Cara Membuat File PDF dari Dokumen Lain
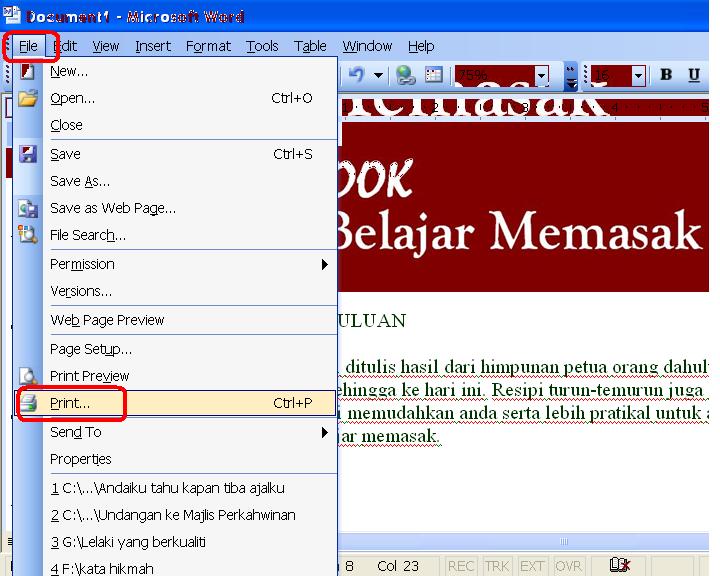
Cara membuat file pdf – File PDF (Portable Document Format) adalah format dokumen digital yang populer karena kemampuannya untuk mempertahankan format asli dokumen saat dibagikan atau dicetak. File PDF dapat dibuat dari berbagai macam dokumen, seperti dokumen Microsoft Word, spreadsheet Excel, presentasi PowerPoint, dan bahkan gambar. Berikut ini adalah beberapa cara mudah untuk membuat file PDF dari dokumen lain:
Cara Membuat File PDF dari Microsoft Word
Untuk membuat file PDF dari dokumen Microsoft Word, Anda dapat mengikuti langkah-langkah berikut:
- Buka dokumen Microsoft Word yang ingin Anda konversi menjadi PDF.
- Klik tab “File” di bagian atas layar.
- Pilih “Save As” dari menu yang muncul.
- Pada kotak dialog “Save As”, pilih lokasi penyimpanan file PDF Anda.
- Pada kotak “Save as type”, pilih “PDF (*.pdf)” dan klik tombol “Save”.
Anda sekarang telah berhasil membuat file PDF dari dokumen Microsoft Word.
Cara Membuat File PDF dari Excel
Untuk membuat file PDF dari file Excel, Anda dapat mengikuti langkah-langkah berikut:
- Buka file Excel yang ingin Anda konversi menjadi PDF.
- Klik tab “File” di bagian atas layar.
- Pilih “Save As” dari menu yang muncul.
- Pada kotak dialog “Save As”, pilih lokasi penyimpanan file PDF Anda.
- Pada kotak “Save as type”, pilih “PDF (*.pdf)” dan klik tombol “Save”.
Anda sekarang telah berhasil membuat file PDF dari file Excel.
Cara Membuat File PDF dari PowerPoint
Untuk membuat file PDF dari presentasi PowerPoint, Anda dapat mengikuti langkah-langkah berikut:
| Langkah | Penjelasan |
|---|---|
| 1. Buka presentasi PowerPoint yang ingin Anda konversi menjadi PDF. | Pilih presentasi PowerPoint yang ingin Anda ubah menjadi PDF. |
| 2. Klik tab “File” di bagian atas layar. | Buka menu “File” untuk mengakses opsi penyimpanan. |
| 3. Pilih “Save As” dari menu yang muncul. | Pilih opsi “Save As” untuk menyimpan presentasi dalam format lain. |
| 4. Pada kotak dialog “Save As”, pilih lokasi penyimpanan file PDF Anda. | Tentukan folder tempat Anda ingin menyimpan file PDF. |
| 5. Pada kotak “Save as type”, pilih “PDF (*.pdf)” dan klik tombol “Save”. | Pilih format “PDF” dan klik tombol “Save” untuk menyimpan presentasi sebagai file PDF. |
Anda sekarang telah berhasil membuat file PDF dari presentasi PowerPoint.
Cara Membuat File PDF dari Gambar
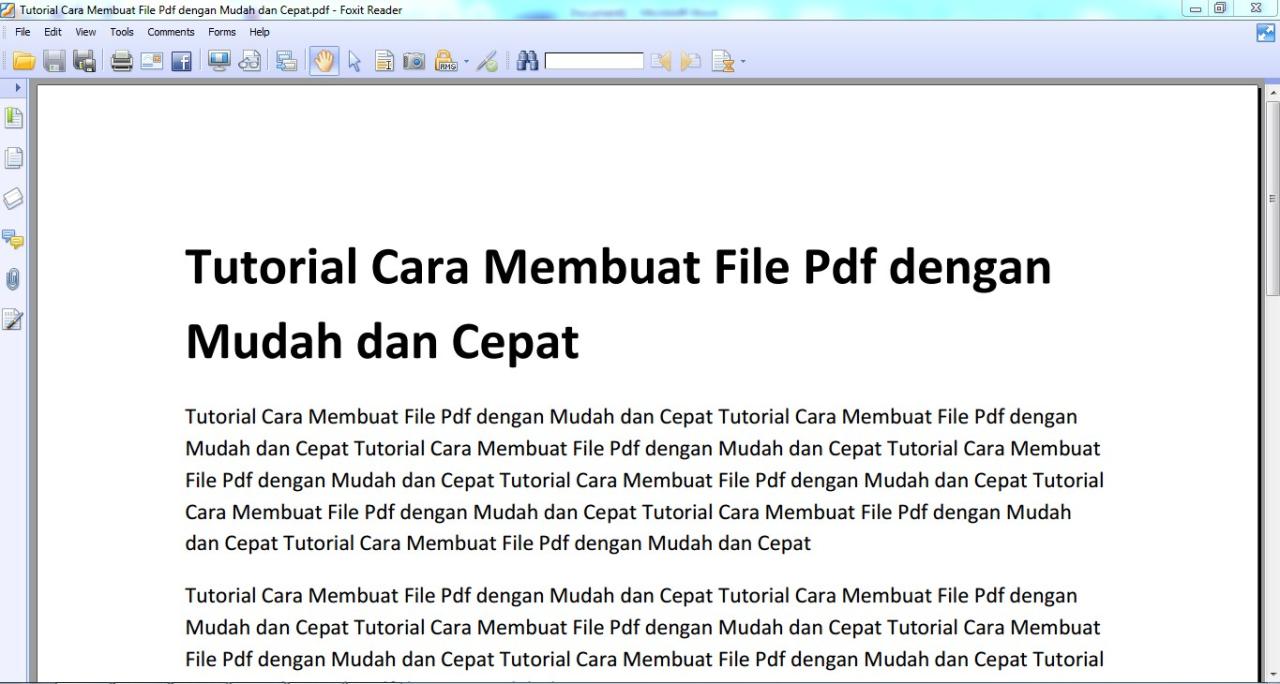
Buat file PDF dari gambar? Gampang banget! Enggak perlu pusing mikirin software mahal, kamu bisa memanfaatkan aplikasi gratis yang ada di komputer atau smartphone. Mau gabungin beberapa gambar jadi satu file PDF? Atau pengen tambahin teks dan tanda tangan digital? Simak cara-caranya di sini!
Menggabungkan Beberapa Gambar Menjadi Satu File PDF
Menggabungkan beberapa gambar menjadi satu file PDF berguna untuk membuat album foto, presentasi, atau laporan. Kamu bisa memanfaatkan aplikasi seperti Adobe Acrobat Reader, Microsoft Word, atau aplikasi online seperti Smallpdf.
- Adobe Acrobat Reader: Aplikasi ini mudah digunakan dan tersedia gratis. Untuk menggabungkan gambar, buka menu “File” > “Create” > “PDF from Images”. Pilih gambar yang ingin digabungkan dan klik “Create”.
- Microsoft Word: Buka dokumen Word baru. Masukkan gambar yang ingin digabungkan ke dalam dokumen. Pilih semua gambar, klik kanan, dan pilih “Save as PDF”.
- Smallpdf: Website ini menawarkan berbagai fitur PDF secara gratis, termasuk menggabungkan gambar. Unggah gambar yang ingin digabungkan, atur urutannya, dan klik “Merge PDF”.
Membuat File PDF dari Gambar dengan Menambahkan Teks
Ingin menambahkan teks penjelasan atau keterangan pada gambar? Kamu bisa memanfaatkan aplikasi seperti Adobe Acrobat Pro, Microsoft Word, atau aplikasi online seperti PDFescape.
- Adobe Acrobat Pro: Aplikasi ini memungkinkan kamu menambahkan teks, gambar, dan bentuk pada file PDF. Buka file PDF yang ingin diedit, pilih alat “Text” atau “Add Text”, dan ketik teks yang diinginkan.
- Microsoft Word: Buka dokumen Word baru. Masukkan gambar yang ingin ditambahkan teksnya. Ketik teks yang diinginkan di bawah atau di samping gambar. Simpan dokumen sebagai PDF.
- PDFescape: Website ini memungkinkan kamu mengedit file PDF secara online, termasuk menambahkan teks. Unggah file PDF yang ingin diedit, pilih alat “Text”, dan ketik teks yang diinginkan.
Menambahkan Tanda Tangan Digital pada File PDF yang Berisi Gambar
Tanda tangan digital pada file PDF memberikan validitas dan keautentikan dokumen. Kamu bisa menambahkan tanda tangan digital dengan aplikasi seperti Adobe Acrobat Pro atau aplikasi online seperti DocuSign.
- Adobe Acrobat Pro: Buka file PDF yang ingin ditambahkan tanda tangan. Pilih alat “Signature” > “Add Signature”. Pilih metode penambahan tanda tangan:
- Type your signature: Ketik nama kamu dan pilih font yang diinginkan.
- Draw your signature: Gunakan mouse atau touchpad untuk menggambar tanda tangan.
- Use an image: Upload gambar tanda tangan kamu.
- DocuSign: Website ini memungkinkan kamu menambahkan tanda tangan digital pada file PDF secara online. Unggah file PDF yang ingin ditambahkan tanda tangan. Tambahkan tanda tangan digital kamu dan kirimkan file PDF ke penerima.
Cara Membuat File PDF dari Website
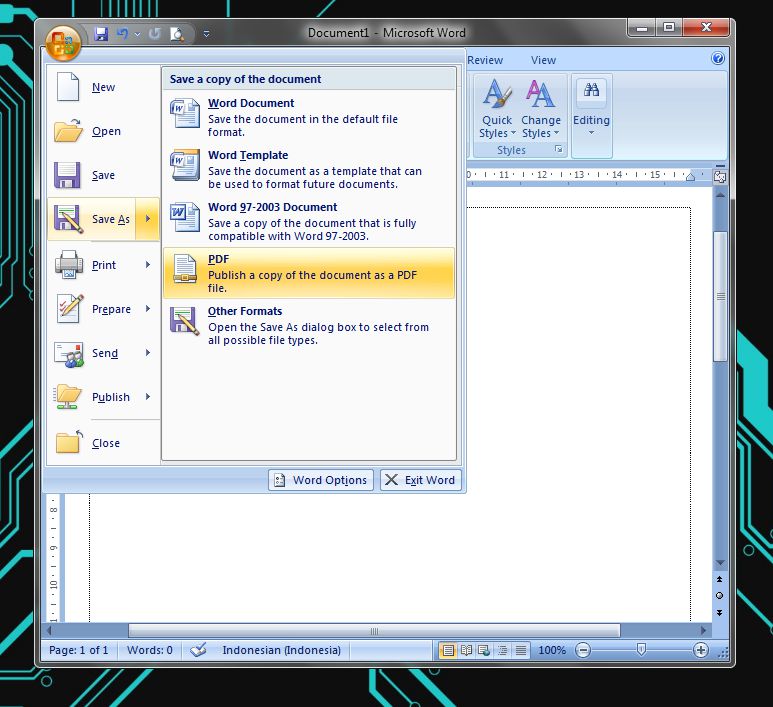
Membuat file PDF dari website bisa menjadi cara yang praktis untuk menyimpan konten yang ingin kamu akses secara offline, atau untuk berbagi informasi dengan orang lain. Ada beberapa cara untuk membuat file PDF dari website, mulai dari menyimpan seluruh halaman hingga memilih bagian tertentu saja.
Menyimpan Seluruh Halaman Website
Cara termudah untuk menyimpan seluruh halaman website sebagai file PDF adalah dengan menggunakan fitur “Print to PDF” yang tersedia di sebagian besar browser web. Berikut langkah-langkahnya:
- Buka website yang ingin kamu simpan.
- Tekan tombol Ctrl + P (Windows) atau Command + P (Mac) untuk membuka menu Print.
- Pilih “Save as PDF” sebagai pilihan printer.
- Beri nama file PDF dan pilih lokasi penyimpanan.
- Klik “Save” untuk menyimpan file PDF.
Selain menggunakan fitur “Print to PDF”, beberapa browser web seperti Chrome dan Firefox juga memiliki ekstensi yang memungkinkan kamu menyimpan website sebagai PDF dengan lebih banyak pilihan pengaturan.
Membuat File PDF dari Bagian Tertentu Website
Jika kamu hanya ingin menyimpan bagian tertentu dari website, kamu bisa menggunakan fitur “Select Area” di browser web. Fitur ini memungkinkan kamu memilih area website yang ingin kamu simpan sebagai PDF. Berikut langkah-langkahnya:
- Buka website yang ingin kamu simpan.
- Tekan tombol Ctrl + Shift + P (Windows) atau Command + Shift + P (Mac) untuk membuka menu Command Palette.
- Ketik “Select Area” dan pilih perintah tersebut.
- Klik dan seret mouse untuk memilih area website yang ingin kamu simpan.
- Setelah memilih area, klik kanan pada area yang dipilih dan pilih “Save as PDF”.
- Beri nama file PDF dan pilih lokasi penyimpanan.
- Klik “Save” untuk menyimpan file PDF.
Membuat File PDF dari Website dengan Menyertakan Gambar dan Teks, Cara membuat file pdf
Untuk membuat file PDF dari website yang menyertakan gambar dan teks, kamu bisa menggunakan alat konversi online seperti Smallpdf atau PDF2Go. Alat-alat ini memungkinkan kamu untuk memasukkan URL website, memilih format output, dan mengunduh file PDF.
- Buka website konversi PDF online yang kamu pilih.
- Paste URL website yang ingin kamu konversi.
- Pilih format output sebagai PDF.
- Klik “Convert” atau “Start” untuk memulai proses konversi.
- Setelah proses konversi selesai, kamu bisa mengunduh file PDF.
Alat konversi online ini biasanya menawarkan berbagai fitur tambahan, seperti kemampuan untuk mengedit file PDF, mengubah ukuran halaman, dan menambahkan watermark.







