Cara Membuat Room di Zoom

Cara membuat room di zoom – Zoom merupakan platform konferensi video yang populer dan mudah digunakan. Kamu bisa memanfaatkan Zoom untuk berbagai keperluan, seperti rapat online, kelas daring, hingga acara virtual. Sebelum memulai meeting, kamu perlu membuat room terlebih dahulu. Berikut adalah langkah-langkah yang bisa kamu ikuti:
Langkah-Langkah Membuat Room di Zoom
Membuat room di Zoom bisa dilakukan melalui aplikasi Zoom atau website Zoom. Berikut adalah langkah-langkahnya:
| Langkah | Penjelasan | Gambar | Catatan |
|---|---|---|---|
| 1. Buka aplikasi Zoom | Buka aplikasi Zoom yang telah kamu instal di perangkatmu. | [Gambar aplikasi Zoom terbuka] | Jika kamu belum memiliki aplikasi Zoom, kamu bisa mengunduhnya di website resmi Zoom. |
| 2. Login ke akun Zoom | Masuk ke akun Zoom kamu dengan email dan password yang telah kamu daftarkan. | [Gambar login Zoom] | Jika kamu belum memiliki akun Zoom, kamu bisa mendaftar dengan akun Google atau Facebook. |
| 3. Klik “New Meeting” | Setelah masuk ke akun Zoom, klik tombol “New Meeting” untuk memulai meeting baru. | [Gambar tombol “New Meeting”] | Kamu bisa memilih untuk memulai meeting langsung atau menjadwalkan meeting untuk waktu yang ditentukan. |
| 4. Pilih “Join with Video” | Kamu akan diminta untuk memilih apakah ingin bergabung dengan video atau tidak. Pilih “Join with Video” jika ingin menampilkan video kamu. | [Gambar pilihan “Join with Video”] | Kamu juga bisa memilih untuk bergabung dengan audio saja jika tidak ingin menampilkan video kamu. |
| 5. Atur settingan meeting | Kamu bisa mengatur beberapa settingan meeting, seperti nama meeting, password, dan durasi meeting. | [Gambar settingan meeting] | Kamu juga bisa mengaktifkan fitur-fitur tambahan, seperti breakout room, polling, dan Q&A. |
| 6. Klik “Share Screen” | Jika kamu ingin membagikan layar kamu, klik tombol “Share Screen” di bagian bawah layar. | [Gambar tombol “Share Screen”] | Kamu bisa memilih untuk membagikan seluruh layar atau hanya aplikasi tertentu. |
| 7. Undang peserta | Kamu bisa mengundang peserta meeting dengan cara mengklik tombol “Invite” dan memilih metode undangan, seperti email, link, atau copy link. | [Gambar tombol “Invite”] | Kamu bisa mengundang peserta dengan email, link, atau copy link. |
Fitur-Fitur Room di Zoom
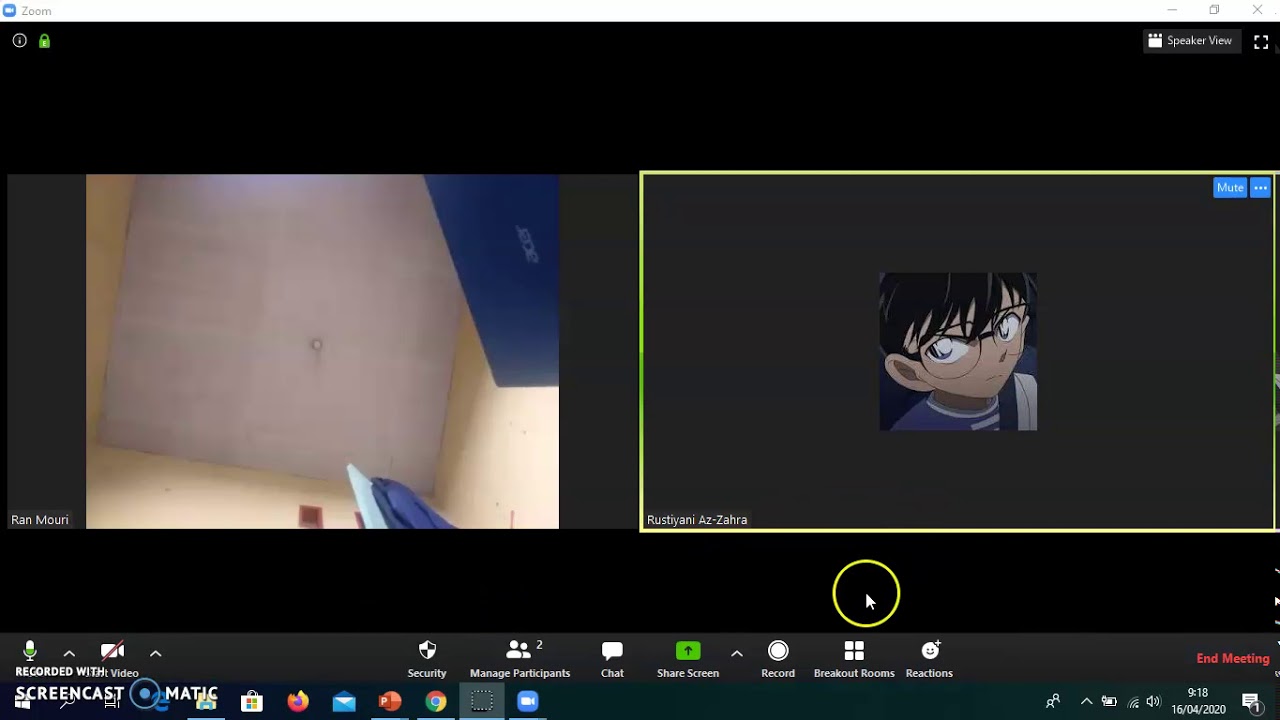
Setelah kamu berhasil membuat room di Zoom, kamu akan menemukan berbagai fitur menarik yang siap menunjang kebutuhan meeting, webinar, atau kelas online kamu. Fitur-fitur ini dirancang untuk mempermudah interaksi, meningkatkan kolaborasi, dan memberikan pengalaman yang lebih kaya bagi peserta.
Fitur Utama di Room Zoom
Fitur-fitur utama di room Zoom dirancang untuk memberikan pengalaman meeting online yang lebih interaktif dan efektif. Fitur-fitur ini dapat diakses dan dimanfaatkan oleh host maupun peserta, sesuai dengan kebutuhan masing-masing. Berikut beberapa fitur utama yang tersedia di room Zoom:
- Chat: Fitur ini memungkinkan host dan peserta untuk bertukar pesan teks selama meeting berlangsung. Chat dapat digunakan untuk mengajukan pertanyaan, berbagi informasi, atau melakukan diskusi informal. Sebagai contoh, kamu bisa menggunakan fitur chat untuk menanyakan hal yang belum jelas kepada host atau untuk berbagi link penting yang berkaitan dengan topik meeting.
- Share Screen: Fitur ini memungkinkan host untuk menampilkan layar komputer mereka kepada seluruh peserta. Share screen dapat digunakan untuk presentasi, demonstrasi, atau berbagi dokumen penting. Sebagai contoh, kamu bisa menggunakan fitur share screen untuk menampilkan slide presentasi atau untuk menunjukkan cara menggunakan software tertentu.
- Record Meeting: Fitur ini memungkinkan host untuk merekam seluruh sesi meeting. Rekaman meeting dapat diunduh dan disimpan untuk keperluan arsip atau sebagai bahan referensi. Sebagai contoh, kamu bisa merekam meeting untuk mencatat poin-poin penting yang dibahas atau untuk memberikan akses kepada peserta yang tidak dapat hadir secara langsung.
- Breakout Room: Fitur ini memungkinkan host untuk membagi peserta ke dalam ruang meeting kecil yang terpisah. Breakout room dapat digunakan untuk diskusi kelompok, brainstorming, atau kerja tim. Sebagai contoh, kamu bisa menggunakan fitur breakout room untuk membagi peserta ke dalam kelompok kecil untuk membahas suatu topik tertentu.
- Polling: Fitur ini memungkinkan host untuk membuat dan menjalankan polling sederhana selama meeting. Polling dapat digunakan untuk mengumpulkan umpan balik dari peserta atau untuk mengetahui persepsi mereka terhadap suatu topik. Sebagai contoh, kamu bisa menggunakan fitur polling untuk mengetahui tingkat pemahaman peserta terhadap materi yang dibahas atau untuk mengetahui preferensi mereka terhadap suatu pilihan.
- Virtual Background: Fitur ini memungkinkan host dan peserta untuk mengubah latar belakang video mereka menjadi gambar atau video lain. Virtual background dapat digunakan untuk menyembunyikan latar belakang yang tidak rapi atau untuk menambahkan sentuhan profesional pada meeting. Sebagai contoh, kamu bisa menggunakan virtual background untuk membuat latar belakang meeting menjadi kantor profesional atau untuk menampilkan gambar yang menarik.
Tips dan Trik Mengatur Room di Zoom: Cara Membuat Room Di Zoom

Room Zoom yang terorganisir dengan baik bisa jadi kunci keberhasilan meeting online. Bayangkan, meeting berjalan lancar tanpa kendala teknis, semua peserta bisa fokus, dan kamu bisa menyampaikan materi dengan efektif. Nah, untuk mencapai hal itu, kamu perlu menguasai beberapa tips dan trik mengatur room Zoom.
Mengelola Peserta
Mengatur peserta di Zoom, seperti mengatur tim sepak bola di lapangan. Kamu perlu memastikan setiap pemain berada di posisi yang tepat agar permainan berjalan optimal. Sama halnya dengan meeting, kamu perlu mengatur peserta agar meeting berjalan lancar dan efektif.
- Buatlah ruang tunggu (waiting room). Dengan mengaktifkan ruang tunggu, kamu bisa mengontrol siapa yang masuk ke room Zoom. Hal ini sangat berguna untuk menghindari gangguan dari peserta yang tidak dikenal.
Contoh: Saat kamu mengadakan webinar, kamu bisa menggunakan ruang tunggu untuk memastikan hanya peserta yang sudah terdaftar yang bisa masuk ke room.
- Atur peran peserta. Kamu bisa memberikan peran kepada peserta, seperti host, co-host, atau peserta biasa. Hal ini memudahkan kamu dalam mengelola meeting, misalnya dengan memberikan hak akses tertentu kepada co-host.
Contoh: Kamu bisa memberikan peran co-host kepada asistenmu untuk membantu mengelola chat atau menjawab pertanyaan dari peserta.
- Nonaktifkan mikrofon peserta. Kamu bisa menonaktifkan mikrofon peserta untuk menghindari suara bising atau gangguan. Ini sangat berguna ketika kamu ingin menyampaikan materi atau saat sedang diskusi.
Contoh: Saat kamu sedang presentasi, kamu bisa menonaktifkan mikrofon peserta untuk menghindari gangguan dari suara latar belakang.
- Gunakan fitur “mute all”. Fitur ini memungkinkan kamu untuk menonaktifkan mikrofon semua peserta secara bersamaan. Fitur ini sangat berguna saat kamu ingin menyampaikan materi atau saat sedang diskusi.
Contoh: Saat kamu ingin memulai sesi tanya jawab, kamu bisa menonaktifkan mikrofon semua peserta untuk memastikan hanya kamu yang bisa berbicara.
Menyesuaikan Tampilan Room, Cara membuat room di zoom
Tampilan room Zoom yang menarik dan informatif bisa meningkatkan fokus dan engagement peserta. Bayangkan, kamu sedang menonton film dengan layar yang kusam dan gelap. Pasti kurang asyik, kan? Nah, sama halnya dengan meeting, tampilan room Zoom yang menarik bisa membuat peserta lebih betah dan fokus.
- Gunakan background virtual. Kamu bisa menggunakan background virtual untuk membuat tampilan room Zoom lebih menarik.
Contoh: Kamu bisa menggunakan background virtual berupa kantor yang profesional atau pemandangan alam yang menenangkan.
- Gunakan tema Zoom. Kamu bisa memilih tema Zoom yang sesuai dengan kebutuhan meeting.
Contoh: Kamu bisa memilih tema Zoom yang formal untuk meeting bisnis atau tema yang santai untuk meeting informal.
- Sesuaikan pengaturan video. Kamu bisa menyesuaikan pengaturan video, seperti resolusi dan frame rate, untuk mendapatkan kualitas video yang optimal.
Contoh: Kamu bisa memilih resolusi video yang lebih tinggi untuk mendapatkan kualitas video yang lebih tajam.
- Sesuaikan pengaturan audio. Kamu bisa menyesuaikan pengaturan audio, seperti volume dan equalizer, untuk mendapatkan kualitas audio yang optimal.
Contoh: Kamu bisa meningkatkan volume audio untuk memastikan semua peserta bisa mendengar dengan jelas.
Memanfaatkan Fitur Tambahan
Fitur tambahan di Zoom bisa membantu kamu dalam mengatur meeting dengan lebih efektif dan efisien. Bayangkan, kamu punya asisten virtual yang bisa membantu kamu dalam mengatur meeting. Nah, fitur tambahan di Zoom bisa menjadi asisten virtual yang membantu kamu dalam mengelola meeting.
- Gunakan breakout room. Fitur breakout room memungkinkan kamu untuk membagi peserta menjadi beberapa kelompok kecil untuk diskusi.
Contoh: Kamu bisa menggunakan breakout room untuk sesi brainstorming atau diskusi kelompok.
- Gunakan polling. Fitur polling memungkinkan kamu untuk melakukan survei atau jajak pendapat kepada peserta.
Contoh: Kamu bisa menggunakan polling untuk mengetahui pendapat peserta tentang topik yang sedang dibahas.
- Gunakan whiteboard. Fitur whiteboard memungkinkan kamu untuk menulis atau menggambar di layar bersama-sama dengan peserta.
Contoh: Kamu bisa menggunakan whiteboard untuk menjelaskan konsep atau membuat diagram bersama-sama.
- Rekam meeting. Kamu bisa merekam meeting untuk menyimpan catatan atau membagikannya kepada peserta yang tidak bisa hadir.
Contoh: Kamu bisa merekam meeting untuk menyimpan catatan presentasi atau sesi tanya jawab.







