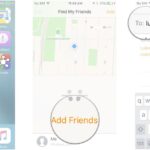XAMPP WordPress merupakan kombinasi yang sangat populer di kalangan pengembang web, khususnya bagi mereka yang ingin membangun situs WordPress secara lokal sebelum dipublikasikan. XAMPP, singkatan dari X (Cross-Platform), A (Apache), M (MySQL), P (PHP), dan P (Perl), adalah paket perangkat lunak yang menyediakan server web Apache, database MySQL, dan bahasa pemrograman PHP, semuanya dalam satu paket yang mudah diinstal.
Dengan XAMPP, Anda dapat mensimulasikan lingkungan hosting web yang sebenarnya di komputer Anda, memungkinkan Anda untuk menguji dan mengembangkan situs WordPress Anda secara offline. Proses ini tidak hanya mempermudah pengembangan, tetapi juga membantu Anda menghindari masalah kompatibilitas atau kesalahan yang mungkin muncul saat situs Anda diterbitkan secara online.
Apa itu XAMPP?
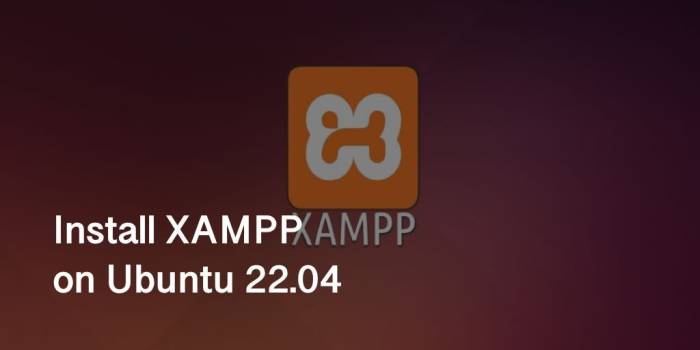
XAMPP adalah perangkat lunak yang merupakan paket bundel dari beberapa aplikasi server yang populer, digunakan untuk membangun dan menguji situs web atau aplikasi web di komputer lokal. Paket ini terdiri dari Apache HTTP Server, MySQL database, PHP, dan Perl. XAMPP mudah digunakan dan diinstal, menjadikannya pilihan populer untuk pengembang web pemula dan berpengalaman.
Komponen Utama XAMPP
XAMPP terdiri dari beberapa komponen penting yang bekerja bersama untuk menyediakan lingkungan pengembangan web yang lengkap. Berikut adalah komponen utama XAMPP dan fungsinya masing-masing:
- Apache HTTP Server: Merupakan server web yang menangani permintaan HTTP dari browser dan mengirimkan halaman web sebagai respons. Apache adalah server web yang populer dan digunakan oleh banyak situs web di seluruh dunia.
- MySQL: Merupakan sistem manajemen basis data relasional (RDBMS) yang digunakan untuk menyimpan dan mengelola data dalam situs web atau aplikasi web. MySQL adalah database yang populer dan digunakan oleh banyak situs web dan aplikasi web.
- PHP: Merupakan bahasa pemrograman server-side yang digunakan untuk mengembangkan situs web dan aplikasi web dinamis. PHP populer untuk pengembangan web dan digunakan oleh banyak situs web di seluruh dunia.
- Perl: Merupakan bahasa pemrograman yang digunakan untuk berbagai tugas, termasuk pengembangan web. Perl adalah bahasa yang serbaguna dan digunakan oleh banyak pengembang web.
Contoh Skenario Penggunaan XAMPP
XAMPP dapat digunakan untuk berbagai skenario pengembangan web, berikut adalah beberapa contoh:
- Menguji Kode: Pengembang web dapat menggunakan XAMPP untuk menguji kode PHP, HTML, CSS, dan JavaScript mereka sebelum di-deploy ke server web yang sebenarnya. Dengan menjalankan server web lokal, pengembang dapat melihat bagaimana kode mereka akan terlihat dan berfungsi di browser web.
- Membangun Situs Web Lokal: Pengembang web dapat menggunakan XAMPP untuk membangun situs web lokal yang dapat diakses di jaringan lokal mereka. Hal ini memungkinkan pengembang untuk bekerja pada situs web mereka tanpa perlu menerbitkannya ke server web yang sebenarnya.
- Mempelajari Pengembangan Web: XAMPP adalah alat yang bagus untuk mempelajari pengembangan web karena menyediakan lingkungan pengembangan web yang lengkap dan mudah digunakan. Pemula dapat menggunakan XAMPP untuk membangun situs web sederhana dan mempelajari dasar-dasar pengembangan web.
Cara Menginstal XAMPP
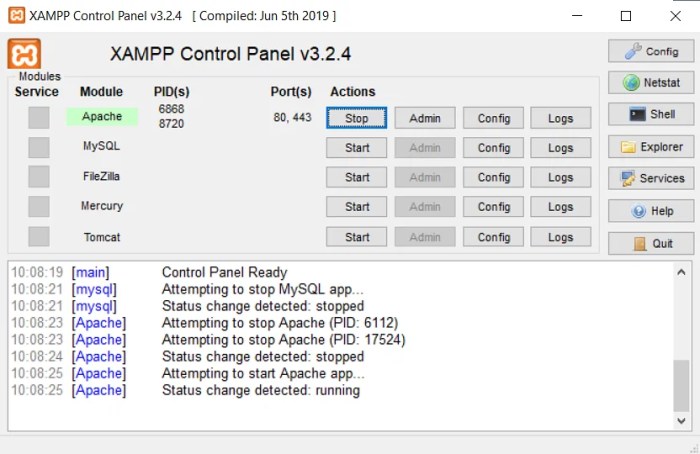
XAMPP adalah paket perangkat lunak bebas dan _open source_ yang berisi Apache HTTP Server, MySQL, PHP, dan Perl. Paket ini dirancang untuk memudahkan pengembang web dalam menjalankan aplikasi web lokal di komputer mereka. XAMPP tersedia untuk berbagai sistem operasi, termasuk Windows, Linux, dan macOS.
Langkah-langkah Menginstal XAMPP di Windows
Berikut adalah langkah-langkah menginstal XAMPP di sistem operasi Windows:
- Unduh XAMPP dari situs web resmi Apache Friends. Pastikan Anda mengunduh versi yang sesuai dengan sistem operasi Anda.
- Jalankan file installer XAMPP. Ikuti petunjuk di layar untuk menyelesaikan proses instalasi.
- Pilih komponen XAMPP yang ingin Anda instal. Biasanya, Anda akan menginstal Apache, MySQL, dan PHP. Namun, Anda dapat memilih komponen lain sesuai kebutuhan Anda.
- Pilih direktori tempat Anda ingin menginstal XAMPP. Pastikan Anda memilih direktori dengan ruang penyimpanan yang cukup.
- Setelah proses instalasi selesai, buka XAMPP Control Panel. Anda dapat mengaksesnya dari menu Start Windows.
- Mulai Apache dan MySQL dengan mengklik tombol “Start” di samping masing-masing layanan.
- Untuk memastikan XAMPP telah terinstal dengan benar, buka browser web Anda dan ketik “localhost” di bilah alamat. Jika Anda melihat halaman “It works!”, maka XAMPP telah terinstal dengan sukses.
Perbedaan Langkah Instalasi XAMPP di Berbagai Sistem Operasi
| Langkah | Windows | Linux | macOS |
|---|---|---|---|
| Unduh XAMPP | Unduh dari situs web resmi Apache Friends | Unduh dari situs web resmi Apache Friends | Unduh dari situs web resmi Apache Friends |
| Jalankan installer | Jalankan file installer XAMPP | Ekstrak file arsip XAMPP | Jalankan file installer XAMPP |
| Pilih komponen | Pilih komponen yang ingin Anda instal | Pilih komponen yang ingin Anda instal | Pilih komponen yang ingin Anda instal |
| Pilih direktori instalasi | Pilih direktori tempat Anda ingin menginstal XAMPP | Pilih direktori tempat Anda ingin menginstal XAMPP | Pilih direktori tempat Anda ingin menginstal XAMPP |
| Mulai layanan | Mulai Apache dan MySQL dari XAMPP Control Panel | Mulai Apache dan MySQL dari terminal | Mulai Apache dan MySQL dari aplikasi XAMPP |
| Verifikasi instalasi | Buka browser web dan ketik “localhost” di bilah alamat | Buka browser web dan ketik “localhost” di bilah alamat | Buka browser web dan ketik “localhost” di bilah alamat |
Ilustrasi Langkah-langkah Instalasi XAMPP
Berikut adalah ilustrasi langkah-langkah menginstal XAMPP di Windows:
Gambar 1: Unduh XAMPP dari situs web resmi Apache Friends. Anda dapat memilih versi yang sesuai dengan sistem operasi Anda.
Gambar 2: Jalankan file installer XAMPP. Ikuti petunjuk di layar untuk menyelesaikan proses instalasi.
Gambar 3: Pilih komponen XAMPP yang ingin Anda instal. Biasanya, Anda akan menginstal Apache, MySQL, dan PHP. Namun, Anda dapat memilih komponen lain sesuai kebutuhan Anda.
Gambar 4: Pilih direktori tempat Anda ingin menginstal XAMPP. Pastikan Anda memilih direktori dengan ruang penyimpanan yang cukup.
Gambar 5: Setelah proses instalasi selesai, buka XAMPP Control Panel. Anda dapat mengaksesnya dari menu Start Windows.
Gambar 6: Mulai Apache dan MySQL dengan mengklik tombol “Start” di samping masing-masing layanan.
Gambar 7: Untuk memastikan XAMPP telah terinstal dengan benar, buka browser web Anda dan ketik “localhost” di bilah alamat. Jika Anda melihat halaman “It works!”, maka XAMPP telah terinstal dengan sukses.
Konfigurasi XAMPP untuk WordPress
XAMPP adalah paket perangkat lunak yang memudahkan proses pengembangan web. Paket ini menyediakan server web Apache, database MySQL, dan interpreter PHP yang dibutuhkan untuk menjalankan WordPress. Untuk mengonfigurasi XAMPP agar dapat digunakan dengan WordPress, terdapat beberapa langkah yang perlu dilakukan.
Memulai XAMPP dan Mengakses Database MySQL
Langkah pertama adalah memulai XAMPP dan mengakses database MySQL. Berikut langkah-langkahnya:
- Buka aplikasi XAMPP Control Panel.
- Mulai Apache dan MySQL dengan mengklik tombol “Start” pada masing-masing layanan.
- Setelah kedua layanan aktif, buka browser web dan ketikkan
localhost/phpmyadminpada address bar. - Masuk ke halaman phpMyAdmin dengan menggunakan kredensial default, yaitu username:
rootdan password:kosong.
Mengonfigurasi Server Apache
Langkah selanjutnya adalah mengonfigurasi server Apache untuk mendukung WordPress. Hal ini dapat dilakukan dengan menambahkan beberapa baris kode pada file konfigurasi Apache. Berikut langkah-langkahnya:
- Buka file konfigurasi Apache, yaitu
httpd.conf. File ini biasanya terletak di folderC:\xampp\apache\conf. - Cari baris
<Directory "C:/xampp/htdocs/wordpress">
Options Indexes FollowSymLinks
AllowOverride All
Require all granted
</Directory>
- Simpan perubahan pada file konfigurasi dan restart server Apache.
Tabel Pengaturan XAMPP Penting untuk WordPress
Berikut tabel yang menunjukkan pengaturan XAMPP yang penting untuk WordPress:
| Pengaturan | Nilai | Keterangan |
|---|---|---|
| Versi PHP | 7.4 atau lebih tinggi | WordPress membutuhkan versi PHP minimal 7.4 untuk berfungsi dengan baik. |
| Versi MySQL | 5.7 atau lebih tinggi | WordPress membutuhkan versi MySQL minimal 5.7 untuk berfungsi dengan baik. |
| Ukuran File Upload | Minimal 256MB | Ukuran file upload harus cukup besar untuk mendukung instalasi dan update WordPress, serta upload media seperti gambar dan video. |
| Memory Limit | Minimal 256MB | Memory limit harus cukup besar untuk mendukung kinerja WordPress yang optimal. |
Instalasi WordPress dengan XAMPP: Xampp WordPress
Membangun website dengan WordPress kini lebih mudah dengan XAMPP. XAMPP merupakan paket perangkat lunak yang menyediakan server web Apache, database MySQL, dan bahasa pemrograman PHP, yang semuanya diperlukan untuk menjalankan WordPress. Instalasi WordPress dengan XAMPP sangat mudah dan bisa dilakukan oleh siapa saja, bahkan bagi yang belum berpengalaman.
Langkah-langkah Instalasi WordPress dengan XAMPP
Berikut adalah langkah-langkah yang bisa Anda ikuti untuk menginstal WordPress dengan XAMPP:
- Unduh WordPress: Kunjungi situs web resmi WordPress (https://wordpress.org/) dan unduh versi terbaru WordPress. Anda akan mendapatkan file ZIP yang berisi semua file WordPress yang diperlukan.
- Ekstrak File WordPress: Setelah unduhan selesai, ekstrak file ZIP WordPress ke direktori “htdocs” di folder instalasi XAMPP. Misalnya, jika XAMPP terinstal di “C:\xampp”, maka ekstrak file WordPress ke “C:\xampp\htdocs\wordpress”.
- Buat Database Baru: Buka XAMPP Control Panel dan jalankan server MySQL. Setelah server MySQL berjalan, buka browser web Anda dan ketikkan “localhost/phpmyadmin” di bilah alamat. Anda akan diarahkan ke halaman login phpMyAdmin. Masuk dengan username dan password yang Anda tentukan saat menginstal XAMPP. Setelah masuk, klik tombol “Buat Database” dan beri nama database Anda, misalnya “wordpress”.
- Konfigurasi File wp-config.php: Di dalam folder instalasi WordPress, cari file “wp-config-sample.php” dan ganti namanya menjadi “wp-config.php”. Buka file “wp-config.php” dengan editor teks seperti Notepad atau Sublime Text. Temukan baris kode yang dimulai dengan “/ Database Name */” dan ganti “database_name” dengan nama database yang Anda buat sebelumnya. Kemudian, temukan baris kode yang dimulai dengan “/ Database Username */” dan “/ Database Password */” dan ganti “username” dan “password” dengan username dan password database Anda. Simpan perubahan yang Anda buat.
- Jalankan Instalasi WordPress: Buka browser web Anda dan ketikkan “localhost/wordpress” di bilah alamat. Anda akan diarahkan ke halaman instalasi WordPress. Ikuti petunjuk yang diberikan di layar untuk menyelesaikan instalasi WordPress. Anda akan diminta untuk memasukkan informasi seperti nama situs web, nama pengguna, dan kata sandi.
Akses dan Kelola Website WordPress, Xampp wordpress
Setelah instalasi selesai, Anda bisa mengakses website WordPress Anda melalui alamat “localhost/wordpress”. Anda bisa mengelola website Anda melalui dashboard WordPress, yang bisa diakses dengan memasukkan alamat “localhost/wordpress/wp-admin” di browser web Anda. Di dashboard WordPress, Anda bisa mengedit konten website, mengatur tema, menambahkan plugin, dan melakukan banyak hal lainnya untuk membuat website Anda lebih menarik dan fungsional.
Tips dan Trik

XAMPP, paket perangkat lunak yang populer untuk menjalankan server web lokal, menjadi pilihan yang tepat untuk pengembangan website WordPress. Dengan menginstal XAMPP, Anda memiliki lingkungan yang lengkap untuk membangun, menguji, dan mengelola situs WordPress tanpa perlu mengakses server web yang sebenarnya. Namun, untuk memaksimalkan kinerja dan efisiensi XAMPP dalam pengembangan WordPress, ada beberapa tips dan trik yang perlu Anda ketahui.
Optimalkan Kinerja XAMPP
Kinerja XAMPP yang optimal sangat penting untuk memastikan pengembangan website WordPress berjalan lancar. Berikut beberapa tips untuk meningkatkan performa XAMPP:
- Pastikan XAMPP Diperbarui: Versi terbaru XAMPP biasanya menghadirkan perbaikan bug, peningkatan keamanan, dan optimasi kinerja. Selalu perbarui XAMPP ke versi terbaru untuk mendapatkan manfaat maksimal.
- Atur Konfigurasi PHP: Konfigurasi PHP yang tepat dapat meningkatkan kinerja website WordPress. Anda dapat mengoptimalkan pengaturan memori, batas waktu eksekusi, dan berbagai parameter lainnya untuk meningkatkan kecepatan dan efisiensi.
- Gunakan Cache: Cache membantu mengurangi beban server dengan menyimpan salinan data yang sering diakses. Anda dapat menggunakan plugin cache WordPress seperti WP Super Cache atau W3 Total Cache untuk meningkatkan kinerja situs.
- Optimasi Database: Database WordPress yang besar dan tidak terorganisir dapat memperlambat situs. Anda dapat mengoptimalkan database dengan menghapus data yang tidak perlu, mengindeks tabel, dan menggunakan plugin optimasi database seperti WP-Optimize.
Atasi Masalah Umum
Meskipun XAMPP adalah perangkat lunak yang stabil, terkadang Anda mungkin mengalami masalah saat menggunakannya untuk pengembangan WordPress. Berikut beberapa masalah umum yang mungkin Anda temui dan cara mengatasinya:
- Error Koneksi Database: Jika Anda mendapatkan error koneksi database, pastikan pengaturan database di file wp-config.php sudah benar. Periksa juga apakah server MySQL XAMPP sedang berjalan dan konfigurasi database sudah benar.
- Peringatan PHP: Peringatan PHP biasanya muncul karena konfigurasi PHP yang tidak tepat atau kode WordPress yang tidak kompatibel. Anda dapat menonaktifkan tampilan peringatan PHP untuk menyembunyikannya, tetapi sebaiknya perbaiki penyebabnya untuk menghindari masalah di masa depan.
- Kesalahan Pemuatan Situs: Jika situs WordPress Anda tidak dimuat dengan benar, periksa log error Apache untuk mencari petunjuk. Kesalahan pemuatan situs bisa disebabkan oleh berbagai hal, seperti masalah konfigurasi, izin file, atau konflik plugin.
Sumber Informasi Tambahan
Untuk mempelajari lebih lanjut tentang XAMPP dan pengembangan WordPress, Anda dapat merujuk ke beberapa sumber informasi tambahan berikut:
- Dokumentasi Resmi XAMPP: Dokumentasi resmi XAMPP berisi informasi lengkap tentang instalasi, konfigurasi, dan penggunaan XAMPP.
- Forum WordPress: Forum WordPress adalah tempat yang bagus untuk mengajukan pertanyaan dan mencari bantuan dari komunitas WordPress.
- Blog dan Artikel Pengembangan WordPress: Banyak blog dan artikel online yang membahas berbagai aspek pengembangan WordPress, termasuk penggunaan XAMPP.
Penutupan Akhir
Membangun website WordPress dengan XAMPP menawarkan fleksibilitas dan kontrol yang lebih besar. Anda dapat bereksperimen dengan tema, plugin, dan kode situs Anda tanpa harus khawatir tentang dampaknya pada situs web yang sudah diterbitkan. Selain itu, XAMPP memudahkan untuk melakukan debugging dan menyelesaikan masalah yang mungkin terjadi selama pengembangan.
Panduan Pertanyaan dan Jawaban
Bagaimana cara mengganti versi PHP di XAMPP?
Anda dapat mengganti versi PHP di XAMPP dengan mengakses panel kontrol XAMPP dan memilih versi PHP yang ingin Anda gunakan.
Apakah XAMPP aman untuk digunakan?
XAMPP aman untuk digunakan dalam lingkungan pengembangan, namun disarankan untuk tidak menggunakannya di lingkungan produksi karena alasan keamanan.