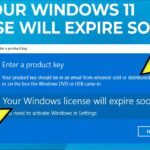Cara membersihkan drive c di windows 10 – Drive C yang penuh dan berantakan bisa menjadi mimpi buruk bagi pengguna Windows 10. Kecepatan komputer melambat, program berjalan lambat, dan bahkan bisa menyebabkan sistem crash. Tapi tenang, membersihkan drive C tidak sesulit yang dibayangkan! Artikel ini akan memandu Anda melalui langkah-langkah mudah untuk membersihkan drive C, meningkatkan kinerja komputer, dan membuat pengalaman komputasi Anda lebih lancar.
Dari menghapus file yang tidak diperlukan hingga mengoptimalkan disk, kami akan membahas berbagai metode yang efektif untuk membersihkan drive C dan memaksimalkan potensi komputer Anda. Mari kita mulai!
Pentingnya Membersihkan Drive C
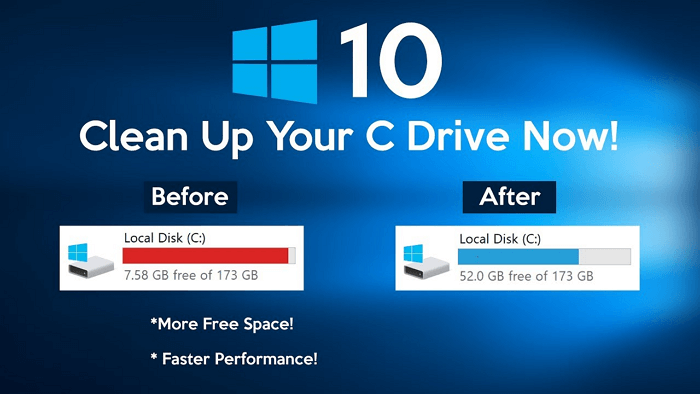
Membersihkan drive C pada Windows 10 merupakan langkah penting untuk menjaga kinerja komputer Anda tetap optimal. Seiring waktu, drive C dapat menjadi penuh dengan file-file yang tidak diperlukan, seperti file sementara, program yang tidak digunakan, dan data sampah lainnya. Hal ini dapat menyebabkan komputer Anda menjadi lambat, sering macet, dan bahkan mengalami masalah sistem.
Dampak Negatif Jika Drive C Tidak Dibersihkan
Jika drive C tidak dibersihkan secara berkala, Anda mungkin mengalami beberapa dampak negatif, seperti:
- Komputer menjadi lambat saat menjalankan aplikasi dan membuka file.
- Program dan game mungkin mengalami crash atau error.
- Sistem operasi Windows mungkin mengalami masalah, seperti error startup atau blue screen of death.
- Ruang penyimpanan yang terbatas, sehingga Anda tidak dapat menginstal aplikasi atau menyimpan file baru.
Dampak Positif Membersihkan Drive C
Membersihkan drive C secara berkala dapat memberikan beberapa dampak positif, seperti:
| Dampak Positif | Penjelasan |
|---|---|
| Meningkatkan Kinerja Komputer | Dengan membersihkan drive C, komputer akan lebih cepat dalam menjalankan aplikasi, membuka file, dan melakukan tugas lainnya. |
| Menghindari Masalah Sistem | Drive C yang bersih dapat membantu mencegah masalah sistem seperti error startup, blue screen of death, dan crash program. |
| Meningkatkan Keamanan Sistem | Membersihkan drive C dapat membantu menghapus file-file yang tidak diperlukan, termasuk malware dan virus yang mungkin tersembunyi di dalamnya. |
| Meningkatkan Ruang Penyimpanan | Dengan membersihkan drive C, Anda akan memiliki lebih banyak ruang penyimpanan untuk menginstal aplikasi baru, menyimpan file, dan melakukan tugas lainnya. |
Metode Membersihkan Drive C
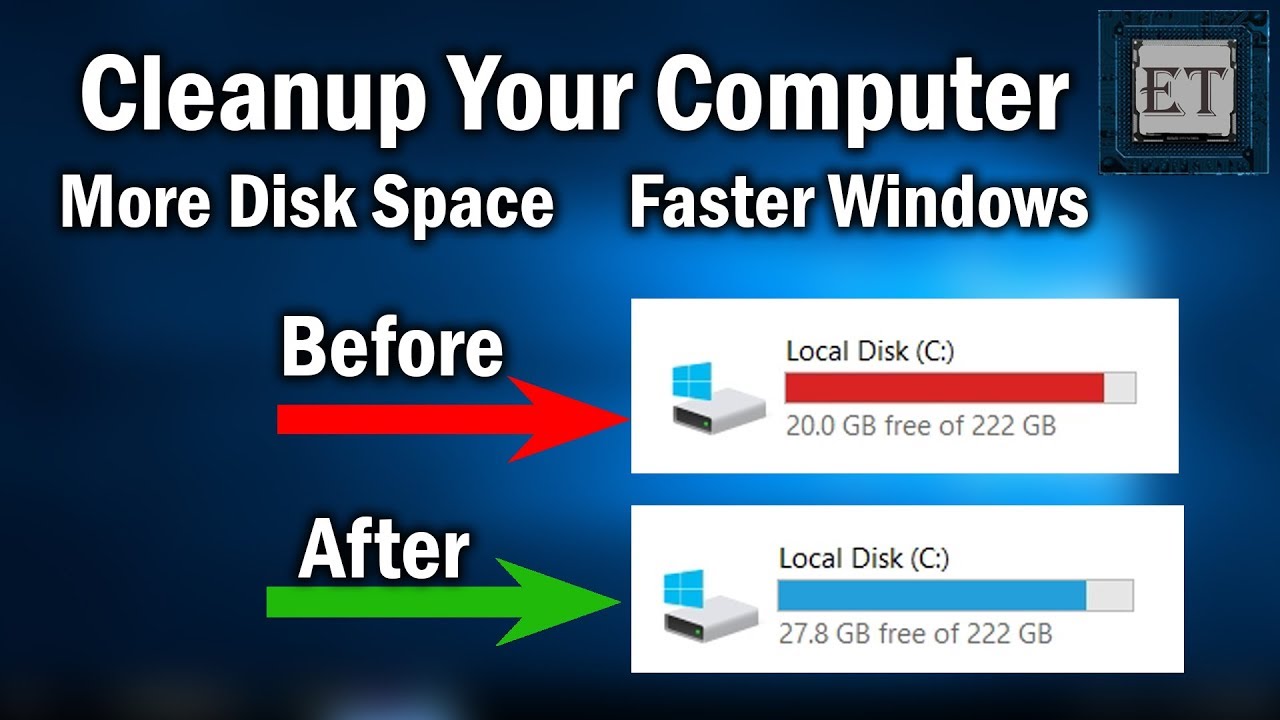
Drive C merupakan partisi utama di komputer Windows yang menyimpan sistem operasi, program, dan data penting lainnya. Seiring waktu, drive C bisa menjadi penuh dan lambat karena penumpukan file-file sementara, sampah, dan program yang tidak digunakan. Untuk mengatasi masalah ini, Anda perlu membersihkan drive C secara berkala.
Metode Membersihkan Drive C Secara Manual, Cara membersihkan drive c di windows 10
Ada beberapa cara untuk membersihkan drive C secara manual. Berikut adalah langkah-langkah yang dapat Anda ikuti:
- Hapus file-file sementara. File-file sementara adalah file yang dibuat oleh program saat mereka berjalan. File-file ini biasanya tidak diperlukan setelah program selesai berjalan. Untuk menghapus file-file sementara, Anda dapat membuka folder Temp di drive C. Folder ini biasanya berada di lokasi
C:\Users\NamaPengguna\AppData\Local\Temp. Anda juga dapat menggunakan fitur Disk Cleanup yang tersedia di Windows untuk menghapus file-file sementara secara otomatis. - Hapus file-file sampah. File-file sampah adalah file yang tidak lagi diperlukan oleh program atau sistem operasi. File-file ini dapat mencakup file-file yang diunduh, file-file yang di-cache, dan file-file log. Untuk menghapus file-file sampah, Anda dapat menggunakan fitur Disk Cleanup yang tersedia di Windows.
- Hapus program yang tidak digunakan. Program yang tidak digunakan akan menghabiskan ruang penyimpanan di drive C. Untuk menghapus program yang tidak digunakan, Anda dapat membuka Control Panel dan memilih Programs and Features. Di sini, Anda dapat memilih program yang ingin Anda hapus dan klik Uninstall.
- Pindahkan file-file besar ke drive lain. Jika Anda memiliki file-file besar, seperti video atau musik, Anda dapat memindahkannya ke drive lain untuk membebaskan ruang penyimpanan di drive C.
Metode Membersihkan Drive C Menggunakan Tools Bawaan Windows
Windows menyediakan beberapa tools bawaan yang dapat membantu Anda membersihkan drive C. Berikut adalah beberapa tools bawaan yang dapat Anda gunakan:
| Tools | Fungsi | Keuntungan | Kekurangan |
|---|---|---|---|
| Disk Cleanup | Menghapus file-file sementara, file-file sampah, dan program yang tidak digunakan | Mudah digunakan, tersedia secara gratis di Windows | Tidak dapat menghapus semua jenis file, tidak dapat memindahkan file ke drive lain |
| Storage Sense | Secara otomatis menghapus file-file sementara, file-file sampah, dan program yang tidak digunakan | Otomatis, dapat dijadwalkan untuk dijalankan secara berkala | Tidak dapat menghapus semua jenis file, tidak dapat memindahkan file ke drive lain |
Metode Membersihkan Drive C Menggunakan Software Pihak Ketiga
Selain tools bawaan Windows, Anda juga dapat menggunakan software pihak ketiga untuk membersihkan drive C. Software pihak ketiga biasanya menawarkan fitur yang lebih lengkap dan fleksibel daripada tools bawaan Windows.
| Software | Fungsi | Keuntungan | Kekurangan |
|---|---|---|---|
| CCleaner | Menghapus file-file sementara, file-file sampah, dan program yang tidak digunakan, serta mengoptimalkan registry Windows | Fitur lengkap, mudah digunakan, tersedia dalam versi gratis dan berbayar | Beberapa fitur hanya tersedia dalam versi berbayar |
| Wise Disk Cleaner | Menghapus file-file sementara, file-file sampah, dan program yang tidak digunakan, serta mengoptimalkan registry Windows | Fitur lengkap, mudah digunakan, tersedia dalam versi gratis dan berbayar | Beberapa fitur hanya tersedia dalam versi berbayar |
Langkah-langkah Menggunakan Disk Cleanup
Disk Cleanup adalah tools bawaan Windows yang dapat membantu Anda membersihkan drive C dari file-file sementara dan sampah. Berikut adalah langkah-langkah untuk menggunakan Disk Cleanup:
- Buka Disk Cleanup. Anda dapat membuka Disk Cleanup dengan mengetik “Disk Cleanup” di kotak pencarian Windows dan menekan Enter.
- Pilih drive yang ingin Anda bersihkan. Dalam hal ini, Anda perlu memilih drive C.
- Pilih jenis file yang ingin Anda hapus. Disk Cleanup akan menampilkan daftar jenis file yang dapat Anda hapus. Anda dapat memilih jenis file yang ingin Anda hapus dan klik OK.
- Konfirmasi penghapusan. Disk Cleanup akan menampilkan pesan konfirmasi sebelum menghapus file-file yang Anda pilih. Klik OK untuk mengonfirmasi penghapusan.
Menghapus File yang Tidak Diperlukan
Salah satu cara efektif untuk membersihkan drive C adalah dengan menghapus file yang tidak diperlukan. File-file ini bisa berupa dokumen lama, program yang tidak digunakan lagi, atau file sementara yang terakumulasi seiring waktu. Menghapus file yang tidak diperlukan dapat membantu melepaskan ruang penyimpanan dan meningkatkan performa komputer.
Mengidentifikasi File yang Tidak Diperlukan
Sebelum menghapus file, penting untuk mengidentifikasi file mana yang aman untuk dihapus. Berikut adalah beberapa tips untuk membantu Anda:
Periksa folder “Downloads” dan hapus file yang sudah tidak Anda perlukan lagi. Folder ini seringkali menjadi tempat penyimpanan file sementara yang terlupakan.
Lihat folder “Temp” di drive C. Folder ini berisi file sementara yang digunakan oleh program. Anda dapat menghapus sebagian besar file di folder ini dengan aman.
Periksa folder “Program Files” dan “Program Files (x86)”. Hapus program yang sudah tidak Anda gunakan lagi.
Anda juga dapat menggunakan alat seperti Disk Cleanup untuk membersihkan file sementara dan file yang tidak diperlukan lainnya.
Menghapus File yang Tidak Diperlukan Menggunakan File Explorer
Berikut adalah langkah-langkah untuk menghapus file yang tidak diperlukan menggunakan File Explorer:
- Buka File Explorer dengan menekan tombol Windows + E.
- Pilih drive C di panel sebelah kiri.
- Telusuri folder-folder yang ingin Anda bersihkan.
- Pilih file yang ingin Anda hapus dengan mengklik kanan pada file tersebut dan pilih “Delete”.
- Anda juga dapat memilih beberapa file dengan menekan tombol Ctrl dan mengklik file yang ingin Anda hapus.
- Konfirmasi penghapusan file dengan mengklik “Yes” pada kotak dialog yang muncul.
Mengosongkan Recycle Bin
Mengosongkan Recycle Bin secara berkala merupakan langkah penting dalam menjaga kinerja komputer Anda. Recycle Bin adalah tempat sementara untuk file-file yang telah Anda hapus. Ketika Anda menghapus file, file tersebut sebenarnya tidak dihapus secara permanen, tetapi dipindahkan ke Recycle Bin. File-file di Recycle Bin masih memakan ruang penyimpanan di hard drive Anda. Jika Anda tidak mengosongkan Recycle Bin secara berkala, ruang penyimpanan di hard drive Anda akan penuh dan komputer Anda akan menjadi lambat.
Perbedaan Menghapus File dan Mengosongkan Recycle Bin
| Aksi | Lokasi File | Status File | Ketersediaan File |
|---|---|---|---|
| Menghapus File | Recycle Bin | Tersedia | Ya, dapat dipulihkan |
| Mengosongkan Recycle Bin | Dihapus Permanen | Tidak Tersedia | Tidak, tidak dapat dipulihkan |
Langkah-langkah Mengosongkan Recycle Bin
- Buka Recycle Bin dengan mengklik ikon Recycle Bin di desktop.
- Pilih file atau folder yang ingin Anda hapus secara permanen.
- Klik kanan pada file atau folder yang dipilih, kemudian pilih “Delete” atau “Hapus”.
- Anda juga dapat mengosongkan seluruh Recycle Bin dengan mengklik kanan di area kosong di Recycle Bin, kemudian pilih “Empty Recycle Bin” atau “Kosongkan Recycle Bin”.
- Konfirmasi tindakan Anda dengan mengklik “Yes” atau “Ya” pada kotak dialog yang muncul.
Mengoptimalkan Disk
Setelah membersihkan drive C, langkah selanjutnya adalah mengoptimalkan disk untuk meningkatkan kinerja komputer. Optimasi disk dapat dilakukan dengan mendefragmentasi disk dan membersihkan file-file yang tidak diperlukan.
Mengoptimalkan Disk dengan Disk Defragmenter
Disk Defragmenter adalah alat bawaan Windows yang membantu mengatur ulang file-file pada hard drive Anda. Saat Anda menyimpan dan menghapus file, file-file tersebut terpecah-pecah di berbagai bagian disk. Hal ini dapat memperlambat akses ke file tersebut.
Disk Defragmenter membantu menggabungkan potongan-potongan file tersebut menjadi satu lokasi yang lebih teratur, sehingga akses ke file menjadi lebih cepat.
- Buka menu Start dan ketik “Disk Defragmenter”.
- Pilih “Defragment and Optimize Drives”.
- Pilih drive C dan klik “Optimize”.
Tips untuk meningkatkan kinerja disk setelah membersihkan drive C:
- Pastikan drive C memiliki ruang kosong yang cukup. Idealnya, setidaknya 15% dari kapasitas drive C.
- Hapus file-file yang tidak diperlukan, seperti file sementara, file instalasi program, dan file sampah.
- Gunakan program antivirus dan anti-malware untuk melindungi komputer Anda dari ancaman yang dapat memperlambat kinerja disk.
Menjalankan Pemindaian Virus
Setelah membersihkan drive C, langkah penting berikutnya adalah menjalankan pemindaian virus. Ini bertujuan untuk memastikan bahwa tidak ada virus atau malware yang tertinggal di komputer Anda yang dapat menyebabkan masalah di kemudian hari.
Pentingnya Pemindaian Virus
Pemindaian virus setelah membersihkan drive C sangat penting karena:
- Menghilangkan ancaman yang mungkin tersembunyi di drive C, seperti virus, malware, atau spyware.
- Mencegah infeksi baru yang dapat terjadi setelah drive C dibersihkan.
- Memastikan komputer Anda tetap aman dan stabil.
Memilih Software Antivirus
Pilihlah software antivirus yang memiliki reputasi baik, menawarkan perlindungan yang komprehensif, dan diperbarui secara teratur. Pertimbangkan juga untuk memilih software antivirus yang memiliki fitur tambahan seperti perlindungan ransomware dan firewall.
Menjalankan Pemindaian Virus dengan Windows Defender
Windows Defender adalah software antivirus bawaan Windows 10 yang dapat membantu Anda mendeteksi dan menghapus virus. Berikut adalah langkah-langkah untuk menjalankan pemindaian virus menggunakan Windows Defender:
- Buka menu Start dan ketik “Windows Defender”.
- Klik “Windows Defender Security Center” dari hasil pencarian.
- Klik “Virus & ancaman” di menu sebelah kiri.
- Klik “Opsi pemindaian” di bawah “Pemindaian cepat”.
- Pilih “Pemindaian penuh” dan klik “Pindai sekarang”.
Windows Defender akan memindai seluruh komputer Anda untuk mencari virus dan malware. Proses ini mungkin memakan waktu, tergantung pada ukuran drive C dan jumlah file yang perlu dipindai. Setelah pemindaian selesai, Windows Defender akan menampilkan hasil pemindaian dan menunjukkan tindakan yang perlu diambil jika ada ancaman yang ditemukan.
Mengatur Ruang Disk
Selain membersihkan file yang tidak terpakai, mengatur ruang disk juga penting untuk menjaga performa Windows 10 Anda tetap optimal. Dengan mengatur ruang disk, Anda dapat memilih file dan aplikasi mana yang ingin dihapus, dipindahkan, atau dikompres, sehingga ruang penyimpanan Anda lebih efisien.
Cara Mengatur Ruang Disk
Windows 10 menyediakan beberapa cara untuk mengatur ruang disk, antara lain:
- Storage Sense: Fitur ini secara otomatis membersihkan file yang tidak terpakai seperti file sementara, file sampah, dan file yang telah lama tidak digunakan. Anda dapat mengaturnya untuk dijalankan secara berkala.
- Disk Cleanup: Alat ini memungkinkan Anda untuk memilih jenis file yang ingin dihapus, seperti file sementara, file instalasi, dan file log.
- Memindahkan File ke Drive Lain: Anda dapat memindahkan file besar, seperti video atau gambar, ke drive lain yang memiliki ruang penyimpanan lebih besar. Ini akan membebaskan ruang di drive C.
- Menghapus Aplikasi yang Tidak Terpakai: Menghapus aplikasi yang tidak terpakai akan membebaskan ruang penyimpanan yang signifikan.
Tabel Opsi Pengaturan Ruang Disk
| Opsi | Fungsi | Kelebihan | Kekurangan |
|---|---|---|---|
| Storage Sense | Secara otomatis membersihkan file yang tidak terpakai | Mudah digunakan, efisien, dan dapat dijadwalkan | Tidak dapat memilih file yang ingin dihapus secara manual |
| Disk Cleanup | Membersihkan file yang tidak terpakai secara manual | Fleksibel dalam memilih file yang ingin dihapus | Membutuhkan waktu untuk memilih file yang ingin dihapus |
| Memindahkan File ke Drive Lain | Memindahkan file besar ke drive lain | Membebaskan ruang di drive C, tidak menghapus file | Membutuhkan drive lain dengan ruang penyimpanan yang cukup |
| Menghapus Aplikasi yang Tidak Terpakai | Menghapus aplikasi yang tidak digunakan | Membebaskan ruang penyimpanan yang signifikan | Menghapus aplikasi yang mungkin dibutuhkan di masa depan |
Langkah-langkah Mengatur Ruang Disk Menggunakan Storage Sense
Berikut adalah langkah-langkah mengatur ruang disk menggunakan Storage Sense:
- Buka Settings dengan menekan tombol Windows + I.
- Pilih System.
- Pilih Storage.
- Aktifkan Storage Sense dengan menggeser tombol ke posisi On.
- Atur frekuensi pembersihan dengan memilih Run Storage Sense.
- Pilih jenis file yang ingin dihapus dengan mengklik Change how we free up space.
- Klik Apply untuk menyimpan perubahan.
Pemungkas: Cara Membersihkan Drive C Di Windows 10
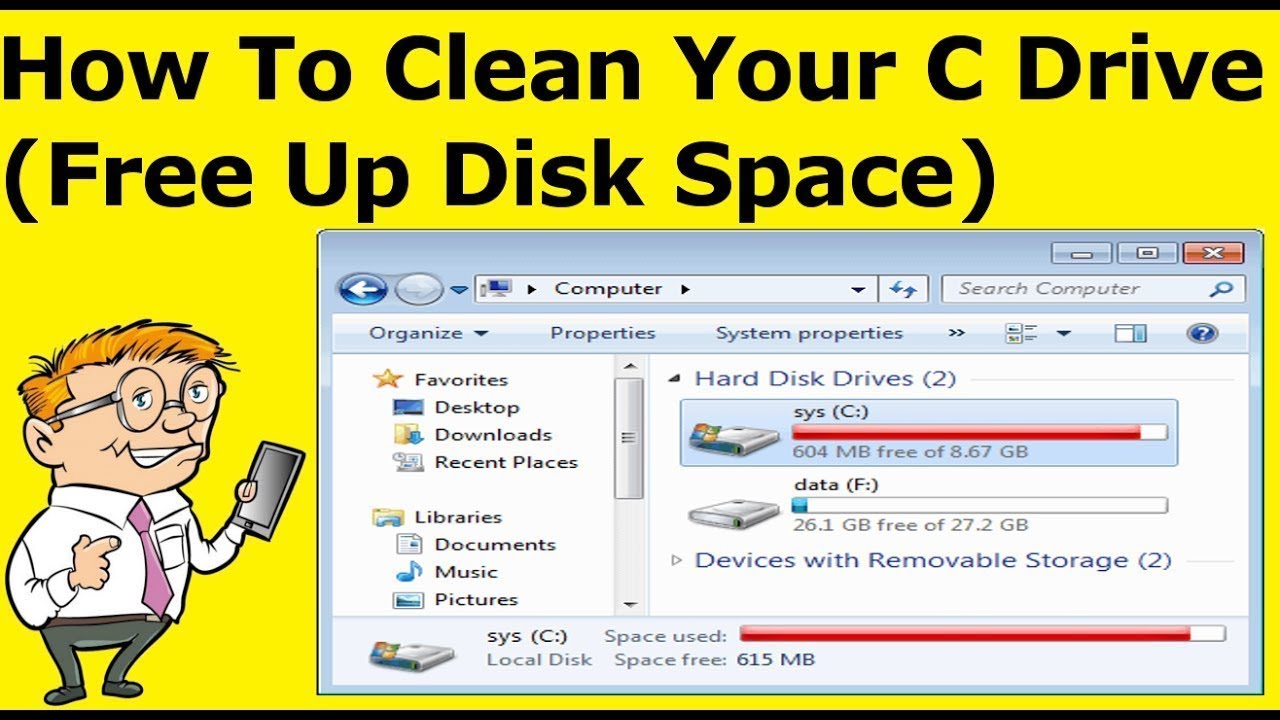
Dengan mengikuti langkah-langkah yang dijelaskan di atas, Anda dapat dengan mudah membersihkan drive C di Windows 10 dan meningkatkan kinerja komputer Anda. Ingatlah untuk membersihkan drive C secara berkala agar komputer Anda tetap optimal dan berjalan lancar. Selamat mencoba!
Detail FAQ
Apakah membersihkan drive C akan menghapus semua data saya?
Tidak, membersihkan drive C tidak akan menghapus semua data Anda. Metode yang dijelaskan dalam artikel ini hanya akan menghapus file yang tidak diperlukan dan tidak digunakan lagi.
Apakah saya harus menggunakan software pihak ketiga untuk membersihkan drive C?
Tidak, Windows 10 sudah dilengkapi dengan tools bawaan seperti Disk Cleanup dan Storage Sense yang dapat digunakan untuk membersihkan drive C. Namun, software pihak ketiga bisa menawarkan fitur tambahan yang lebih canggih.
Bagaimana cara mengetahui jika drive C saya penuh?
Anda dapat melihat kapasitas drive C di File Explorer atau melalui menu “This PC”. Jika drive C mendekati penuh, maka Anda perlu membersihkannya.