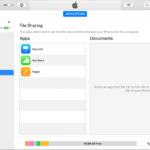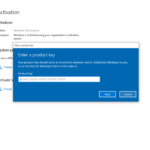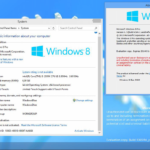Cara atasi windows 7 lemot – Windows 7 lemot? Jangan panik! Meskipun Windows 7 sudah tidak didukung secara resmi, masih banyak pengguna yang setia dengan sistem operasi ini. Kinerja Windows 7 yang melambat bisa disebabkan oleh berbagai faktor, mulai dari penumpukan file sampah hingga program startup yang tidak perlu. Namun, jangan khawatir, artikel ini akan memandu Anda untuk mengatasi masalah tersebut dan mengembalikan kinerja Windows 7 Anda seperti sedia kala.
Siapkan diri Anda untuk menjelajahi berbagai solusi, mulai dari langkah-langkah dasar hingga solusi lanjutan yang akan membantu Anda mendiagnosis dan mengatasi masalah Windows 7 yang lemot. Artikel ini akan memberikan panduan lengkap, mulai dari penyebab, solusi umum, solusi lanjutan, hingga tips tambahan untuk meningkatkan kinerja Windows 7.
Penyebab Windows 7 Lambat

Siapa yang tidak kesal ketika komputer Windows 7 tiba-tiba melambat? Performa yang menurun bisa disebabkan oleh berbagai faktor, mulai dari file yang menumpuk hingga virus yang menginfeksi sistem. Mengetahui penyebabnya akan membantu kita untuk menemukan solusi yang tepat.
Penyebab Umum Windows 7 Lambat
Ada beberapa penyebab umum yang membuat Windows 7 melambat, berikut penjelasannya:
- Hard disk penuh: Saat hard disk hampir penuh, Windows 7 akan kesulitan untuk menyimpan dan mengambil data dengan cepat. Ini akan menyebabkan komputer melambat, terutama saat membuka aplikasi, menjalankan program, atau menyalin file. Contohnya, jika kapasitas hard disk 500GB dan sudah terisi 450GB, maka performa komputer akan terasa lebih lambat dibandingkan ketika hard disk baru terisi 100GB.
- RAM rendah: RAM merupakan memori sementara yang digunakan untuk menyimpan data yang sedang diakses oleh program. Jika RAM terlalu rendah, Windows 7 akan kesulitan untuk menjalankan beberapa program secara bersamaan. Contohnya, jika kamu membuka banyak aplikasi seperti browser, editor video, dan game secara bersamaan, komputer akan terasa lambat karena RAM tidak mencukupi untuk menampung semua data yang dibutuhkan.
- Program yang berjalan di latar belakang: Beberapa program mungkin berjalan di latar belakang tanpa sepengetahuan pengguna. Program ini bisa menguras sumber daya komputer, sehingga menyebabkan performa komputer melambat. Contohnya, program antivirus yang selalu aktif di latar belakang dapat menguras sumber daya komputer dan menyebabkan komputer melambat.
- Virus atau malware: Virus atau malware dapat menginfeksi komputer dan menguras sumber daya komputer, sehingga menyebabkan performa komputer melambat. Contohnya, virus yang menginfeksi file sistem dapat menyebabkan komputer lambat saat booting, membuka program, atau mengakses file.
- Driver yang usang: Driver adalah perangkat lunak yang memungkinkan Windows 7 berkomunikasi dengan perangkat keras. Jika driver usang, Windows 7 mungkin tidak dapat berkomunikasi dengan perangkat keras secara optimal, sehingga menyebabkan performa komputer melambat. Contohnya, driver kartu grafis yang usang dapat menyebabkan komputer lambat saat menjalankan game atau aplikasi grafis.
Hubungan antara Penyebab dan Gejala Windows 7 Lambat
| Penyebab | Gejala |
|---|---|
| Hard disk penuh | Komputer lambat saat membuka aplikasi, menjalankan program, atau menyalin file. |
| RAM rendah | Komputer lambat saat menjalankan beberapa program secara bersamaan. |
| Program yang berjalan di latar belakang | Komputer lambat secara umum, meskipun tidak sedang menjalankan aplikasi berat. |
| Virus atau malware | Komputer lambat saat booting, membuka program, atau mengakses file. |
| Driver yang usang | Komputer lambat saat menjalankan game atau aplikasi grafis. |
Penyebab Utama Windows 7 Lambat
Berdasarkan frekuensi kejadian, dua penyebab utama Windows 7 lambat adalah:
- Hard disk penuh: Ini merupakan penyebab paling umum, terutama bagi pengguna yang menyimpan banyak file di hard disk. Seiring waktu, file-file yang tidak terpakai akan menumpuk dan menghabiskan ruang penyimpanan. Hal ini akan membuat Windows 7 sulit untuk menyimpan dan mengambil data, sehingga menyebabkan komputer melambat.
- Program yang berjalan di latar belakang: Program yang berjalan di latar belakang tanpa sepengetahuan pengguna dapat menguras sumber daya komputer, sehingga menyebabkan performa komputer melambat. Contohnya, program antivirus, program pembaruan, atau program yang terinstal bersama aplikasi lain.
Flowchart Diagnosa Penyebab Windows 7 Lambat
Berikut flowchart yang dapat membantu Anda mendiagnosis penyebab Windows 7 lambat:
Mulailah dengan pertanyaan: Apakah komputer Anda lambat saat booting?
- Ya: Periksa apakah hard disk penuh atau terdapat virus/malware.
- Hard disk penuh: Hapus file yang tidak terpakai atau pindahkan ke penyimpanan eksternal.
- Virus/malware: Pindai komputer dengan antivirus dan hapus virus/malware yang ditemukan.
- Tidak: Apakah komputer Anda lambat saat menjalankan aplikasi atau program?
- Ya: Periksa apakah RAM rendah, ada program yang berjalan di latar belakang, atau driver yang usang.
- RAM rendah: Tambah kapasitas RAM atau tutup aplikasi yang tidak diperlukan.
- Program yang berjalan di latar belakang: Tutup program yang tidak diperlukan atau gunakan program pengelola tugas untuk memantau program yang berjalan di latar belakang.
- Driver yang usang: Perbarui driver perangkat keras Anda.
- Tidak: Komputer Anda mungkin mengalami masalah lain, seperti hardware yang rusak atau pengaturan sistem yang tidak optimal. Hubungi teknisi komputer untuk mendapatkan bantuan lebih lanjut.
- Ya: Periksa apakah RAM rendah, ada program yang berjalan di latar belakang, atau driver yang usang.
Solusi Umum untuk Windows 7 Lambat: Cara Atasi Windows 7 Lemot

Windows 7, meskipun sudah cukup tua, masih banyak digunakan oleh banyak orang. Namun, seiring berjalannya waktu, kinerja Windows 7 bisa menurun dan menyebabkan sistem menjadi lambat. Hal ini bisa disebabkan oleh berbagai faktor, mulai dari penumpukan file sampah, program yang berjalan di latar belakang, hingga hard drive yang penuh. Untungnya, ada beberapa solusi umum yang bisa Anda coba untuk mengatasi masalah ini.
Bersihkan Hard Disk
Salah satu penyebab utama Windows 7 menjadi lambat adalah penumpukan file sampah yang tidak perlu. File-file ini bisa berupa file sementara, log, dan cache yang dihasilkan oleh program-program yang Anda gunakan. Untuk membersihkan hard disk, Anda bisa menggunakan tools bawaan Windows atau software pihak ketiga.
- Disk Cleanup: Tools bawaan Windows ini dapat membantu Anda membersihkan file sampah dan program yang tidak diperlukan. Untuk mengakses Disk Cleanup, buka “Start Menu”, ketik “Disk Cleanup”, dan pilih program tersebut.
- CCleaner: Software pihak ketiga yang populer ini menawarkan fitur yang lebih lengkap untuk membersihkan hard disk, termasuk registry cleaner dan uninstall manager. Anda bisa mengunduh CCleaner secara gratis di website resminya.
Nonaktifkan Program Startup
Program yang berjalan di latar belakang saat Windows 7 dijalankan bisa memperlambat kinerja sistem. Untuk mengatasi masalah ini, Anda bisa menonaktifkan program startup yang tidak diperlukan.
- Task Manager: Buka Task Manager dengan menekan tombol “Ctrl+Shift+Esc”. Pilih tab “Startup” dan nonaktifkan program yang tidak Anda butuhkan dengan mengklik kanan dan memilih “Disable”.
- msconfig: Buka “Start Menu”, ketik “msconfig”, dan pilih “System Configuration”. Pilih tab “Startup” dan nonaktifkan program yang tidak Anda butuhkan.
Perbarui Driver
Driver yang usang atau tidak kompatibel bisa menyebabkan konflik dan memperlambat kinerja Windows 7. Anda bisa memperbarui driver dengan cara berikut:
- Device Manager: Buka “Start Menu”, ketik “Device Manager”, dan pilih program tersebut. Klik kanan pada perangkat yang ingin Anda perbarui drivernya, dan pilih “Update Driver Software”.
- Website Produsen: Anda juga bisa mengunduh driver terbaru dari website produsen perangkat keras Anda.
Defragmentasi Hard Disk
Defragmentasi hard disk bisa membantu meningkatkan kinerja Windows 7 dengan mengatur ulang file-file di hard disk agar lebih terorganisir. Anda bisa mendefragmentasi hard disk dengan cara berikut:
- Disk Defragmenter: Buka “Start Menu”, ketik “Disk Defragmenter”, dan pilih program tersebut. Pilih hard disk yang ingin Anda defragmentasi dan klik “Defragment Disk”.
Optimalkan Penggunaan RAM
RAM (Random Access Memory) adalah memori yang digunakan oleh Windows 7 untuk menjalankan program. Jika RAM Anda penuh, Windows 7 akan menjadi lambat. Untuk mengoptimalkan penggunaan RAM, Anda bisa melakukan beberapa hal, seperti:
- Tutup Program yang Tidak Diperlukan: Tutup program yang tidak Anda gunakan untuk membebaskan RAM.
- Kurangi Program Startup: Nonaktifkan program startup yang tidak diperlukan untuk mengurangi penggunaan RAM saat Windows 7 dijalankan.
- Tingkatkan RAM: Jika Anda memiliki RAM yang kecil, Anda bisa meningkatkannya dengan menambahkan modul RAM baru.
Tabel Perbandingan Solusi
| Solusi | Keunggulan | Kekurangan |
|---|---|---|
| Bersihkan Hard Disk | Membebaskan ruang penyimpanan dan meningkatkan kinerja sistem. | Membutuhkan waktu untuk menyelesaikan proses pembersihan. |
| Nonaktifkan Program Startup | Mengurangi penggunaan RAM dan meningkatkan kinerja sistem. | Mungkin beberapa program penting tidak dapat dijalankan. |
| Perbarui Driver | Meningkatkan kompatibilitas dan kinerja perangkat keras. | Membutuhkan waktu untuk mengunduh dan menginstal driver baru. |
| Defragmentasi Hard Disk | Meningkatkan kinerja hard disk dan mempercepat akses data. | Membutuhkan waktu untuk menyelesaikan proses defragmentasi. |
| Optimalkan Penggunaan RAM | Meningkatkan kinerja sistem dengan membebaskan RAM. | Membutuhkan penyesuaian manual dan mungkin tidak efektif untuk semua kasus. |
Contoh Penggunaan CCleaner untuk Membersihkan Hard Disk
“CCleaner adalah program yang dapat membantu Anda membersihkan file sampah, program yang tidak diperlukan, dan registry yang tidak valid. Untuk menggunakan CCleaner, buka program dan pilih “Cleaner”. Pilih drive yang ingin Anda bersihkan dan klik “Analyze”. Setelah proses analisis selesai, klik “Run Cleaner” untuk membersihkan hard disk Anda.”
Solusi Lanjutan untuk Windows 7 Lambat
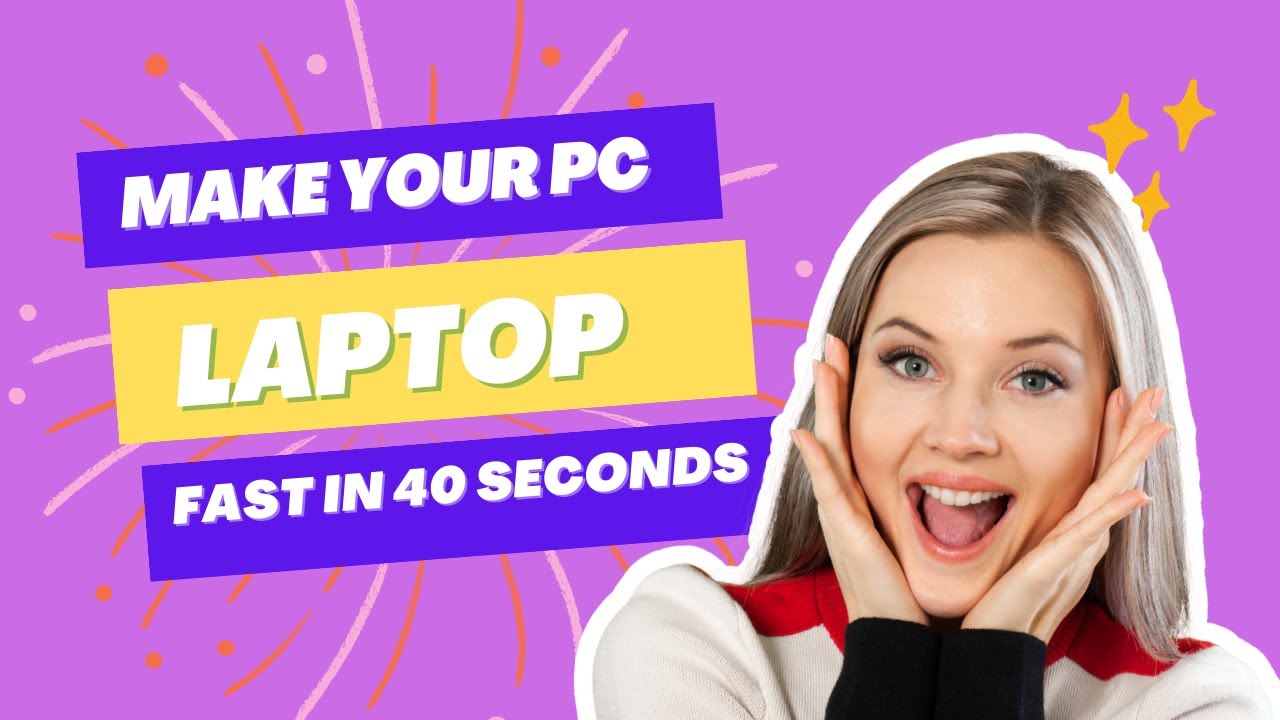
Jika Anda sudah mencoba beberapa solusi dasar untuk mengatasi Windows 7 yang lambat, namun hasilnya kurang memuaskan, Anda mungkin perlu mempertimbangkan solusi lanjutan. Solusi-solusi ini membutuhkan sedikit lebih banyak usaha, tetapi dapat memberikan peningkatan kinerja yang signifikan.
Menonaktifkan Program Startup yang Tidak Perlu, Cara atasi windows 7 lemot
Program startup yang tidak perlu dapat memperlambat proses booting Windows 7 dan kinerja sistem secara keseluruhan. Dengan menonaktifkan program startup yang tidak perlu, Anda dapat mengurangi beban pada sistem dan meningkatkan kecepatan startup.
- Buka Task Manager dengan menekan tombol Ctrl + Shift + Esc.
- Klik tab Startup.
- Pilih program yang ingin Anda nonaktifkan, lalu klik kanan dan pilih Disable.
Anda dapat memeriksa program startup yang tidak perlu dengan melihat nama program dan deskripsi. Jika Anda tidak yakin tentang program tertentu, Anda dapat mencari informasi lebih lanjut di internet.
Mendefragmentasi Hard Disk
Seiring waktu, file-file pada hard disk Anda akan terfragmentasi, yang berarti bahwa potongan-potongan file akan tersebar di berbagai area disk. Hal ini dapat menyebabkan akses data menjadi lebih lambat, dan mengakibatkan kinerja Windows 7 menjadi lebih lambat. Mendefragmentasi hard disk akan mengatur ulang file-file tersebut sehingga lebih mudah diakses, yang dapat meningkatkan kinerja.
- Buka Start Menu dan cari “Defragmentasi Disk”.
- Klik kanan pada “Defragmentasi Disk” dan pilih “Run as administrator”.
- Pilih drive yang ingin Anda defragmentasi dan klik “Analyze”.
- Jika analisis menunjukkan bahwa hard disk Anda perlu didefragmentasi, klik “Defragment”.
Proses defragmentasi dapat memakan waktu beberapa jam, tergantung pada ukuran hard disk Anda dan tingkat fragmentasi. Sebaiknya Anda mendefragmentasi hard disk Anda secara berkala, misalnya setiap bulan atau setiap 3 bulan.
Menggunakan Software Pengoptimal Kinerja
Ada banyak software yang tersedia di pasaran yang dapat membantu mengoptimalkan kinerja Windows 7. Software ini dapat membersihkan registry, menonaktifkan program startup yang tidak perlu, dan melakukan tugas-tugas lain yang dapat meningkatkan kinerja sistem.
| Software | Fitur |
|---|---|
| CCleaner | Membersihkan registry, menonaktifkan program startup, dan mengoptimalkan kinerja sistem. |
| Advanced SystemCare | Membersihkan registry, menonaktifkan program startup, dan mengoptimalkan kinerja sistem. |
| AVG TuneUp | Membersihkan registry, menonaktifkan program startup, dan mengoptimalkan kinerja sistem. |
Meskipun software ini dapat membantu meningkatkan kinerja, penting untuk memilih software yang terpercaya dan tidak mengandung malware. Sebaiknya Anda melakukan riset sebelum menginstal software apa pun.
Instal Ulang Windows 7
Jika semua solusi di atas tidak berhasil, Anda mungkin perlu mempertimbangkan untuk menginstal ulang Windows 7. Ini adalah solusi terakhir, tetapi dapat mengembalikan Windows 7 Anda ke kondisi awal dan meningkatkan kinerja.
- Buat backup dari data penting Anda sebelum menginstal ulang Windows 7. Anda dapat menggunakan external hard drive, USB flash drive, atau layanan cloud storage.
- Dapatkan media instalasi Windows 7. Anda dapat membeli DVD Windows 7 atau mengunduhnya dari situs web Microsoft.
- Boot dari media instalasi Windows 7. Anda mungkin perlu mengubah pengaturan BIOS untuk melakukan ini.
- Ikuti petunjuk di layar untuk menginstal ulang Windows 7.
Instal ulang Windows 7 akan menghapus semua data pada hard disk Anda, jadi pastikan Anda telah membuat backup sebelum memulai proses ini.
Tips Tambahan untuk Meningkatkan Kinerja Windows 7
Selain langkah-langkah dasar yang telah dibahas sebelumnya, ada beberapa tips tambahan yang dapat Anda terapkan untuk meningkatkan kinerja Windows 7 secara lebih optimal. Berikut beberapa tips yang dapat Anda coba:
Membersihkan File Sampah dengan Disk Cleanup
Disk Cleanup adalah alat bawaan Windows 7 yang berguna untuk membersihkan file-file sampah, seperti file sementara, log, dan file instalasi lama yang tidak lagi diperlukan. File-file ini dapat menumpuk dan memperlambat kinerja sistem Anda. Untuk membersihkan file sampah dengan Disk Cleanup, ikuti langkah-langkah berikut:
- Buka menu Start dan ketik “Disk Cleanup” di kotak pencarian.
- Pilih “Disk Cleanup” dari hasil pencarian.
- Pilih drive yang ingin Anda bersihkan dan klik “OK”.
- Pilih jenis file yang ingin Anda hapus dan klik “OK”.
Menonaktifkan Visual Effect
Windows 7 memiliki beberapa efek visual yang dapat membuat tampilan sistem lebih menarik, tetapi juga dapat memperlambat kinerja, terutama pada komputer dengan spesifikasi rendah. Anda dapat menonaktifkan efek visual ini untuk meningkatkan kinerja sistem Anda. Berikut langkah-langkah untuk menonaktifkan efek visual:
- Buka menu Start dan ketik “System” di kotak pencarian.
- Pilih “System” dari hasil pencarian.
- Klik “Advanced system settings” di panel kiri.
- Pada tab “Advanced”, klik tombol “Settings” di bawah “Performance”.
- Pada tab “Visual Effects”, pilih opsi “Adjust for best performance” dan klik “Apply” dan “OK”.
Mengatur Pengaturan Power Plan
Pengaturan power plan memengaruhi cara komputer Anda menggunakan daya. Anda dapat memilih pengaturan power plan yang menghemat daya dan meningkatkan kinerja sistem Anda. Berikut beberapa tips untuk mengatur pengaturan power plan:
Pilih power plan “High performance” untuk kinerja optimal, tetapi akan lebih boros daya. Pilih power plan “Balanced” untuk keseimbangan antara kinerja dan hemat daya. Atau, Anda dapat membuat power plan kustom untuk menyesuaikan pengaturan sesuai kebutuhan Anda.
Mengelola Program Startup
Program startup adalah program yang berjalan secara otomatis saat Windows 7 dijalankan. Beberapa program startup dapat memperlambat kinerja sistem Anda. Anda dapat mengelola program startup untuk meningkatkan kinerja sistem Anda. Berikut cara mengelola program startup:
- Buka menu Start dan ketik “msconfig” di kotak pencarian.
- Pilih “System Configuration” dari hasil pencarian.
- Pada tab “Startup”, hapus centang program yang tidak ingin Anda jalankan saat startup.
- Klik “Apply” dan “OK”.
Ilustrasi: Anda dapat melihat daftar program startup yang ada di tab “Startup” pada jendela System Configuration. Anda dapat menonaktifkan program startup yang tidak diperlukan untuk meningkatkan kinerja sistem Anda.
Kesimpulan
Dengan mengikuti langkah-langkah yang telah diuraikan, Anda dapat mengatasi masalah Windows 7 yang lemot dan meningkatkan kinerja sistem operasi Anda. Ingat, penting untuk melakukan pemeliharaan rutin untuk menjaga kinerja Windows 7 tetap optimal. Dengan memahami penyebab dan solusi yang tepat, Anda dapat menikmati kembali pengalaman menggunakan Windows 7 yang lancar dan efisien.
Jawaban untuk Pertanyaan Umum
Apakah menginstal ulang Windows 7 adalah solusi terbaik untuk mengatasi kinerja yang lambat?
Menginstal ulang Windows 7 memang bisa menjadi solusi terakhir jika masalah kinerja tidak dapat diatasi dengan cara lain. Namun, langkah ini harus dilakukan dengan hati-hati dan setelah Anda mencoba semua solusi lainnya.
Bagaimana cara mendiagnosis penyebab Windows 7 lemot?
Anda bisa menggunakan Task Manager untuk melihat penggunaan CPU, RAM, dan disk. Jika salah satu dari komponen tersebut menunjukkan penggunaan yang tinggi, itu bisa menjadi indikasi penyebab Windows 7 lemot.