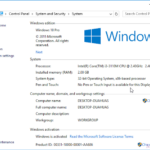Cara aktifkan bluetooth laptop windows 10 – Bosan dengan kabel yang berantakan saat menghubungkan perangkat ke laptop Windows 10? Tenang, Bluetooth hadir untuk menyelamatkan Anda! Dengan fitur nirkabel ini, Anda dapat dengan mudah menghubungkan berbagai perangkat seperti headphone, speaker, keyboard, mouse, dan bahkan printer, tanpa perlu kabel yang ribet.
Artikel ini akan memandu Anda langkah demi langkah dalam mengaktifkan Bluetooth di laptop Windows 10, mulai dari menemukan tombol Bluetooth hingga mengatasi masalah umum yang mungkin Anda temui. Siap untuk merasakan kemudahan konektivitas nirkabel? Mari kita mulai!
Cara Menemukan Tombol Bluetooth di Laptop Windows 10
Laptop Windows 10 umumnya dilengkapi dengan tombol Bluetooth yang memungkinkan Anda untuk menghubungkan perangkat nirkabel seperti headset, speaker, atau keyboard. Tombol ini dapat ditemukan di berbagai lokasi pada laptop, tergantung pada model dan mereknya. Artikel ini akan membantu Anda menemukan tombol Bluetooth di laptop Windows 10 Anda.
Mencari Tombol Bluetooth di Keyboard
Tombol Bluetooth biasanya terletak di keyboard laptop, seringkali di dekat tombol fungsi (Fn) atau tombol khusus lainnya. Perhatikan ikon Bluetooth, yang biasanya berupa gambar “B” atau simbol Bluetooth standar.
- Pada beberapa laptop, tombol Bluetooth dapat diakses dengan menekan tombol Fn dan tombol yang memiliki ikon Bluetooth. Contohnya, Anda mungkin perlu menekan Fn + F5 atau Fn + F6 untuk mengaktifkan Bluetooth.
- Beberapa laptop mungkin memiliki tombol Bluetooth khusus yang tidak memerlukan tombol Fn. Tombol ini biasanya memiliki ikon Bluetooth yang jelas.
Menemukan Tombol Bluetooth di Menu Taskbar
Jika Anda tidak menemukan tombol Bluetooth di keyboard, Anda dapat memeriksa menu taskbar Windows 10. Menu taskbar biasanya terletak di bagian bawah layar.
- Klik kanan pada ikon baterai di menu taskbar.
- Pilih “Aktifkan Bluetooth” atau “Nonaktifkan Bluetooth” dari menu yang muncul.
- Jika Anda tidak melihat opsi Bluetooth, klik “Tampilkan ikon sistem” untuk melihat lebih banyak ikon.
Mencari Tombol Bluetooth di Aplikasi Pengaturan
Anda juga dapat menemukan tombol Bluetooth di aplikasi Pengaturan Windows 10. Ini adalah cara yang paling umum untuk mengakses dan mengelola pengaturan Bluetooth di laptop Windows 10.
- Buka aplikasi Pengaturan dengan menekan tombol Windows + I.
- Pilih “Perangkat” dari menu Pengaturan.
- Pilih “Bluetooth & perangkat lainnya” di panel sebelah kiri.
- Anda akan melihat tombol Bluetooth di bagian atas panel kanan. Klik tombol ini untuk mengaktifkan atau menonaktifkan Bluetooth.
Ilustrasi Lokasi Tombol Bluetooth
Berikut beberapa ilustrasi umum lokasi tombol Bluetooth pada laptop Windows 10:
- Laptop A: Tombol Bluetooth terletak di bagian atas keyboard, di sebelah tombol Fn dan tombol khusus lainnya. Ikon Bluetooth ditampilkan di tombol tersebut.
- Laptop B: Tombol Bluetooth terletak di sisi kiri keyboard, di dekat tombol Fn dan tombol khusus lainnya. Ikon Bluetooth ditampilkan di tombol tersebut.
- Laptop C: Tombol Bluetooth terletak di bagian atas keyboard, di sebelah tombol Fn dan tombol khusus lainnya. Ikon Bluetooth ditampilkan di tombol tersebut. Tombol ini memerlukan penekanan tombol Fn untuk mengaktifkan Bluetooth.
Mengaktifkan Bluetooth Melalui Tombol Fisik
Jika Anda menemukan tombol Bluetooth fisik di laptop Anda, Anda dapat mengaktifkan Bluetooth dengan menekan tombol tersebut. Perhatikan ikon Bluetooth yang muncul di layar atau di menu taskbar setelah Anda menekan tombol tersebut. Jika ikon Bluetooth menyala, maka Bluetooth telah diaktifkan.
Mengaktifkan Bluetooth di Pengaturan Windows 10
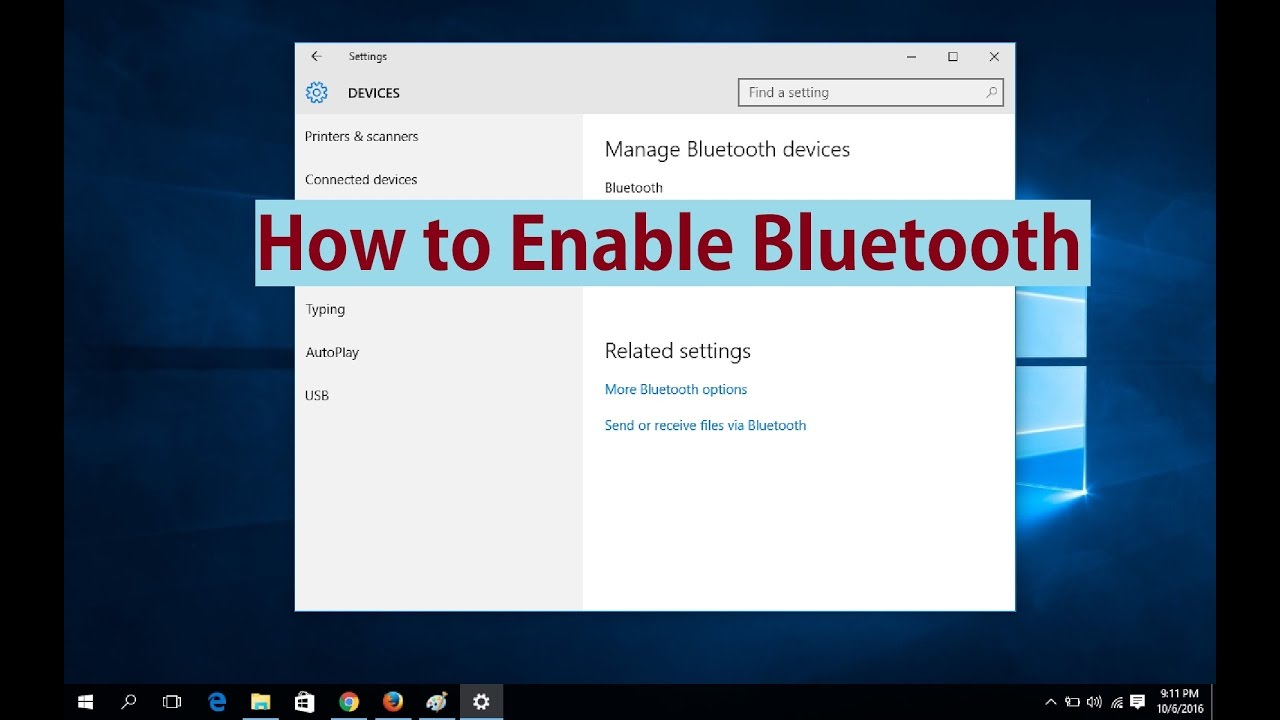
Cara mengaktifkan Bluetooth di laptop Windows 10 melalui menu pengaturan cukup mudah. Anda dapat menemukan pengaturan Bluetooth di menu Pengaturan Windows 10 dan mengaktifkannya dengan beberapa klik saja. Berikut langkah-langkahnya:
Langkah-langkah Mengaktifkan Bluetooth
Berikut langkah-langkah mengaktifkan Bluetooth di laptop Windows 10:
- Buka menu Pengaturan Windows 10 dengan menekan tombol Windows + I pada keyboard.
- Pilih menu Bluetooth & perangkat.
- Di halaman Bluetooth & perangkat, pastikan tombol Bluetooth dalam keadaan aktif (berwarna biru). Jika belum aktif, klik tombol Bluetooth untuk mengaktifkannya.
Setelah tombol Bluetooth aktif, laptop Anda akan mulai mencari perangkat Bluetooth yang tersedia di sekitar. Anda dapat menemukan daftar perangkat Bluetooth yang terdeteksi di bagian bawah halaman.
Untuk mengidentifikasi ikon Bluetooth di menu pengaturan, Anda dapat mencari ikon yang menyerupai gelombang radio atau simbol Bluetooth universal.
Memeriksa Status Bluetooth
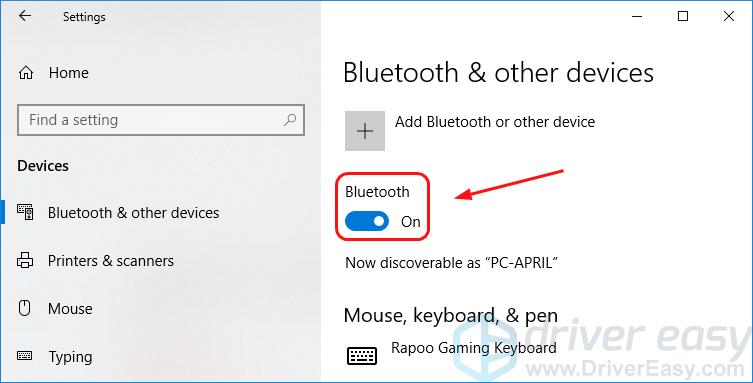
Setelah mengaktifkan Bluetooth, langkah selanjutnya adalah memeriksa apakah Bluetooth sudah aktif dan siap digunakan. Windows 10 menyediakan cara mudah untuk melihat status Bluetooth, baik itu aktif atau tidak.
Memeriksa Status Bluetooth di Menu Pengaturan
Untuk memeriksa status Bluetooth di menu pengaturan, ikuti langkah-langkah berikut:
- Buka menu Start dan klik ikon Settings (roda gigi).
- Pilih menu Devices.
- Di menu Devices, klik tab Bluetooth & other devices.
- Perhatikan tombol Bluetooth di bagian atas. Jika tombol tersebut berwarna biru, berarti Bluetooth sudah aktif. Jika berwarna abu-abu, berarti Bluetooth belum aktif.
Sebagai contoh, berikut adalah screenshot yang menunjukkan status Bluetooth di menu pengaturan:
Gambar menunjukkan tombol Bluetooth berwarna biru, yang menandakan bahwa Bluetooth sudah aktif.
Selain memeriksa tombol Bluetooth, kamu juga bisa melihat daftar perangkat Bluetooth yang sudah terhubung atau pernah terhubung. Daftar ini berada di bawah tombol Bluetooth.
Memeriksa Koneksi Perangkat Bluetooth
Setelah kamu memastikan Bluetooth sudah aktif, langkah selanjutnya adalah memeriksa apakah perangkat Bluetooth sudah terhubung dengan benar. Untuk memeriksa hal ini, kamu bisa melihat daftar perangkat Bluetooth yang sudah terhubung di menu pengaturan.
Jika perangkat Bluetooth yang kamu inginkan sudah terhubung, maka nama perangkat akan muncul di daftar dengan ikon Bluetooth di sampingnya.
Jika perangkat Bluetooth belum terhubung, kamu bisa mengklik tombol Add Bluetooth or other device untuk menambahkan perangkat baru.
Mencari Perangkat Bluetooth
Setelah Bluetooth pada laptop Windows 10 aktif, langkah selanjutnya adalah mencari perangkat Bluetooth yang tersedia di sekitar. Proses ini memungkinkan laptop untuk mendeteksi perangkat Bluetooth yang siap untuk dihubungkan, seperti headset, speaker, printer, atau keyboard Bluetooth.
Mencari Perangkat Bluetooth
Untuk mencari perangkat Bluetooth, ikuti langkah-langkah berikut:
- Klik ikon Bluetooth di taskbar, biasanya terletak di pojok kanan bawah layar.
- Pilih “Tambahkan Bluetooth atau perangkat lainnya” dari menu yang muncul.
- Pilih “Bluetooth” dari daftar opsi yang ditampilkan.
- Laptop Windows 10 akan mulai memindai perangkat Bluetooth yang tersedia di sekitarnya. Perangkat yang terdeteksi akan muncul dalam daftar.
Menghubungkan Perangkat Bluetooth
Setelah perangkat Bluetooth yang ingin Anda hubungkan muncul dalam daftar, Anda dapat menghubungkannya ke laptop. Berikut adalah langkah-langkah untuk menghubungkan perangkat Bluetooth:
| Langkah | Keterangan |
|---|---|
| 1. | Pilih perangkat Bluetooth yang ingin Anda hubungkan dari daftar yang ditampilkan. |
| 2. | Klik tombol “Hubungkan” atau “Pasangkan” yang muncul di samping nama perangkat. |
| 3. | Jika perangkat Bluetooth memerlukan kode sandi atau PIN, masukkan kode yang benar. Kode ini biasanya tercantum dalam manual perangkat Bluetooth. |
| 4. | Tunggu beberapa saat hingga laptop dan perangkat Bluetooth terhubung. Setelah terhubung, ikon Bluetooth di taskbar akan berubah, menunjukkan bahwa koneksi Bluetooth aktif. |
Mengatasi Masalah Bluetooth: Cara Aktifkan Bluetooth Laptop Windows 10
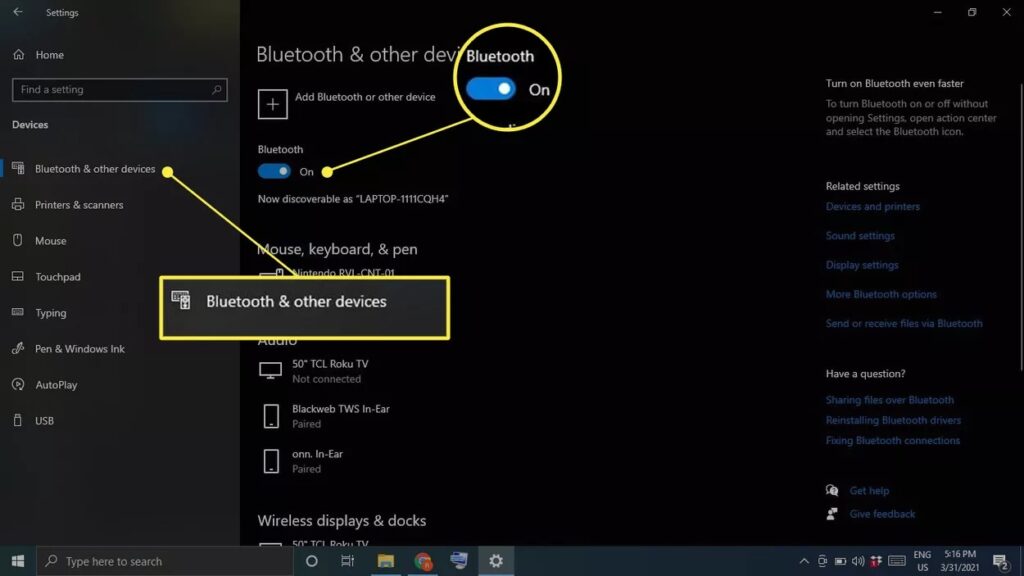
Memiliki masalah dengan Bluetooth di laptop Windows 10? Tenang, masalah Bluetooth memang umum terjadi. Tapi, jangan khawatir, banyak solusi yang bisa dicoba untuk mengatasi masalah ini. Berikut beberapa masalah umum dan tips untuk mengatasinya.
Masalah Umum Bluetooth, Cara aktifkan bluetooth laptop windows 10
Ada beberapa masalah umum yang mungkin kamu temui saat mengaktifkan Bluetooth di laptop Windows 10. Berikut beberapa di antaranya:
- Bluetooth tidak aktif atau tidak dapat dihidupkan.
- Perangkat Bluetooth tidak terdeteksi.
- Koneksi Bluetooth terputus-putus.
- Perangkat Bluetooth terhubung, tetapi tidak berfungsi.
Cara Mengatasi Masalah Bluetooth
Berikut beberapa tips untuk mengatasi masalah Bluetooth di laptop Windows 10:
1. Pastikan Bluetooth Aktif
Pertama, pastikan Bluetooth di laptop kamu aktif. Kamu bisa mengeceknya di taskbar atau dengan membuka pengaturan Bluetooth di Windows.
- Melalui taskbar: Klik ikon Bluetooth di taskbar, lalu pastikan Bluetooth diaktifkan. Jika tidak, klik tombol “Aktifkan Bluetooth”.
- Melalui pengaturan Windows: Buka menu “Start”, lalu cari “Bluetooth” dan klik “Pengaturan Bluetooth & perangkat”. Pastikan Bluetooth diaktifkan di sini.
2. Restart Perangkat Bluetooth
Jika Bluetooth masih tidak berfungsi, coba restart perangkat Bluetooth yang ingin kamu hubungkan. Ini bisa membantu menyelesaikan masalah koneksi.
3. Hubungkan Ulang Perangkat Bluetooth
Jika perangkat Bluetooth sudah terhubung, coba putuskan koneksi dan hubungkan kembali. Ini bisa membantu memulihkan koneksi.
4. Perbarui Driver Bluetooth
Driver Bluetooth yang usang atau rusak bisa menjadi penyebab masalah. Cobalah perbarui driver Bluetooth di laptop kamu.
- Melalui Pengelola Perangkat: Buka menu “Start”, lalu cari “Pengelola Perangkat” dan klik. Cari “Bluetooth” di daftar perangkat, klik kanan dan pilih “Perbarui driver”.
- Melalui situs web produsen: Kunjungi situs web produsen laptop kamu dan cari driver Bluetooth terbaru untuk model laptop kamu.
5. Periksa Jarak
Pastikan perangkat Bluetooth kamu berada dalam jarak yang dekat dengan laptop. Jarak yang terlalu jauh bisa menyebabkan masalah koneksi.
6. Periksa Gangguan
Gangguan dari perangkat elektronik lainnya bisa mengganggu koneksi Bluetooth. Coba matikan perangkat elektronik lain di sekitar laptop kamu dan lihat apakah masalahnya teratasi.
7. Gunakan Troubleshooter Bluetooth
Windows memiliki troubleshooter bawaan untuk mengatasi masalah Bluetooth. Untuk menggunakannya, buka menu “Start”, lalu cari “Troubleshooter” dan klik. Pilih “Bluetooth” dan ikuti langkah-langkah yang diberikan.
8. Reset Bluetooth
Jika semua cara di atas tidak berhasil, kamu bisa mencoba mereset Bluetooth di laptop kamu. Untuk melakukannya, buka menu “Start”, lalu cari “Pengaturan” dan klik. Pilih “Perangkat” > “Bluetooth & perangkat lain”. Klik tombol “Lainnya” > “Reset Bluetooth”.
Contoh Pesan Kesalahan Umum
Berikut beberapa contoh pesan kesalahan umum yang mungkin kamu temui saat mengaktifkan Bluetooth di laptop Windows 10:
| Pesan Kesalahan | Penyebab | Solusi |
|---|---|---|
| “Bluetooth tidak tersedia” | Bluetooth mungkin tidak aktif atau mengalami masalah. | Pastikan Bluetooth diaktifkan dan coba restart laptop kamu. |
| “Perangkat Bluetooth tidak terdeteksi” | Perangkat Bluetooth mungkin berada di luar jangkauan atau tidak kompatibel. | Pastikan perangkat Bluetooth berada dalam jangkauan dan coba restart perangkat tersebut. |
| “Koneksi Bluetooth terputus” | Koneksi Bluetooth mungkin terganggu oleh gangguan atau masalah driver. | Coba restart perangkat Bluetooth, perbarui driver Bluetooth, atau periksa gangguan di sekitar laptop kamu. |
Ringkasan Penutup
Sekarang Anda telah menguasai cara mengaktifkan Bluetooth di laptop Windows 10, nikmati kemudahan dan fleksibilitas dalam menghubungkan perangkat favorit Anda tanpa kabel yang mengganggu. Selamat mencoba!
Pertanyaan yang Sering Muncul
Bagaimana jika tombol Bluetooth di laptop saya tidak berfungsi?
Anda dapat mencoba mengaktifkan Bluetooth melalui pengaturan Windows 10. Jika masih tidak berfungsi, periksa driver Bluetooth di Device Manager dan perbarui jika perlu.
Apakah Bluetooth di laptop saya sudah aktif, tapi perangkat Bluetooth saya tidak terdeteksi?
Pastikan perangkat Bluetooth Anda dalam mode pairing dan berada dalam jangkauan laptop. Anda juga dapat mencoba me-restart laptop dan perangkat Bluetooth Anda.
Bagaimana cara menghapus perangkat Bluetooth yang sudah terhubung?
Buka Settings > Devices > Bluetooth & other devices. Klik kanan pada perangkat yang ingin Anda hapus dan pilih Remove device.