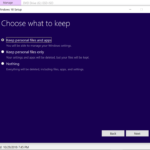Tutorial cara instal windows 7 dengan flashdisk – Bosan dengan sistem operasi lama yang lemot? Ingin merasakan pengalaman menggunakan Windows 7 yang stabil dan familiar? Tutorial ini akan memandu Anda langkah demi langkah untuk menginstal Windows 7 dengan mudah menggunakan flashdisk.
Anda akan mempelajari cara menyiapkan flashdisk bootable, mengatur BIOS komputer, dan menjalankan proses instalasi Windows 7. Dengan panduan ini, Anda dapat dengan mudah menginstal Windows 7 pada komputer Anda tanpa harus bergantung pada CD instalasi.
Persiapan Instalasi
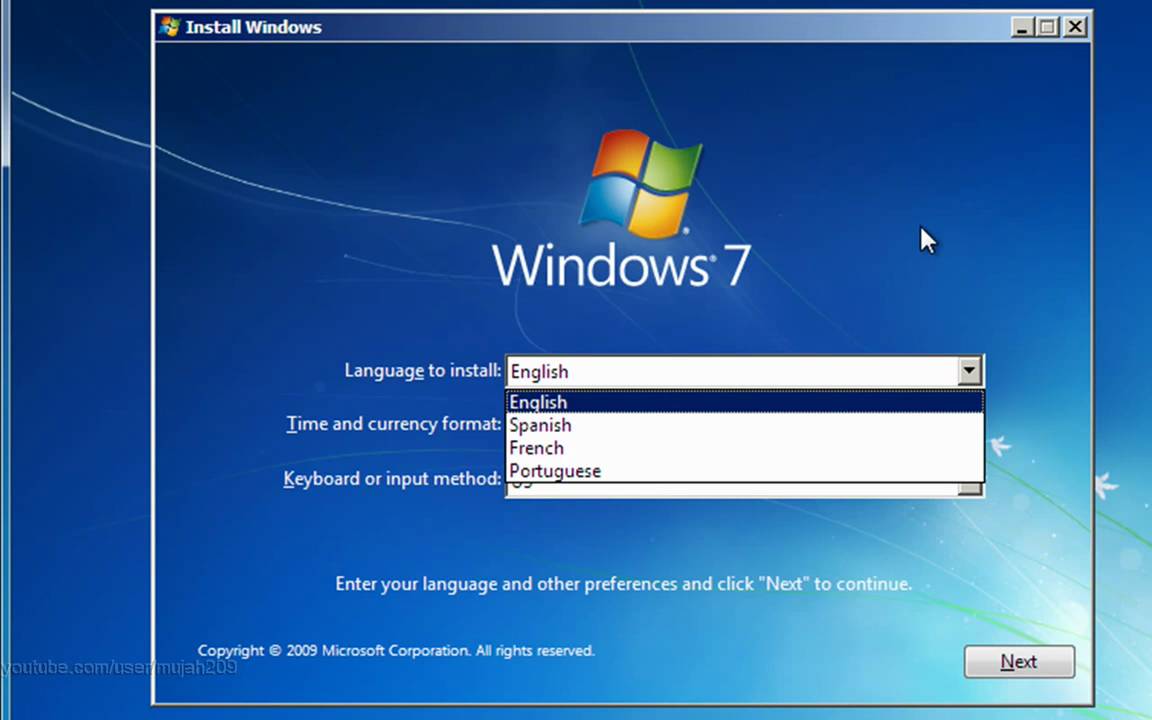
Sebelum memulai instalasi Windows 7 menggunakan flashdisk, ada beberapa persiapan yang perlu dilakukan. Pastikan semua alat dan bahan yang dibutuhkan tersedia dan flashdisk sudah diformat dengan benar.
Alat dan Bahan
Berikut adalah daftar alat dan bahan yang dibutuhkan untuk proses instalasi Windows 7:
- Flashdisk dengan kapasitas minimal 4GB
- Komputer dengan CD/DVD drive atau port USB
- File ISO Windows 7
- Software pembuat bootable USB seperti Rufus, UltraISO, atau UNetbootin
Jenis Flashdisk yang Kompatibel
Berikut adalah tabel yang menunjukkan jenis flashdisk yang kompatibel dan ukuran minimum yang dibutuhkan:
| Jenis Flashdisk | Ukuran Minimum |
|---|---|
| USB 2.0 | 4GB |
| USB 3.0 | 4GB |
Memformat Flashdisk
Sebelum membuat bootable USB, flashdisk harus diformat terlebih dahulu. Format flashdisk akan menghapus semua data yang ada di dalamnya, jadi pastikan untuk mencadangkan data penting terlebih dahulu.
- Hubungkan flashdisk ke komputer.
- Buka “My Computer” atau “This PC” dan temukan flashdisk.
- Klik kanan pada flashdisk dan pilih “Format”.
- Pilih sistem file “NTFS” dan centang “Quick Format”.
- Klik “Start” dan tunggu proses format selesai.
Membuat Bootable USB
Setelah flashdisk diformat, langkah selanjutnya adalah membuat bootable USB dengan menggunakan software yang tepat. Berikut adalah langkah-langkah membuat bootable USB dengan Rufus:
- Unduh dan instal Rufus dari situs web resmi.
- Jalankan Rufus dan hubungkan flashdisk ke komputer.
- Pilih flashdisk yang ingin digunakan dari menu dropdown “Device”.
- Klik tombol “SELECT” dan pilih file ISO Windows 7 yang telah Anda unduh.
- Pastikan opsi “Create a bootable disk using” sudah tercentang pada “ISO Image”.
- Klik tombol “START” dan tunggu proses pembuatan bootable USB selesai.
Pengaturan BIOS
Sebelum memulai proses instalasi Windows 7, kita perlu melakukan beberapa pengaturan pada BIOS (Basic Input/Output System). BIOS merupakan program yang dijalankan pertama kali saat komputer dinyalakan, dan bertanggung jawab untuk mengatur perangkat keras komputer. Pengaturan BIOS ini penting untuk memastikan komputer dapat membaca flashdisk sebagai media instalasi dan menjalankan proses instalasi dengan benar.
Akses BIOS, Tutorial cara instal windows 7 dengan flashdisk
Cara mengakses BIOS berbeda-beda pada setiap komputer. Umumnya, kita dapat mengakses BIOS dengan menekan tombol tertentu saat komputer mulai dinyalakan. Tombol yang digunakan biasanya adalah F2, F10, Del, atau Esc. Tombol yang digunakan dapat dilihat pada layar awal saat komputer dinyalakan, biasanya akan tertera informasi seperti “Press [Tombol] to enter Setup”.
Mengatur Boot Priority
Setelah berhasil masuk ke BIOS, kita perlu mengatur boot priority agar komputer dapat membaca flashdisk sebagai media instalasi. Boot priority menentukan urutan perangkat yang akan dibaca oleh komputer saat dinyalakan. Berikut langkah-langkah mengatur boot priority:
- Cari menu “Boot” atau “Boot Order” di dalam BIOS. Menu ini biasanya berada di bagian “Advanced” atau “Main”.
- Pilih opsi “Boot Device Priority” atau “Boot Order”.
- Gunakan tombol panah atas dan bawah untuk memilih flashdisk sebagai perangkat boot pertama. Flashdisk biasanya akan terdeteksi sebagai “USB HDD” atau “USB-ZIP”.
- Simpan pengaturan dengan menekan tombol “F10” atau “Enter” dan keluar dari BIOS dengan menekan tombol “Y” atau “Enter”.
Pengaturan BIOS Lainnya
Selain mengatur boot priority, beberapa pengaturan BIOS lain mungkin perlu diubah untuk mendukung instalasi Windows 7. Misalnya, kita mungkin perlu mengaktifkan “Legacy Boot” atau “UEFI Boot” tergantung pada jenis flashdisk yang digunakan. Jika kita menggunakan flashdisk yang dibuat dengan format FAT32, kita perlu mengaktifkan “Legacy Boot”. Sebaliknya, jika kita menggunakan flashdisk yang dibuat dengan format NTFS, kita perlu mengaktifkan “UEFI Boot”.
Contoh Ilustrasi
Sebagai contoh, ilustrasi berikut menunjukkan pengaturan BIOS yang benar untuk proses instalasi Windows 7 dengan flashdisk:
| Pengaturan | Nilai |
|---|---|
| Boot Priority | Flashdisk (USB HDD) |
| Boot Mode | Legacy Boot |
| Hard Disk Mode | AHCI |
Pengaturan ini mungkin berbeda pada setiap komputer, dan kita perlu merujuk ke manual pengguna komputer atau website produsen untuk mendapatkan informasi yang lebih detail.
Proses Instalasi: Tutorial Cara Instal Windows 7 Dengan Flashdisk
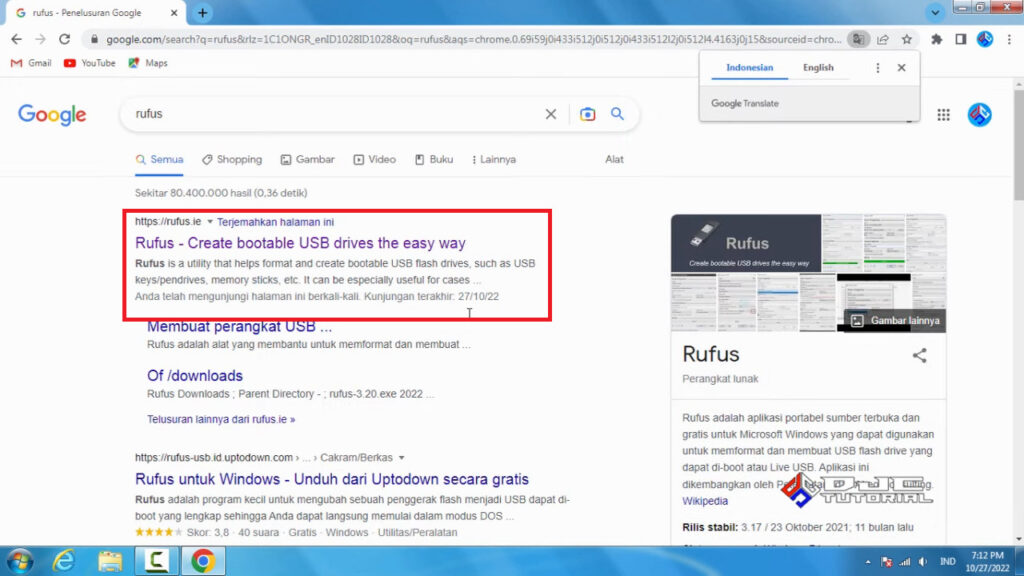
Setelah flashdisk bootable siap, langkah selanjutnya adalah menginstal Windows 7. Proses ini melibatkan beberapa tahap, mulai dari booting dari flashdisk hingga menyelesaikan konfigurasi awal sistem operasi.
Memulai Instalasi
Langkah pertama adalah memulai proses instalasi Windows 7 dari flashdisk. Berikut langkah-langkahnya:
- Masukkan flashdisk bootable ke komputer.
- Restart komputer dan tekan tombol BIOS Setup (biasanya F2, F10, Del, atau Esc) saat logo komputer muncul. Tombol ini bisa berbeda tergantung pada jenis motherboard.
- Di menu BIOS, cari opsi Boot Priority atau Boot Order dan atur flashdisk sebagai perangkat boot pertama. Simpan perubahan dan keluar dari BIOS.
- Komputer akan booting dari flashdisk dan menampilkan layar instalasi Windows 7. Tekan tombol apa saja untuk melanjutkan.
Memilih Bahasa dan Partisi
Setelah layar instalasi muncul, Anda akan diminta untuk memilih bahasa, format waktu dan mata uang, serta tata letak keyboard. Pilih pengaturan yang sesuai dengan preferensi Anda.
Selanjutnya, Anda akan diminta untuk memilih partisi harddisk tempat Windows 7 akan diinstal. Berikut beberapa jenis partisi harddisk yang umum:
| Jenis Partisi | Kegunaan |
|---|---|
| Partisi Primer | Partisi utama yang dapat di-boot dan berisi sistem operasi. |
| Partisi Logika | Partisi yang dibuat di dalam partisi Extended. |
| Partisi Extended | Partisi yang digunakan untuk membuat partisi logika. |
Jika Anda ingin menginstal Windows 7 pada harddisk yang kosong, Anda dapat memilih untuk membuat partisi baru. Jika harddisk sudah terpartisi, Anda dapat memilih partisi yang ingin digunakan untuk menginstal Windows 7. Pastikan Anda memilih partisi yang cukup besar untuk menyimpan semua file sistem dan program yang diperlukan.
Menginstal Driver dan Software Tambahan
Setelah proses instalasi selesai, Anda perlu menginstal driver dan software tambahan agar komputer dapat berfungsi dengan baik. Driver adalah program yang memungkinkan perangkat keras komputer, seperti kartu grafis, kartu suara, dan jaringan, untuk berkomunikasi dengan sistem operasi. Software tambahan, seperti program antivirus dan aplikasi lain, juga perlu diinstal untuk meningkatkan fungsionalitas komputer.
Driver dapat diunduh dari situs web produsen perangkat keras atau dari situs web Windows Update. Software tambahan dapat diunduh dari situs web pengembang atau dari toko aplikasi. Pastikan Anda menginstal driver dan software yang kompatibel dengan Windows 7.
Solusi Umum Masalah
Saat menginstal Windows 7 dari flashdisk, kamu mungkin menghadapi beberapa kendala. Jangan khawatir, banyak solusi yang bisa kamu coba untuk mengatasi masalah tersebut. Berikut adalah beberapa masalah umum dan cara mengatasinya.
Masalah Boot dari Flashdisk
Masalah paling umum adalah komputer tidak mau boot dari flashdisk. Hal ini bisa disebabkan oleh beberapa faktor, seperti pengaturan BIOS yang salah, flashdisk yang rusak, atau format flashdisk yang tidak kompatibel.
- Pastikan pengaturan BIOS sudah benar. Masuk ke BIOS dan ubah urutan boot agar flashdisk menjadi prioritas pertama. Biasanya kamu bisa mengakses BIOS dengan menekan tombol tertentu saat komputer mulai menyala, seperti F2, F12, Del, atau Esc. Perhatikan pesan yang muncul saat komputer booting untuk mengetahui tombol yang tepat.
- Coba flashdisk lain. Jika flashdisk kamu rusak, komputer tidak akan bisa membacanya. Gunakan flashdisk lain yang sudah dipastikan berfungsi dengan baik.
- Pastikan format flashdisk benar. Windows 7 memerlukan flashdisk yang diformat dengan sistem file FAT32. Jika flashdisk kamu diformat dengan sistem file lain, seperti NTFS, kamu perlu memformatnya ulang dengan FAT32. Kamu bisa melakukan ini dengan menggunakan fitur Disk Management di Windows atau dengan menggunakan aplikasi pihak ketiga.
Masalah Instalasi Windows 7
Jika kamu sudah berhasil boot dari flashdisk, tapi instalasi Windows 7 mengalami kendala, berikut beberapa solusi yang bisa kamu coba.
- Pastikan flashdisk kamu tidak rusak. Coba jalankan proses instalasi ulang. Jika instalasi gagal lagi, mungkin flashdisk kamu rusak. Gunakan flashdisk lain untuk memastikannya.
- Pastikan spesifikasi komputer kamu memenuhi persyaratan minimum Windows 7. Jika komputer kamu tidak memenuhi persyaratan, Windows 7 tidak akan bisa diinstal.
- Coba gunakan metode instalasi yang berbeda. Ada beberapa metode instalasi Windows 7 dari flashdisk, seperti menggunakan ISO, WinUSB, atau Rufus. Jika satu metode tidak berhasil, coba metode lain.
- Pastikan harddisk kamu terdeteksi. Jika harddisk kamu tidak terdeteksi, Windows 7 tidak akan bisa diinstal. Kamu bisa mencoba memeriksa pengaturan BIOS atau menggunakan aplikasi pihak ketiga untuk memeriksa kondisi harddisk kamu.
Error atau Kode Kesalahan
Selama proses instalasi, kamu mungkin akan menemukan beberapa error atau kode kesalahan. Berikut beberapa error yang sering muncul dan cara mengatasinya.
- Error 0x80070057: Kesalahan ini biasanya terjadi karena harddisk kamu tidak terdeteksi atau rusak. Kamu bisa mencoba memeriksa pengaturan BIOS atau menggunakan aplikasi pihak ketiga untuk memeriksa kondisi harddisk kamu.
- Error 0x80070003: Kesalahan ini biasanya terjadi karena file instalasi Windows 7 rusak atau tidak lengkap. Kamu bisa mencoba mendownload ulang file instalasi Windows 7 dari sumber terpercaya.
- Error 0x8007025D: Kesalahan ini biasanya terjadi karena harddisk kamu tidak memiliki cukup ruang untuk menginstal Windows 7. Kamu bisa mencoba menghapus beberapa file yang tidak penting di harddisk kamu atau menggunakan harddisk lain dengan kapasitas yang lebih besar.
Tips untuk menghindari masalah saat menginstal Windows 7:
- Pastikan flashdisk kamu berfungsi dengan baik dan diformat dengan sistem file FAT32.
- Pastikan spesifikasi komputer kamu memenuhi persyaratan minimum Windows 7.
- Download file instalasi Windows 7 dari sumber terpercaya.
- Buat backup data penting kamu sebelum menginstal Windows 7.
Pemungkas

Setelah selesai menginstal Windows 7, Anda dapat menikmati sistem operasi yang stabil dan familiar dengan berbagai fitur yang menarik. Anda dapat menginstal driver dan software tambahan untuk meningkatkan kinerja komputer Anda. Jangan ragu untuk mencoba dan merasakan sendiri pengalaman menggunakan Windows 7.
Sudut Pertanyaan Umum (FAQ)
Apakah flashdisk saya kompatibel untuk instalasi Windows 7?
Pastikan flashdisk Anda memiliki kapasitas minimal 4GB dan kompatibel dengan format FAT32.
Bagaimana cara mengatasi error selama proses instalasi?
Coba periksa koneksi flashdisk, pastikan flashdisk terformat dengan benar, dan pastikan pengaturan BIOS sudah benar.