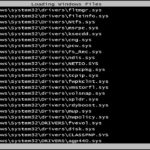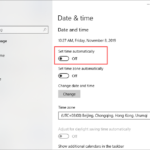Cara setting windows 7 setelah diinstal – Baru saja menginstal Windows 7 dan bingung bagaimana cara mengaturnya? Tenang, proses setting Windows 7 setelah diinstal tidak sesulit yang dibayangkan. Artikel ini akan memandu Anda langkah demi langkah, mulai dari persiapan awal hingga pengaturan keamanan dan aplikasi.
Anda akan mempelajari cara mengatur bahasa dan waktu, menghubungkan ke internet, memperbarui sistem operasi, menginstal driver, membuat akun pengguna, menyesuaikan tampilan desktop, meningkatkan keamanan, dan menginstal aplikasi. Siap untuk memaksimalkan pengalaman Windows 7 Anda? Mari kita mulai!
Persiapan Awal: Cara Setting Windows 7 Setelah Diinstal
Selamat! Anda telah berhasil menginstal Windows 7. Sekarang, saatnya untuk melakukan pengaturan awal agar sistem operasi Anda siap digunakan. Proses ini melibatkan beberapa langkah penting untuk memastikan Windows 7 berfungsi dengan baik dan sesuai kebutuhan Anda.
Langkah-Langkah Persiapan Awal
Sebelum memulai proses setting Windows 7, pastikan Anda telah menyiapkan beberapa hal penting. Berikut adalah langkah-langkah yang perlu dilakukan:
- Pastikan komputer Anda terhubung ke sumber listrik. Hal ini penting untuk menjaga agar komputer tetap menyala selama proses setting.
- Hubungkan komputer Anda ke internet. Akses internet diperlukan untuk mengunduh driver perangkat keras dan pembaruan Windows.
- Siapkan perangkat keras yang diperlukan. Pastikan Anda memiliki mouse, keyboard, dan monitor yang terhubung dengan benar ke komputer.
Perangkat Keras yang Dibutuhkan
Berikut adalah daftar perangkat keras yang perlu Anda siapkan sebelum memulai setting Windows 7:
| Perangkat Keras | Fungsi |
|---|---|
| Mouse | Untuk mengontrol kursor dan mengklik item pada layar. |
| Keyboard | Untuk mengetik teks dan mengakses shortcut keyboard. |
| Monitor | Untuk menampilkan gambar dan teks dari komputer. |
Informasi Tambahan
Selain perangkat keras dasar, Anda mungkin memerlukan perangkat keras tambahan seperti:
- Kartu suara: Untuk mendengarkan audio dan merekam suara.
- Kartu jaringan: Untuk menghubungkan komputer ke internet.
- Printer: Untuk mencetak dokumen.
- Webcam: Untuk melakukan video call atau merekam video.
Pastikan semua perangkat keras Anda terhubung dengan benar dan berfungsi dengan baik sebelum memulai proses setting.
Setting Bahasa dan Waktu
Setelah berhasil menginstal Windows 7, langkah selanjutnya adalah mengatur bahasa dan waktu sesuai dengan preferensi Anda. Hal ini akan memastikan Anda dapat menggunakan Windows 7 dengan nyaman dan sesuai dengan kebiasaan Anda.
Mengatur Bahasa
Mengatur bahasa pada Windows 7 akan menentukan bahasa yang digunakan di seluruh sistem operasi, termasuk menu, dialog, dan aplikasi bawaan. Untuk mengubah bahasa, ikuti langkah-langkah berikut:
- Klik tombol Start, lalu pilih Control Panel.
- Di jendela Control Panel, pilih Clock, Language, and Region.
- Pilih Change display language.
- Pada jendela Regional and Language Options, klik tab Administrative.
- Klik tombol Copy Settings.
- Centang kotak Welcome screen and system accounts dan New user accounts.
- Klik tombol OK.
- Restart komputer Anda agar perubahan diterapkan.
Setelah restart, Windows 7 akan menggunakan bahasa yang Anda pilih.
Mengatur Waktu
Mengatur waktu pada Windows 7 memastikan bahwa jam dan tanggal yang ditampilkan di komputer Anda sesuai dengan zona waktu Anda. Berikut langkah-langkah untuk mengatur waktu:
- Klik tombol Start, lalu pilih Control Panel.
- Di jendela Control Panel, pilih Clock, Language, and Region.
- Pilih Change date and time.
- Pada jendela Date and Time, klik tab Date and Time.
- Klik tombol Change date and time.
- Atur tanggal dan waktu yang benar.
- Klik tombol OK.
Untuk mengatur zona waktu, klik tab Time Zone dan pilih zona waktu yang sesuai dengan lokasi Anda.
Setting Koneksi Internet
Setelah Windows 7 terpasang, langkah selanjutnya adalah menghubungkan perangkat Anda ke internet. Koneksi internet sangat penting untuk mengunduh pembaruan, menginstal program, menjelajahi web, dan banyak lagi. Berikut adalah cara mengatur koneksi internet di Windows 7 melalui kabel dan Wi-Fi.
Koneksi Kabel, Cara setting windows 7 setelah diinstal
Untuk menghubungkan Windows 7 ke internet melalui kabel, Anda memerlukan kabel Ethernet dan modem/router yang mendukung koneksi kabel. Berikut adalah langkah-langkahnya:
- Hubungkan satu ujung kabel Ethernet ke port Ethernet pada komputer Anda dan ujung lainnya ke port Ethernet pada modem/router.
- Buka Network and Sharing Center dengan mengklik kanan ikon jaringan di taskbar dan memilih Open Network and Sharing Center.
- Klik Set up a new connection or network.
- Pilih Connect to the Internet dan klik Next.
- Pilih High-speed (DSL, Cable, or other) dan klik Next.
- Pilih Let me set up the connection manually dan klik Next.
- Pilih Internet Protocol Version 4 (TCP/IPv4) dan klik Properties.
- Pilih Obtain an IP address automatically dan Obtain DNS server address automatically. Klik OK untuk menyimpan pengaturan.
- Klik Close untuk keluar dari jendela Network and Sharing Center.
Setelah selesai, Anda dapat menguji koneksi internet dengan membuka browser web dan mengunjungi situs web apa pun.
Koneksi Wi-Fi
Untuk menghubungkan Windows 7 ke internet melalui Wi-Fi, Anda memerlukan perangkat yang mendukung Wi-Fi, seperti laptop atau komputer desktop dengan kartu jaringan Wi-Fi terpasang. Berikut adalah langkah-langkahnya:
- Pastikan Wi-Fi diaktifkan pada komputer Anda. Anda biasanya dapat mengaktifkannya melalui tombol atau ikon Wi-Fi di taskbar.
- Buka Network and Sharing Center dengan mengklik kanan ikon jaringan di taskbar dan memilih Open Network and Sharing Center.
- Klik Set up a new connection or network.
- Pilih Connect to a wireless network dan klik Next.
- Pilih nama jaringan Wi-Fi Anda dari daftar dan masukkan kata sandi jika diperlukan. Klik Connect.
Jika koneksi berhasil, ikon Wi-Fi di taskbar akan menunjukkan bahwa Anda terhubung ke jaringan. Anda dapat menguji koneksi internet dengan membuka browser web dan mengunjungi situs web apa pun.
Jika Anda mengalami masalah koneksi internet, coba periksa kabel Ethernet atau pastikan Wi-Fi diaktifkan dan perangkat Anda berada dalam jangkauan sinyal Wi-Fi. Anda juga dapat mencoba me-restart modem/router Anda atau mengonfigurasi pengaturan jaringan secara manual.
Update Windows
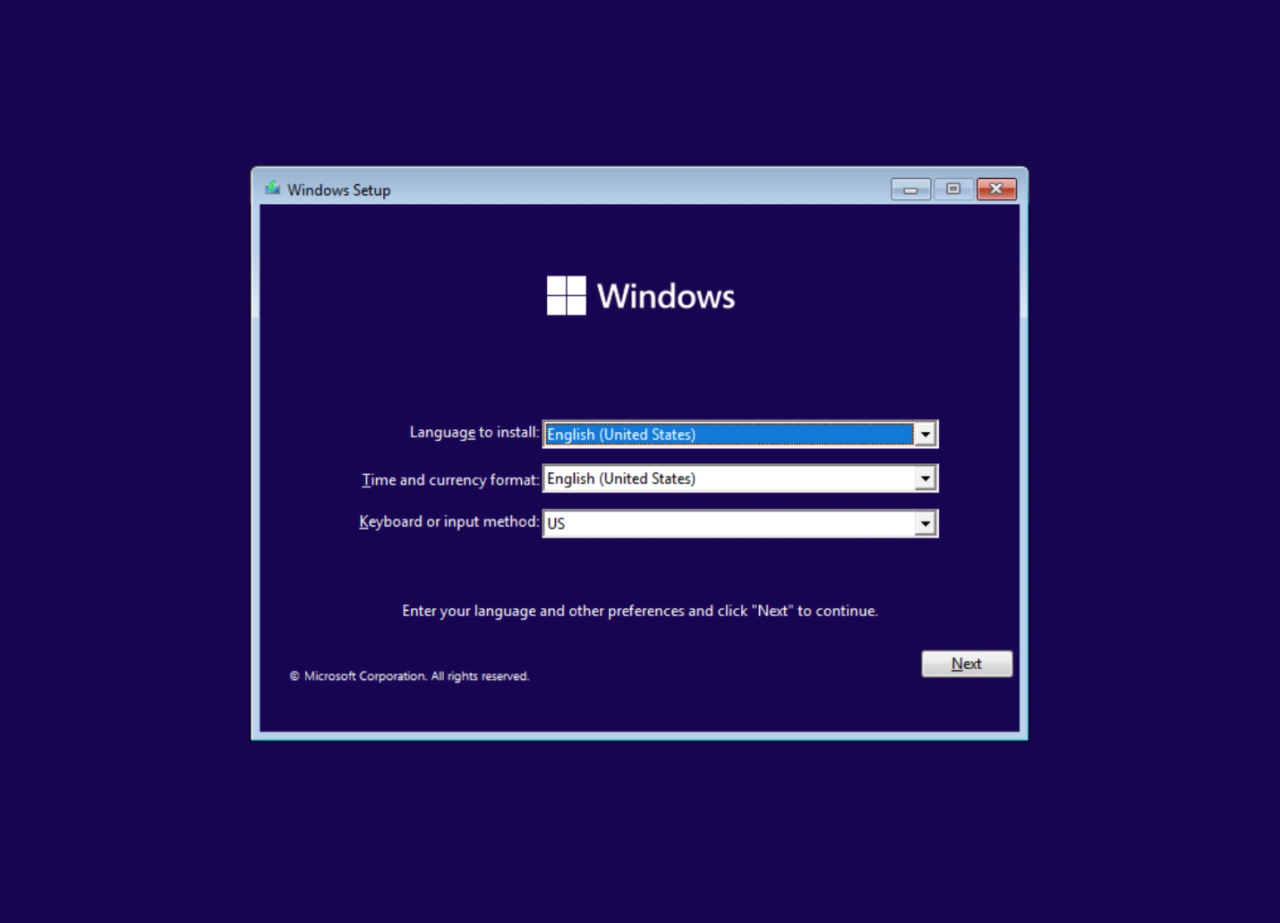
Setelah Windows 7 terinstal, langkah selanjutnya adalah mengupdate sistem operasi Anda. Update Windows 7 sangat penting untuk memastikan sistem Anda berjalan dengan lancar, aman, dan memiliki fitur terbaru. Update ini akan memperbaiki bug, meningkatkan performa, dan menambahkan fitur baru ke Windows 7.
Cara Mengunduh dan Menginstal Update Windows 7
Untuk mengunduh dan menginstal update Windows 7, Anda dapat menggunakan Windows Update. Windows Update adalah fitur bawaan Windows 7 yang secara otomatis mencari dan menginstal update terbaru untuk sistem Anda. Berikut adalah langkah-langkah detail untuk mengunduh dan menginstal update Windows 7:
- Buka menu Start dan ketik Windows Update di kotak pencarian.
- Klik Windows Update di hasil pencarian.
- Klik Check for updates. Windows Update akan mencari update terbaru untuk sistem Anda.
- Jika ada update yang tersedia, Windows Update akan menampilkan daftar update. Pilih update yang ingin Anda instal dan klik Install updates.
- Windows Update akan mengunduh dan menginstal update yang dipilih. Anda mungkin perlu me-restart komputer Anda setelah update selesai diinstal.
Jenis Update Windows 7
Terdapat beberapa jenis update Windows 7, masing-masing memiliki fungsi dan cara pengunduhan yang berbeda. Berikut adalah tabel yang berisi informasi tentang jenis update Windows 7:
| Jenis Update | Fungsi | Cara Mengunduh |
|---|---|---|
| Update Keamanan | Menghilangkan kerentanan keamanan yang dapat dieksploitasi oleh peretas. | Melalui Windows Update atau situs web Microsoft. |
| Update Fitur | Menambahkan fitur baru atau meningkatkan fitur yang sudah ada. | Melalui Windows Update atau situs web Microsoft. |
| Update Driver | Memperbarui driver perangkat keras untuk meningkatkan performa dan stabilitas. | Melalui Windows Update atau situs web produsen perangkat keras. |
| Update Opsional | Menambahkan fitur tambahan yang tidak diperlukan untuk menjalankan Windows 7. | Melalui Windows Update atau situs web Microsoft. |
Instalasi Driver
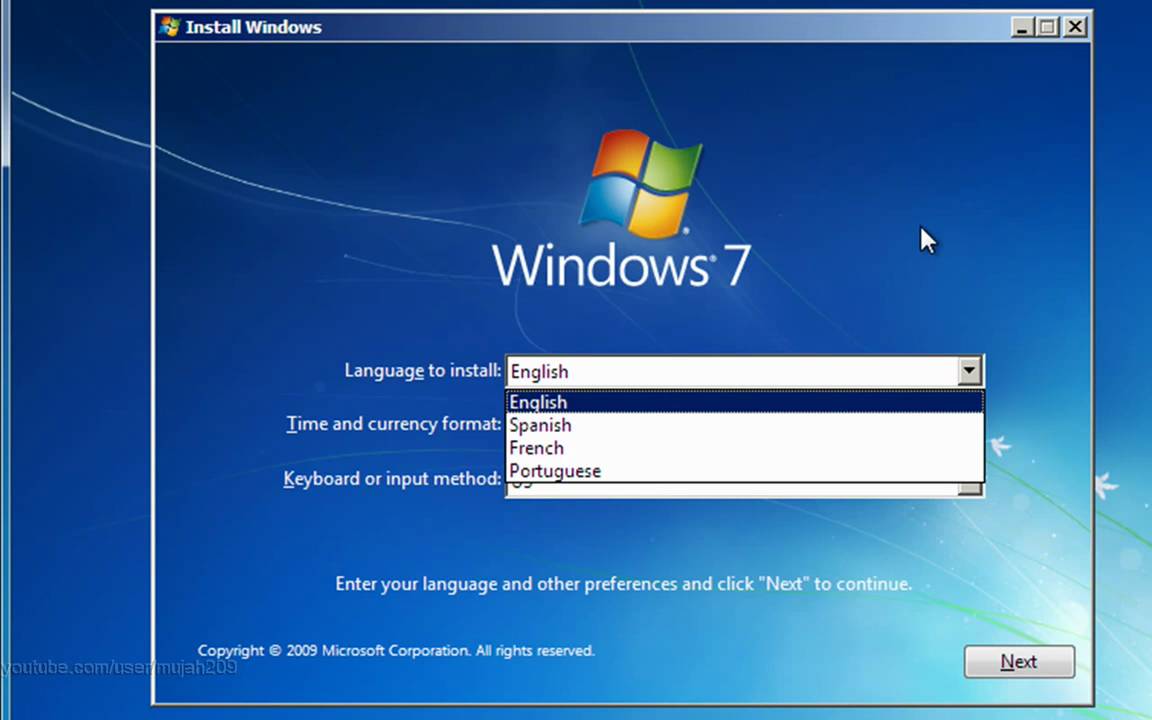
Setelah Windows 7 terinstal, langkah penting selanjutnya adalah menginstal driver perangkat keras. Driver adalah perangkat lunak yang memungkinkan sistem operasi Windows berkomunikasi dengan perangkat keras seperti kartu grafis, kartu suara, dan printer. Tanpa driver yang tepat, perangkat keras mungkin tidak berfungsi dengan baik atau bahkan sama sekali tidak berfungsi.
Mengunduh dan Menginstal Driver
Untuk mendapatkan driver yang tepat, Anda perlu mengunjungi situs web produsen perangkat keras Anda. Anda dapat menemukan situs web produsen di kotak produk atau dengan mencari di internet. Setelah berada di situs web produsen, cari bagian “Dukungan” atau “Unduhan” dan cari model perangkat keras Anda. Biasanya, Anda akan diminta untuk memasukkan model perangkat keras atau nomor seri untuk menemukan driver yang tepat.
- Unduh driver yang sesuai untuk sistem operasi Windows 7 Anda (32-bit atau 64-bit). Pastikan Anda mengunduh driver yang benar untuk perangkat keras dan sistem operasi Anda.
- Setelah mengunduh, buka file driver dan ikuti petunjuk yang ada di layar untuk menginstal driver. Proses instalasi biasanya sederhana dan hanya memerlukan beberapa klik.
- Setelah driver terinstal, restart komputer Anda agar perubahan diterapkan.
Tips Mengatasi Masalah Driver
Jika Anda mengalami masalah saat menginstal driver, seperti konflik atau kesalahan, Anda dapat mencoba beberapa hal berikut:
- Pastikan Anda mengunduh driver yang benar untuk perangkat keras dan sistem operasi Anda.
- Cobalah menginstal driver dalam mode kompatibilitas. Untuk melakukan ini, klik kanan pada file driver dan pilih “Properties”. Kemudian, buka tab “Compatibility” dan centang kotak “Run this program in compatibility mode for”. Pilih versi Windows yang sesuai dan klik “OK”.
- Jika Anda masih mengalami masalah, Anda dapat mencoba mengunduh driver dari situs web lain, seperti DriverPack Solution. Namun, pastikan Anda mengunduh driver dari sumber yang tepercaya untuk menghindari malware atau virus.
- Hubungi produsen perangkat keras Anda untuk mendapatkan bantuan jika Anda masih mengalami masalah. Mereka mungkin dapat menyediakan driver yang diperbarui atau bantuan teknis.
Setting User Account
Setelah Windows 7 terinstal, langkah selanjutnya adalah mengatur akun pengguna. Ini penting untuk menjaga keamanan data dan mengontrol akses ke fitur-fitur sistem. Dengan membuat akun pengguna, kamu dapat memisahkan data pribadi dan pengaturan masing-masing pengguna, sehingga lebih terorganisir dan aman.
Membuat Akun Pengguna Baru
Untuk membuat akun pengguna baru di Windows 7, ikuti langkah-langkah berikut:
- Klik tombol Start di pojok kiri bawah layar.
- Ketik “User Accounts” di kotak pencarian dan tekan Enter.
- Pilih “Manage User Accounts” dari hasil pencarian.
- Klik tombol “Create a new account”.
- Masukkan nama pengguna yang ingin kamu gunakan untuk akun baru ini.
- Pilih jenis akun yang diinginkan: Administrator atau Standard.
- Klik “Create Account” untuk menyelesaikan proses pembuatan akun.
Mengatur Hak Akses dan Keamanan Akun Pengguna
Setelah akun pengguna baru dibuat, kamu dapat mengatur hak akses dan keamanan akun tersebut. Ini memungkinkan kamu untuk mengontrol apa yang dapat dilakukan pengguna tersebut di komputer.
- Buka Control Panel.
- Pilih User Accounts and Family Safety.
- Klik User Accounts.
- Pilih akun pengguna yang ingin kamu atur.
- Klik “Change the account type” untuk mengubah jenis akun (Administrator atau Standard).
- Klik “Create a password” untuk menambahkan kata sandi ke akun.
- Klik “Manage other accounts” untuk mengelola akun pengguna lainnya.
Jenis Akun Pengguna, Hak Akses, dan Cara Mengatur
Berikut adalah tabel yang menjelaskan jenis akun pengguna, hak akses, dan cara mengaturnya:
| Jenis Akun | Hak Akses | Cara Mengatur |
|---|---|---|
| Administrator | Memiliki akses penuh ke semua pengaturan dan file sistem. Dapat menginstal dan menghapus program, mengubah pengaturan sistem, dan mengelola akun pengguna lainnya. | Buat akun baru dengan memilih jenis akun “Administrator”. |
| Standard | Hanya memiliki akses terbatas ke sistem. Dapat menggunakan program yang diinstal, mengakses file pribadi, dan mengubah pengaturan pengguna. Tidak dapat menginstal atau menghapus program, mengubah pengaturan sistem, atau mengelola akun pengguna lainnya. | Buat akun baru dengan memilih jenis akun “Standard”. |
Pengaturan Personal
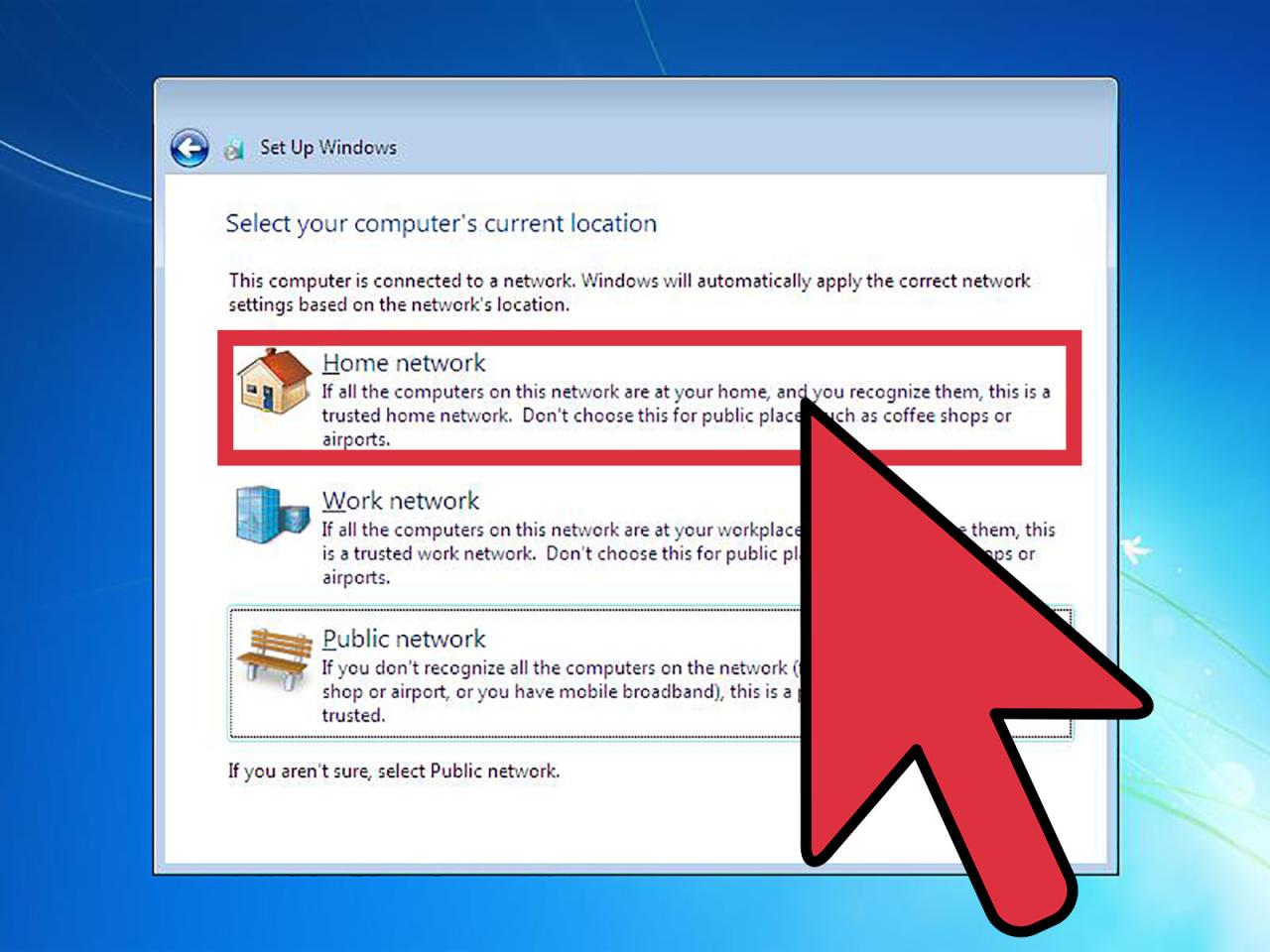
Setelah Windows 7 terinstal, Anda dapat mulai menyesuaikan tampilan desktop dan pengaturan personal agar sesuai dengan preferensi Anda. Proses ini memungkinkan Anda untuk membuat pengalaman Windows 7 yang lebih personal dan nyaman untuk digunakan.
Mengubah Wallpaper
Wallpaper adalah gambar yang ditampilkan sebagai latar belakang desktop Anda. Untuk mengubah wallpaper, ikuti langkah-langkah berikut:
- Klik kanan pada desktop dan pilih Personalize.
- Pada jendela Personalization, klik Desktop Background.
- Pilih gambar yang ingin Anda gunakan sebagai wallpaper dari pilihan yang tersedia, atau klik Browse untuk memilih gambar dari komputer Anda.
- Pilih pengaturan tampilan gambar, seperti Tile, Center, atau Stretch.
- Klik Save Changes untuk menerapkan perubahan.
Mengubah Tema
Tema Windows 7 mencakup kombinasi warna, suara, dan wallpaper yang dirancang untuk menciptakan tampilan dan nuansa yang berbeda. Untuk mengubah tema, ikuti langkah-langkah berikut:
- Klik kanan pada desktop dan pilih Personalize.
- Pada jendela Personalization, klik Themes.
- Pilih tema yang ingin Anda gunakan dari pilihan yang tersedia.
Mengatur Pengaturan Lainnya
Selain wallpaper dan tema, Anda dapat menyesuaikan berbagai pengaturan lainnya, seperti:
- Screensaver: Pilih screensaver yang ingin ditampilkan saat komputer Anda tidak aktif.
- Sounds: Ubah suara yang digunakan untuk berbagai peristiwa, seperti login, logout, dan pemberitahuan.
- Mouse: Sesuaikan kecepatan pointer mouse dan efek visual lainnya.
- Window Color: Ubah warna dan tampilan jendela Windows.
Tips untuk Meningkatkan Performa Windows 7:
- Kurangi jumlah program yang berjalan saat startup.
- Hapus file sementara dan program yang tidak digunakan.
- Defragmentasi hard drive Anda secara teratur.
- Pastikan Anda memiliki cukup RAM untuk menjalankan program yang Anda butuhkan.
Setting Keamanan
Setelah Windows 7 terinstal, langkah selanjutnya adalah mengatur keamanan sistem. Hal ini penting untuk melindungi data dan perangkat Anda dari ancaman seperti virus, malware, dan akses tidak sah. Windows 7 memiliki fitur keamanan bawaan yang dapat Anda aktifkan dan sesuaikan untuk meningkatkan perlindungan.
Firewall Windows
Firewall Windows adalah sistem keamanan yang melindungi komputer Anda dari akses yang tidak sah dari jaringan, seperti internet. Firewall bertindak sebagai penghalang antara komputer Anda dan dunia luar, memblokir program atau koneksi yang tidak dikenal atau tidak diizinkan. Untuk mengaktifkan firewall Windows, ikuti langkah-langkah berikut:
- Buka menu Start dan ketik “Firewall”.
- Pilih “Windows Firewall” dari hasil pencarian.
- Di jendela Firewall Windows, pastikan “Aktifkan Firewall Windows” diaktifkan untuk semua profil jaringan (publik, privat, dan domain).
Antivirus
Antivirus adalah perangkat lunak yang melindungi komputer Anda dari virus, malware, dan ancaman lainnya. Antivirus bekerja dengan mendeteksi dan menghapus program berbahaya yang mencoba menginfeksi komputer Anda. Sebaiknya gunakan antivirus yang terpercaya dan selalu perbarui antivirus Anda secara berkala untuk mendapatkan perlindungan terbaru.
Pengaturan Keamanan Lainnya
Selain firewall dan antivirus, Windows 7 memiliki beberapa pengaturan keamanan lainnya yang dapat Anda aktifkan untuk meningkatkan perlindungan. Berikut adalah beberapa pengaturan penting yang dapat Anda sesuaikan:
| Jenis Pengaturan | Fungsi | Cara Mengaktifkan |
|---|---|---|
| Kontrol Akun Pengguna (UAC) | Mencegah perubahan yang tidak sah pada sistem operasi | Buka menu Start, ketik “UAC”, dan pilih “Ubah pengaturan Kontrol Akun Pengguna”. Geser slider ke tingkat yang diinginkan. |
| Pengaturan Perlindungan Kata Sandi | Mencegah akses tidak sah ke komputer Anda | Buka menu Start, ketik “Kata Sandi”, dan pilih “Ubah kata sandi”. Atur kata sandi yang kuat dan unik. |
| Pengaturan Pembaruan Windows | Menginstal pembaruan keamanan terbaru untuk Windows | Buka menu Start, ketik “Pembaruan”, dan pilih “Windows Update”. Pastikan pembaruan otomatis diaktifkan. |
Setting Aplikasi
Setelah Windows 7 terinstal, langkah selanjutnya adalah setting aplikasi. Aplikasi ini akan membantu kamu dalam menjalankan berbagai aktivitas, seperti mengedit dokumen, browsing internet, atau bermain game.
Menginstal Aplikasi Baru
Menginstal aplikasi baru di Windows 7 sangat mudah. Kamu dapat menginstal aplikasi dari berbagai sumber, seperti CD/DVD, file instalasi yang diunduh, atau dari Windows Store (jika tersedia).
- Dari CD/DVD: Masukkan CD/DVD ke drive, dan ikuti petunjuk yang muncul di layar.
- Dari File Instalasi: Buka file instalasi dan ikuti petunjuk yang muncul di layar. Biasanya, kamu akan diminta untuk memilih lokasi instalasi dan beberapa pengaturan lainnya.
- Dari Windows Store: Buka Windows Store, cari aplikasi yang kamu inginkan, dan klik tombol “Install”.
Menghapus Aplikasi yang Tidak Diperlukan
Jika kamu ingin menghapus aplikasi yang tidak diperlukan, kamu dapat melakukannya melalui Control Panel.
- Buka Control Panel.
- Klik “Programs and Features”.
- Pilih aplikasi yang ingin kamu hapus, dan klik tombol “Uninstall”.
- Ikuti petunjuk yang muncul di layar.
Mengatur Pengaturan Aplikasi
Setiap aplikasi memiliki pengaturan sendiri yang dapat kamu sesuaikan. Untuk mengakses pengaturan aplikasi, biasanya kamu dapat mengklik kanan ikon aplikasi di taskbar, dan memilih “Settings” atau “Options”.
Tips untuk memilih aplikasi yang kompatibel dengan Windows 7:
- Perhatikan persyaratan sistem aplikasi. Pastikan spesifikasi komputer kamu memenuhi persyaratan minimum aplikasi tersebut.
- Cari informasi tentang aplikasi di situs web resmi atau forum online. Lihat apakah ada pengguna lain yang melaporkan masalah kompatibilitas dengan Windows 7.
- Pilih aplikasi yang sudah teruji dan terbukti kompatibel dengan Windows 7. Aplikasi yang lebih baru mungkin tidak kompatibel dengan versi Windows yang lebih lama.
Pemungkas
Dengan mengikuti langkah-langkah yang telah dijelaskan, Anda kini telah siap untuk menikmati pengalaman menggunakan Windows 7 yang lebih optimal. Anda telah berhasil mengatur berbagai aspek penting, dari pengaturan dasar hingga keamanan dan aplikasi. Jangan ragu untuk mengeksplorasi lebih lanjut dan menyesuaikan pengaturan sesuai dengan kebutuhan Anda. Selamat menggunakan Windows 7!
Pertanyaan Umum yang Sering Muncul
Bagaimana cara mengetahui versi Windows 7 yang saya gunakan?
Anda dapat mengetahuinya dengan mengklik kanan pada “Computer” di desktop, kemudian pilih “Properties”. Versi Windows 7 akan ditampilkan di bagian “Windows Edition”.
Apakah saya harus menginstal antivirus setelah setting Windows 7?
Ya, sangat disarankan untuk menginstal antivirus segera setelah setting Windows 7. Windows Defender yang terintegrasi di Windows 7 memberikan perlindungan dasar, tetapi antivirus pihak ketiga menawarkan perlindungan yang lebih komprehensif.