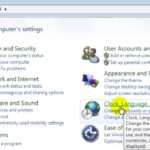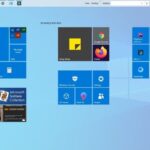Cara merubah tampilan desktop windows 10 seperti semula – Bosan dengan tampilan desktop Windows 10 yang berantakan dan ingin kembali ke pengaturan default? Atau mungkin Anda tidak sengaja mengubah pengaturan dan ingin mengembalikannya seperti semula? Tidak perlu khawatir! Artikel ini akan memandu Anda langkah demi langkah untuk mengembalikan tampilan desktop Windows 10 ke pengaturan default, sehingga Anda dapat menikmati tampilan yang bersih dan teratur kembali.
Kami akan membahas berbagai cara untuk mengembalikan tampilan desktop ke pengaturan default, termasuk menggunakan menu “Settings”, mengubah wallpaper, tema, dan warna desktop, serta mengatur ukuran dan posisi ikon di desktop. Selain itu, kami juga akan membahas beberapa masalah umum yang terkait dengan tampilan desktop Windows 10 dan solusi untuk mengatasinya.
Memahami Masalah
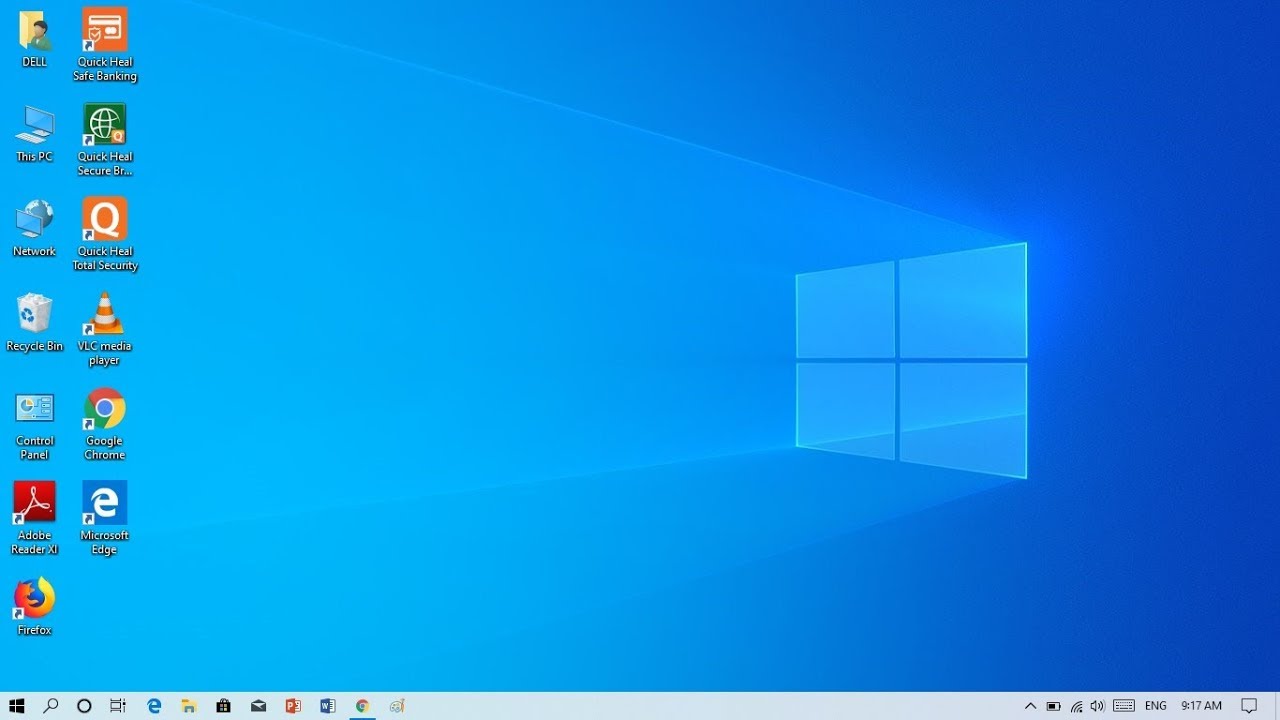
Merubah tampilan desktop Windows 10 seperti semula berarti mengembalikannya ke pengaturan default atau tampilan awal yang seperti saat pertama kali menginstal sistem operasi. Hal ini mungkin diperlukan karena beberapa alasan, seperti setelah Anda melakukan perubahan yang tidak disukai, mengalami masalah tampilan yang tidak diinginkan, atau ingin memulai kembali dengan pengaturan standar.
Beberapa kemungkinan penyebab perubahan tampilan desktop yang tidak diinginkan meliputi:
Penyebab Umum Perubahan Tampilan Desktop
- Pengaturan Tema: Pengubahan tema Windows, baik yang didownload atau yang dibuat sendiri, dapat mengubah warna, ikon, dan tampilan desktop secara signifikan. Jika tema yang dipilih tidak sesuai, tampilan desktop bisa berubah drastis.
- Pengaturan Wallpaper: Mengganti wallpaper desktop dengan gambar yang tidak sesuai resolusi atau ukuran layar dapat menyebabkan tampilan desktop menjadi terdistorsi atau tidak sesuai.
- Pengaturan Personal: Mengubah pengaturan personal seperti ikon taskbar, ukuran font, atau pengaturan tampilan dapat menyebabkan perubahan yang tidak diinginkan pada tampilan desktop.
- Aplikasi pihak ketiga: Beberapa aplikasi pihak ketiga dapat mengubah pengaturan tampilan desktop, seperti mengubah ukuran ikon, menambahkan widget, atau mengubah warna latar belakang.
- Malware: Malware atau virus dapat menginfeksi komputer Anda dan mengubah pengaturan tampilan desktop, termasuk ikon, wallpaper, dan bahkan menu start.
Contoh Perubahan Tampilan Desktop
Beberapa contoh perubahan tampilan desktop yang umum terjadi:
- Warna latar belakang desktop berubah menjadi warna yang tidak diinginkan.
- Ikon desktop menjadi terlalu besar atau terlalu kecil.
- Taskbar hilang atau berada di posisi yang tidak biasa.
- Menu Start berubah tampilan atau tidak berfungsi dengan baik.
- Wallpaper desktop berubah menjadi gambar yang tidak diinginkan.
Cara Mengembalikan Tampilan Desktop ke Pengaturan Default
Jika Anda merasa tampilan desktop Windows 10 Anda terlalu berantakan atau tidak sesuai dengan preferensi Anda, Anda bisa mengembalikannya ke pengaturan default. Dengan mengembalikan pengaturan ke default, Anda akan mendapatkan tampilan desktop yang bersih dan minimalis, seperti saat pertama kali menginstal Windows 10.
Menggunakan Menu “Settings”
Cara termudah untuk mengembalikan tampilan desktop Windows 10 ke pengaturan default adalah dengan menggunakan menu “Settings”. Berikut langkah-langkah yang dapat Anda ikuti:
- Buka menu “Settings” dengan menekan tombol Windows + I pada keyboard Anda.
- Pilih “Personalization” dari daftar menu yang muncul.
- Di bagian “Themes”, klik “Reset to default” untuk mengembalikan tema desktop ke pengaturan default.
- Anda akan melihat konfirmasi untuk mengembalikan pengaturan ke default. Klik “Reset” untuk melanjutkan.
- Tunggu proses pengembalian pengaturan selesai. Desktop Anda akan otomatis direset ke pengaturan default.
Dengan mengikuti langkah-langkah di atas, Anda akan mendapatkan tampilan desktop Windows 10 yang bersih dan minimalis. Jika Anda ingin mengubah pengaturan desktop sesuai dengan preferensi Anda, Anda dapat melakukannya dengan mengakses menu “Settings” dan menyesuaikan pengaturan yang tersedia.
| Langkah | Keterangan |
|---|---|
| 1 | Buka menu “Settings” dengan menekan tombol Windows + I pada keyboard Anda. |
| 2 | Pilih “Personalization” dari daftar menu yang muncul. |
| 3 | Di bagian “Themes”, klik “Reset to default” untuk mengembalikan tema desktop ke pengaturan default. |
| 4 | Konfirmasi pengembalian pengaturan ke default dan klik “Reset” untuk melanjutkan. |
| 5 | Tunggu proses pengembalian pengaturan selesai. Desktop Anda akan otomatis direset ke pengaturan default. |
Menyesuaikan Tampilan Desktop

Setelah berhasil mengembalikan tampilan desktop Windows 10 ke pengaturan default, Anda bisa mulai menyesuaikannya sesuai preferensi. Pengaturan tampilan desktop memungkinkan Anda untuk mengubah wallpaper, tema, dan warna, serta mengatur ukuran dan posisi ikon di desktop. Dengan begitu, Anda dapat menciptakan tampilan desktop yang unik dan nyaman untuk bekerja.
Mengubah Wallpaper
Wallpaper adalah gambar latar belakang yang ditampilkan di desktop Anda. Anda dapat memilih wallpaper yang sudah tersedia di Windows 10 atau menggunakan gambar Anda sendiri. Untuk mengubah wallpaper, Anda dapat mengikuti langkah-langkah berikut:
- Klik kanan pada area kosong di desktop.
- Pilih “Personalisasi”.
- Pilih “Latar Belakang”.
- Pilih gambar yang Anda inginkan dari pilihan yang tersedia.
- Anda juga dapat memilih opsi “Gambar” untuk menggunakan gambar Anda sendiri.
- Klik “Simpan perubahan” untuk menerapkan perubahan.
Mengubah Tema, Cara merubah tampilan desktop windows 10 seperti semula
Tema adalah kumpulan pengaturan yang mengubah tampilan desktop Windows 10, termasuk wallpaper, warna, suara, dan efek visual. Windows 10 menyediakan beberapa tema bawaan, dan Anda juga dapat mengunduh tema tambahan dari Microsoft Store. Untuk mengubah tema, Anda dapat mengikuti langkah-langkah berikut:
- Klik kanan pada area kosong di desktop.
- Pilih “Personalisasi”.
- Pilih “Tema”.
- Pilih tema yang Anda inginkan dari pilihan yang tersedia.
- Klik “Simpan perubahan” untuk menerapkan perubahan.
Mengubah Warna Desktop
Warna desktop menentukan warna aksen yang digunakan di seluruh sistem Windows 10, termasuk bilah tugas, menu Start, dan jendela aplikasi. Anda dapat memilih warna aksen yang Anda sukai dari berbagai pilihan warna yang tersedia. Untuk mengubah warna desktop, Anda dapat mengikuti langkah-langkah berikut:
- Klik kanan pada area kosong di desktop.
- Pilih “Personalisasi”.
- Pilih “Warna”.
- Pilih warna aksen yang Anda inginkan dari pilihan yang tersedia.
- Anda juga dapat memilih opsi “Warna otomatis” untuk menyesuaikan warna aksen dengan warna dominan di wallpaper Anda.
- Klik “Simpan perubahan” untuk menerapkan perubahan.
Mengatur Ukuran dan Posisi Ikon
Anda dapat mengatur ukuran dan posisi ikon di desktop sesuai preferensi Anda. Dengan begitu, Anda dapat dengan mudah menemukan ikon yang Anda cari. Untuk mengatur ukuran dan posisi ikon, Anda dapat mengikuti langkah-langkah berikut:
- Klik kanan pada area kosong di desktop.
- Pilih “Tampilkan”.
- Pilih “Atur ikon besar” atau “Atur ikon kecil” untuk mengubah ukuran ikon.
- Anda juga dapat menyeret dan melepas ikon untuk mengubah posisinya.
Mengatasi Masalah Tampilan Desktop: Cara Merubah Tampilan Desktop Windows 10 Seperti Semula
Setelah melakukan perubahan pada tampilan desktop Windows 10, terkadang kita mengalami masalah yang membuat tampilan menjadi tidak seperti yang kita inginkan. Masalah ini bisa berupa ikon yang hilang, taskbar yang tidak berfungsi, atau bahkan desktop yang kosong. Namun, jangan khawatir! Artikel ini akan membahas beberapa masalah umum yang terkait dengan tampilan desktop Windows 10 dan memberikan solusi untuk mengatasinya.
Ikon Desktop Hilang
Ikon desktop yang hilang bisa menjadi masalah yang menjengkelkan. Ini bisa terjadi karena beberapa alasan, seperti file sistem yang rusak, pengaturan yang salah, atau bahkan malware. Berikut beberapa langkah yang dapat Anda coba untuk mengembalikan ikon desktop yang hilang:
- Restart Windows Explorer: Tekan tombol Ctrl + Shift + Esc untuk membuka Task Manager. Cari proses “Windows Explorer”, klik kanan, dan pilih “Restart”.
- Perbarui Windows: Pastikan sistem operasi Anda sudah diperbarui ke versi terbaru. Pembaruan Windows seringkali menyertakan perbaikan bug dan peningkatan kinerja.
- Jalankan Troubleshooter: Windows memiliki troubleshooter bawaan yang dapat membantu mengidentifikasi dan memperbaiki masalah terkait tampilan desktop. Untuk mengaksesnya, buka “Settings” > “Update & Security” > “Troubleshoot” > “Windows Store Apps”.
- Reset Pengaturan Desktop: Buka “Settings” > “Personalization” > “Themes” > “Desktop Icon Settings”. Pastikan semua ikon yang ingin Anda tampilkan dicentang. Anda juga dapat mencoba mereset pengaturan desktop ke pengaturan default dengan menekan tombol “Restore Defaults”.
Taskbar Tidak Berfungsi
Taskbar adalah bagian penting dari Windows 10, yang memungkinkan Anda mengakses aplikasi, menu Start, dan notifikasi. Jika taskbar tidak berfungsi, Anda mungkin tidak dapat mengakses fitur-fitur penting ini. Berikut beberapa solusi yang dapat Anda coba:
- Restart Windows Explorer: Sama seperti pada masalah ikon desktop, restart Windows Explorer dapat membantu menyelesaikan masalah taskbar yang tidak berfungsi.
- Jalankan Troubleshooter: Windows memiliki troubleshooter untuk masalah taskbar. Untuk mengaksesnya, buka “Settings” > “Update & Security” > “Troubleshoot” > “Windows Store Apps”.
- Nonaktifkan Taskbar: Jika taskbar tidak berfungsi sama sekali, Anda dapat mencoba menonaktifkannya dan mengaktifkannya kembali. Buka “Settings” > “Personalization” > “Taskbar” dan nonaktifkan “Use small taskbar buttons”. Setelah itu, aktifkan kembali opsi tersebut.
- Buat Akun Pengguna Baru: Jika masalah taskbar terus berlanjut, Anda dapat mencoba membuat akun pengguna baru dan melihat apakah masalahnya teratasi.
Desktop Kosong
Desktop yang kosong bisa menjadi masalah yang sangat mengganggu, karena Anda tidak dapat mengakses file atau aplikasi Anda. Ada beberapa kemungkinan penyebab, seperti malware, pengaturan yang salah, atau masalah dengan driver grafis. Berikut beberapa solusi yang dapat Anda coba:
- Jalankan Pemindaian Malware: Malware dapat menyebabkan desktop Anda kosong. Jalankan pemindaian antivirus atau anti-malware untuk memastikan komputer Anda aman dari ancaman.
- Perbarui Driver Grafis: Driver grafis yang usang atau rusak dapat menyebabkan masalah tampilan desktop. Kunjungi situs web produsen kartu grafis Anda dan unduh driver terbaru.
- Reset Pengaturan Desktop: Seperti yang dijelaskan sebelumnya, mereset pengaturan desktop ke pengaturan default dapat membantu mengembalikan tampilan desktop Anda ke keadaan semula.
- Buat Akun Pengguna Baru: Jika masalah desktop kosong terus berlanjut, Anda dapat mencoba membuat akun pengguna baru dan melihat apakah masalahnya teratasi.
“Apa yang harus saya lakukan jika desktop saya kosong dan saya tidak dapat mengakses file atau aplikasi?”
“Jika desktop Anda kosong dan Anda tidak dapat mengakses file atau aplikasi, cobalah untuk memulai Windows dalam Safe Mode. Ini akan membantu Anda mengidentifikasi apakah masalahnya disebabkan oleh malware atau driver yang rusak.”
Ringkasan Penutup
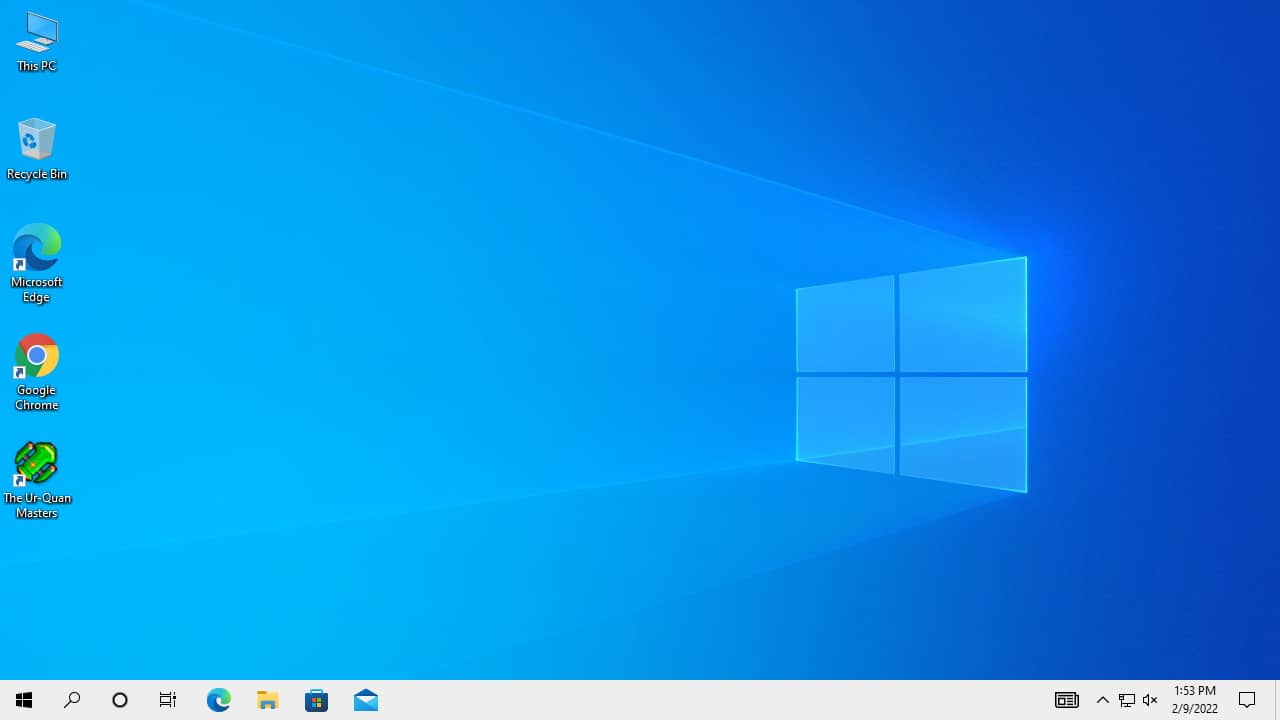
Dengan mengikuti langkah-langkah yang dijelaskan di atas, Anda dapat dengan mudah mengembalikan tampilan desktop Windows 10 ke pengaturan default atau menyesuaikannya sesuai preferensi Anda. Ingatlah bahwa tampilan desktop yang bersih dan teratur dapat meningkatkan produktivitas dan kenyamanan Anda dalam menggunakan komputer.
Panduan Pertanyaan dan Jawaban
Bagaimana cara mengembalikan tampilan desktop Windows 10 ke pengaturan default tanpa mengubah pengaturan lain?
Anda dapat menggunakan menu “Settings” untuk mengembalikan tampilan desktop ke pengaturan default tanpa mengubah pengaturan lain. Pastikan Anda memilih opsi yang hanya mengembalikan pengaturan desktop, bukan pengaturan keseluruhan sistem.
Apakah ada cara untuk menyimpan pengaturan desktop saat ini sebelum mengembalikannya ke pengaturan default?
Ya, Anda dapat membuat titik pemulihan sistem sebelum mengembalikan tampilan desktop ke pengaturan default. Titik pemulihan sistem akan memungkinkan Anda untuk mengembalikan pengaturan ke keadaan sebelumnya jika Anda tidak puas dengan perubahan yang dibuat.