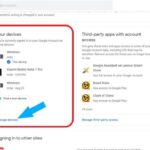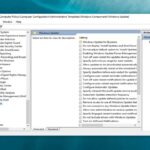Cara menyambungkan wifi ke laptop hp windows 7 – Seringkali kita merasa kesulitan saat ingin menghubungkan laptop HP Windows 7 ke jaringan Wi-Fi. Entah karena lupa cara atau mungkin karena koneksi yang bermasalah. Jangan khawatir, artikel ini akan memandu Anda langkah demi langkah untuk menyambungkan laptop HP Windows 7 ke Wi-Fi dengan mudah dan cepat. Mulai dari memeriksa konektivitas Wi-Fi, mengaktifkan Wi-Fi, mencari jaringan Wi-Fi yang tersedia, hingga mengatur koneksi dan menyelesaikan masalah yang mungkin terjadi.
Dengan mengikuti langkah-langkah yang dijelaskan dalam artikel ini, Anda akan dapat menikmati akses internet tanpa hambatan di laptop HP Windows 7 Anda. Mari kita mulai petualangan digital Anda!
Memeriksa Konektivitas Wi-Fi
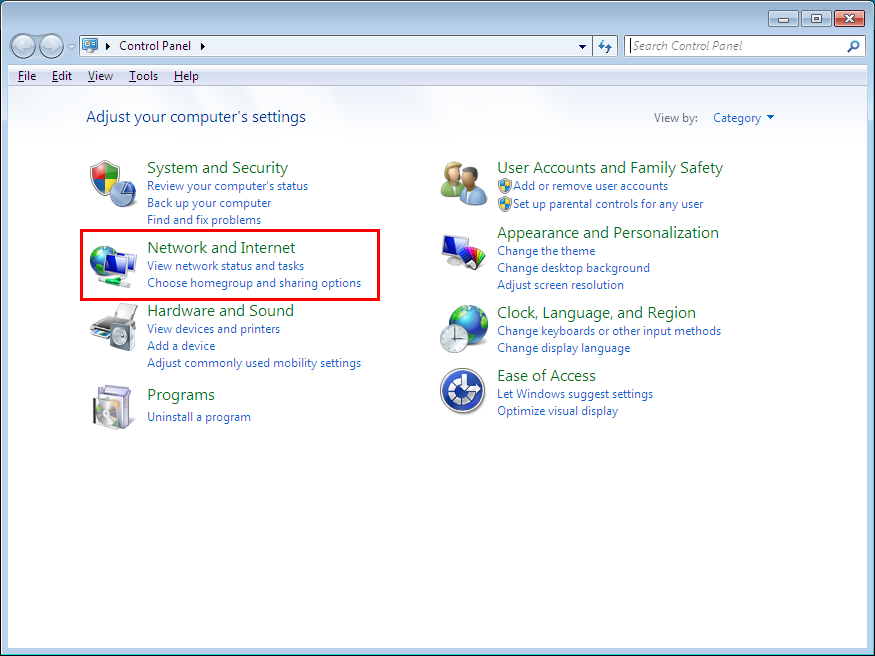
Sebelum Anda bisa menyambungkan laptop HP Windows 7 Anda ke jaringan Wi-Fi, penting untuk memastikan bahwa laptop dan jaringan Wi-Fi tersebut sudah siap untuk terhubung. Anda perlu memastikan bahwa laptop Anda dapat mendeteksi jaringan Wi-Fi dan bahwa jaringan tersebut aktif dan tersedia.
Langkah-Langkah Memeriksa Konektivitas Wi-Fi
Berikut langkah-langkah yang dapat Anda ikuti untuk memastikan laptop HP Windows 7 Anda terhubung ke jaringan Wi-Fi:
- Periksa ikon Wi-Fi di taskbar: Di bagian bawah layar laptop, Anda akan menemukan ikon Wi-Fi. Ikon ini menunjukkan status koneksi Wi-Fi Anda. Jika ikon tersebut berwarna abu-abu, berarti laptop Anda tidak terhubung ke jaringan Wi-Fi. Jika ikon berwarna biru, berarti laptop Anda terhubung ke jaringan Wi-Fi.
Contoh:


- Periksa daftar jaringan Wi-Fi yang tersedia: Jika ikon Wi-Fi menunjukkan bahwa laptop Anda tidak terhubung, Anda dapat memeriksa daftar jaringan Wi-Fi yang tersedia. Untuk melakukan ini, klik ikon Wi-Fi di taskbar, kemudian pilih “Open Network and Sharing Center”. Di jendela yang muncul, Anda akan melihat daftar jaringan Wi-Fi yang tersedia di sekitar Anda.
Contoh:

- Pastikan Wi-Fi diaktifkan: Pastikan bahwa Wi-Fi diaktifkan pada laptop Anda. Anda dapat memeriksa pengaturan Wi-Fi dengan mengklik ikon Wi-Fi di taskbar, kemudian pilih “Open Network and Sharing Center”. Di jendela yang muncul, Anda akan melihat opsi “Change adapter settings”. Klik opsi tersebut, kemudian cari “Wireless Network Connection”. Klik kanan pada “Wireless Network Connection”, kemudian pilih “Enable”.
- Periksa status jaringan Wi-Fi: Jika Anda sudah terhubung ke jaringan Wi-Fi, Anda dapat memeriksa status koneksi dengan mengklik ikon Wi-Fi di taskbar. Di jendela yang muncul, Anda akan melihat nama jaringan Wi-Fi yang Anda hubungi dan kekuatan sinyal.
Indikator Koneksi Wi-Fi di Laptop HP Windows 7
Berikut adalah beberapa indikator koneksi Wi-Fi yang mungkin muncul di laptop HP Windows 7 Anda:
| Indikator | Arti |
|---|---|
| Ikon Wi-Fi berwarna biru | Laptop Anda terhubung ke jaringan Wi-Fi. |
| Ikon Wi-Fi berwarna abu-abu | Laptop Anda tidak terhubung ke jaringan Wi-Fi. |
| Ikon Wi-Fi dengan tanda seru | Ada masalah dengan koneksi Wi-Fi Anda. |
| Ikon Wi-Fi dengan tanda silang | Wi-Fi dinonaktifkan pada laptop Anda. |
Mengaktifkan Wi-Fi
Sebelum kamu bisa terhubung ke jaringan Wi-Fi, kamu perlu mengaktifkan fitur Wi-Fi di perangkatmu. Cara mengaktifkannya bisa sedikit berbeda tergantung pada jenis perangkat yang kamu gunakan. Berikut panduan lengkapnya.
Laptop Windows 7, Cara menyambungkan wifi ke laptop hp windows 7
Untuk mengaktifkan Wi-Fi di laptop Windows 7, biasanya kamu akan menemukan tombol khusus yang terletak di bagian depan, samping, atau atas keyboard. Tombol ini biasanya diberi simbol antena Wi-Fi. Berikut beberapa lokasi umum tombol Wi-Fi pada laptop:
- Di sebelah kanan atau kiri keyboard, di dekat tombol F1-F12.
- Di atas keyboard, di dekat tombol power.
- Di bagian depan laptop, di dekat layar.
Jika kamu tidak menemukan tombol fisik, kamu bisa mengaktifkan Wi-Fi melalui menu pengaturan Windows. Caranya:
- Klik ikon jaringan di pojok kanan bawah layar.
- Pilih “Open Network and Sharing Center”.
- Klik “Change adapter settings” di menu sebelah kiri.
- Cari ikon “Wireless Network Connection” (biasanya berwarna biru). Klik kanan ikon tersebut dan pilih “Enable”.
HP Windows 7
Pada HP Windows 7, lokasi tombol Wi-Fi bisa berbeda-beda tergantung modelnya. Namun, umumnya tombol ini terletak di bagian depan, samping, atau atas keyboard, dan diberi simbol antena Wi-Fi. Berikut beberapa lokasi umum tombol Wi-Fi pada HP:
- Di sebelah kanan atau kiri keyboard, di dekat tombol F1-F12.
- Di atas keyboard, di dekat tombol power.
- Di bagian depan HP, di dekat layar.
Jika kamu tidak menemukan tombol fisik, kamu bisa mengaktifkan Wi-Fi melalui menu pengaturan Windows. Caranya sama seperti pada laptop Windows 7:
- Klik ikon jaringan di pojok kanan bawah layar.
- Pilih “Open Network and Sharing Center”.
- Klik “Change adapter settings” di menu sebelah kiri.
- Cari ikon “Wireless Network Connection” (biasanya berwarna biru). Klik kanan ikon tersebut dan pilih “Enable”.
Mencari Jaringan Wi-Fi
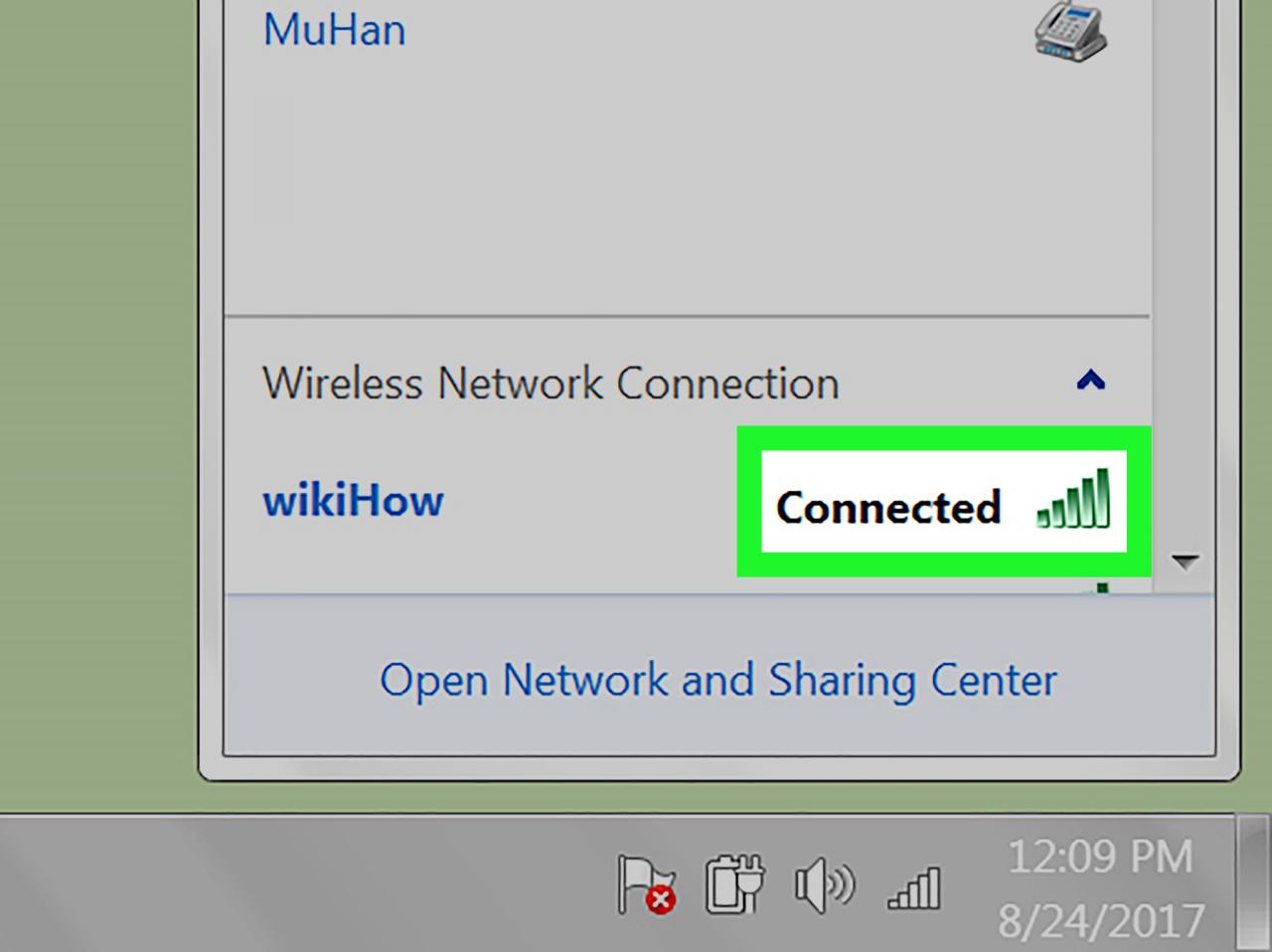
Setelah kamu mengaktifkan Wi-Fi di laptop, langkah selanjutnya adalah mencari jaringan Wi-Fi yang tersedia di sekitar. Proses ini akan membantu kamu menemukan jaringan Wi-Fi yang bisa kamu sambungkan.
Langkah Mencari Jaringan Wi-Fi
Berikut adalah langkah-langkah yang bisa kamu ikuti untuk mencari jaringan Wi-Fi:
- Klik ikon Wi-Fi yang biasanya terletak di pojok kanan bawah layar desktop laptop.
- Jika ikon Wi-Fi tidak muncul, klik ikon panah kecil di samping jam untuk melihat ikon Wi-Fi yang tersembunyi.
- Tunggu beberapa saat hingga laptop kamu memindai dan menemukan jaringan Wi-Fi di sekitar.
Memahami Informasi Jaringan Wi-Fi
Setelah laptop menemukan jaringan Wi-Fi, kamu akan melihat daftar jaringan Wi-Fi yang tersedia. Daftar ini biasanya menampilkan informasi penting tentang setiap jaringan, seperti:
| Informasi | Keterangan |
|---|---|
| Nama Jaringan (SSID) | Nama jaringan Wi-Fi yang digunakan untuk mengidentifikasi jaringan tersebut. |
| Jenis Keamanan | Jenis enkripsi yang digunakan untuk melindungi jaringan Wi-Fi dari akses yang tidak sah. Contohnya: WPA2, WPA3, atau tanpa keamanan. |
| Kekuatan Sinyal | Menunjukkan kekuatan sinyal Wi-Fi yang diterima dari router. Biasanya ditampilkan dengan ikon bar atau persentase. |
Mengidentifikasi Jaringan Wi-Fi yang Aman
Saat memilih jaringan Wi-Fi, penting untuk memastikan keamanan jaringan tersebut. Berikut beberapa cara untuk mengidentifikasi jaringan Wi-Fi yang aman:
- Pilih jaringan yang memiliki enkripsi. Jaringan Wi-Fi yang aman biasanya menggunakan enkripsi seperti WPA2 atau WPA3. Jaringan yang tidak memiliki enkripsi atau menggunakan enkripsi yang lemah lebih mudah diakses oleh orang lain.
- Perhatikan nama jaringan. Jaringan Wi-Fi yang aman biasanya memiliki nama jaringan yang unik dan tidak mudah ditebak. Hindari jaringan dengan nama yang umum seperti “Free WiFi” atau “Public WiFi”.
- Pertimbangkan lokasi. Jika kamu berada di tempat umum, seperti kafe atau bandara, hindari menggunakan jaringan Wi-Fi yang tidak terverifikasi. Jaringan Wi-Fi yang tidak terverifikasi mungkin tidak aman dan dapat digunakan untuk mencuri data kamu.
Mengatur Koneksi Wi-Fi
Setelah memastikan laptop atau HP Windows 7 Anda memiliki adaptor Wi-Fi, langkah selanjutnya adalah menghubungkan perangkat Anda ke jaringan Wi-Fi. Proses ini cukup mudah dan hanya memerlukan beberapa langkah sederhana.
Menghubungkan ke Jaringan Wi-Fi
Untuk menghubungkan laptop atau HP Windows 7 ke jaringan Wi-Fi, ikuti langkah-langkah berikut:
- Klik ikon jaringan di sudut kanan bawah taskbar.
- Pilih nama jaringan Wi-Fi yang ingin Anda hubungi. Nama jaringan biasanya ditampilkan di daftar jaringan yang tersedia.
- Jika jaringan yang Anda pilih memerlukan kata sandi, kotak dialog koneksi Wi-Fi akan muncul. Kotak dialog ini biasanya menampilkan nama jaringan Wi-Fi, jenis keamanan, dan kolom untuk memasukkan kata sandi.
Memasukkan Kata Sandi Jaringan Wi-Fi
Ketika Anda memilih jaringan Wi-Fi yang memerlukan kata sandi, Anda akan diminta untuk memasukkan kata sandi yang benar. Kata sandi ini biasanya diberikan oleh administrator jaringan atau pemilik router.
- Ketik kata sandi yang benar di kolom yang disediakan.
- Klik tombol “Connect” atau “Hubungkan” untuk menyelesaikan proses koneksi.
Menyelesaikan Masalah Koneksi: Cara Menyambungkan Wifi Ke Laptop Hp Windows 7
Terkadang, saat menyambungkan laptop ke Wi-Fi, kamu mungkin mengalami kendala. Jangan panik! Ada beberapa cara untuk mengatasi masalah koneksi yang umum terjadi. Berikut adalah beberapa langkah yang dapat kamu coba:
Memeriksa Koneksi Wi-Fi
Langkah pertama adalah memastikan bahwa koneksi Wi-Fi aktif dan tersedia. Kamu dapat memeriksa indikator Wi-Fi pada laptop. Biasanya, ikon Wi-Fi akan muncul di taskbar, dan jika laptop terhubung ke Wi-Fi, ikon tersebut akan berwarna biru atau hijau. Jika ikon berwarna abu-abu atau tidak muncul, maka laptop belum terhubung ke Wi-Fi.
Selain itu, kamu dapat membuka menu “Network and Sharing Center” untuk melihat daftar jaringan Wi-Fi yang tersedia. Pastikan jaringan yang kamu inginkan muncul dalam daftar dan memiliki sinyal yang kuat.
Memeriksa Pengaturan Wi-Fi
Setelah memastikan koneksi Wi-Fi aktif, langkah selanjutnya adalah memeriksa pengaturan Wi-Fi pada laptop. Pastikan bahwa Wi-Fi diaktifkan dan laptop kamu terhubung ke jaringan yang benar. Kamu dapat mengakses pengaturan Wi-Fi melalui menu “Network and Sharing Center” atau dengan mengklik ikon Wi-Fi di taskbar.
Dalam pengaturan Wi-Fi, kamu dapat melihat nama jaringan, kekuatan sinyal, dan jenis keamanan yang digunakan. Pastikan bahwa semua informasi tersebut benar dan sesuai dengan pengaturan router Wi-Fi kamu.
Memulai Ulang Laptop dan Router
Jika koneksi Wi-Fi masih bermasalah, kamu dapat mencoba memulai ulang laptop dan router Wi-Fi kamu. Cara ini dapat membantu me-refresh koneksi dan menyelesaikan masalah yang mungkin terjadi. Untuk memulai ulang laptop, cukup klik tombol “Start” dan pilih “Shut down”. Untuk memulai ulang router, kamu dapat menekan tombol “On/Off” pada router.
Memeriksa Driver Wi-Fi
Driver Wi-Fi adalah program yang memungkinkan laptop kamu berkomunikasi dengan jaringan Wi-Fi. Driver yang usang atau rusak dapat menyebabkan masalah koneksi. Untuk memeriksa dan memperbarui driver Wi-Fi, kamu dapat mengakses “Device Manager” melalui menu “Control Panel”.
Dalam “Device Manager”, cari “Network adapters” dan klik kanan pada driver Wi-Fi kamu. Pilih “Update Driver Software…” dan ikuti petunjuk yang diberikan. Jika driver Wi-Fi kamu sudah terbaru, kamu dapat mencoba menginstal ulang driver dengan memilih “Uninstall device” dan kemudian restart laptop kamu.
Mengatasi Masalah Koneksi yang Umum Terjadi
Berikut adalah beberapa pesan error yang umum terjadi saat mencoba menyambungkan laptop ke Wi-Fi, beserta solusinya:
| Pesan Error | Solusi |
|---|---|
| “Wi-Fi is turned off” | Pastikan tombol Wi-Fi pada laptop diaktifkan. |
| “No Wi-Fi networks found” | Pastikan router Wi-Fi kamu dihidupkan dan dalam jangkauan laptop. |
| “Cannot connect to this network” | Pastikan kamu memasukkan kata sandi yang benar. Periksa juga pengaturan keamanan jaringan. |
| “Limited or no connectivity” | Pastikan sinyal Wi-Fi cukup kuat. Coba mendekatkan laptop ke router. |
| “Unable to connect to the Internet” | Coba memulai ulang laptop dan router. Periksa juga koneksi internet pada router. |
Kesimpulan
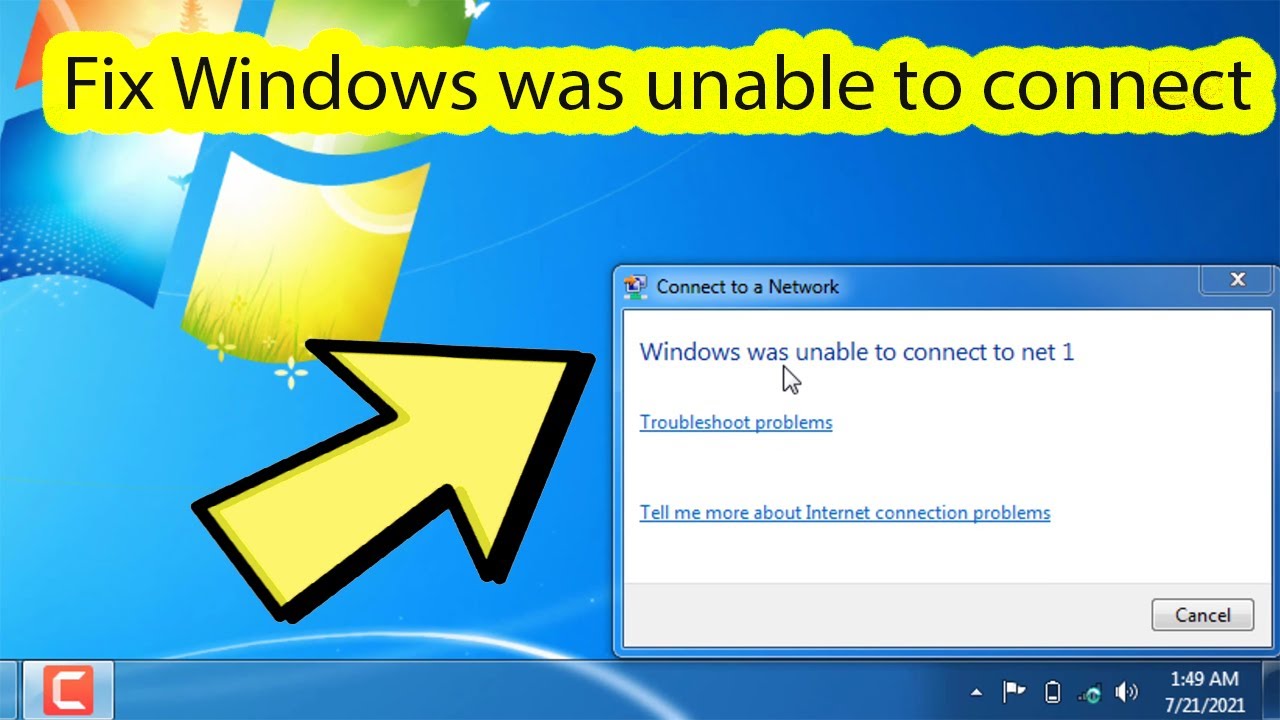
Menyambungkan laptop HP Windows 7 ke Wi-Fi bukanlah hal yang rumit. Dengan mengikuti langkah-langkah yang telah dijelaskan, Anda dapat menikmati akses internet yang lancar dan mudah. Jangan ragu untuk mencoba dan menjelajahi dunia digital dengan bebas!
Informasi Penting & FAQ
Apakah saya harus memasukkan password jaringan Wi-Fi?
Ya, Anda harus memasukkan password jaringan Wi-Fi yang benar untuk terhubung. Password ini berfungsi sebagai kunci untuk mengakses jaringan tersebut.
Bagaimana jika jaringan Wi-Fi tidak muncul?
Pastikan Wi-Fi di laptop Anda aktif dan jaringan Wi-Fi tersebut berada dalam jangkauan. Anda juga dapat mencoba me-restart laptop atau router Wi-Fi Anda.
Apa yang harus dilakukan jika koneksi Wi-Fi terputus?
Anda dapat mencoba me-restart laptop atau router Wi-Fi, memeriksa kekuatan sinyal Wi-Fi, atau mengganti password jaringan Wi-Fi.