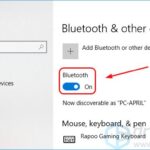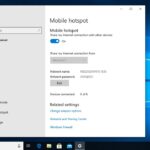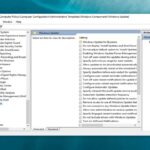Cara menyalakan update windows 10 – Windows 10, sistem operasi yang sudah familiar di berbagai perangkat, selalu menghadirkan pembaruan untuk meningkatkan kinerja dan keamanan. Pembaruan ini tak hanya memperbaiki bug, tetapi juga menambahkan fitur baru yang menarik. Memastikan update Windows 10 aktif adalah langkah penting untuk menjaga sistem Anda tetap prima, terhindar dari ancaman keamanan, dan menikmati fitur-fitur terbaru.
Artikel ini akan memandu Anda melalui proses menyalakan update Windows 10, mengatur jadwal pembaruan, dan mengatasi masalah yang mungkin muncul. Siap untuk memaksimalkan pengalaman Windows 10 Anda? Mari kita mulai!
Mengenal Pembaruan Windows 10
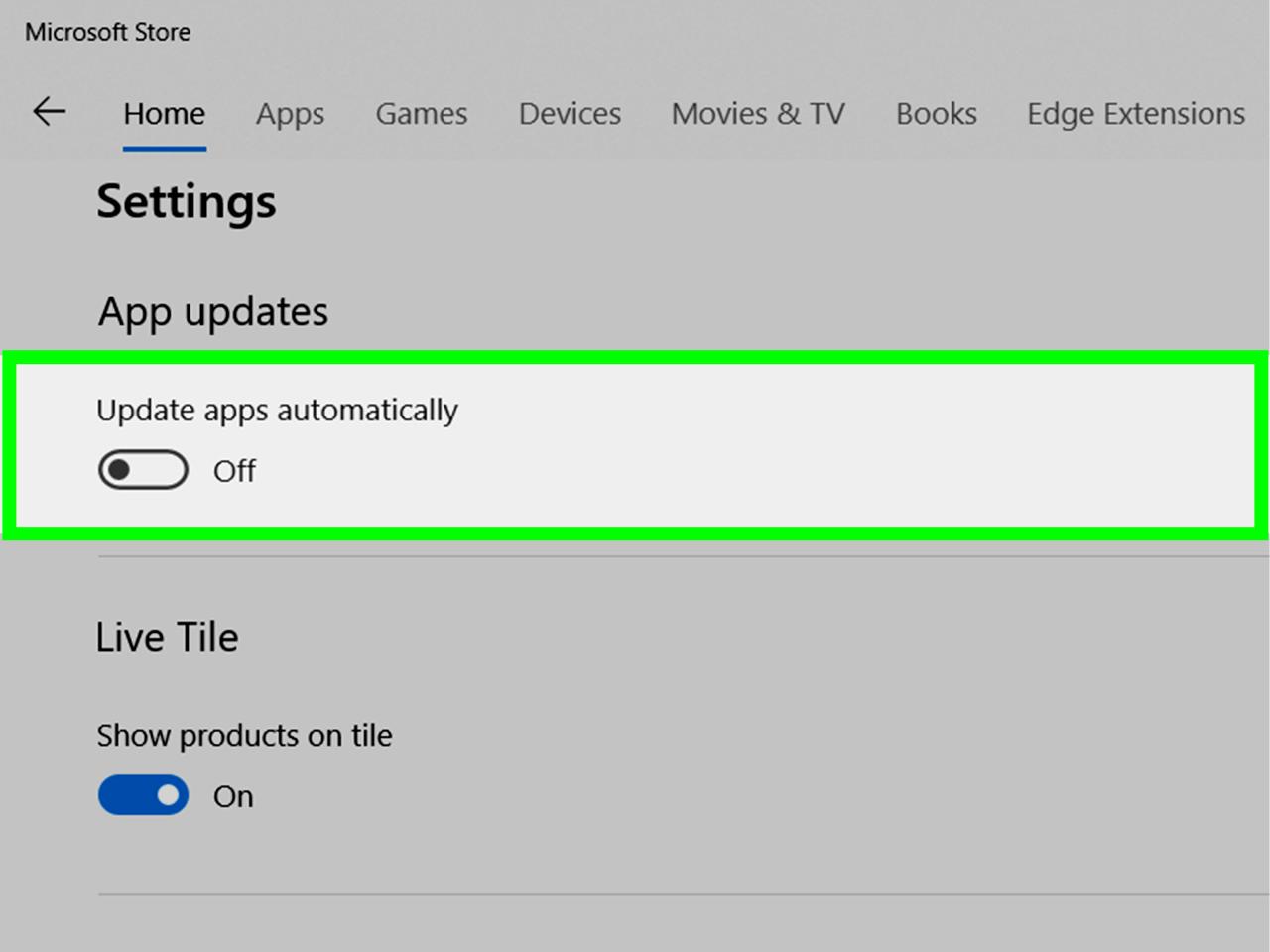
Windows 10 merupakan sistem operasi yang terus berkembang. Microsoft secara berkala merilis pembaruan untuk meningkatkan stabilitas, keamanan, dan performa sistem operasi ini. Pembaruan Windows 10 ini penting untuk memastikan bahwa perangkat Anda tetap berjalan lancar dan terlindungi dari ancaman keamanan terbaru.
Tujuan Pembaruan Windows 10
Pembaruan Windows 10 memiliki tujuan utama untuk meningkatkan pengalaman pengguna dengan memberikan fitur baru, perbaikan bug, dan peningkatan keamanan. Pembaruan ini memastikan bahwa sistem operasi Anda tetap up-to-date dan kompatibel dengan perangkat keras dan perangkat lunak terbaru.
Manfaat Pembaruan Windows 10
Setelah melakukan pembaruan, pengguna Windows 10 akan merasakan sejumlah manfaat, antara lain:
- Keamanan yang Lebih Baik: Pembaruan Windows 10 menyertakan tambalan keamanan terbaru untuk melindungi perangkat Anda dari virus, malware, dan ancaman keamanan lainnya.
- Performa yang Lebih Stabil: Pembaruan seringkali memperbaiki bug dan masalah kinerja yang ada, sehingga sistem operasi Anda berjalan lebih lancar dan efisien.
- Fitur Baru: Pembaruan Windows 10 dapat menghadirkan fitur-fitur baru yang meningkatkan fungsionalitas dan pengalaman pengguna. Misalnya, pembaruan dapat menambahkan fitur baru ke aplikasi bawaan, meningkatkan kemampuan multi-tasking, atau memperkenalkan antarmuka pengguna yang baru.
- Kompatibilitas yang Lebih Baik: Pembaruan Windows 10 memastikan bahwa perangkat Anda kompatibel dengan perangkat keras dan perangkat lunak terbaru, termasuk driver, aplikasi, dan game.
Contoh Fitur Baru atau Perbaikan dalam Pembaruan Windows 10
Sebagai contoh, pembaruan Windows 10 versi 20H2 menghadirkan fitur baru seperti kemampuan untuk mematikan perangkat dengan cepat dari menu Start, peningkatan performa pada aplikasi Microsoft Edge, dan peningkatan keamanan untuk sistem operasi.
Perbandingan Versi Windows 10
Berikut adalah tabel yang membandingkan versi Windows 10 dengan fitur-fitur yang ditawarkan:
| Versi Windows 10 | Fitur Utama |
|---|---|
| Windows 10 21H2 | Antarmuka pengguna yang diperbarui, peningkatan keamanan, dan dukungan untuk fitur baru seperti Windows Hello for Business. |
| Windows 10 20H2 | Peningkatan performa, kemampuan mematikan perangkat dengan cepat dari menu Start, dan peningkatan keamanan. |
| Windows 10 1909 | Dukungan untuk fitur baru seperti Windows Sandbox dan peningkatan performa pada aplikasi Microsoft Edge. |
| Windows 10 1809 | Antarmuka pengguna yang diperbarui, dukungan untuk fitur baru seperti Your Phone, dan peningkatan keamanan. |
Menyalakan Pembaruan Windows 10: Cara Menyalakan Update Windows 10
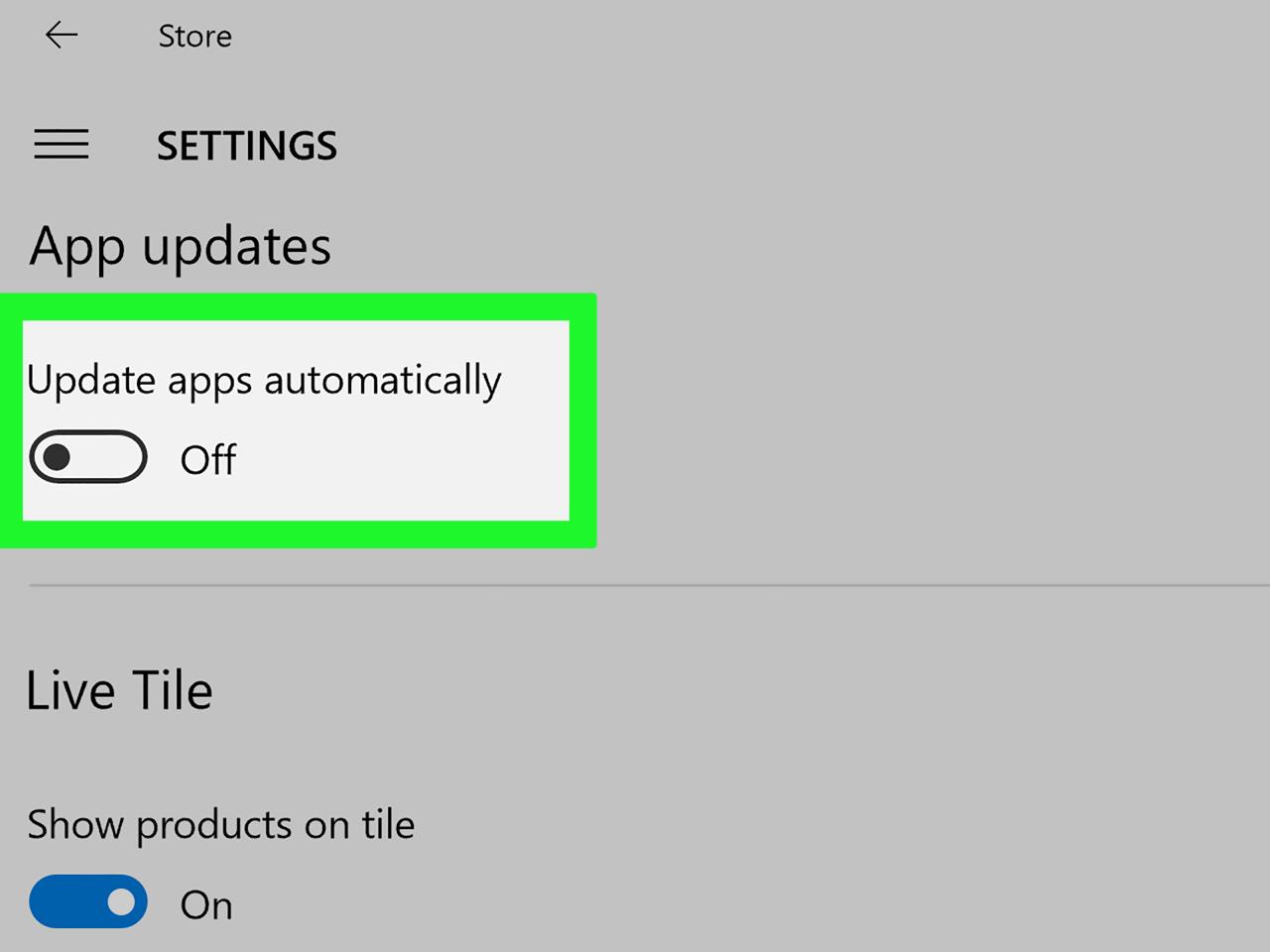
Pembaruan Windows 10 sangat penting untuk menjaga sistem operasi Anda tetap aman, stabil, dan berfungsi dengan baik. Pembaruan ini berisi perbaikan bug, peningkatan keamanan, dan fitur-fitur baru yang dapat meningkatkan pengalaman Anda dalam menggunakan Windows 10. Jika Anda belum mengaktifkan pembaruan Windows 10, Anda dapat melakukannya dengan mudah melalui menu pengaturan.
Menyalakan Pembaruan Windows 10 Secara Manual
Berikut adalah langkah-langkah untuk menyalakan pembaruan Windows 10 secara manual:
- Buka menu Start dan klik ikon Settings (gambar roda gigi).
- Pilih Update & Security.
- Pada menu sebelah kiri, klik Windows Update.
- Di bagian kanan, klik tombol Check for updates.
- Windows 10 akan mencari pembaruan terbaru. Jika ada pembaruan yang tersedia, Anda akan diminta untuk mengunduhnya dan menginstalnya.
Lokasi Tombol Pengaturan Pembaruan
Berikut adalah tabel yang menunjukkan lokasi tombol pengaturan pembaruan pada berbagai versi Windows 10:
| Versi Windows 10 | Lokasi Tombol Pengaturan |
|---|---|
| Windows 10 Home | Menu Start > Settings > Update & Security > Windows Update |
| Windows 10 Pro | Menu Start > Settings > Update & Security > Windows Update |
| Windows 10 Enterprise | Menu Start > Settings > Update & Security > Windows Update |
| Windows 10 Education | Menu Start > Settings > Update & Security > Windows Update |
Ilustrasi Langkah-langkah Menyalakan Pembaruan
Berikut adalah ilustrasi yang menggambarkan langkah-langkah menyalakan pembaruan Windows 10 dengan detail:
Gambar 1: Buka menu Start dan klik ikon Settings (gambar roda gigi).
Gambar 2: Pilih Update & Security.
Gambar 3: Pada menu sebelah kiri, klik Windows Update.
Gambar 4: Di bagian kanan, klik tombol Check for updates.
Gambar 5: Windows 10 akan mencari pembaruan terbaru. Jika ada pembaruan yang tersedia, Anda akan diminta untuk mengunduhnya dan menginstalnya.
Contoh Pesan Pembaruan Berhasil Diaktifkan
Setelah Anda berhasil mengaktifkan pembaruan Windows 10, Anda akan melihat pesan seperti ini:
“Windows is up to date. You’re running the latest version of Windows.”
Pesan ini menandakan bahwa sistem Anda telah menerima pembaruan terbaru dan Anda siap untuk menikmati semua fitur dan peningkatan yang ditawarkan oleh Windows 10.
Menentukan Jadwal Pembaruan
Pembaruan Windows 10 sangat penting untuk menjaga keamanan dan stabilitas sistem. Namun, pembaruan seringkali memakan waktu dan dapat mengganggu aktivitas pengguna. Untuk itu, Anda dapat mengatur jadwal pembaruan Windows 10 agar tidak mengganggu aktivitas Anda.
Cara Mengatur Jadwal Pembaruan
Berikut adalah langkah-langkah untuk mengatur jadwal pembaruan Windows 10:
- Buka menu Start dan cari “Pengaturan”.
- Pilih “Pembaruan & Keamanan”.
- Klik “Windows Update”.
- Di bagian “Opsi Lanjutan”, klik “Pilih waktu untuk menginstal pembaruan”.
- Pilih hari dan waktu yang sesuai untuk Anda.
- Klik “Simpan perubahan”.
Contoh Pengaturan Jadwal Pembaruan
Untuk pengguna dengan aktivitas yang padat, pengaturan jadwal pembaruan yang ideal adalah pada saat jam kerja atau saat pengguna sedang tidak menggunakan komputer, misalnya:
- Pada hari Senin hingga Jumat, pukul 02.00 – 05.00 pagi.
- Pada hari Sabtu dan Minggu, pukul 11.00 – 14.00 siang.
Opsi “Pembaruan Otomatis”
Opsi “Pembaruan Otomatis” pada Windows 10 memungkinkan sistem untuk mengunduh dan menginstal pembaruan secara otomatis tanpa intervensi pengguna. Namun, opsi ini dapat menyebabkan pembaruan terjadi di waktu yang tidak tepat dan mengganggu aktivitas pengguna.
Menonaktifkan Pembaruan Sementara
Jika Anda perlu menonaktifkan pembaruan Windows 10 sementara, Anda dapat melakukannya dengan mengikuti langkah-langkah berikut:
- Buka menu Start dan cari “Pengaturan”.
- Pilih “Pembaruan & Keamanan”.
- Klik “Windows Update”.
- Di bagian “Opsi Lanjutan”, klik “Jeda pembaruan”.
- Pilih jangka waktu yang diinginkan untuk menunda pembaruan.
- Klik “Jeda Pembaruan”.
Mengelola Pembaruan
Setelah kamu mengetahui cara mengaktifkan pembaruan Windows 10, langkah selanjutnya adalah mengelola pembaruan tersebut. Mengelola pembaruan berarti memastikan bahwa kamu selalu mendapatkan pembaruan terbaru, dan juga memberikan kontrol atas kapan pembaruan tersebut diunduh dan diinstal.
Memeriksa Ketersediaan Pembaruan
Untuk memeriksa ketersediaan pembaruan, kamu dapat membuka aplikasi “Pengaturan” Windows 10. Caranya, klik tombol “Start” di pojok kiri bawah layar, lalu klik ikon roda gigi yang mewakili “Pengaturan”.
Setelah aplikasi “Pengaturan” terbuka, pilih menu “Pembaruan & Keamanan”. Di sini, kamu akan menemukan informasi tentang pembaruan Windows 10 yang tersedia. Jika ada pembaruan baru, kamu akan melihat pesan seperti “Pembaruan tersedia”.
Mengunduh dan Menginstal Pembaruan
Setelah kamu menemukan pembaruan baru, kamu dapat mengunduhnya dan menginstalnya. Untuk melakukan ini, klik tombol “Unduh dan instal”. Windows 10 akan mulai mengunduh dan menginstal pembaruan. Proses ini mungkin memakan waktu beberapa saat, tergantung pada ukuran pembaruan dan kecepatan koneksi internet kamu.
Setelah proses pengunduhan dan instalasi selesai, kamu mungkin perlu me-restart komputer kamu. Windows 10 akan memberitahumu jika kamu perlu me-restart komputer, dan kamu dapat memilih untuk me-restart komputer secara langsung atau menunda restart hingga waktu yang lebih tepat.
Ilustrasi Langkah-langkah Instalasi Pembaruan
Berikut ilustrasi langkah-langkah menginstal pembaruan Windows 10:
- Buka aplikasi “Pengaturan” Windows 10.
- Pilih menu “Pembaruan & Keamanan”.
- Jika ada pembaruan baru, kamu akan melihat pesan “Pembaruan tersedia”.
- Klik tombol “Unduh dan instal”.
- Tunggu hingga proses pengunduhan dan instalasi selesai.
- Jika diperlukan, restart komputer kamu.
Menangani Masalah Pembaruan
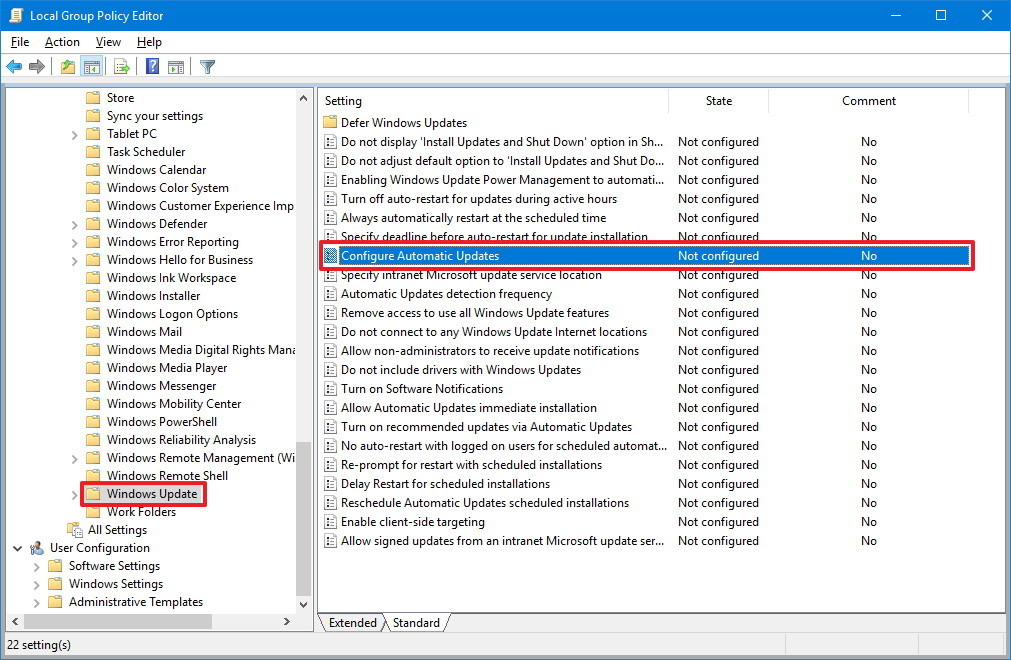
Meskipun proses pembaruan Windows 10 dirancang untuk berjalan lancar, terkadang masalah bisa muncul. Jangan khawatir, ada beberapa cara untuk mengatasi masalah yang mungkin terjadi selama proses pembaruan.
Pesan Kesalahan Umum dan Solusi
Berikut beberapa pesan kesalahan umum yang mungkin Anda temui saat melakukan pembaruan Windows 10, dan solusi untuk mengatasinya:
- “Pembaruan gagal” atau “Terjadi kesalahan saat menginstal pembaruan”: Masalah ini bisa disebabkan oleh koneksi internet yang buruk, ruang penyimpanan yang tidak mencukupi, atau masalah dengan file pembaruan itu sendiri. Coba periksa koneksi internet Anda, pastikan Anda memiliki cukup ruang di hard drive, dan jalankan Pemeriksa File Sistem (SFC) untuk memperbaiki file sistem yang rusak.
- “Pembaruan ini tidak berlaku untuk komputer Anda”: Ini bisa terjadi jika komputer Anda tidak memenuhi persyaratan sistem untuk pembaruan tersebut. Periksa persyaratan sistem untuk pembaruan yang ingin Anda instal.
- “Pembaruan sedang disiapkan” atau “Pembaruan sedang diunduh” yang berlangsung lama: Proses pembaruan bisa memakan waktu lama, terutama jika pembaruannya besar. Bersabarlah dan biarkan proses pembaruan selesai. Jika prosesnya terlalu lama, periksa koneksi internet Anda dan pastikan tidak ada aplikasi lain yang menggunakan banyak bandwidth.
Solusi Umum untuk Masalah Pembaruan Windows 10, Cara menyalakan update windows 10
| Masalah | Solusi |
|---|---|
| Pembaruan gagal atau terhenti | Restart komputer Anda dan coba lagi. Periksa koneksi internet Anda dan pastikan Anda memiliki cukup ruang di hard drive. Jalankan Pemeriksa File Sistem (SFC) untuk memperbaiki file sistem yang rusak. |
| Pembaruan tidak dapat diunduh | Pastikan koneksi internet Anda stabil dan kuat. Coba unduh pembaruan lagi nanti. |
| Pembaruan tidak dapat diinstal | Restart komputer Anda dan coba lagi. Periksa ruang penyimpanan di hard drive Anda dan pastikan Anda memiliki cukup ruang. |
| Pembaruan menyebabkan masalah pada komputer Anda | Kembalikan komputer Anda ke versi sebelumnya. Gunakan fitur “Reset PC ini” untuk menginstal ulang Windows 10 tanpa kehilangan data Anda. |
Mengembalikan Sistem ke Versi Sebelumnya
Jika pembaruan Windows 10 menyebabkan masalah pada komputer Anda, Anda dapat mengembalikan sistem ke versi sebelumnya. Berikut cara melakukannya:
- Buka menu “Pengaturan” dengan menekan tombol Windows + I.
- Pilih “Pembaruan & Keamanan”.
- Klik “Pemulihan” di panel sebelah kiri.
- Di bawah “Kembalikan ke versi sebelumnya”, klik “Mulai”.
- Ikuti petunjuk di layar untuk mengembalikan sistem ke versi sebelumnya.
Simpulan Akhir
Dengan memahami cara menyalakan update Windows 10, Anda dapat memastikan sistem operasi Anda tetap terjaga dan berjalan optimal. Pembaruan tidak hanya memperbaiki bug dan meningkatkan keamanan, tetapi juga menghadirkan fitur-fitur baru yang menarik. Jadi, jangan ragu untuk mengaktifkan update Windows 10 dan nikmati pengalaman terbaik dari sistem operasi Anda.
Pertanyaan yang Kerap Ditanyakan
Bagaimana cara mengecek versi Windows 10 yang saya gunakan?
Anda dapat mengecek versi Windows 10 dengan membuka menu “Settings” (ikon roda gigi), lalu pilih “System” dan klik “About”.
Apakah update Windows 10 memakan banyak data?
Ukuran update Windows 10 bervariasi tergantung pada versi dan jenis pembaruan. Sebaiknya gunakan koneksi internet yang stabil untuk mengunduh update.
Apa yang harus dilakukan jika update Windows 10 gagal?
Jika update gagal, coba restart komputer Anda dan jalankan update kembali. Jika masalah berlanjut, cari bantuan di forum Microsoft atau hubungi dukungan teknis.