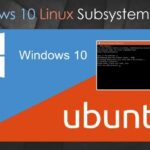Cara menginstal ulang laptop asus windows 10 – Bosan dengan laptop Asus Anda yang lemot dan penuh error? Ingin merasakan kembali performa laptop seperti baru? Menginstal ulang Windows 10 adalah solusi yang tepat! Dengan panduan ini, Anda akan mempelajari langkah demi langkah cara menginstal ulang Windows 10 di laptop Asus Anda, dari persiapan hingga konfigurasi akhir.
Mulai dari backup data penting, memilih media instalasi yang tepat, hingga mengatur boot priority, kami akan memandu Anda dengan jelas dan detail. Anda akan mempelajari cara memasuki mode BIOS, menginstal Windows 10, menginstal driver dan software, serta mengoptimalkan kinerja laptop Anda. Jangan khawatir, kami akan memberikan tips dan trik untuk mengatasi masalah yang mungkin muncul selama proses instalasi.
Persiapan Sebelum Instal Ulang
Sebelum Anda menginstal ulang Windows 10 pada laptop Asus Anda, ada beberapa langkah persiapan yang perlu Anda lakukan. Langkah-langkah ini akan membantu memastikan proses instalasi berjalan lancar dan data Anda aman.
Backup Data
Langkah pertama yang paling penting adalah melakukan backup data Anda. Data ini termasuk dokumen, foto, video, dan file penting lainnya yang tidak ingin Anda kehilangan. Anda dapat melakukan backup data ke hard drive eksternal, cloud storage, atau flash drive. Pastikan Anda memilih metode backup yang sesuai dengan kebutuhan Anda dan memastikan data tersimpan dengan aman.
Mencari Driver
Setelah menginstal ulang Windows 10, Anda mungkin perlu menginstal driver untuk perangkat keras laptop Anda agar berfungsi dengan baik. Driver adalah perangkat lunak yang memungkinkan Windows berkomunikasi dengan perangkat keras seperti kartu grafis, kartu suara, dan webcam. Anda dapat menemukan driver yang tepat untuk laptop Asus Anda di situs web Asus. Pastikan Anda mengunduh driver yang sesuai dengan model laptop dan versi Windows 10 yang Anda instal.
Memastikan Koneksi Internet Stabil
Koneksi internet yang stabil sangat penting selama proses instalasi ulang Windows 10. Anda akan membutuhkan koneksi internet untuk mengunduh file instalasi Windows 10 dan driver yang diperlukan. Pastikan koneksi internet Anda stabil dan memiliki kecepatan yang cukup untuk proses instalasi.
Daftar Perangkat Lunak yang Perlu Diunduh Kembali
Berikut adalah daftar perangkat lunak yang perlu Anda unduh kembali setelah menginstal ulang Windows 10:
| Perangkat Lunak | Sumber Unduhan |
|---|---|
| Driver Laptop Asus | Situs web Asus |
| Perangkat Lunak Antivirus | Situs web vendor antivirus |
| Browser Web | Situs web vendor browser |
| Program Office | Situs web Microsoft |
| Aplikasi Lainnya | Situs web resmi masing-masing aplikasi |
Memilih Media Instalasi Windows 10
Anda dapat menginstal ulang Windows 10 menggunakan media instalasi yang dapat berupa flash drive atau DVD. Pastikan Anda memilih media instalasi yang tepat untuk laptop Asus Anda. Media instalasi harus kompatibel dengan model laptop dan versi Windows 10 yang ingin Anda instal.
Jika Anda menggunakan flash drive, pastikan flash drive tersebut memiliki kapasitas yang cukup dan diformat dengan sistem file FAT32. Jika Anda menggunakan DVD, pastikan DVD tersebut dapat di-boot dan kompatibel dengan laptop Asus Anda.
Memasuki Mode BIOS
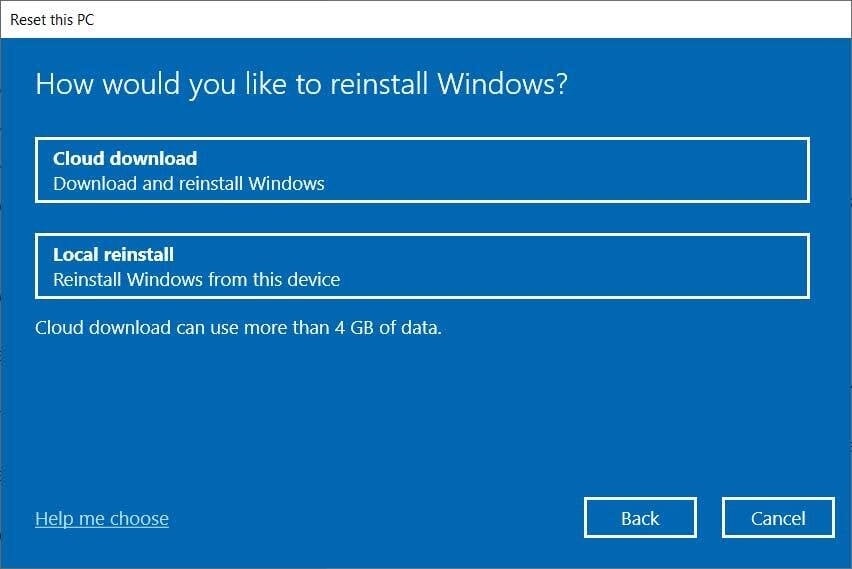
Sebelum memulai proses instalasi ulang Windows 10 pada laptop Asus, kamu perlu memasuki Mode BIOS terlebih dahulu. Mode BIOS adalah sistem dasar input/output yang mengontrol perangkat keras komputer dan memungkinkan kamu untuk mengatur beberapa pengaturan, termasuk prioritas boot.
Mengakses Mode BIOS
Untuk memasuki Mode BIOS pada laptop Asus, kamu perlu menekan tombol atau kombinasi tombol tertentu saat laptop dinyalakan. Tombol yang digunakan bisa berbeda-beda tergantung model laptop. Berikut beberapa tombol yang umum digunakan:
- F2
- Del
- Esc
- F10
Cobalah menekan tombol-tombol tersebut secara bergantian saat laptop dinyalakan. Biasanya, pesan untuk memasuki BIOS akan muncul di layar. Jika tidak, kamu bisa mencari informasi spesifik untuk model laptop kamu di situs web Asus.
Mengatur Prioritas Boot
Setelah berhasil memasuki Mode BIOS, kamu perlu mengatur prioritas boot agar laptop dapat booting dari media instalasi. Berikut langkah-langkahnya:
- Cari menu “Boot” atau “Boot Order” pada BIOS. Menu ini biasanya berada di bagian atas atau bawah layar BIOS.
- Pilih opsi “Boot Priority” atau “Boot Device Priority”.
- Gunakan tombol panah atas dan bawah untuk memilih media instalasi sebagai prioritas boot pertama. Media instalasi bisa berupa USB flash drive atau DVD.
- Tekan tombol “Enter” untuk menyimpan perubahan dan keluar dari BIOS.
Setelah keluar dari BIOS, laptop akan restart dan booting dari media instalasi yang kamu pilih. Jika proses booting berhasil, kamu akan melihat layar setup Windows 10.
Proses Instalasi Ulang Windows 10
Setelah Anda menyiapkan media instalasi Windows 10, Anda siap untuk memulai proses instalasi ulang. Langkah-langkah ini akan memandu Anda melalui proses instalasi, mulai dari memilih bahasa hingga mengatur partisi hard drive.
Langkah-langkah Instalasi Windows 10
Berikut adalah langkah-langkah untuk menginstal ulang Windows 10 dari media instalasi:
- Masuk ke BIOS/UEFI: Nyalakan laptop Anda dan tekan tombol yang sesuai untuk masuk ke BIOS/UEFI. Tombol yang digunakan bervariasi tergantung pada merek dan model laptop. Umumnya, tombol seperti F2, F10, Del, atau Esc digunakan.
- Atur Boot Priority: Setelah masuk ke BIOS/UEFI, cari pengaturan Boot Priority atau Boot Order. Atur media instalasi Windows 10 sebagai perangkat boot pertama. Ini berarti laptop Anda akan mencoba untuk boot dari media instalasi terlebih dahulu.
- Simpan dan Keluar: Simpan perubahan yang telah Anda buat dan keluar dari BIOS/UEFI. Laptop Anda akan restart dan mulai boot dari media instalasi.
- Pilih Bahasa dan Opsi: Pada layar pertama, pilih bahasa, format waktu, dan keyboard yang Anda inginkan.
- Klik “Install Now”: Klik tombol “Install Now” untuk memulai proses instalasi Windows 10.
- Masukkan Kunci Produk: Jika Anda memiliki kunci produk Windows 10, masukkan kunci produk tersebut. Jika Anda tidak memiliki kunci produk, Anda dapat memilih untuk memasukkannya nanti.
- Pilih Jenis Instalasi: Anda dapat memilih antara instalasi “Upgrade” atau “Custom: Install Windows only (advanced)”. Jika Anda ingin menginstal ulang Windows 10, pilih “Custom: Install Windows only (advanced)”.
- Pilih Partisi Hard Drive: Anda akan melihat daftar partisi hard drive yang tersedia. Pilih partisi tempat Anda ingin menginstal Windows 10. Jika Anda ingin menginstal ulang Windows 10 pada partisi yang sama, format partisi tersebut terlebih dahulu.
- Mulai Instalasi: Setelah Anda memilih partisi, proses instalasi akan dimulai. Proses ini mungkin memakan waktu beberapa saat.
- Konfigurasi Windows: Setelah instalasi selesai, Anda akan diminta untuk membuat akun pengguna, mengatur pengaturan dasar, dan menghubungkan ke jaringan Wi-Fi.
Tips Mengatasi Masalah Selama Instalasi, Cara menginstal ulang laptop asus windows 10
Jika Anda mengalami masalah selama proses instalasi, seperti layar biru, kesalahan boot, atau masalah lainnya, cobalah untuk:
- Pastikan media instalasi Windows 10 Anda tidak rusak.
- Coba instalasi ulang Windows 10 dengan menggunakan media instalasi yang berbeda.
- Periksa pengaturan BIOS/UEFI dan pastikan media instalasi Windows 10 diprioritaskan sebagai perangkat boot pertama.
- Hubungi layanan dukungan teknis Asus untuk bantuan lebih lanjut.
Instalasi Driver dan Software
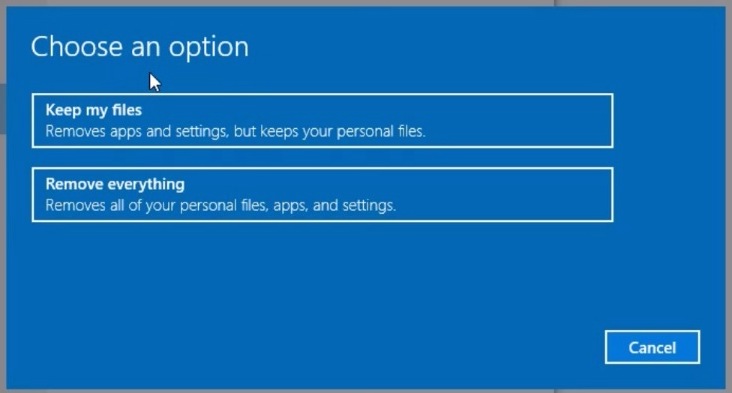
Setelah proses instalasi Windows 10 selesai, langkah selanjutnya adalah menginstal driver dan software penting untuk laptop Asus Anda. Driver adalah program yang memungkinkan perangkat keras laptop Anda untuk berkomunikasi dengan sistem operasi. Tanpa driver yang tepat, beberapa perangkat keras mungkin tidak berfungsi dengan benar atau sama sekali tidak berfungsi. Software penting, di sisi lain, memberikan fungsionalitas tambahan dan meningkatkan pengalaman pengguna.
Cara Menginstal Driver dan Software
Ada beberapa cara untuk menginstal driver dan software pada laptop Asus Anda:
- Melalui situs web Asus: Situs web Asus menyediakan driver dan software terbaru untuk berbagai model laptop. Anda dapat mengunduh driver dan software yang dibutuhkan berdasarkan model laptop Anda. Pastikan Anda memilih driver yang sesuai dengan versi Windows 10 yang terinstal pada laptop Anda.
- Melalui aplikasi MyASUS: Aplikasi MyASUS adalah aplikasi resmi Asus yang menyediakan berbagai fitur, termasuk pembaruan driver dan software. Anda dapat menggunakan aplikasi ini untuk memeriksa dan mengunduh driver dan software terbaru untuk laptop Anda.
- Melalui Device Manager: Device Manager adalah alat bawaan Windows yang memungkinkan Anda untuk melihat dan mengelola semua perangkat keras yang terhubung ke laptop Anda. Anda dapat menggunakan Device Manager untuk mengunduh dan menginstal driver yang hilang atau usang.
Daftar Driver Penting untuk Laptop Asus
Berikut adalah beberapa driver penting yang harus diinstal untuk laptop Asus, beserta sumber unduhannya:
| Driver | Sumber Unduhan |
|---|---|
| Driver Chipset | Situs web Asus |
| Driver Grafis (GPU) | Situs web Asus, Nvidia, atau AMD (tergantung pada kartu grafis yang terpasang) |
| Driver Audio | Situs web Asus, Realtek, atau lainnya (tergantung pada kartu audio yang terpasang) |
| Driver Wireless | Situs web Asus, Intel, atau Broadcom (tergantung pada kartu wireless yang terpasang) |
| Driver Bluetooth | Situs web Asus, Intel, atau Broadcom (tergantung pada kartu Bluetooth yang terpasang) |
| Driver Touchpad | Situs web Asus, Synaptics, atau Elan (tergantung pada touchpad yang terpasang) |
| Driver Kamera | Situs web Asus, Realtek, atau lainnya (tergantung pada kamera yang terpasang) |
Tips untuk Menemukan dan Menginstal Driver yang Tepat
Berikut adalah beberapa tips untuk menemukan dan menginstal driver yang tepat untuk laptop Asus Anda:
- Tentukan model laptop Anda: Pastikan Anda mengetahui model laptop Asus Anda dengan tepat. Informasi ini biasanya dapat ditemukan di bagian bawah laptop, di kotak laptop, atau di situs web Asus.
- Unduh driver dari situs web Asus: Situs web Asus adalah sumber terbaik untuk mendapatkan driver terbaru untuk laptop Anda. Pastikan Anda memilih driver yang sesuai dengan versi Windows 10 yang terinstal pada laptop Anda.
- Gunakan aplikasi MyASUS: Aplikasi MyASUS dapat membantu Anda menemukan dan mengunduh driver yang tepat untuk laptop Anda. Aplikasi ini juga dapat membantu Anda menginstal driver dengan mudah.
- Perhatikan versi driver: Pastikan Anda mengunduh dan menginstal versi driver yang benar. Versi driver yang salah dapat menyebabkan masalah kompatibilitas.
- Restart laptop Anda setelah instalasi: Setelah menginstal driver baru, restart laptop Anda untuk memastikan bahwa driver tersebut terinstal dengan benar.
Konfigurasi dan Optimasi: Cara Menginstal Ulang Laptop Asus Windows 10
Setelah proses instalasi ulang Windows 10 selesai, ada beberapa langkah konfigurasi dan optimasi yang perlu dilakukan untuk mendapatkan pengalaman terbaik pada laptop Asus Anda. Langkah-langkah ini mencakup pengaturan tampilan, personalisasi, dan peningkatan kinerja.
Pengaturan Tampilan dan Personalasi
Tahap pertama setelah instalasi ulang adalah mengatur tampilan dan personalisasi sesuai dengan preferensi Anda. Hal ini akan membuat pengalaman menggunakan laptop Anda lebih nyaman dan menyenangkan.
- Atur Wallpaper: Pilih gambar yang menarik sebagai wallpaper desktop Anda. Anda dapat memilih dari koleksi wallpaper bawaan Windows 10 atau mengunduh gambar dari internet.
- Pilih Tema: Windows 10 menawarkan beberapa tema bawaan, termasuk tema terang dan gelap. Anda juga dapat mengunduh tema tambahan dari Microsoft Store.
- Sesuaikan Warna: Atur warna aksen Windows 10 untuk membuat tampilan lebih sesuai dengan selera Anda.
- Atur Resolusi Layar: Pastikan resolusi layar diatur sesuai dengan kemampuan laptop Asus Anda. Anda dapat mengubah resolusi layar melalui pengaturan Display di Windows 10.
Optimasi Kinerja
Langkah selanjutnya adalah mengoptimalkan kinerja laptop Asus Anda untuk memastikannya berjalan dengan lancar dan efisien. Berikut adalah beberapa tips yang dapat Anda ikuti:
- Bersihkan Disk: Disk Cleanup adalah fitur bawaan Windows 10 yang membantu membersihkan file-file yang tidak diperlukan, seperti file sementara dan file sampah, untuk membebaskan ruang penyimpanan.
- Nonaktifkan Program yang Tidak Diperlukan: Program yang tidak diperlukan dapat memperlambat kinerja laptop Anda. Anda dapat menonaktifkan program yang tidak digunakan melalui Task Manager atau melalui Control Panel.
- Optimalkan Pengaturan Power: Pengaturan power yang tepat dapat menghemat daya baterai dan meningkatkan kinerja laptop Anda. Anda dapat mengatur pengaturan power melalui Control Panel.
- Instal Driver Terbaru: Driver terbaru untuk perangkat keras laptop Asus Anda dapat meningkatkan kinerja dan stabilitas sistem. Anda dapat mengunduh driver terbaru dari situs web Asus atau melalui Windows Update.
- Gunakan Antivirus: Antivirus yang terpasang pada laptop Asus Anda akan melindungi sistem dari virus dan malware yang dapat memperlambat kinerja.
Terakhir

Menginstal ulang Windows 10 di laptop Asus Anda tidak sesulit yang Anda bayangkan. Dengan panduan ini, Anda dapat melakukannya sendiri dengan mudah dan mendapatkan kembali performa laptop yang optimal. Ingat, kesabaran dan ketelitian adalah kunci sukses dalam proses instalasi ulang. Selamat mencoba dan semoga berhasil!
Kumpulan FAQ
Apakah saya perlu format hard drive sebelum menginstal ulang Windows 10?
Ya, format hard drive dianjurkan untuk menghapus semua data dan file lama, serta memastikan instalasi Windows 10 yang bersih.
Bagaimana cara membuat media instalasi Windows 10?
Anda dapat membuat media instalasi Windows 10 dengan menggunakan USB flash drive atau DVD. Gunakan alat resmi Microsoft yaitu Media Creation Tool untuk membuat media instalasi.
Apa yang harus saya lakukan jika terjadi kesalahan selama proses instalasi?
Jika terjadi kesalahan, coba ulangi proses instalasi atau cari solusi di forum online atau website resmi Microsoft.