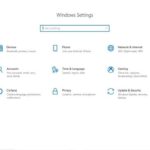Cara menghidupkan antivirus di windows 10 – Windows Defender, antivirus bawaan Windows 10, adalah benteng pertahanan pertama Anda melawan ancaman digital. Meskipun aktif secara default, terkadang Anda perlu memastikan bahwa Windows Defender berjalan dengan benar dan siap melindungi komputer Anda dari virus, malware, dan ancaman lainnya.
Artikel ini akan memandu Anda melalui langkah-langkah untuk mengaktifkan, memeriksa status, dan mengoptimalkan Windows Defender di Windows 10. Anda akan mempelajari cara melakukan pemindaian, mengatur jadwal pemindaian, dan mengelola pengaturan perlindungan real-time. Mari kita selami dunia keamanan digital dan pastikan komputer Anda terlindungi!
Memulai Antivirus Windows Defender
Windows Defender adalah antivirus bawaan yang sudah terintegrasi di Windows 10. Ia berperan penting dalam melindungi komputer Anda dari ancaman malware dan virus. Windows Defender secara default aktif dan berjalan di latar belakang untuk memberikan perlindungan real-time. Namun, jika Anda ingin memastikan bahwa Windows Defender aktif dan berfungsi dengan baik, Anda dapat mengaktifkannya secara manual melalui pengaturan Windows 10.
Langkah-langkah Mengaktifkan Windows Defender
Berikut adalah langkah-langkah yang dapat Anda ikuti untuk mengaktifkan Windows Defender secara manual di Windows 10:
- Buka menu Start dan ketik “Windows Security”.
- Pilih “Windows Security” dari hasil pencarian.
- Pada jendela Windows Security, klik “Virus & threat protection”.
- Pada bagian “Virus & threat protection settings”, pastikan “Real-time protection” diaktifkan.
- Jika “Real-time protection” tidak aktif, klik tombol “On” untuk mengaktifkannya.
Screenshot Proses Aktivasi Windows Defender
Berikut adalah screenshot yang menggambarkan proses aktivasi Windows Defender di Windows 10:
| Langkah | Screenshot |
|---|---|
| Buka menu Start dan ketik “Windows Security”. | [Gambar screenshot: Menampilkan menu Start dengan kotak pencarian yang berisi “Windows Security”] |
| Pilih “Windows Security” dari hasil pencarian. | [Gambar screenshot: Menampilkan hasil pencarian dengan “Windows Security” yang dipilih] |
| Pada jendela Windows Security, klik “Virus & threat protection”. | [Gambar screenshot: Menampilkan jendela Windows Security dengan menu “Virus & threat protection” yang dipilih] |
| Pada bagian “Virus & threat protection settings”, pastikan “Real-time protection” diaktifkan. | [Gambar screenshot: Menampilkan jendela pengaturan “Virus & threat protection” dengan tombol “Real-time protection” diaktifkan] |
Memeriksa Status Antivirus
Sebelum memulai langkah-langkah untuk menghidupkan antivirus, penting untuk memastikan bahwa antivirus Anda sudah aktif dan berjalan dengan benar. Windows 10 sudah dilengkapi dengan antivirus bawaan bernama Windows Defender, yang secara otomatis aktif dan berjalan di latar belakang untuk melindungi komputer Anda dari ancaman.
Memeriksa Status Windows Defender
Untuk memastikan Windows Defender aktif dan berjalan dengan benar, Anda dapat melakukan langkah-langkah berikut:
- Buka menu pencarian Windows 10 dengan menekan tombol Windows + S.
- Ketik “Windows Defender” di kotak pencarian.
- Pilih “Windows Security” dari hasil pencarian.
Setelah Anda membuka Windows Security, Anda akan melihat tampilan seperti ini:
Gambar Windows Security dengan status Windows Defender yang aktif dan berjalan.
Pada gambar tersebut, Anda dapat melihat bahwa status Windows Defender aktif dan berjalan dengan benar. Jika status Windows Defender tidak aktif, Anda dapat mengklik tombol “Aktifkan” untuk mengaktifkannya.
Melakukan Pemindaian dengan Windows Defender

Setelah mengaktifkan Windows Defender, langkah selanjutnya adalah melakukan pemindaian untuk mendeteksi ancaman yang mungkin ada di komputer Anda. Windows Defender menyediakan tiga jenis pemindaian: pemindaian cepat, pemindaian penuh, dan pemindaian khusus. Masing-masing jenis pemindaian memiliki cakupan dan tujuan yang berbeda, sehingga Anda dapat memilih jenis pemindaian yang sesuai dengan kebutuhan Anda.
Pemindaian Penuh
Pemindaian penuh adalah jenis pemindaian yang paling komprehensif dan memakan waktu paling lama. Pemindaian ini akan memeriksa seluruh sistem komputer Anda, termasuk semua file, folder, dan program. Pemindaian penuh sangat efektif dalam mendeteksi ancaman yang tersembunyi dan sulit ditemukan, tetapi membutuhkan waktu yang lebih lama untuk diselesaikan dibandingkan dengan pemindaian cepat.
- Buka aplikasi Windows Security. Anda dapat menemukannya dengan mengetikkan “Windows Security” di kotak pencarian di taskbar.
- Klik pada Virus & ancaman protection.
- Di bawah bagian Current threats, klik Scan options.
- Pilih Full scan dan klik Scan now.
Windows Defender akan mulai melakukan pemindaian penuh pada sistem Anda. Proses ini dapat memakan waktu beberapa jam, tergantung pada ukuran dan kompleksitas sistem Anda. Selama pemindaian, Anda dapat terus menggunakan komputer Anda seperti biasa. Windows Defender akan memberi tahu Anda saat pemindaian selesai.
Perbedaan Jenis Pemindaian
Berikut adalah tabel yang merangkum perbedaan antara jenis pemindaian di Windows Defender:
| Jenis Pemindaian | Deskripsi |
|---|---|
| Pemindaian Cepat | Memeriksa file dan program yang paling sering digunakan. Pemindaian ini relatif cepat dan ideal untuk pemindaian rutin. |
| Pemindaian Penuh | Memeriksa seluruh sistem komputer, termasuk semua file, folder, dan program. Pemindaian ini paling komprehensif tetapi memakan waktu paling lama. |
| Pemindaian Khusus | Memeriksa file, folder, atau program tertentu yang Anda pilih. Pemindaian ini berguna untuk memeriksa file atau folder yang Anda curigai terinfeksi. |
Mengatur Jadwal Pemindaian
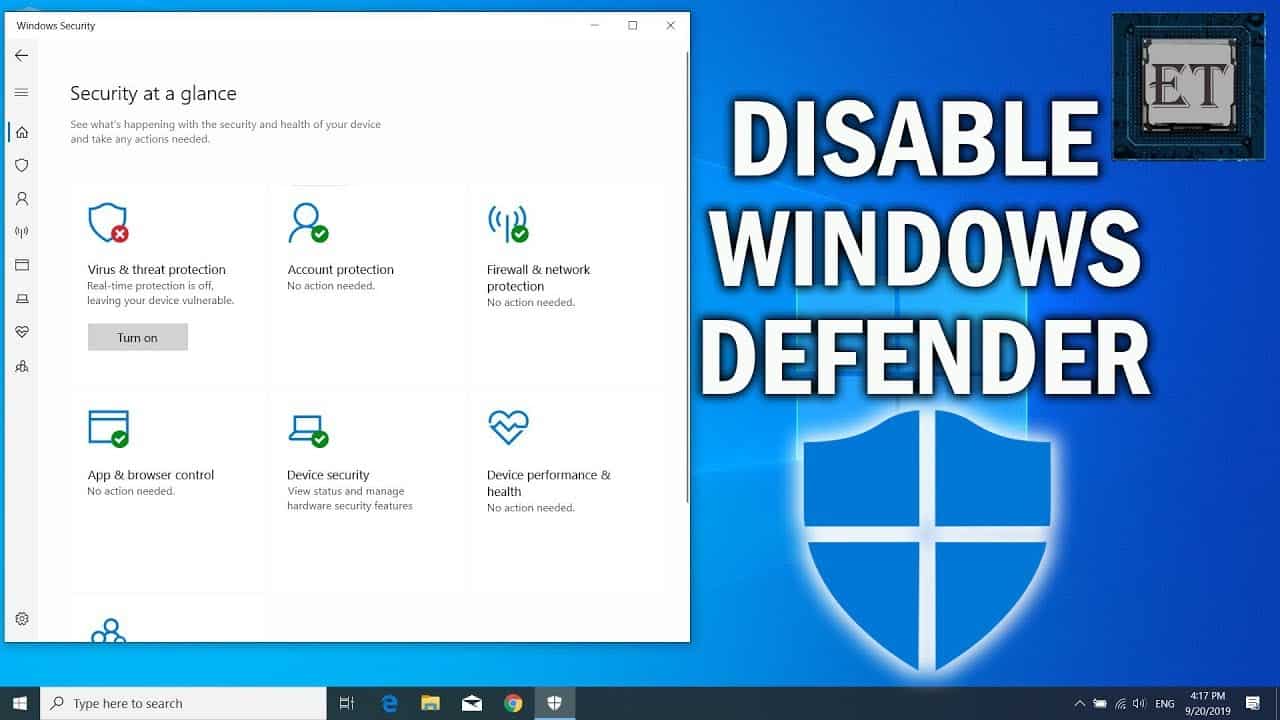
Selain menjalankan pemindaian manual, Windows Defender juga memungkinkan Anda untuk mengatur jadwal pemindaian otomatis. Fitur ini membantu menjaga komputer Anda tetap aman dengan secara teratur memeriksa keberadaan ancaman yang mungkin terlewatkan dalam pemindaian manual.
Menyiapkan Jadwal Pemindaian
Untuk mengatur jadwal pemindaian otomatis, ikuti langkah-langkah berikut:
- Buka aplikasi Windows Defender Security Center. Anda dapat menemukannya dengan mengetik “Windows Defender” di kotak pencarian Windows.
- Klik pada tab “Virus & ancaman”.
- Pilih “Opsi pemindaian” di bawah bagian “Pengaturan Pemindaian”.
- Pilih “Jadwalkan pemindaian” dan aktifkan “Pemindaian otomatis”.
- Pilih jenis pemindaian yang ingin Anda jalankan secara otomatis. Anda dapat memilih dari “Pemindaian cepat”, “Pemindaian lengkap”, atau “Pemindaian khusus”.
- Atur frekuensi pemindaian. Anda dapat memilih untuk menjalankan pemindaian setiap hari, mingguan, atau bulanan.
- Atur waktu pemindaian. Pilih waktu yang paling sesuai untuk Anda.
- Klik “Simpan perubahan” untuk menyimpan pengaturan.
Dengan mengatur jadwal pemindaian, Anda dapat memastikan bahwa Windows Defender secara teratur memeriksa komputer Anda untuk ancaman. Ini membantu menjaga komputer Anda tetap aman dan terlindungi dari malware.
Contoh Screenshot
Berikut adalah contoh screenshot dari pengaturan jadwal pemindaian di Windows Defender:
Gambar tersebut menunjukkan pengaturan jadwal pemindaian dengan jenis pemindaian “Pemindaian lengkap” yang dijadwalkan setiap hari pada pukul 10 malam. Anda dapat menyesuaikan pengaturan ini sesuai kebutuhan Anda.
Mengubah Jadwal Pemindaian
Anda dapat mengubah pengaturan jadwal pemindaian kapan saja dengan mengikuti langkah-langkah yang sama seperti yang dijelaskan di atas. Anda dapat mengubah jenis pemindaian, frekuensi, dan waktu pemindaian sesuai dengan kebutuhan Anda. Misalnya, jika Anda ingin meningkatkan keamanan, Anda dapat mengatur pemindaian harian dengan jenis pemindaian “Pemindaian lengkap”.
Mengatur Perlindungan Real-time
Perlindungan real-time di Windows Defender adalah fitur penting yang secara aktif memantau komputer Anda untuk melindungi dari ancaman yang muncul. Fitur ini bekerja di latar belakang, secara real-time, untuk melindungi komputer Anda dari berbagai ancaman seperti virus, malware, dan ransomware.
Cara Mengaktifkan atau Menonaktifkan Perlindungan Real-time
Untuk mengakses pengaturan Perlindungan Real-time di Windows Defender, ikuti langkah-langkah berikut:
- Buka menu Start dan ketik “Windows Security” di bilah pencarian.
- Klik Windows Security dari hasil pencarian.
- Di jendela Windows Security, klik Virus & threat protection.
- Di bagian Virus & threat protection settings, klik tombol Manage settings.
- Di bagian Real-time protection, geser tombol ke On untuk mengaktifkan atau Off untuk menonaktifkan.
Fungsi dan Manfaat Perlindungan Real-time
Perlindungan real-time di Windows Defender menawarkan berbagai fungsi dan manfaat untuk menjaga komputer Anda tetap aman, antara lain:
- Pemantauan Berkelanjutan: Fitur ini terus memantau komputer Anda untuk mendeteksi aktivitas berbahaya, seperti saat file diunduh atau dibuka.
- Perlindungan dari Ancaman Baru: Windows Defender secara teratur diperbarui dengan definisi virus terbaru untuk melindungi komputer Anda dari ancaman baru.
- Blokir Akses ke Situs Web Berbahaya: Fitur ini membantu melindungi komputer Anda dari situs web yang dikenal berbahaya.
- Pencegahan Malware: Perlindungan real-time membantu mencegah malware menginstal atau menjalankan dirinya di komputer Anda.
- Perlindungan Ransomware: Fitur ini membantu melindungi komputer Anda dari serangan ransomware yang mencoba mengenkripsi data Anda.
Ilustrasi Cara Kerja Perlindungan Real-time, Cara menghidupkan antivirus di windows 10
Bayangkan Anda mengunduh file dari internet. Saat Anda membuka file tersebut, Perlindungan Real-time di Windows Defender akan menganalisis file tersebut secara real-time untuk mendeteksi potensi ancaman. Jika file tersebut dideteksi sebagai berbahaya, Windows Defender akan memblokir file tersebut dan memberi tahu Anda tentang ancaman tersebut.
Dengan kata lain, Perlindungan Real-time seperti detektor asap untuk komputer Anda. Ia bekerja secara aktif di latar belakang, siap untuk mendeteksi dan menghentikan ancaman sebelum mereka dapat menyebabkan kerusakan pada komputer Anda.
Mengatur Pengecualian: Cara Menghidupkan Antivirus Di Windows 10
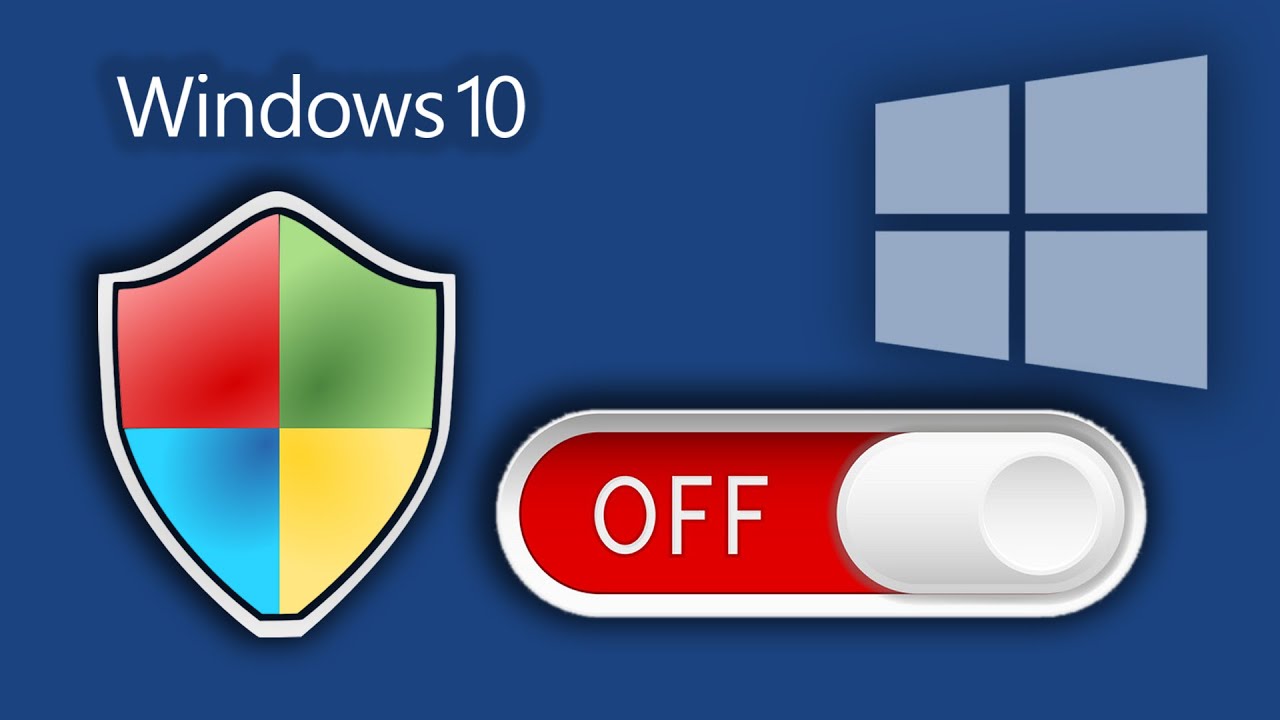
Terkadang, Windows Defender mungkin salah mendeteksi file atau folder yang aman sebagai ancaman. Dalam situasi seperti ini, Anda dapat menambahkan pengecualian untuk file atau folder tertentu agar Windows Defender tidak memindainya.
Pengecualian dapat berguna dalam beberapa skenario, seperti:
Pengecualian untuk Aplikasi yang Dipercaya
Jika Anda menggunakan aplikasi yang tidak dikenal oleh Windows Defender, aplikasi tersebut mungkin diblokir atau dikarantina. Dalam hal ini, Anda dapat menambahkan pengecualian untuk aplikasi tersebut agar Windows Defender tidak lagi memindainya.
Pengecualian untuk File atau Folder yang Digunakan oleh Aplikasi
Beberapa aplikasi mungkin memerlukan akses ke file atau folder tertentu untuk berfungsi dengan baik. Jika Windows Defender memindai file atau folder tersebut, aplikasi mungkin mengalami masalah. Dalam hal ini, Anda dapat menambahkan pengecualian untuk file atau folder tersebut agar Windows Defender tidak lagi memindainya.
Langkah-langkah untuk Menambahkan Pengecualian
| Langkah | Keterangan |
|---|---|
| 1. Buka aplikasi Pengaturan (Settings). | Klik ikon roda gigi di bilah tugas Windows. |
| 2. Pilih Pembaruan & Keamanan (Update & Security). | Klik menu ini untuk mengakses pengaturan keamanan. |
| 3. Pilih Windows Defender (Windows Defender). | Pilih opsi ini untuk mengakses pengaturan antivirus Windows Defender. |
| 4. Pilih Perlindungan Virus & Ancaman (Virus & Threat Protection). | Klik opsi ini untuk mengelola pengaturan perlindungan antivirus. |
| 5. Klik Kelola pengaturan (Manage settings). | Pilih opsi ini untuk mengakses pengaturan lanjutan antivirus. |
| 6. Klik Tambahkan atau hapus pengecualian (Add or remove exclusions). | Pilih opsi ini untuk menambahkan atau menghapus pengecualian dari pemindaian Windows Defender. |
| 7. Pilih Tambahkan pengecualian (Add an exclusion). | Klik tombol ini untuk menambahkan pengecualian baru. |
| 8. Pilih jenis pengecualian yang ingin Anda tambahkan. | Anda dapat memilih untuk mengecualikan file, folder, jenis file, atau proses. |
| 9. Masukkan lokasi atau nama file/folder yang ingin Anda kecualikan. | Pilih file atau folder yang ingin Anda tambahkan ke daftar pengecualian. |
| 10. Klik Tambahkan pengecualian (Add exclusion). | Konfirmasi penambahan pengecualian yang telah Anda tentukan. |
Contoh File/Folder yang Sering Dikecualikan
- File instalasi aplikasi yang Anda percayai.
- Folder yang digunakan oleh aplikasi tertentu, seperti folder “Data” atau “Pengaturan”.
- File atau folder yang digunakan untuk penyimpanan data pribadi, seperti folder “Dokumen” atau “Gambar”.
Memperbarui Windows Defender
Windows Defender merupakan antivirus bawaan di Windows 10 yang berfungsi untuk melindungi komputer dari ancaman virus, malware, dan spyware. Untuk memastikan Windows Defender bekerja secara optimal, Anda perlu memperbarui definisi virus secara berkala. Definisi virus adalah kumpulan data yang digunakan Windows Defender untuk mengenali dan melawan ancaman baru.
Cara Memperbarui Definisi Virus di Windows Defender
Memperbarui definisi virus di Windows Defender cukup mudah. Anda dapat melakukannya melalui beberapa cara:
- Melalui menu Settings: Buka menu Settings (ikon roda gigi) di taskbar, kemudian pilih Update & Security. Di menu sebelah kiri, pilih Windows Security. Kemudian klik Open Windows Security. Di jendela Windows Security, pilih Virus & threat protection. Pada bagian Virus & threat protection settings, klik Check for updates. Windows Defender akan secara otomatis memeriksa dan mengunduh pembaruan definisi virus terbaru.
- Melalui Windows Defender Security Center: Buka Windows Defender Security Center dengan mengetik “Windows Defender” di kotak pencarian taskbar. Kemudian, pilih Virus & threat protection. Pada bagian Virus & threat protection settings, klik Check for updates. Windows Defender akan secara otomatis memeriksa dan mengunduh pembaruan definisi virus terbaru.
Sebagai ilustrasi, berikut contoh screenshot dari proses pembaruan definisi virus di Windows Defender:
Gambar menunjukkan jendela Windows Security dengan pilihan Virus & threat protection. Di bagian Virus & threat protection settings, terdapat tombol Check for updates. Ketika tombol tersebut ditekan, Windows Defender akan mulai memeriksa dan mengunduh pembaruan definisi virus terbaru. Setelah pembaruan selesai, pesan akan muncul di layar untuk mengonfirmasi bahwa definisi virus telah diperbarui.
Pentingnya Memperbarui Definisi Virus
Memperbarui definisi virus sangat penting untuk menjaga keamanan komputer Anda. Hal ini dikarenakan:
- Virus dan malware terus berkembang dan muncul setiap hari. Dengan memperbarui definisi virus, Windows Defender dapat mengenali dan melawan ancaman terbaru.
- Definisi virus yang sudah usang tidak dapat mengenali virus baru, sehingga komputer Anda menjadi rentan terhadap serangan.
- Pembaruan definisi virus juga dapat memperbaiki kelemahan keamanan di Windows Defender, sehingga meningkatkan perlindungan komputer Anda.
Oleh karena itu, pastikan Anda selalu memperbarui definisi virus di Windows Defender secara berkala. Anda dapat mengatur Windows Defender untuk secara otomatis mengunduh dan menginstal pembaruan definisi virus terbaru.
Terakhir
Dengan memahami cara mengaktifkan, memeriksa status, dan mengoptimalkan Windows Defender, Anda dapat memastikan bahwa komputer Anda memiliki perlindungan yang kuat terhadap ancaman digital. Ingatlah untuk secara teratur memperbarui definisi virus dan mengonfigurasi pengaturan Windows Defender sesuai kebutuhan Anda. Dengan langkah-langkah ini, Anda dapat menjelajahi dunia digital dengan rasa aman dan tenang!
Pertanyaan dan Jawaban
Bagaimana cara mengetahui versi Windows Defender yang saya gunakan?
Anda dapat memeriksa versi Windows Defender dengan membuka aplikasi Windows Defender, lalu klik “Tentang”.
Apakah saya perlu menginstal antivirus lain jika Windows Defender sudah aktif?
Windows Defender sudah cukup untuk melindungi sebagian besar komputer, tetapi jika Anda membutuhkan perlindungan tambahan, Anda dapat menginstal antivirus pihak ketiga.
Apa yang harus saya lakukan jika Windows Defender tidak dapat diaktifkan?
Jika Anda mengalami masalah dalam mengaktifkan Windows Defender, coba jalankan pemecah masalah Windows Defender atau hubungi dukungan Microsoft.