Cara menggunakan system restore windows 10 – Pernahkah Anda mengalami masalah di komputer Windows 10? Misalnya, program tiba-tiba berhenti bekerja, atau komputer Anda berjalan lambat? Jangan panik! System Restore Windows 10 hadir untuk membantu Anda mengembalikan komputer ke kondisi sebelumnya, sebelum masalah muncul. Fitur ini seperti mesin waktu yang dapat mengembalikan sistem operasi ke titik tertentu di masa lalu, tanpa kehilangan data penting Anda.
System Restore menyimpan “titik pemulihan” yang merupakan snapshot dari pengaturan dan file sistem Anda. Dengan memilih titik pemulihan yang tepat, Anda dapat membatalkan perubahan yang menyebabkan masalah, sehingga komputer Anda kembali normal. Artikel ini akan memandu Anda langkah demi langkah dalam menggunakan System Restore Windows 10, mulai dari memahami fungsinya hingga mengatasi masalah yang mungkin muncul.
Memahami System Restore
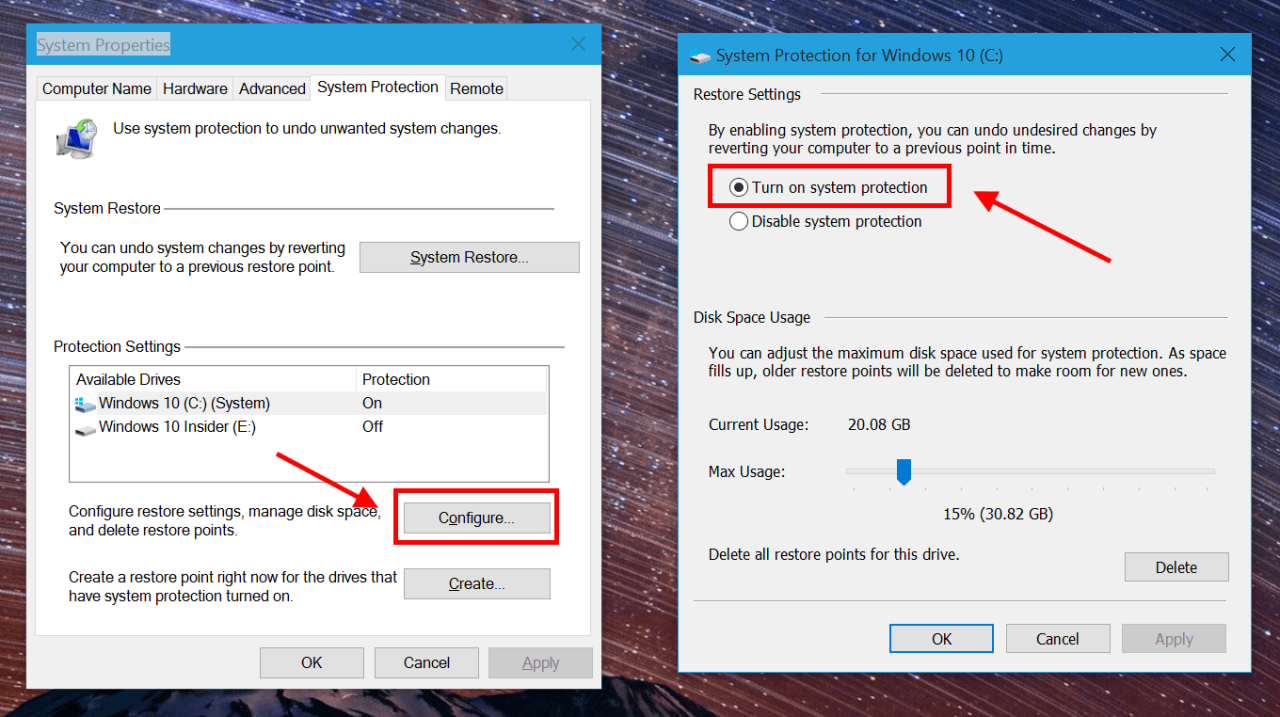
System Restore adalah fitur bawaan Windows 10 yang memungkinkan Anda untuk mengembalikan komputer ke titik waktu sebelumnya, sebelum terjadi masalah. Fitur ini sangat berguna untuk memperbaiki masalah yang muncul setelah menginstal program baru, mengunduh file, atau melakukan perubahan sistem lainnya. System Restore bekerja dengan membuat titik pemulihan, yaitu salinan snapshot dari pengaturan sistem dan file penting. Ketika Anda melakukan pemulihan sistem, Windows akan mengembalikan komputer ke titik pemulihan yang dipilih, sehingga menghapus perubahan yang terjadi setelah titik tersebut dibuat.
Contoh Skenario Penggunaan System Restore
Berikut beberapa contoh skenario di mana System Restore dapat membantu Anda:
- Anda menginstal program baru, dan program tersebut menyebabkan komputer Anda mengalami masalah. System Restore dapat mengembalikan komputer Anda ke keadaan sebelum Anda menginstal program tersebut.
- Anda mengunduh file dari internet, dan file tersebut berisi virus. System Restore dapat mengembalikan komputer Anda ke keadaan sebelum Anda mengunduh file tersebut.
- Anda melakukan perubahan pada pengaturan sistem, dan perubahan tersebut menyebabkan komputer Anda tidak berfungsi dengan baik. System Restore dapat mengembalikan komputer Anda ke pengaturan sebelumnya.
Perbandingan System Restore dengan Opsi Pemulihan Lainnya
| Opsi Pemulihan | Penjelasan | Keuntungan | Kerugian |
|---|---|---|---|
| System Restore | Mengembalikan komputer ke titik waktu sebelumnya. | Mudah digunakan, tidak menghapus data pengguna. | Tidak dapat mengembalikan komputer ke keadaan pabrik. |
| Safe Mode | Memulai Windows dengan minimal driver dan program. | Membantu menyelesaikan masalah yang disebabkan oleh driver atau program. | Tidak semua program dapat dijalankan di Safe Mode. |
| Refresh PC | Menginstal ulang Windows tanpa menghapus data pengguna. | Mengembalikan komputer ke keadaan default. | Membutuhkan waktu yang lama untuk menyelesaikan proses. |
Memulai System Restore
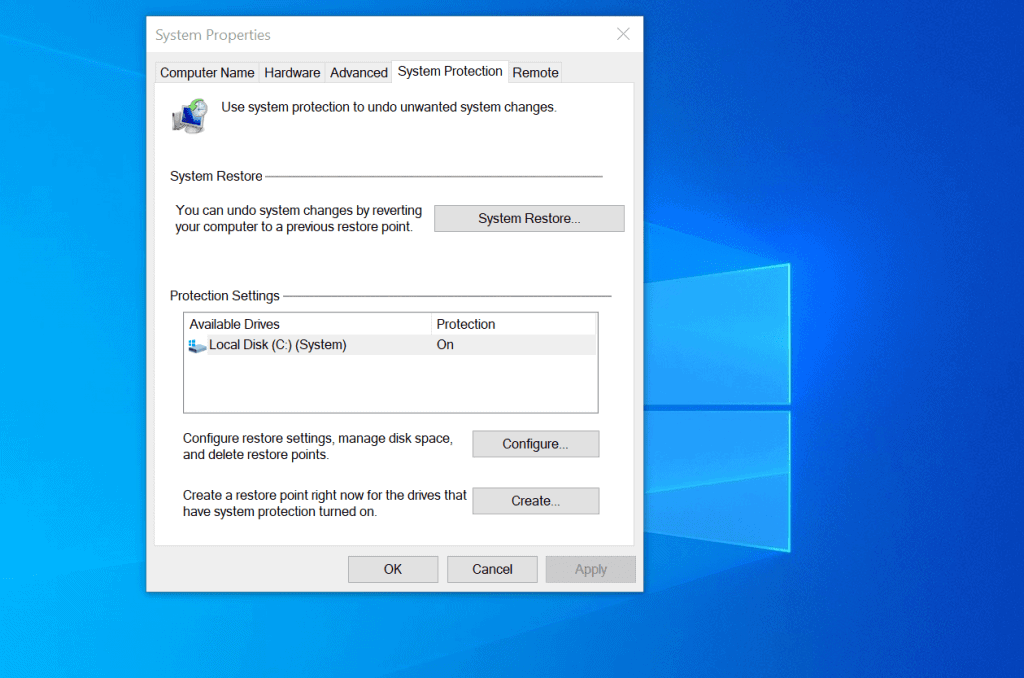
System Restore adalah fitur yang berguna untuk mengembalikan Windows 10 ke kondisi sebelumnya, misalnya ketika sistem mengalami masalah atau setelah menginstal program yang menyebabkan masalah. Fitur ini membantu Anda mengembalikan pengaturan dan file sistem ke titik waktu tertentu sebelum masalah muncul.
Melalui Menu Start
Anda dapat mengakses System Restore dengan mudah melalui menu Start. Berikut langkah-langkahnya:
- Klik tombol Start di pojok kiri bawah layar Anda.
- Ketik “System Restore” di kotak pencarian.
- Pilih “Create a restore point” dari hasil pencarian. Ini akan membuka jendela “System Properties”.
- Pilih tab “System Protection”.
- Klik tombol “System Restore…”
Gambar di atas menunjukkan lokasi tombol “System Restore” di menu Start. Anda akan melihat ikon “System Restore” dengan deskripsi “Create a restore point” di hasil pencarian.
Melalui Control Panel, Cara menggunakan system restore windows 10
Anda juga dapat mengakses System Restore melalui Control Panel. Berikut langkah-langkahnya:
- Buka Control Panel.
- Pilih “System and Security”.
- Pilih “System”.
- Di panel kiri, klik “System protection”.
- Klik tombol “System Restore…”
Memilih Titik Pemulihan
Setelah Anda membuka jendela System Restore, Anda akan disajikan dengan daftar titik pemulihan yang tersedia. Setiap titik pemulihan mewakili keadaan sistem Anda pada waktu tertentu. Anda dapat memilih titik pemulihan yang sesuai dengan kebutuhan Anda untuk mengembalikan sistem ke keadaan sebelumnya.
Titik Pemulihan yang Sesuai
Memilih titik pemulihan yang tepat sangat penting untuk memastikan bahwa Anda mengembalikan sistem ke keadaan yang diinginkan. Pertimbangkan faktor-faktor berikut ketika memilih titik pemulihan:
- Tanggal dan Waktu Pembuatan: Titik pemulihan dibuat secara otomatis oleh Windows pada interval tertentu, atau ketika Anda menginstal program baru atau melakukan perubahan penting pada sistem. Pilih titik pemulihan yang dibuat sebelum masalah muncul.
- Keterangan: Beberapa titik pemulihan memiliki keterangan yang membantu Anda mengingat alasan pembuatannya. Misalnya, titik pemulihan yang dibuat sebelum Anda menginstal program baru mungkin diberi keterangan “Instalasi Program Baru”.
- Tujuan Pemulihan: Tentukan tujuan pemulihan Anda. Apakah Anda ingin mengembalikan sistem ke keadaan sebelum menginstal program baru? Atau apakah Anda ingin mengembalikan sistem ke keadaan sebelum menginstal pembaruan Windows? Pilih titik pemulihan yang sesuai dengan tujuan Anda.
Contoh Skenario
Misalnya, Anda mengalami masalah dengan program baru yang Anda instal. Anda ingin mengembalikan sistem ke keadaan sebelum menginstal program tersebut. Anda dapat memilih titik pemulihan yang dibuat sebelum Anda menginstal program tersebut.
Informasi Titik Pemulihan
| Tanggal dan Waktu Pembuatan | Keterangan |
|---|---|
| 2023-10-26 10:00:00 | Pembaruan Windows |
| 2023-10-25 15:00:00 | Instalasi Program Baru |
| 2023-10-24 20:00:00 | Titik Pemulihan Otomatis |
Melakukan Pemulihan Sistem
Setelah Anda telah memilih titik pemulihan yang ingin digunakan, Anda dapat memulai proses pemulihan sistem. Proses ini akan mengembalikan komputer Anda ke keadaan sebelumnya, sebelum masalah yang Anda alami terjadi. Proses ini akan membatalkan perubahan yang dilakukan pada komputer Anda, termasuk perubahan pada pengaturan, aplikasi, dan file. Namun, proses ini tidak akan menghapus data pribadi Anda.
Langkah-langkah Melakukan Pemulihan Sistem
Berikut langkah-langkah untuk menjalankan proses System Restore:
- Buka menu Start dan ketik “System Restore” pada kotak pencarian.
- Pilih “Create a restore point” dari hasil pencarian.
- Pada jendela System Properties, pilih tab “System Protection”.
- Klik tombol “System Restore”.
- Pada jendela System Restore, pilih “Choose a different restore point” dan klik “Next”.
- Pilih titik pemulihan yang ingin Anda gunakan dan klik “Next”.
- Konfirmasi pilihan Anda dan klik “Finish”.
Proses pemulihan sistem akan dimulai dan komputer Anda akan restart beberapa kali. Proses ini dapat memakan waktu beberapa menit hingga satu jam, tergantung pada jumlah data yang perlu dipulihkan.
Apa yang Terjadi Setelah Proses System Restore Selesai
Setelah proses System Restore selesai, komputer Anda akan restart dan Anda akan dapat mengaksesnya seperti biasa. Anda akan melihat bahwa komputer Anda kembali ke keadaan sebelumnya, sebelum masalah yang Anda alami terjadi. Semua perubahan yang dilakukan setelah titik pemulihan yang Anda pilih akan dihapus. Namun, data pribadi Anda tetap aman dan tidak akan terpengaruh.
Masalah Umum dan Solusi: Cara Menggunakan System Restore Windows 10
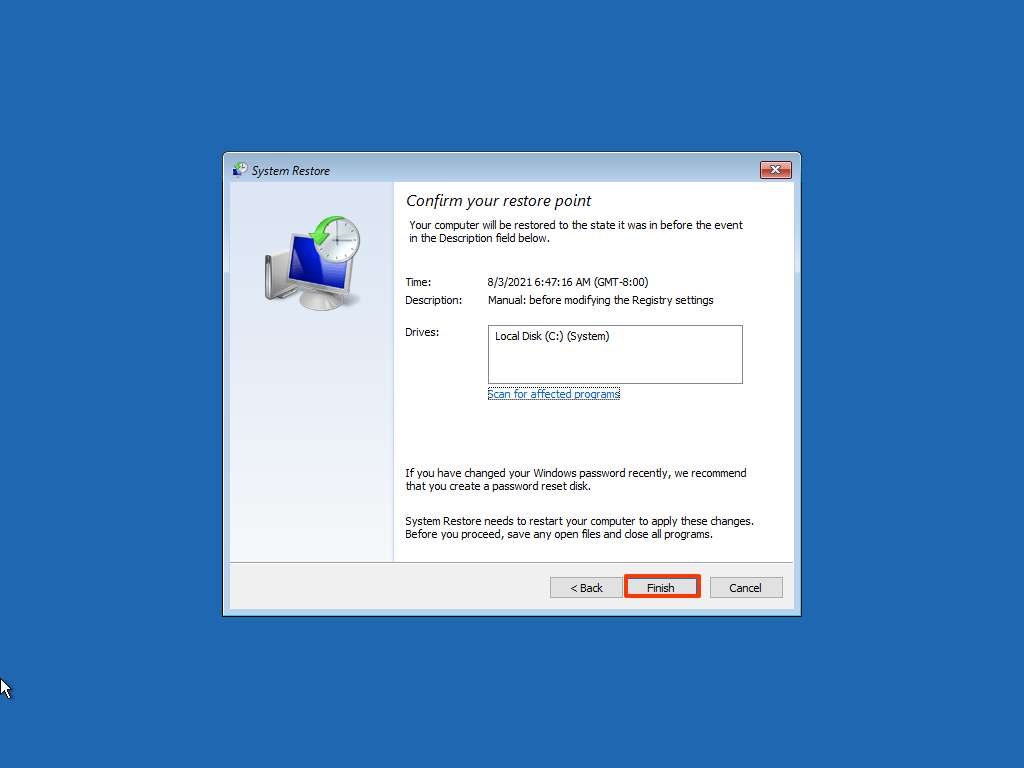
Proses System Restore, meskipun dirancang untuk membantu memulihkan sistem Windows 10 ke kondisi sebelumnya, tidak selalu berjalan mulus. Terkadang, masalah muncul selama proses pemulihan, yang mungkin membuat pengguna frustrasi. Artikel ini akan membahas beberapa masalah umum yang mungkin Anda temui saat menggunakan System Restore dan memberikan solusi yang mungkin untuk mengatasi masalah tersebut.
Masalah Umum System Restore
Berikut beberapa masalah umum yang mungkin terjadi saat menggunakan System Restore di Windows 10:
- System Restore gagal dimulai: Ini bisa terjadi karena beberapa alasan, termasuk kerusakan file sistem, kurangnya ruang disk, atau masalah dengan drive yang berisi titik pemulihan.
- System Restore macet di tengah proses: Ini biasanya terjadi karena masalah dengan titik pemulihan atau dengan proses pemulihan itu sendiri.
- System Restore berhasil, tetapi masalah masih ada: Ini bisa terjadi jika masalah yang Anda hadapi tidak terkait dengan file sistem yang dipulihkan oleh System Restore.
- System Restore mengembalikan sistem ke tanggal yang salah: Ini bisa terjadi jika Anda salah memilih titik pemulihan atau jika titik pemulihan yang Anda pilih rusak.
Solusi untuk Masalah System Restore
Berikut beberapa solusi yang mungkin dapat membantu mengatasi masalah yang Anda temui saat menggunakan System Restore:
- Pastikan Anda memiliki ruang disk yang cukup: System Restore membutuhkan ruang disk yang cukup untuk menyimpan titik pemulihan dan untuk menyelesaikan proses pemulihan. Jika Anda kehabisan ruang disk, System Restore mungkin gagal.
- Jalankan System Restore dalam Safe Mode: Menjalankan System Restore dalam Safe Mode dapat membantu mengatasi masalah dengan file sistem yang rusak. Untuk masuk ke Safe Mode, tekan F8 saat komputer Anda memulai. Anda dapat memilih Safe Mode dari menu pilihan.
- Jalankan System File Checker (SFC): SFC adalah alat yang dapat membantu memperbaiki file sistem yang rusak. Untuk menjalankan SFC, buka Command Prompt sebagai administrator dan ketik
sfc /scannow. - Hapus dan buat kembali titik pemulihan: Jika Anda mengalami masalah dengan titik pemulihan tertentu, Anda dapat menghapusnya dan membuat titik pemulihan baru. Untuk menghapus titik pemulihan, buka Control Panel > System and Security > System > System Protection > Configure. Di jendela System Protection, pilih drive yang ingin Anda hapus titik pemulihannya, lalu klik Delete. Untuk membuat titik pemulihan baru, klik Create.
- Periksa log System Restore: Log System Restore berisi informasi tentang proses pemulihan, termasuk kesalahan yang mungkin terjadi. Untuk melihat log System Restore, buka Event Viewer.
Kesalahan “System Restore Failed”
Jika System Restore gagal, pesan kesalahan akan muncul di layar. Pesan kesalahan tersebut akan memberi Anda informasi tentang penyebab kegagalan System Restore. Anda dapat menggunakan informasi ini untuk mencoba mengatasi masalah tersebut.
Terakhir
Dengan memahami fungsi System Restore dan mengikuti langkah-langkah yang dijelaskan, Anda dapat mengembalikan komputer Windows 10 Anda ke kondisi sehat dengan mudah. Ingatlah untuk membuat titik pemulihan secara teratur agar Anda memiliki opsi untuk mengembalikan komputer Anda ke kondisi yang diinginkan. Jika Anda mengalami masalah, jangan ragu untuk mencari bantuan dari sumber daya yang tersedia, seperti forum online atau layanan dukungan teknis.
Jawaban untuk Pertanyaan Umum
Bagaimana jika saya tidak memiliki titik pemulihan?
Jika Anda tidak memiliki titik pemulihan, Anda dapat mencoba menggunakan opsi pemulihan lain seperti Refresh PC atau Reset PC. Namun, kedua opsi ini akan menghapus data Anda.
Apakah System Restore akan menghapus data pribadi saya?
Tidak, System Restore tidak akan menghapus data pribadi Anda seperti dokumen, foto, atau musik. Namun, perubahan yang Anda buat pada pengaturan dan aplikasi setelah titik pemulihan dibuat akan dihapus.
Apa yang harus saya lakukan jika System Restore gagal?
Jika System Restore gagal, coba jalankan System Restore dalam Safe Mode. Jika masalah tetap ada, Anda dapat menghubungi layanan dukungan teknis Microsoft.







