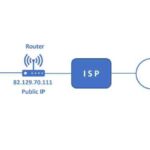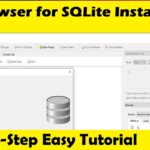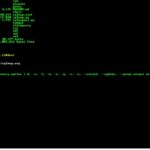Cara menggunakan putty di windows 7 – Putty adalah aplikasi gratis yang memungkinkan Anda untuk terhubung ke server jarak jauh menggunakan protokol SSH. Bagi Anda yang menggunakan Windows 7, menggunakan Putty untuk mengelola server bisa menjadi pilihan yang tepat. Artikel ini akan memandu Anda langkah demi langkah untuk mengunduh, menginstal, dan menggunakan Putty di Windows 7.
Dari mulai mengunduh dan menginstal Putty, hingga mengkonfigurasi koneksi SSH, serta mengelola sesi dan memanfaatkan fitur-fitur Putty, semua akan dibahas secara detail dan mudah dipahami. Mari kita mulai menjelajahi dunia server dan akses jarak jauh dengan Putty!
Mengunduh dan Menginstal Putty
Putty adalah aplikasi terminal yang populer untuk mengakses server jarak jauh melalui protokol SSH, Telnet, dan lainnya. Putty mudah digunakan dan tersedia secara gratis untuk Windows, Linux, dan macOS. Untuk menggunakan Putty di Windows 7, pertama-tama Anda perlu mengunduhnya dan menginstalnya. Berikut langkah-langkah yang bisa Anda ikuti:
Mengunduh Putty
Untuk mengunduh Putty, Anda perlu mengunjungi situs web resmi Putty. Situs web ini berisi informasi tentang Putty, termasuk dokumentasi, panduan, dan tautan unduhan.
- Buka situs web resmi Putty di https://www.chiark.greenend.org.uk/~sgtatham/putty/.
- Di halaman utama, Anda akan menemukan tautan unduhan untuk Putty. Tautan unduhan biasanya terletak di bagian atas halaman atau di sidebar.
- Klik tautan unduhan untuk memulai proses pengunduhan.
Menginstal Putty
Setelah mengunduh Putty, Anda perlu menginstalnya di komputer Windows 7 Anda. Proses instalasi Putty sangat sederhana. Berikut langkah-langkahnya:
- Cari file Putty yang Anda unduh. File tersebut biasanya disimpan di folder Downloads.
- Klik dua kali pada file Putty untuk memulai proses instalasi.
- Ikuti petunjuk yang muncul di layar untuk menyelesaikan proses instalasi.
Versi Putty yang Kompatibel dengan Windows 7, Cara menggunakan putty di windows 7
Putty kompatibel dengan semua versi Windows 7. Berikut tabel yang menunjukkan versi Putty yang kompatibel dengan Windows 7 dan fitur-fiturnya:
| Versi Putty | Fitur |
|---|---|
| 0.75 | Dukungan untuk SSH-2, Telnet, Rlogin, dan protokol lainnya. |
| 0.70 | Dukungan untuk SSH-1 dan SSH-2. |
| 0.67 | Dukungan untuk SSH-1. |
Konfigurasi Putty
Setelah berhasil mengunduh dan menginstal Putty, langkah selanjutnya adalah mengkonfigurasinya untuk terhubung ke server Anda. Konfigurasi ini melibatkan pengaturan koneksi SSH, termasuk alamat IP atau hostname server, port yang digunakan, dan beberapa pengaturan lainnya.
Membuka dan Mengkonfigurasi Putty
Untuk membuka dan mengkonfigurasi Putty, ikuti langkah-langkah berikut:
- Cari dan buka aplikasi Putty pada komputer Anda.
- Pada jendela Putty, Anda akan melihat berbagai opsi konfigurasi. Untuk mengatur koneksi SSH, fokus pada bagian “Session”.
Menentukan Alamat IP atau Hostname Server
Masukkan alamat IP atau hostname server yang ingin Anda hubungi di kolom “Host Name (or IP address)”. Pastikan alamat yang Anda masukkan benar agar koneksi dapat terjalin dengan lancar.
Memilih Port yang Tepat
Port adalah titik akses pada server yang digunakan untuk menerima koneksi. Port default untuk SSH adalah 22. Namun, beberapa server mungkin menggunakan port yang berbeda. Untuk mengetahui port yang digunakan server Anda, hubungi administrator server atau periksa dokumentasi server.
Di jendela Putty, masukkan nomor port yang sesuai di kolom “Port”. Jika port default 22 digunakan, Anda tidak perlu mengubahnya.
Jenis Koneksi dan Port yang Digunakan
Berikut tabel yang menampilkan berbagai jenis koneksi dan port yang umum digunakan:
| Jenis Koneksi | Port |
|---|---|
| SSH | 22 |
| Telnet | 23 |
| FTP | 21 |
| HTTP | 80 |
| HTTPS | 443 |
Menghubungkan ke Server
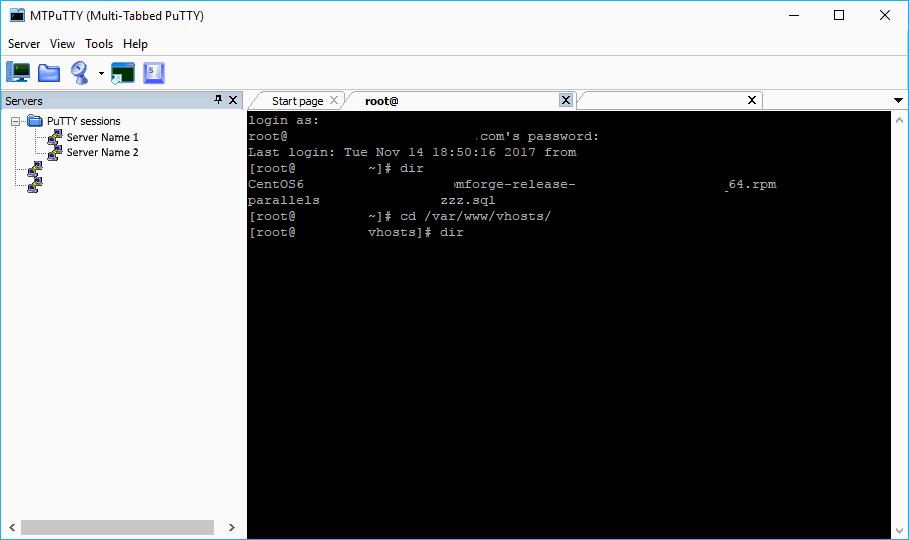
Setelah Putty terinstal, langkah selanjutnya adalah menghubungkan ke server. Putty memungkinkan kamu untuk terhubung ke server menggunakan protokol Secure Shell (SSH). SSH adalah protokol yang aman yang digunakan untuk mengontrol komputer jarak jauh, transfer file, dan menjalankan perintah.
Membuat Koneksi SSH
Untuk membuat koneksi SSH, kamu perlu memasukkan alamat IP atau nama domain server dan nomor port yang digunakan. Putty secara default menggunakan port 22, yang merupakan port standar untuk koneksi SSH. Namun, server tertentu mungkin menggunakan port yang berbeda.
- Buka Putty dan masukkan alamat IP atau nama domain server di kolom “Host Name (or IP address)”.
- Jika server menggunakan port yang berbeda dari 22, masukkan nomor port di kolom “Port”.
- Klik tombol “Open” untuk terhubung ke server.
Saat pertama kali terhubung ke server, Putty akan menampilkan peringatan keamanan. Peringatan ini menunjukkan bahwa koneksi SSH belum diverifikasi. Untuk melanjutkan koneksi, klik tombol “Yes”.
Interaksi dengan Server
Setelah terhubung, kamu akan diminta untuk memasukkan nama pengguna dan kata sandi. Masukkan informasi yang benar untuk mengakses server. Setelah login, kamu akan melihat prompt perintah. Prompt perintah ini adalah tempat kamu dapat mengetik perintah untuk berinteraksi dengan server.
Berikut adalah beberapa contoh perintah dasar yang dapat kamu gunakan:
ls: Menampilkan daftar file dan direktori di direktori saat ini.cd /home/user: Mengubah direktori ke direktori/home/user.pwd: Menampilkan direktori saat ini.exit: Keluar dari sesi SSH.
Tips Mengatasi Masalah Koneksi
Jika kamu mengalami masalah saat menghubungkan ke server, berikut adalah beberapa tips yang dapat membantu:
- Pastikan alamat IP atau nama domain server yang kamu masukkan benar.
- Pastikan nomor port yang kamu masukkan benar.
- Pastikan firewall di komputer kamu tidak memblokir koneksi SSH.
- Pastikan server yang kamu coba hubungi sedang aktif dan berjalan.
- Hubungi administrator server jika kamu mengalami masalah koneksi yang berkelanjutan.
Mengatur Sesi Putty
Setelah Anda terhubung ke server, Anda mungkin ingin mengatur sesi Putty agar lebih mudah digunakan di kemudian hari. Anda dapat menyimpan sesi Putty untuk mengakses server yang sama dengan pengaturan yang sama dengan mudah. Anda juga dapat menyesuaikan pengaturan sesi, seperti font, warna, dan ukuran jendela, untuk pengalaman yang lebih nyaman.
Menyimpan Sesi Putty
Untuk menyimpan sesi Putty, Anda perlu memberi nama pada sesi dan menyimpannya. Berikut langkah-langkahnya:
- Setelah Anda terhubung ke server, klik tombol “Save” di bagian atas jendela Putty.
- Masukkan nama untuk sesi Anda di kotak dialog “Save Session”.
- Klik tombol “Save” untuk menyimpan sesi.
Setelah Anda menyimpan sesi, Anda dapat mengaksesnya dengan mudah di kemudian hari dengan memilihnya dari daftar sesi di jendela “Session” di Putty.
Mengatur Pengaturan Sesi
Anda dapat menyesuaikan pengaturan sesi Putty untuk membuat pengalaman yang lebih nyaman. Berikut beberapa pengaturan yang dapat Anda ubah:
- Font: Anda dapat memilih font yang berbeda untuk tampilan teks di jendela Putty. Anda dapat mengubah ukuran font dan gaya font untuk kenyamanan Anda.
- Warna: Anda dapat mengubah warna latar belakang dan warna teks di jendela Putty. Anda dapat memilih skema warna yang sesuai dengan preferensi Anda.
- Ukuran Jendela: Anda dapat menyesuaikan ukuran jendela Putty untuk menyesuaikan dengan kebutuhan Anda. Anda dapat membuat jendela lebih besar atau lebih kecil untuk kenyamanan Anda.
Contoh Konfigurasi Sesi Putty
Host Name: 192.168.1.100
Port: 22
Connection type: SSH
Auto-login: Yes
Username: user
Password: password
Font: Courier New, 10pt
Color Scheme: Default
Window Size: 80×24
Fitur Putty
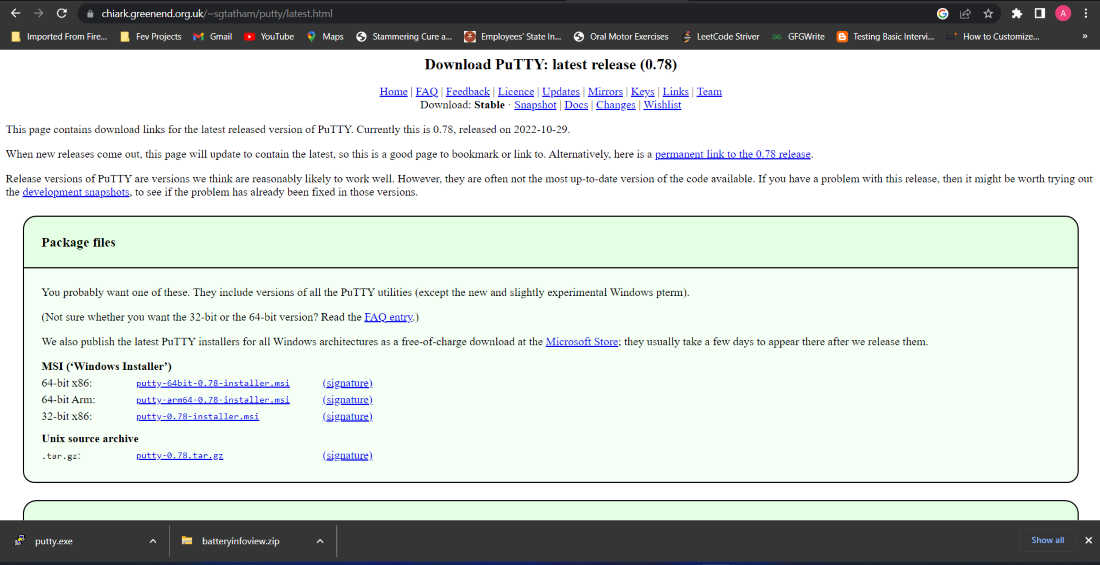
Putty adalah aplikasi SSH yang populer dan serbaguna, dirancang untuk menghubungkan ke server jarak jauh dan mengelola sistem operasi berbasis Linux, Unix, dan jaringan. Putty menawarkan berbagai fitur yang memudahkan administrator sistem dan pengguna untuk mengelola server, mengakses layanan, dan mentransfer file.
Transfer File
Putty memungkinkan transfer file antara komputer lokal dan server jarak jauh menggunakan protokol SFTP (Secure File Transfer Protocol). Fitur ini berguna untuk mengunggah atau mengunduh file konfigurasi, script, atau data yang diperlukan untuk mengelola server.
- Untuk mengakses SFTP, buka Putty dan masukkan alamat IP server dan port SFTP (biasanya port 22).
- Setelah terhubung, pilih “Sessions” di menu bar dan kemudian klik “Open”.
- Anda akan diminta untuk memasukkan username dan password untuk server.
- Setelah berhasil login, Anda akan melihat jendela terminal Putty. Untuk mengakses SFTP, ketik “sftp” di jendela terminal.
- Anda kemudian dapat menggunakan perintah SFTP seperti “put” untuk mengunggah file dari komputer lokal ke server atau “get” untuk mengunduh file dari server ke komputer lokal.
Sebagai contoh, Anda dapat menggunakan SFTP untuk mengunggah file konfigurasi baru ke server web, atau untuk mengunduh log server untuk dianalisis.
Forwarding Port
Forwarding port adalah fitur yang memungkinkan Putty untuk meneruskan koneksi dari komputer lokal ke port tertentu pada server jarak jauh. Ini berguna untuk mengakses layanan yang berjalan pada server jarak jauh melalui komputer lokal, seolah-olah layanan tersebut berjalan secara langsung pada komputer lokal.
- Untuk mengaktifkan forwarding port, buka Putty dan pilih “Connection” di menu bar, lalu klik “SSH” dan “Tunnels”.
- Di jendela “Tunnels”, masukkan port lokal yang ingin Anda gunakan untuk mengakses layanan jarak jauh dan port jarak jauh yang ingin Anda terhubung.
- Sebagai contoh, jika Anda ingin mengakses layanan MySQL yang berjalan pada port 3306 pada server jarak jauh melalui port 3307 pada komputer lokal, masukkan “3307” di kolom “Source port” dan “3306” di kolom “Destination port”.
- Klik tombol “Add” untuk menambahkan entri baru dan kemudian klik “Open” untuk menghubungkan ke server.
Anda kemudian dapat mengakses layanan MySQL pada server jarak jauh melalui port 3307 pada komputer lokal. Ini memungkinkan Anda untuk mengelola database MySQL pada server jarak jauh seolah-olah database tersebut berjalan secara langsung pada komputer lokal.
Manajemen Sesi
Putty memungkinkan Anda untuk menyimpan sesi koneksi ke server jarak jauh. Ini berguna untuk menghemat waktu dan menghindari mengetik alamat IP, port, dan informasi login setiap kali Anda ingin terhubung ke server.
- Untuk menyimpan sesi, buka Putty dan masukkan alamat IP, port, dan informasi login untuk server.
- Setelah terhubung, pilih “Sessions” di menu bar dan kemudian klik “Save”.
- Berikan nama untuk sesi dan kemudian klik “Save” lagi.
Anda kemudian dapat mengakses sesi yang tersimpan dengan memilih “Sessions” di menu bar dan kemudian memilih sesi yang ingin Anda gunakan. Ini memungkinkan Anda untuk dengan cepat menghubungkan ke server jarak jauh tanpa harus memasukkan informasi login lagi.
Penutup: Cara Menggunakan Putty Di Windows 7
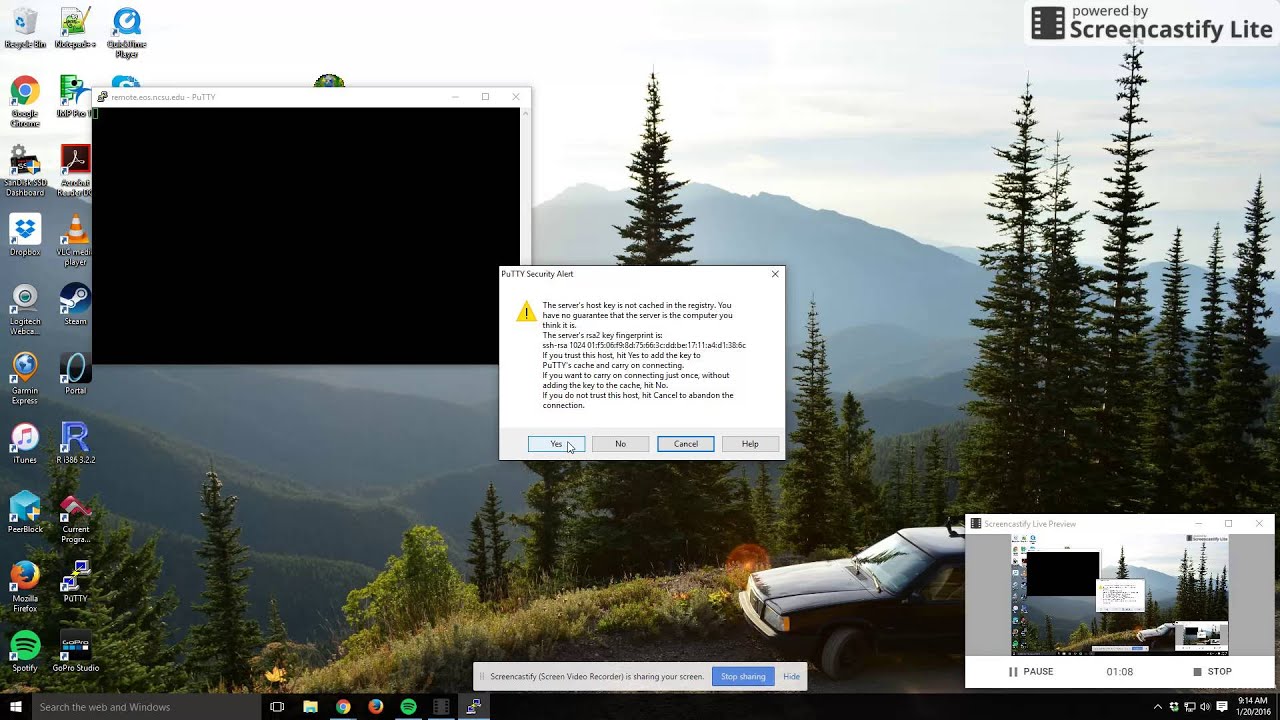
Dengan mempelajari cara menggunakan Putty di Windows 7, Anda membuka pintu ke dunia server dan akses jarak jauh. Kemampuan untuk mengelola server secara efisien, mentransfer file, dan menjalankan perintah dari jarak jauh menjadi lebih mudah. Putty adalah alat yang powerful dan fleksibel, yang bisa Anda gunakan untuk berbagai kebutuhan. Selamat mencoba dan semoga panduan ini bermanfaat!
Area Tanya Jawab
Bagaimana cara mengetahui alamat IP server yang ingin saya hubungi?
Anda bisa mendapatkan alamat IP server dari administrator server atau dari layanan hosting Anda.
Apakah Putty hanya untuk koneksi SSH?
Tidak, Putty juga mendukung protokol Telnet dan rlogin.
Bagaimana cara mengatasi masalah koneksi yang umum terjadi?
Pastikan alamat IP server dan port yang Anda masukkan benar. Periksa koneksi internet Anda dan firewall yang mungkin memblokir koneksi.