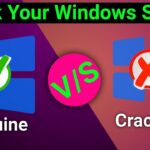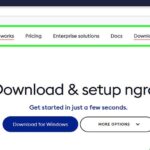Cara menggunakan screen recorder windows 10 – Ingin merekam aktivitas di layar komputer Anda, seperti tutorial, presentasi, atau gameplay? Windows 10 memiliki fitur bawaan yang disebut screen recorder yang dapat membantu Anda dengan mudah merekam layar dan suara. Screen recorder ini merupakan alat yang praktis dan mudah digunakan, bahkan untuk pengguna pemula sekalipun.
Dengan screen recorder Windows 10, Anda dapat merekam seluruh layar atau hanya sebagian area tertentu. Anda juga dapat merekam suara dari mikrofon atau audio sistem, sehingga hasil rekaman Anda menjadi lebih lengkap. Artikel ini akan membahas cara menggunakan screen recorder Windows 10 secara detail, mulai dari membuka aplikasi hingga menyimpan hasil rekaman.
Mengenal Screen Recorder Windows 10
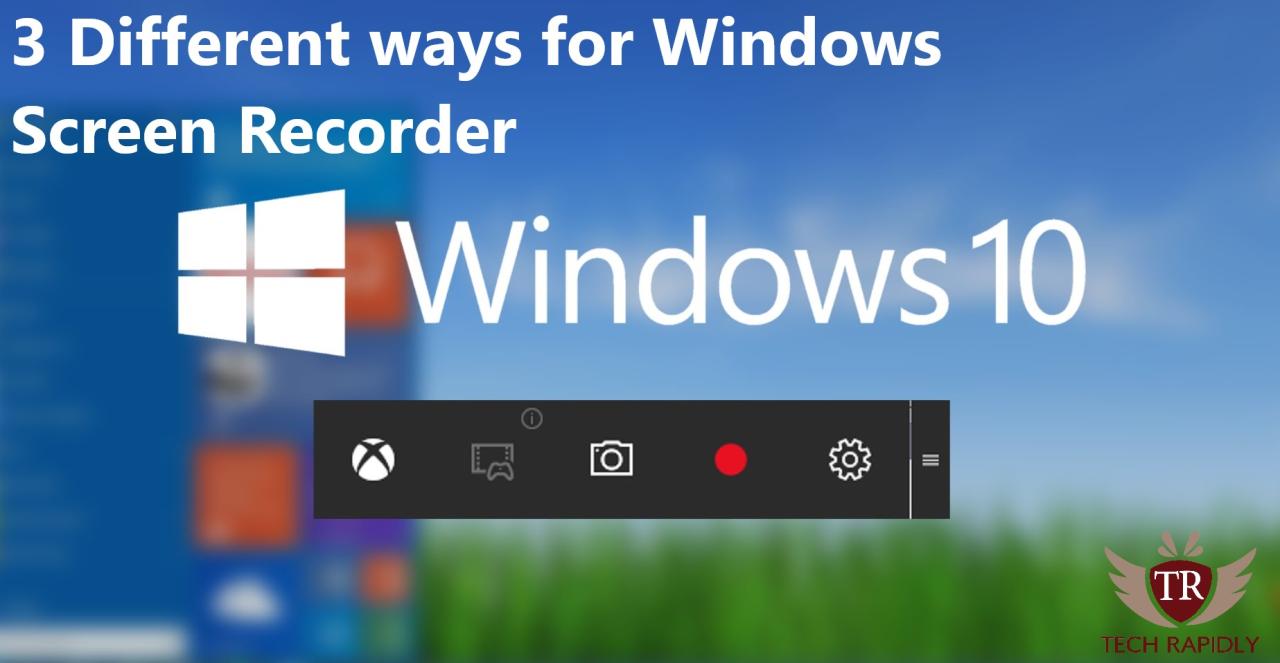
Windows 10 memiliki fitur bawaan yang memungkinkan Anda untuk merekam aktivitas layar, yang dikenal sebagai screen recorder. Fitur ini sangat berguna untuk berbagai keperluan, mulai dari merekam tutorial, gameplay, hingga demonstrasi program.
Fungsi Utama Screen Recorder Windows 10, Cara menggunakan screen recorder windows 10
Screen recorder Windows 10 dirancang untuk merekam aktivitas layar dengan mudah. Anda dapat merekam seluruh layar atau hanya bagian tertentu dari layar. Selain itu, Anda juga dapat merekam audio dari mikrofon Anda, sehingga Anda dapat memberikan penjelasan atau komentar saat merekam.
Perbedaan Screen Recorder Windows 10 dengan Aplikasi Pihak Ketiga
Screen recorder bawaan Windows 10 merupakan alat yang sederhana dan mudah digunakan. Namun, jika Anda membutuhkan fitur yang lebih canggih, seperti kemampuan untuk mengedit video, menambahkan efek khusus, atau merekam dengan resolusi yang lebih tinggi, Anda mungkin perlu menggunakan aplikasi pihak ketiga. Berikut adalah beberapa perbedaan utama:
- Fitur: Screen recorder bawaan Windows 10 memiliki fitur yang terbatas, sedangkan aplikasi pihak ketiga menawarkan fitur yang lebih lengkap, seperti kemampuan untuk mengedit video, menambahkan efek khusus, dan merekam dengan resolusi yang lebih tinggi.
- Kemudahan Penggunaan: Screen recorder bawaan Windows 10 mudah digunakan, sedangkan aplikasi pihak ketiga mungkin membutuhkan waktu untuk mempelajari cara menggunakannya.
- Kualitas Video: Kualitas video yang dihasilkan oleh screen recorder bawaan Windows 10 mungkin tidak sebaik kualitas video yang dihasilkan oleh aplikasi pihak ketiga.
- Harga: Screen recorder bawaan Windows 10 gratis, sedangkan aplikasi pihak ketiga mungkin berbayar atau memiliki versi gratis dengan fitur terbatas.
Contoh Skenario Penggunaan Screen Recorder Windows 10
Screen recorder Windows 10 dapat digunakan dalam berbagai skenario, berikut beberapa contohnya:
- Merekam tutorial: Anda dapat menggunakan screen recorder untuk merekam tutorial singkat tentang cara menggunakan aplikasi atau software tertentu.
- Merekam gameplay: Anda dapat menggunakan screen recorder untuk merekam gameplay Anda dan membagikannya dengan teman-teman Anda.
- Merekam presentasi: Anda dapat menggunakan screen recorder untuk merekam presentasi Anda dan membagikannya dengan kolega atau klien Anda.
- Merekam demonstrasi program: Anda dapat menggunakan screen recorder untuk merekam demonstrasi program Anda dan menunjukkan kepada calon pengguna bagaimana program tersebut bekerja.
Cara Menggunakan Screen Recorder Windows 10
Screen recorder Windows 10 adalah fitur bawaan yang memungkinkan Anda merekam aktivitas layar komputer Anda. Fitur ini sangat berguna untuk membuat tutorial, merekam gameplay, atau menyimpan presentasi. Berikut adalah panduan lengkap tentang cara menggunakan screen recorder Windows 10.
Cara Membuka Screen Recorder Windows 10
Anda dapat membuka screen recorder Windows 10 dengan beberapa cara:
- Tekan tombol Windows + G pada keyboard Anda. Ini akan membuka Xbox Game Bar, di mana screen recorder terletak.
- Buka aplikasi Xbox, lalu klik ikon “Rekam” di bagian atas layar. Anda juga dapat mengakses screen recorder melalui menu pengaturan Xbox Game Bar.
Cara Merekam Layar dengan Screen Recorder Windows 10
Setelah membuka screen recorder, Anda dapat mulai merekam layar dengan mengikuti langkah-langkah berikut:
- Klik ikon “Rekam” di Xbox Game Bar.
- Pilih area layar yang ingin Anda rekam. Anda dapat memilih seluruh layar atau hanya bagian tertentu.
- Klik tombol “Rekam” untuk memulai perekaman.
- Klik tombol “Hentikan” untuk menghentikan perekaman.
Cara Merekam Suara dengan Screen Recorder Windows 10
Anda juga dapat merekam suara Anda saat merekam layar dengan screen recorder Windows 10. Untuk melakukannya, ikuti langkah-langkah berikut:
- Buka Xbox Game Bar dan klik ikon “Rekam”.
- Klik ikon “Mikrofon” di bagian bawah layar untuk mengaktifkan perekaman suara.
- Anda dapat memilih mikrofon yang ingin Anda gunakan dari menu dropdown.
- Mulailah merekam layar dan suara Anda.
Pengaturan Screen Recorder Windows 10
Screen recorder Windows 10 menawarkan berbagai pengaturan yang memungkinkan Anda menyesuaikan perekaman Anda. Berikut adalah beberapa pengaturan yang tersedia:
| Nama Pengaturan | Deskripsi Pengaturan | Contoh Penggunaan Pengaturan |
|---|---|---|
| Kualitas Video | Mengatur kualitas video perekaman. | Anda dapat memilih kualitas rendah untuk file yang lebih kecil atau kualitas tinggi untuk file yang lebih besar dan lebih detail. |
| Tingkat Bingkai | Mengatur jumlah frame per detik (fps) dalam perekaman. | Tingkat bingkai yang lebih tinggi menghasilkan video yang lebih lancar, tetapi membutuhkan lebih banyak ruang penyimpanan. |
| Mikrofon | Memilih mikrofon yang ingin Anda gunakan untuk perekaman suara. | Anda dapat memilih mikrofon bawaan komputer Anda atau mikrofon eksternal. |
| Lokasi Penyimpanan | Menentukan lokasi penyimpanan file perekaman. | Anda dapat menyimpan file perekaman di folder default atau memilih folder lain. |
Fitur Tambahan Screen Recorder Windows 10
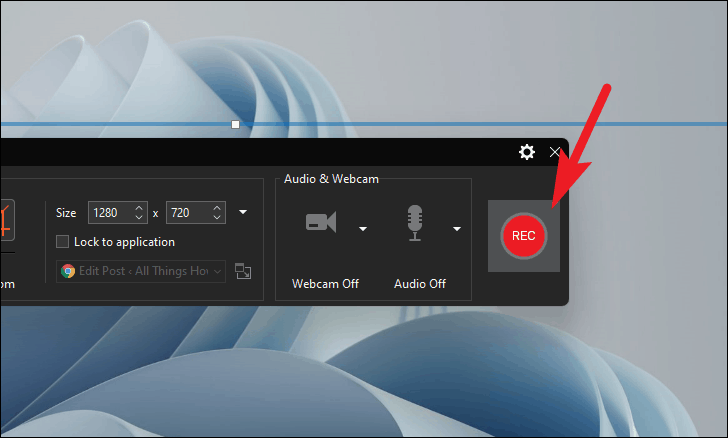
Selain fitur dasar perekaman layar, Screen Recorder Windows 10 juga dilengkapi dengan beberapa fitur tambahan yang berguna untuk mempermudah proses perekaman dan hasil rekaman. Fitur-fitur ini memungkinkan Anda untuk mengatur dan menyesuaikan proses perekaman sesuai kebutuhan.
Tombol “Pause” dan “Stop”
Tombol “Pause” dan “Stop” merupakan fitur penting yang memungkinkan Anda untuk mengontrol proses perekaman dengan lebih fleksibel.
- Tombol “Pause” memungkinkan Anda untuk menghentikan sementara proses perekaman tanpa kehilangan data yang telah direkam. Fitur ini berguna jika Anda ingin melakukan jeda sementara untuk mengatur sesuatu atau menunggu momen yang tepat untuk melanjutkan perekaman.
- Tombol “Stop” berfungsi untuk menghentikan proses perekaman secara permanen dan menyimpan hasil rekaman. Setelah menekan tombol “Stop”, proses perekaman akan berhenti dan video rekaman akan disimpan dalam format yang telah ditentukan.
Tombol “Show Mouse Clicks”
Tombol “Show Mouse Clicks” memungkinkan Anda untuk menampilkan klik mouse pada video rekaman. Fitur ini sangat berguna jika Anda ingin merekam tutorial atau demonstrasi yang melibatkan klik mouse.
- Saat tombol “Show Mouse Clicks” diaktifkan, setiap klik mouse yang Anda lakukan akan ditampilkan dalam video rekaman, sehingga penonton dapat dengan mudah mengikuti langkah-langkah yang Anda tunjukkan.
- Fitur ini membantu untuk meningkatkan kejelasan dan efektivitas video tutorial atau demonstrasi, karena penonton dapat melihat dengan jelas setiap klik mouse yang Anda lakukan.
Cara Menyimpan Hasil Rekaman
Setelah Anda selesai merekam, Anda dapat menyimpan hasil rekaman dalam format video yang diinginkan. Screen Recorder Windows 10 mendukung beberapa format video populer, seperti MP4, AVI, dan WMV.
- Untuk menyimpan hasil rekaman, klik tombol “Stop” untuk menghentikan proses perekaman. Setelah proses perekaman selesai, jendela baru akan muncul untuk menyimpan hasil rekaman.
- Pilih lokasi penyimpanan untuk video rekaman Anda dan beri nama file. Anda juga dapat memilih format video yang diinginkan.
- Setelah Anda memilih lokasi penyimpanan, nama file, dan format video, klik tombol “Simpan” untuk menyimpan hasil rekaman. Video rekaman Anda akan disimpan di lokasi yang telah Anda tentukan.
Tips dan Trik Menggunakan Screen Recorder Windows 10: Cara Menggunakan Screen Recorder Windows 10
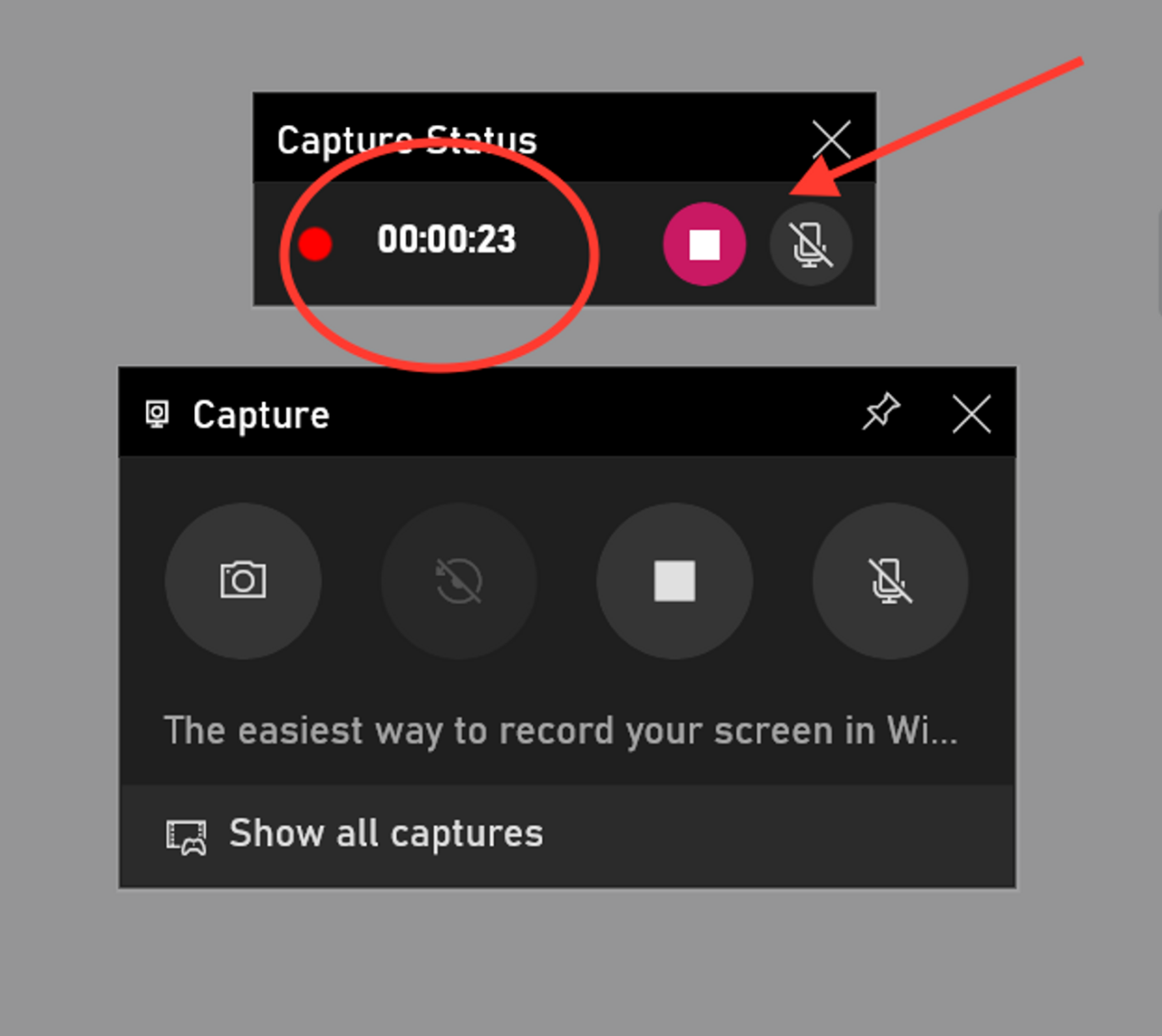
Setelah mengetahui cara menggunakan Screen Recorder Windows 10, sekarang saatnya untuk meningkatkan kualitas rekaman layarmu. Dengan beberapa tips dan trik sederhana, kamu bisa membuat video tutorial yang lebih profesional dan menarik. Yuk, simak!
Tips Membuat Rekaman Layar Lebih Profesional
Untuk menghasilkan rekaman layar yang lebih profesional, ada beberapa hal yang perlu kamu perhatikan. Berikut beberapa tips yang bisa kamu terapkan:
- Pilih resolusi yang tepat. Sesuaikan resolusi rekaman dengan kebutuhanmu. Jika kamu ingin membuat video tutorial, resolusi 1080p (Full HD) biasanya sudah cukup. Namun, jika kamu ingin membuat video game dengan detail yang lebih tinggi, kamu bisa memilih resolusi yang lebih tinggi seperti 1440p atau 4K.
- Atur frame rate yang optimal. Frame rate menentukan seberapa halus video yang dihasilkan. Frame rate yang lebih tinggi akan menghasilkan video yang lebih halus dan lebih realistis. Untuk video tutorial, frame rate 30fps biasanya sudah cukup. Namun, jika kamu ingin membuat video game, frame rate yang lebih tinggi seperti 60fps atau bahkan 120fps akan menghasilkan video yang lebih smooth.
- Gunakan mikrofon eksternal. Mikrofon bawaan laptop atau PC biasanya tidak menghasilkan kualitas audio yang bagus. Gunakan mikrofon eksternal untuk mendapatkan suara yang lebih jernih dan profesional.
- Tambahkan musik latar. Musik latar bisa membuat video tutorialmu lebih menarik dan lebih mudah dinikmati. Pilih musik yang sesuai dengan tema video dan jangan terlalu keras sehingga mengganggu suara narasi.
- Edit video. Setelah merekam video, kamu bisa mengeditnya dengan menambahkan teks, gambar, transisi, dan efek lainnya. Ini akan membuat video tutorialmu lebih menarik dan lebih mudah dipahami.
Contoh Penggunaan Screen Recorder Windows 10 untuk Membuat Tutorial
Screen Recorder Windows 10 sangat berguna untuk membuat tutorial, terutama untuk aplikasi atau game. Berikut contohnya:
- Tutorial cara menggunakan aplikasi baru. Kamu bisa merekam langkah-langkah penggunaan aplikasi baru, mulai dari proses instalasi hingga fitur-fitur yang tersedia. Tambahkan narasi yang jelas dan ringkas untuk membantu pemirsa memahami tutorial.
- Tutorial cara memainkan game. Rekam gameplaymu dan berikan tips dan trik untuk memainkan game tersebut. Kamu bisa menambahkan teks atau gambar untuk memperjelas penjelasan.
- Tutorial cara menyelesaikan masalah di komputer. Rekam langkah-langkah untuk menyelesaikan masalah di komputer, seperti cara memperbaiki error atau cara mengoptimalkan kinerja komputer.
Cara Mengedit Hasil Rekaman Video dari Screen Recorder Windows 10
Setelah kamu selesai merekam video, kamu bisa mengeditnya dengan menggunakan software editing video. Ada banyak software editing video yang tersedia, baik yang gratis maupun berbayar. Beberapa software editing video yang populer adalah:
- Windows Movie Maker (gratis, tersedia di Windows 10)
- DaVinci Resolve (gratis dan berbayar, tersedia untuk Windows, Mac, dan Linux)
- Adobe Premiere Pro (berbayar, tersedia untuk Windows dan Mac)
- Filmora (berbayar, tersedia untuk Windows dan Mac)
Dengan menggunakan software editing video, kamu bisa melakukan berbagai hal, seperti:
- Memotong video. Hapus bagian video yang tidak perlu atau potong video menjadi beberapa bagian.
- Menambahkan teks dan gambar. Tambahkan teks dan gambar untuk memperjelas penjelasan atau membuat video lebih menarik.
- Menambahkan transisi. Tambahkan transisi untuk memperlancar perpindahan antar bagian video.
- Menambahkan efek. Tambahkan efek untuk membuat video lebih menarik dan lebih profesional.
- Menambahkan musik latar. Tambahkan musik latar untuk membuat video lebih menarik dan lebih mudah dinikmati.
Penutup
Screen recorder Windows 10 adalah alat yang sangat berguna untuk berbagai keperluan, mulai dari membuat tutorial hingga merekam gameplay. Dengan memahami cara menggunakannya, Anda dapat dengan mudah merekam aktivitas di layar komputer dan menyimpannya dalam format video yang dapat dibagikan kepada orang lain.
Panduan Pertanyaan dan Jawaban
Bagaimana cara saya mengedit hasil rekaman video dari screen recorder Windows 10?
Anda dapat mengedit hasil rekaman video menggunakan aplikasi editing video seperti Windows Movie Maker atau aplikasi editing video lainnya.
Apakah screen recorder Windows 10 dapat merekam video dengan resolusi tinggi?
Ya, screen recorder Windows 10 dapat merekam video dengan resolusi tinggi, tergantung pada kemampuan hardware komputer Anda.
Apakah saya dapat menambahkan efek khusus pada video rekaman?
Anda dapat menambahkan efek khusus pada video rekaman dengan menggunakan aplikasi editing video.