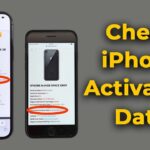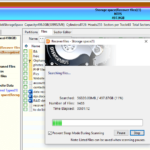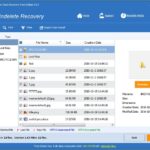Cara mengembalikan pc ke pengaturan awal windows 10 – Pernahkah Anda merasa PC Anda lemot, penuh dengan program yang tidak terpakai, atau ingin merasakan pengalaman Windows 10 yang baru? Reset PC ke pengaturan awal adalah solusi yang tepat! Dengan melakukan reset, Anda dapat menghapus semua data dan aplikasi yang tidak diinginkan, mengembalikan PC ke kondisi seperti baru, dan meningkatkan performa.
Namun, sebelum Anda memulai proses reset, penting untuk memahami dua opsi yang tersedia: “Reset This PC” dan “Refresh Your PC”. Kedua opsi ini memiliki fungsi yang berbeda, dan Anda perlu memilih opsi yang sesuai dengan kebutuhan Anda. Artikel ini akan memandu Anda melalui langkah-langkah reset, memberikan tips tambahan, dan menjawab pertanyaan yang sering muncul.
Memahami Opsi Reset Windows 10: Cara Mengembalikan Pc Ke Pengaturan Awal Windows 10
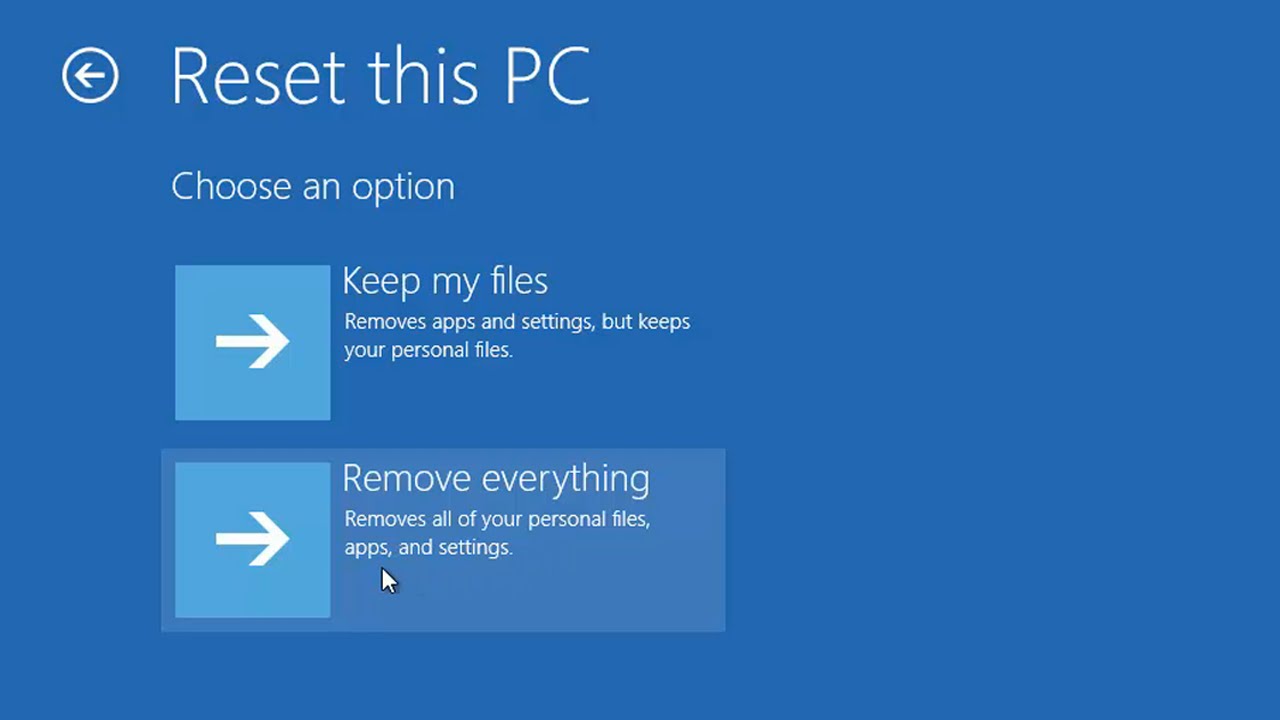
Windows 10 menawarkan dua pilihan utama untuk mengembalikan PC ke pengaturan awal, yaitu “Reset This PC” dan “Refresh Your PC”. Kedua opsi ini dirancang untuk mengatasi masalah dan mengembalikan sistem ke kondisi yang lebih stabil, namun dengan pendekatan yang berbeda.
Membedakan “Reset This PC” dan “Refresh Your PC”
Pilihan “Reset This PC” merupakan solusi yang lebih radikal dan akan menghapus semua data, aplikasi, dan pengaturan pada drive sistem. Opsi ini akan mengembalikan PC ke keadaan seperti baru keluar dari kotak, seolah-olah Anda baru menginstal Windows 10 untuk pertama kalinya. Sedangkan “Refresh Your PC” akan mempertahankan file pribadi Anda, tetapi akan menghapus aplikasi dan pengaturan yang diinstal. Ini berarti Anda akan mendapatkan instalasi Windows 10 yang bersih tanpa aplikasi tambahan atau perubahan konfigurasi.
Akses Menu “Reset This PC”
Anda dapat mengakses menu “Reset This PC” melalui beberapa cara:
- Melalui Pengaturan Windows: Buka Pengaturan > Pembaruan & Keamanan > Pemulihan > Atur Ulang PC ini.
- Melalui Menu Startup: Tekan tombol Shift dan klik “Restart” pada menu Start. Pilih “Pemecahan Masalah” > “Atur Ulang PC ini”.
- Melalui Command Prompt: Buka Command Prompt sebagai administrator dan ketik “systemreset -cleanpc”.
Perbandingan Fitur dan Keunggulan, Cara mengembalikan pc ke pengaturan awal windows 10
| Fitur | Reset This PC | Refresh Your PC |
|---|---|---|
| Penghapusan Data | Menghapus semua data, aplikasi, dan pengaturan | Menghilangkan aplikasi dan pengaturan, namun mempertahankan file pribadi |
| Kecepatan Pemulihan | Lebih lama, karena harus menginstal ulang Windows | Lebih cepat, karena hanya perlu menginstal ulang beberapa file sistem |
| Solusi Masalah | Lebih efektif untuk mengatasi masalah serius, seperti infeksi virus | Cocok untuk memperbaiki masalah kecil, seperti kinerja yang lambat |
| Kegunaan | Cocok untuk menjual atau memberikan PC kepada orang lain | Cocok untuk membersihkan instalasi Windows tanpa kehilangan file pribadi |
Persiapan Sebelum Reset
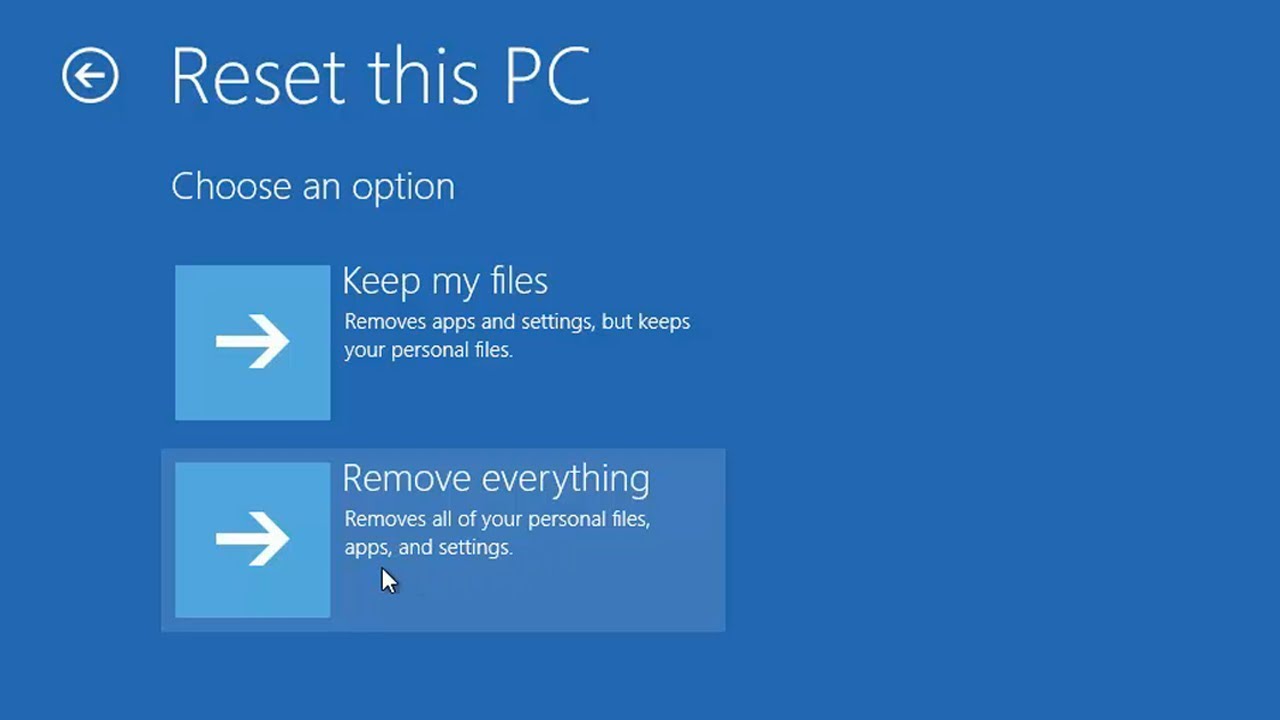
Sebelum memulai proses reset Windows 10, ada beberapa persiapan penting yang perlu dilakukan untuk memastikan data penting Anda aman dan proses reset berjalan lancar. Persiapan ini akan membantu Anda menghindari kehilangan data yang berharga dan memastikan pengalaman reset yang optimal.
Backup Data Penting
Salah satu langkah paling penting sebelum melakukan reset Windows 10 adalah membackup data penting Anda. Data penting ini bisa berupa dokumen, foto, video, musik, dan file penting lainnya yang tidak ingin Anda kehilangan. Ada beberapa cara untuk melakukan backup data, seperti:
- Menyalin data ke drive eksternal: Cara ini merupakan cara paling sederhana dan efektif untuk melakukan backup data. Anda dapat menghubungkan hard drive eksternal ke komputer Anda dan menyalin data penting ke drive tersebut.
- Menggunakan layanan cloud storage: Layanan cloud storage seperti Google Drive, OneDrive, atau Dropbox memungkinkan Anda untuk menyimpan data secara online dan mengaksesnya dari perangkat apa pun. Anda dapat mencadangkan data penting ke layanan cloud storage ini untuk memastikan keamanan data Anda.
- Membuat image sistem: Membuat image sistem akan membuat salinan lengkap dari sistem operasi dan semua data Anda. Ini adalah cara yang aman untuk melakukan backup, tetapi membutuhkan ruang penyimpanan yang lebih besar. Anda dapat membuat image sistem menggunakan fitur bawaan Windows 10 atau menggunakan software pihak ketiga.
Mematikan Antivirus dan Perangkat Lunak Keamanan
Antivirus dan perangkat lunak keamanan dapat mengganggu proses reset Windows 10. Oleh karena itu, sangat penting untuk mematikan antivirus dan perangkat lunak keamanan sebelum memulai reset. Cara mematikan antivirus dan perangkat lunak keamanan berbeda-beda tergantung pada software yang Anda gunakan. Umumnya, Anda dapat mematikan antivirus dan perangkat lunak keamanan melalui menu pengaturan atau melalui ikon di taskbar. Pastikan untuk mematikan antivirus dan perangkat lunak keamanan secara permanen, bukan hanya menonaktifkannya sementara.
Langkah-langkah Reset Windows 10
Reset Windows 10 adalah cara efektif untuk mengatasi masalah pada sistem operasi, seperti error, kinerja yang lambat, atau malware. Proses ini akan mengembalikan sistem ke pengaturan awal, menghapus semua data dan aplikasi yang terinstal. Ada dua opsi reset yang bisa dipilih, yaitu “Keep my files” dan “Remove everything”. Mari kita bahas langkah-langkahnya secara detail.
Reset Windows 10 dengan Opsi “Keep my files”
Opsi ini akan mengembalikan Windows 10 ke pengaturan awal, tetapi akan menyimpan file pribadi Anda, seperti dokumen, musik, dan gambar. Aplikasi yang diinstal dan pengaturan sistem akan dihapus. Berikut langkah-langkahnya:
- Buka menu Start dan pilih Settings.
- Pilih Update & Security.
- Di panel sebelah kiri, klik Recovery.
- Di bawah Reset this PC, klik Get started.
- Pilih opsi Keep my files.
- Ikuti petunjuk di layar untuk menyelesaikan proses reset.
Reset Windows 10 dengan Opsi “Remove everything”
Opsi ini akan menghapus semua data dan aplikasi dari komputer Anda, termasuk file pribadi. Proses ini akan mengembalikan Windows 10 ke kondisi awal seperti saat pertama kali diinstal. Berikut langkah-langkahnya:
- Buka menu Start dan pilih Settings.
- Pilih Update & Security.
- Di panel sebelah kiri, klik Recovery.
- Di bawah Reset this PC, klik Get started.
- Pilih opsi Remove everything.
- Anda dapat memilih untuk menghapus semua data atau membersihkan drive. Jika memilih membersihkan drive, data akan dihapus secara permanen dan sulit untuk dipulihkan. Pastikan Anda telah membuat cadangan data penting sebelum memilih opsi ini.
- Ikuti petunjuk di layar untuk menyelesaikan proses reset.
Memilih Partisi yang Ingin Dihapus Saat Reset
Saat melakukan reset dengan opsi “Remove everything”, Anda dapat memilih partisi yang ingin dihapus. Ini berguna jika Anda memiliki beberapa partisi pada hard drive dan hanya ingin menghapus salah satu dari mereka. Berikut cara memilih partisi:
- Setelah memilih opsi “Remove everything”, Anda akan melihat pilihan untuk “Just remove my files” atau “Clean the drive”.
- Pilih Clean the drive.
- Anda akan diberikan pilihan untuk menghapus semua partisi atau hanya partisi tertentu. Pilih partisi yang ingin dihapus dan klik Next.
- Ikuti petunjuk di layar untuk menyelesaikan proses reset.
Setelah Reset
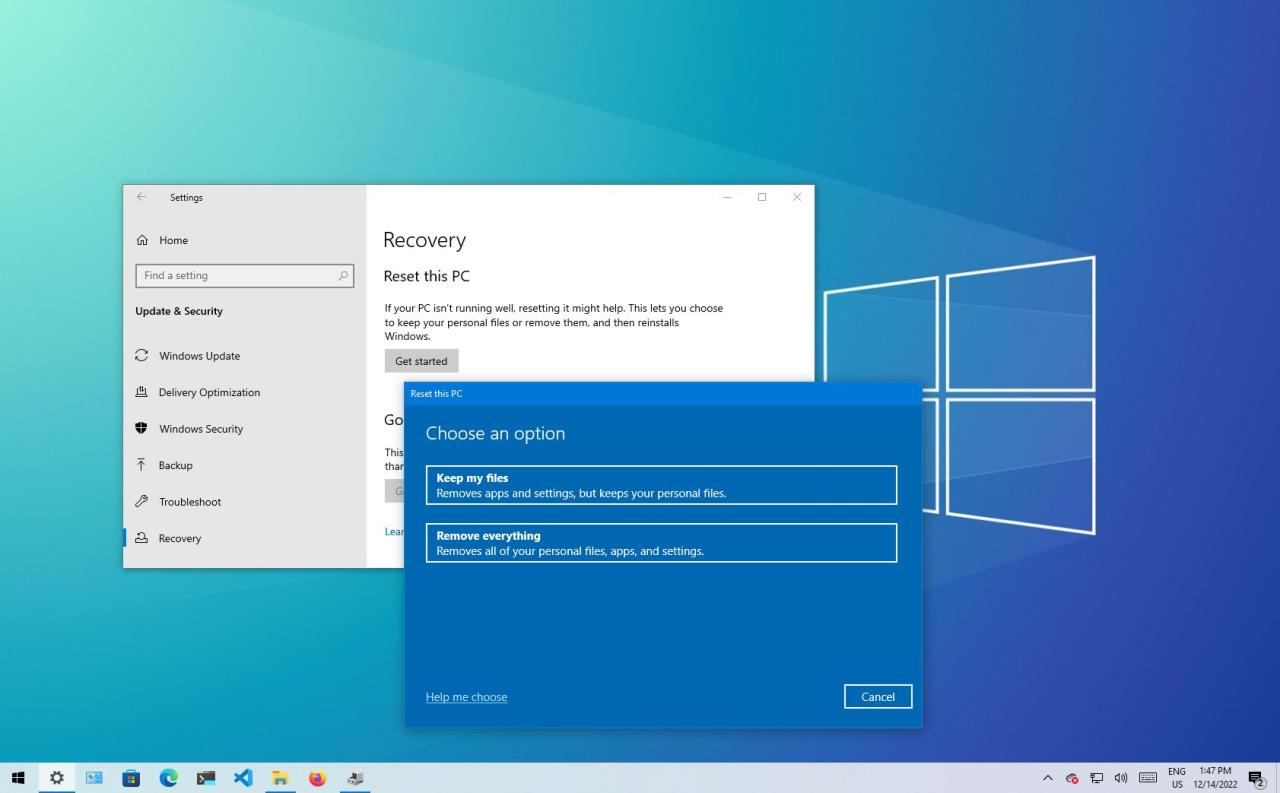
Setelah proses reset selesai, komputer Anda akan kembali ke pengaturan awal Windows 10. Proses ini mirip dengan menginstal Windows 10 baru. Komputer Anda akan restart dan memulai proses instalasi. Anda akan diminta untuk memilih bahasa, lokasi, dan tata letak keyboard, seperti saat pertama kali Anda menginstal Windows 10. Setelah itu, Anda akan diminta untuk membuat akun Microsoft baru atau masuk ke akun yang sudah ada.
Instalasi Ulang Windows 10
Proses instalasi ulang Windows 10 akan berlangsung otomatis. Anda hanya perlu mengikuti instruksi yang muncul di layar. Proses ini biasanya memakan waktu sekitar 30 menit hingga 1 jam, tergantung pada spesifikasi komputer Anda. Selama proses instalasi, komputer Anda akan restart beberapa kali. Hal ini normal dan bagian dari proses instalasi.
Mengunduh dan Menginstal Driver Perangkat Keras
Setelah Windows 10 terinstal, Anda perlu menginstal driver perangkat keras untuk semua perangkat yang terhubung ke komputer Anda. Driver adalah program perangkat lunak yang memungkinkan Windows 10 untuk berkomunikasi dengan perangkat keras. Tanpa driver, perangkat keras seperti kartu grafis, kartu suara, dan printer tidak akan berfungsi dengan baik.
- Anda dapat mengunduh driver perangkat keras dari situs web produsen perangkat keras. Biasanya, Anda dapat menemukan driver di bagian “Dukungan” atau “Unduhan” di situs web produsen.
- Anda juga dapat menggunakan Windows Update untuk mengunduh dan menginstal driver perangkat keras. Windows Update akan secara otomatis mencari dan menginstal driver terbaru untuk perangkat Anda.
Checklist Perangkat Lunak Penting
Setelah Anda menginstal driver perangkat keras, Anda perlu menginstal kembali perangkat lunak penting yang Anda gunakan sebelumnya. Berikut adalah checklist untuk memastikan perangkat lunak penting Anda sudah terinstal kembali:
- Perangkat lunak antivirus. Pastikan Anda menginstal perangkat lunak antivirus yang tepercaya untuk melindungi komputer Anda dari virus dan malware.
- Perangkat lunak keamanan lainnya. Jika Anda menggunakan perangkat lunak keamanan tambahan, seperti firewall atau perangkat lunak anti-spyware, pastikan Anda menginstalnya kembali.
- Perangkat lunak produktivitas. Anda mungkin perlu menginstal kembali perangkat lunak produktivitas, seperti Microsoft Office, Adobe Acrobat Reader, atau browser web.
- Perangkat lunak hiburan. Anda mungkin perlu menginstal kembali perangkat lunak hiburan, seperti pemutar musik, pemutar video, atau game.
- Perangkat lunak khusus. Jika Anda menggunakan perangkat lunak khusus untuk pekerjaan atau hobi Anda, pastikan Anda menginstalnya kembali.
Tips Tambahan
Setelah melakukan reset ke pengaturan awal, Anda mungkin menemukan beberapa hal yang perlu Anda atur kembali. Berikut beberapa tips untuk mengatasi masalah umum yang mungkin muncul dan memastikan proses reset berjalan lancar.
Atasi Masalah Umum Setelah Reset
Meskipun reset dirancang untuk membersihkan sistem dan mengembalikannya ke keadaan awal, beberapa masalah mungkin masih muncul. Berikut beberapa tips untuk mengatasi masalah umum:
- Driver Perangkat: Setelah reset, Windows mungkin tidak secara otomatis menginstal driver perangkat yang tepat untuk semua perangkat Anda. Anda perlu mengunduh dan menginstal driver terbaru dari situs web produsen perangkat.
- Aplikasi yang Hilang: Aplikasi yang Anda instal sebelum reset mungkin tidak muncul lagi. Anda perlu mengunduh dan menginstal ulang aplikasi tersebut dari Microsoft Store atau situs web pengembang.
- Data yang Hilang: Jika Anda tidak membuat cadangan data Anda sebelum reset, data tersebut akan hilang. Pastikan Anda memiliki cadangan data penting sebelum melakukan reset.
- Koneksi Internet: Pastikan Anda memiliki koneksi internet yang stabil untuk mengunduh driver dan aplikasi yang diperlukan setelah reset.
Flowchart Pemecahan Masalah
Jika reset tidak berhasil menyelesaikan masalah yang Anda alami, Anda dapat mengikuti flowchart berikut untuk memecahkan masalah:
| Langkah | Pertanyaan | Solusi |
|---|---|---|
| 1 | Apakah Anda telah mencoba restart PC Anda? | Restart PC Anda dan coba lagi. |
| 2 | Apakah Anda memiliki koneksi internet yang stabil? | Pastikan koneksi internet Anda berfungsi dengan baik. |
| 3 | Apakah Anda telah mencoba melakukan reset lagi? | Coba lakukan reset lagi dengan memilih opsi yang sesuai. |
| 4 | Apakah Anda telah mencoba menginstal ulang Windows? | Jika reset tidak berhasil, Anda mungkin perlu menginstal ulang Windows dari media instalasi. |
| 5 | Apakah Anda telah menghubungi dukungan teknis? | Hubungi dukungan teknis Microsoft atau produsen PC Anda untuk bantuan lebih lanjut. |
Pentingnya Update Windows
Setelah melakukan reset, sangat penting untuk mengupdate Windows 10 ke versi terbaru. Update Windows berisi perbaikan bug, peningkatan keamanan, dan fitur baru. Dengan mengupdate Windows, Anda dapat memastikan sistem Anda berjalan dengan lancar dan aman.
Ringkasan Akhir
Melakukan reset PC ke pengaturan awal Windows 10 dapat menjadi solusi yang efektif untuk berbagai masalah. Dengan memahami opsi reset, melakukan persiapan yang tepat, dan mengikuti langkah-langkah yang benar, Anda dapat mengembalikan PC Anda ke kondisi optimal. Ingatlah untuk selalu melakukan backup data penting sebelum memulai proses reset dan jangan ragu untuk mencari bantuan profesional jika Anda mengalami kesulitan.
FAQ Terkini
Apakah data saya akan hilang jika saya memilih opsi “Remove everything”?
Ya, semua data di drive yang Anda pilih akan dihapus secara permanen.
Apakah saya perlu menginstal ulang Windows setelah reset?
Tidak, Windows akan terinstal ulang secara otomatis selama proses reset.
Bagaimana jika reset tidak berhasil?
Hubungi dukungan teknis Microsoft atau teknisi komputer untuk mendapatkan bantuan.