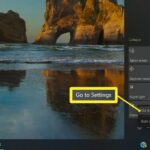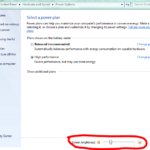Cara mengatur cahaya monitor komputer windows 10 – Siapa yang tidak ingin merasakan kenyamanan saat menatap layar komputer? Mengatur cahaya monitor dengan tepat dapat mengurangi kelelahan mata dan meningkatkan pengalaman penggunaan komputer Anda. Windows 10 menyediakan berbagai cara untuk mengatur cahaya monitor, mulai dari kecerahan hingga mode malam, sehingga Anda dapat menyesuaikannya sesuai kebutuhan.
Artikel ini akan membahas secara detail langkah-langkah mengatur cahaya monitor komputer Windows 10, mulai dari penyesuaian kecerahan, kontras, warna, resolusi, dan frekuensi penyegaran. Selain itu, kita juga akan membahas fitur mode malam dan kecerahan layar otomatis yang bermanfaat untuk kesehatan mata.
Menyesuaikan Kecerahan Layar
Kecerahan layar monitor komputer Anda sangat penting untuk kenyamanan mata dan pengalaman visual yang optimal. Terlalu terang dapat membuat mata lelah, sementara terlalu redup dapat membuat konten sulit dilihat. Windows 10 menyediakan berbagai cara untuk menyesuaikan kecerahan layar monitor Anda, baik melalui tombol fisik pada monitor maupun pengaturan Windows.
Menyesuaikan Kecerahan Menggunakan Tombol Fisik
Kebanyakan monitor memiliki tombol fisik yang memungkinkan Anda untuk menyesuaikan kecerahan layar dengan cepat. Biasanya tombol ini terletak di bagian bawah, samping, atau belakang monitor. Anda dapat menemukan tombol yang sesuai dengan fungsi kecerahan dengan membaca manual monitor Anda.
Untuk menyesuaikan kecerahan menggunakan tombol fisik, ikuti langkah-langkah berikut:
- Temukan tombol kecerahan pada monitor Anda.
- Tekan tombol tersebut beberapa kali untuk meningkatkan atau mengurangi kecerahan layar sesuai keinginan Anda.
Menyesuaikan Kecerahan Menggunakan Pengaturan Windows
Anda juga dapat menyesuaikan kecerahan layar monitor Anda melalui pengaturan Windows. Berikut adalah langkah-langkahnya:
- Klik kanan pada desktop dan pilih “Pengaturan tampilan”.
- Di jendela “Pengaturan tampilan”, Anda akan melihat slider “Kecerahan”. Geser slider ke kiri untuk mengurangi kecerahan atau ke kanan untuk meningkatkannya.
- Anda juga dapat mengaktifkan fitur “Kecerahan adaptif” untuk secara otomatis menyesuaikan kecerahan layar berdasarkan pencahayaan ruangan.
Menyesuaikan Kecerahan Menggunakan Aplikasi Pihak Ketiga
Selain menggunakan tombol fisik dan pengaturan Windows, Anda juga dapat menggunakan aplikasi pihak ketiga untuk menyesuaikan kecerahan layar monitor Anda. Aplikasi ini biasanya menawarkan fitur tambahan, seperti penjadwalan kecerahan dan penyesuaian warna.
| Langkah | Penjelasan |
|---|---|
| 1. Unduh dan instal aplikasi pihak ketiga yang Anda inginkan. | Pilih aplikasi yang sesuai dengan kebutuhan Anda, seperti F.lux atau Redshift. |
| 2. Jalankan aplikasi dan ikuti petunjuknya. | Biasanya aplikasi ini akan meminta izin untuk mengakses pengaturan layar Anda. |
| 3. Sesuaikan pengaturan kecerahan dan warna sesuai keinginan Anda. | Beberapa aplikasi memungkinkan Anda untuk mengatur penjadwalan kecerahan, misalnya untuk mengurangi kecerahan layar di malam hari. |
Beberapa contoh aplikasi pihak ketiga yang dapat digunakan untuk menyesuaikan kecerahan layar monitor Windows 10:
- F.lux: Aplikasi ini secara otomatis menyesuaikan warna layar berdasarkan waktu dalam sehari, mengurangi cahaya biru di malam hari untuk membantu Anda tidur lebih nyenyak.
- Redshift: Aplikasi ini mirip dengan F.lux, tetapi menawarkan lebih banyak opsi penyesuaian, seperti pengaturan warna yang lebih detail dan kemampuan untuk menyesuaikan suhu warna layar.
Mengatur Kontras Layar
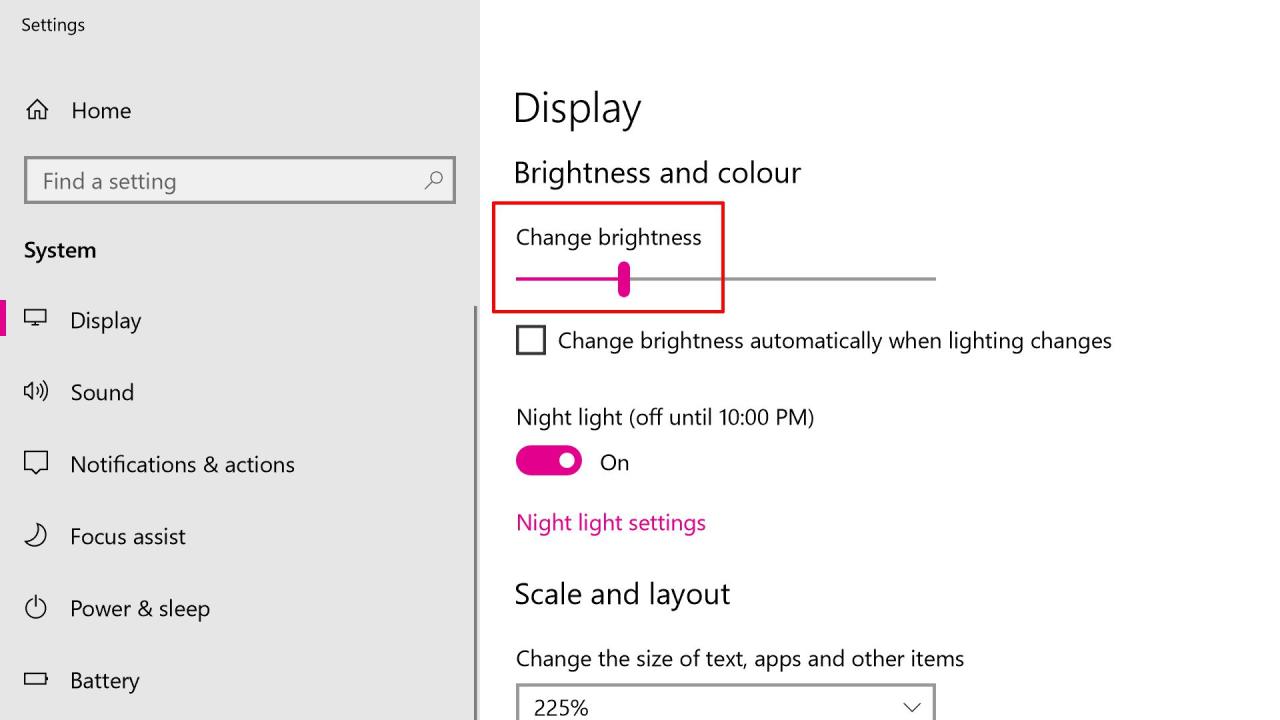
Kontras layar monitor merupakan salah satu faktor penting yang memengaruhi kenyamanan mata saat bekerja di depan komputer. Kontras yang tepat dapat membantu mengurangi ketegangan mata dan meningkatkan fokus. Anda dapat mengatur kontras layar monitor Windows 10 dengan beberapa cara, yaitu melalui tombol fisik pada monitor, pengaturan Windows, atau menggunakan aplikasi pihak ketiga.
Mengatur Kontras Layar Menggunakan Tombol Fisik pada Monitor
Kebanyakan monitor memiliki tombol fisik yang dapat digunakan untuk mengatur kontras layar. Tombol-tombol ini biasanya terletak di bagian bawah, samping, atau belakang monitor. Untuk mengatur kontras layar menggunakan tombol fisik, ikuti langkah-langkah berikut:
- Tekan tombol menu pada monitor Anda.
- Gunakan tombol navigasi untuk memilih menu “Kontras” atau “Brightness & Contrast”.
- Gunakan tombol navigasi untuk menyesuaikan tingkat kontras sesuai keinginan Anda.
- Tekan tombol “OK” atau “Enter” untuk menyimpan perubahan.
Mengatur Kontras Layar Menggunakan Pengaturan Windows
Selain menggunakan tombol fisik pada monitor, Anda juga dapat mengatur kontras layar monitor Windows 10 melalui pengaturan Windows. Berikut adalah langkah-langkahnya:
- Klik kanan pada desktop Anda dan pilih “Pengaturan tampilan”.
- Di jendela pengaturan tampilan, gulir ke bawah dan klik “Pengaturan tampilan lanjutan”.
- Di jendela “Pengaturan tampilan lanjutan”, klik “Properti adaptor tampilan”.
- Di jendela “Properti adaptor tampilan”, pilih tab “Brightness” atau “Color Management”.
- Atur tingkat kontras sesuai keinginan Anda menggunakan slider atau kotak centang yang tersedia.
- Klik “OK” untuk menyimpan perubahan.
Mengatur Kontras Layar Menggunakan Aplikasi Pihak Ketiga
Beberapa aplikasi pihak ketiga dapat membantu Anda mengatur kontras layar monitor Windows 10 dengan lebih mudah dan fleksibel. Aplikasi ini biasanya menawarkan berbagai fitur tambahan, seperti pengaturan warna, penyesuaian profil, dan pengoptimalan tampilan.
| Langkah | Keterangan |
|---|---|
| 1. Unduh dan instal aplikasi pihak ketiga. | Anda dapat mencari aplikasi ini di Microsoft Store atau situs web pengembang. |
| 2. Buka aplikasi dan pilih menu pengaturan. | Biasanya, menu pengaturan terletak di bagian atas atau bawah aplikasi. |
| 3. Pilih menu “Kontras” atau “Brightness & Contrast”. | Menu ini biasanya berisi opsi untuk mengatur tingkat kontras. |
| 4. Atur tingkat kontras sesuai keinginan Anda. | Anda dapat menggunakan slider atau kotak centang untuk mengatur tingkat kontras. |
| 5. Simpan perubahan. | Biasanya, Anda perlu mengklik tombol “Simpan” atau “Terapkan” untuk menyimpan perubahan. |
Contoh Aplikasi Pihak Ketiga
Berikut adalah beberapa contoh aplikasi pihak ketiga yang dapat digunakan untuk mengatur kontras layar monitor Windows 10:
- f.lux: Aplikasi ini secara otomatis menyesuaikan suhu warna layar monitor Anda berdasarkan waktu siang dan malam. f.lux dapat membantu mengurangi ketegangan mata saat bekerja di depan komputer di malam hari.
- DisplayCAL: Aplikasi ini memungkinkan Anda untuk membuat profil warna yang disesuaikan dengan monitor Anda. Dengan menggunakan DisplayCAL, Anda dapat mengatur kontras layar monitor Windows 10 dengan lebih akurat dan presisi.
- Night Shift: Fitur bawaan Windows 10 yang memungkinkan Anda untuk mengurangi cahaya biru dari layar monitor Anda. Night Shift dapat membantu mengurangi ketegangan mata saat bekerja di depan komputer di malam hari.
Mengatur Warna Layar
Warna layar monitor yang tepat sangat penting untuk kenyamanan mata dan pengalaman visual yang optimal. Windows 10 menyediakan berbagai cara untuk mengatur warna layar, baik melalui tombol fisik pada monitor maupun pengaturan sistem. Selain itu, aplikasi pihak ketiga juga dapat digunakan untuk pengaturan warna yang lebih spesifik.
Mengatur Warna Layar Menggunakan Tombol Fisik
Banyak monitor modern memiliki tombol fisik yang memungkinkan Anda untuk mengatur warna layar. Biasanya, tombol ini terletak di bagian bawah atau samping monitor. Berikut adalah langkah-langkah umum untuk mengatur warna layar menggunakan tombol fisik:
- Tekan tombol menu pada monitor.
- Gunakan tombol navigasi untuk memilih menu “Warna” atau “Pengaturan Gambar”.
- Atur parameter warna seperti kecerahan, kontras, kejenuhan, dan warna.
- Simpan pengaturan Anda.
Mengatur Warna Layar Menggunakan Pengaturan Windows
Windows 10 juga menyediakan pengaturan untuk mengatur warna layar. Anda dapat menyesuaikan pengaturan ini untuk mendapatkan warna yang paling nyaman bagi mata Anda.
- Buka Pengaturan Windows dengan menekan tombol Windows + I.
- Pilih “Sistem” dan kemudian “Layar”.
- Di bagian “Layar”, Anda akan menemukan pengaturan untuk kecerahan, kontras, dan ukuran teks. Anda juga dapat memilih profil warna yang berbeda.
- Atur pengaturan sesuai kebutuhan Anda dan simpan perubahan.
Mengatur Warna Layar Menggunakan Aplikasi Pihak Ketiga
Jika Anda membutuhkan pengaturan warna yang lebih spesifik, Anda dapat menggunakan aplikasi pihak ketiga. Aplikasi ini biasanya menawarkan pengaturan yang lebih canggih, seperti penyesuaian warna individual, profil warna yang dapat disesuaikan, dan dukungan untuk berbagai mode tampilan.
| Langkah | Deskripsi |
|---|---|
| 1. Unduh dan instal aplikasi pihak ketiga. | Pilih aplikasi yang sesuai dengan kebutuhan Anda. |
| 2. Jalankan aplikasi. | Buka aplikasi dan akses pengaturan warna. |
| 3. Atur parameter warna. | Sesuaikan pengaturan warna seperti kecerahan, kontras, kejenuhan, dan warna. |
| 4. Simpan pengaturan. | Simpan perubahan pengaturan warna. |
Contoh Aplikasi Pihak Ketiga
Berikut adalah beberapa contoh aplikasi pihak ketiga yang dapat digunakan untuk mengatur warna layar monitor Windows 10:
- f.lux: Aplikasi ini secara otomatis menyesuaikan suhu warna layar berdasarkan waktu hari. Ini membantu mengurangi kelelahan mata saat menggunakan komputer di malam hari.
- DisplayCAL: Aplikasi ini memungkinkan Anda untuk membuat dan mengelola profil warna yang disesuaikan. Ini sangat berguna untuk profesional yang membutuhkan akurasi warna yang tinggi.
- Night Shift: Fitur bawaan Windows 10 yang mirip dengan f.lux, memungkinkan Anda untuk menyesuaikan suhu warna layar secara manual.
Mengatur Resolusi Layar
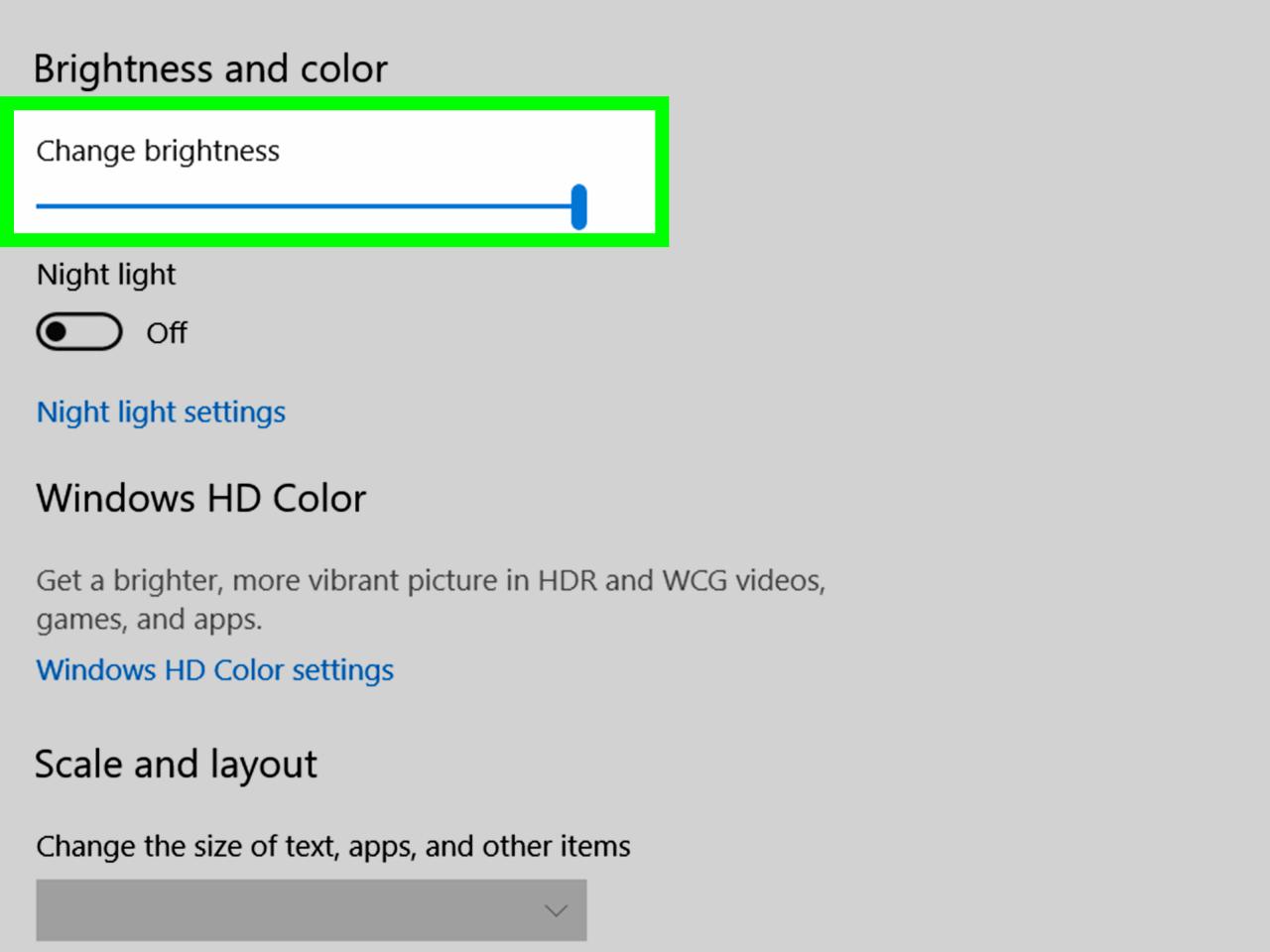
Resolusi layar adalah jumlah piksel yang ditampilkan pada monitor Anda. Resolusi yang lebih tinggi menghasilkan gambar yang lebih tajam dan detail, tetapi juga dapat memengaruhi kinerja komputer Anda. Mengatur resolusi layar yang tepat dapat meningkatkan pengalaman visual Anda dan memastikan bahwa Anda dapat melihat semua konten dengan jelas.
Mengatur Resolusi Layar Menggunakan Pengaturan Windows
Anda dapat dengan mudah mengatur resolusi layar Anda menggunakan pengaturan Windows. Berikut langkah-langkahnya:
- Klik kanan pada desktop Anda dan pilih “Settings”.
- Pilih “System”.
- Pilih “Display”.
- Di bawah “Scale and layout”, Anda akan melihat daftar resolusi yang tersedia untuk monitor Anda. Pilih resolusi yang Anda inginkan dan klik “Apply”.
Mengatur Resolusi Layar Menggunakan Tombol Fisik pada Monitor
Sebagian besar monitor memiliki tombol fisik yang dapat digunakan untuk mengatur resolusi layar. Tombol ini biasanya terletak di bagian depan atau samping monitor. Anda dapat menemukan manual pengguna monitor Anda untuk mengetahui cara menggunakan tombol-tombol ini.
Mengatur Resolusi Layar Menggunakan Aplikasi Pihak Ketiga
Ada beberapa aplikasi pihak ketiga yang dapat Anda gunakan untuk mengatur resolusi layar Anda. Aplikasi ini biasanya menawarkan lebih banyak opsi dan kontrol dibandingkan dengan pengaturan Windows bawaan.
| Langkah | Keterangan |
|---|---|
| 1. Unduh dan instal aplikasi pihak ketiga. | Anda dapat menemukan aplikasi ini di toko aplikasi Windows atau di situs web pengembang. |
| 2. Buka aplikasi dan pilih monitor yang ingin Anda atur resolusinya. | Aplikasi biasanya akan mendeteksi semua monitor yang terhubung ke komputer Anda. |
| 3. Pilih resolusi yang Anda inginkan dari daftar yang tersedia. | Aplikasi biasanya akan menampilkan daftar semua resolusi yang didukung oleh monitor Anda. |
| 4. Klik “Apply” atau “OK” untuk menyimpan perubahan. | Aplikasi akan menerapkan resolusi baru ke monitor Anda. |
Contoh Aplikasi Pihak Ketiga
Beberapa contoh aplikasi pihak ketiga yang dapat digunakan untuk mengatur resolusi layar adalah:
- DisplayFusion
- Acer Display Widget
- AMD Radeon Software
- NVIDIA Control Panel
Mengatur Frekuensi Penyegaran Layar
Frekuensi penyegaran layar monitor menentukan seberapa sering gambar diperbarui pada layar, yang diukur dalam Hertz (Hz). Semakin tinggi frekuensi penyegaran, semakin halus gerakan pada layar, yang dapat meningkatkan pengalaman bermain game atau menonton video.
Mengatur Frekuensi Penyegaran Melalui Pengaturan Windows
Windows 10 menyediakan pengaturan untuk mengatur frekuensi penyegaran layar. Berikut langkah-langkahnya:
- Klik kanan pada desktop dan pilih “Pengaturan tampilan”.
- Pilih “Tampilan Lanjutan”.
- Klik “Properti adaptor tampilan”.
- Pilih tab “Monitor” dan klik “Refresh Rate”.
- Pilih frekuensi penyegaran yang diinginkan dari daftar yang tersedia.
- Klik “OK” untuk menyimpan perubahan.
Mengatur Frekuensi Penyegaran Melalui Tombol Fisik pada Monitor
Sebagian besar monitor memiliki tombol fisik untuk mengatur pengaturan, termasuk frekuensi penyegaran. Berikut adalah langkah-langkah umum untuk mengatur frekuensi penyegaran melalui tombol fisik:
- Temukan tombol menu pada monitor Anda. Tombol ini biasanya terletak di bagian bawah atau samping monitor.
- Tekan tombol menu untuk membuka menu pengaturan monitor.
- Navigasikan ke menu “Pengaturan Gambar” atau “Pengaturan Lanjutan”.
- Pilih opsi “Frekuensi Penyegaran” atau “Refresh Rate”.
- Pilih frekuensi penyegaran yang diinginkan dari daftar yang tersedia.
- Simpan perubahan dan keluar dari menu pengaturan.
Mengatur Frekuensi Penyegaran Melalui Aplikasi Pihak Ketiga
Aplikasi pihak ketiga dapat memberikan lebih banyak kontrol dan opsi untuk mengatur frekuensi penyegaran layar. Berikut adalah langkah-langkah umum untuk mengatur frekuensi penyegaran melalui aplikasi pihak ketiga:
| Langkah | Detail |
|---|---|
| 1. Unduh dan instal aplikasi pihak ketiga. | Beberapa aplikasi populer meliputi NVIDIA Control Panel (untuk kartu grafis NVIDIA) dan AMD Radeon Software (untuk kartu grafis AMD). |
| 2. Buka aplikasi dan navigasikan ke pengaturan tampilan. | Biasanya Anda dapat menemukan opsi ini di menu “Pengaturan” atau “Tampilan”. |
| 3. Pilih monitor yang ingin Anda atur frekuensi penyegarannya. | Aplikasi akan menampilkan daftar monitor yang terhubung ke komputer Anda. |
| 4. Pilih frekuensi penyegaran yang diinginkan dari daftar yang tersedia. | Beberapa aplikasi memungkinkan Anda untuk memilih frekuensi penyegaran yang tidak tersedia di pengaturan Windows. |
| 5. Simpan perubahan dan keluar dari aplikasi. | Aplikasi akan menerapkan pengaturan baru ke monitor Anda. |
Contoh Aplikasi Pihak Ketiga
Berikut adalah beberapa contoh aplikasi pihak ketiga yang dapat digunakan untuk mengatur frekuensi penyegaran layar:
- NVIDIA Control Panel
- AMD Radeon Software
- DisplayFusion
- Custom Resolution Utility
Mengatur Mode Malam
Mode malam adalah fitur yang sangat berguna untuk mengurangi kelelahan mata saat menggunakan komputer di malam hari. Fitur ini mengubah warna layar menjadi lebih hangat, sehingga mengurangi emisi cahaya biru yang dapat mengganggu tidur.
Cara Mengaktifkan Mode Malam
Untuk mengaktifkan mode malam pada Windows 10, Anda dapat mengikuti langkah-langkah berikut:
- Buka menu Settings dengan menekan tombol Windows + I.
- Pilih System.
- Pilih Display.
- Aktifkan Night light dengan menggeser tombol ke posisi On.
Cara Mengatur Warna dan Intensitas Cahaya Mode Malam, Cara mengatur cahaya monitor komputer windows 10
Setelah mode malam diaktifkan, Anda dapat mengatur warna dan intensitas cahaya sesuai dengan preferensi Anda. Berikut langkah-langkahnya:
- Buka menu Settings dengan menekan tombol Windows + I.
- Pilih System.
- Pilih Display.
- Pilih Night light settings.
- Atur warna dan intensitas cahaya dengan menggeser slider yang tersedia.
Manfaat Menggunakan Mode Malam
Mode malam memiliki banyak manfaat untuk kesehatan mata, antara lain:
- Mengurangi kelelahan mata.
- Memperbaiki kualitas tidur.
- Menurunkan risiko penyakit mata.
Mengatur Kecerahan Layar Otomatis
Mengatur kecerahan layar monitor komputer Windows 10 secara otomatis merupakan cara yang efektif untuk menjaga kenyamanan mata dan menghemat daya baterai. Fitur ini memungkinkan layar untuk menyesuaikan kecerahannya secara dinamis berdasarkan kondisi pencahayaan sekitar. Dengan mengaktifkan fitur ini, layar akan lebih terang di ruangan yang terang dan lebih redup di ruangan yang gelap, sehingga mata tidak cepat lelah dan Anda dapat bekerja atau bermain game dengan nyaman.
Cara Mengaktifkan Fitur Kecerahan Layar Otomatis
Untuk mengaktifkan fitur kecerahan layar otomatis pada Windows 10, Anda dapat mengikuti langkah-langkah berikut:
- Buka menu “Settings” dengan menekan tombol Windows + I.
- Pilih “System”.
- Pilih “Display”.
- Pada bagian “Brightness & color”, aktifkan tombol “Change brightness automatically when lighting changes”.
Cara Mengatur Sensitivitas Fitur Kecerahan Layar Otomatis
Anda dapat mengatur sensitivitas fitur kecerahan layar otomatis sesuai dengan preferensi Anda. Semakin tinggi sensitivitas, semakin cepat layar akan menyesuaikan kecerahannya. Untuk mengatur sensitivitas, Anda dapat mengikuti langkah-langkah berikut:
- Buka menu “Settings” dengan menekan tombol Windows + I.
- Pilih “System”.
- Pilih “Display”.
- Pada bagian “Brightness & color”, geser slider “Brightness level” untuk mengatur tingkat kecerahan layar secara manual. Semakin tinggi slider, semakin terang layar.
Manfaat Menggunakan Fitur Kecerahan Layar Otomatis
Berikut adalah beberapa manfaat menggunakan fitur kecerahan layar otomatis:
- Menjaga kenyamanan mata: Dengan menyesuaikan kecerahan layar secara dinamis, mata tidak akan cepat lelah, terutama saat bekerja atau bermain game dalam waktu lama.
- Menghemat daya baterai: Layar yang terlalu terang akan menguras daya baterai lebih cepat. Dengan menggunakan fitur kecerahan layar otomatis, layar akan menyesuaikan kecerahannya berdasarkan kondisi pencahayaan sekitar, sehingga dapat menghemat daya baterai.
- Meningkatkan kualitas gambar: Dengan menyesuaikan kecerahan layar secara dinamis, warna dan kontras gambar akan lebih optimal, sehingga kualitas gambar lebih baik.
Akhir Kata
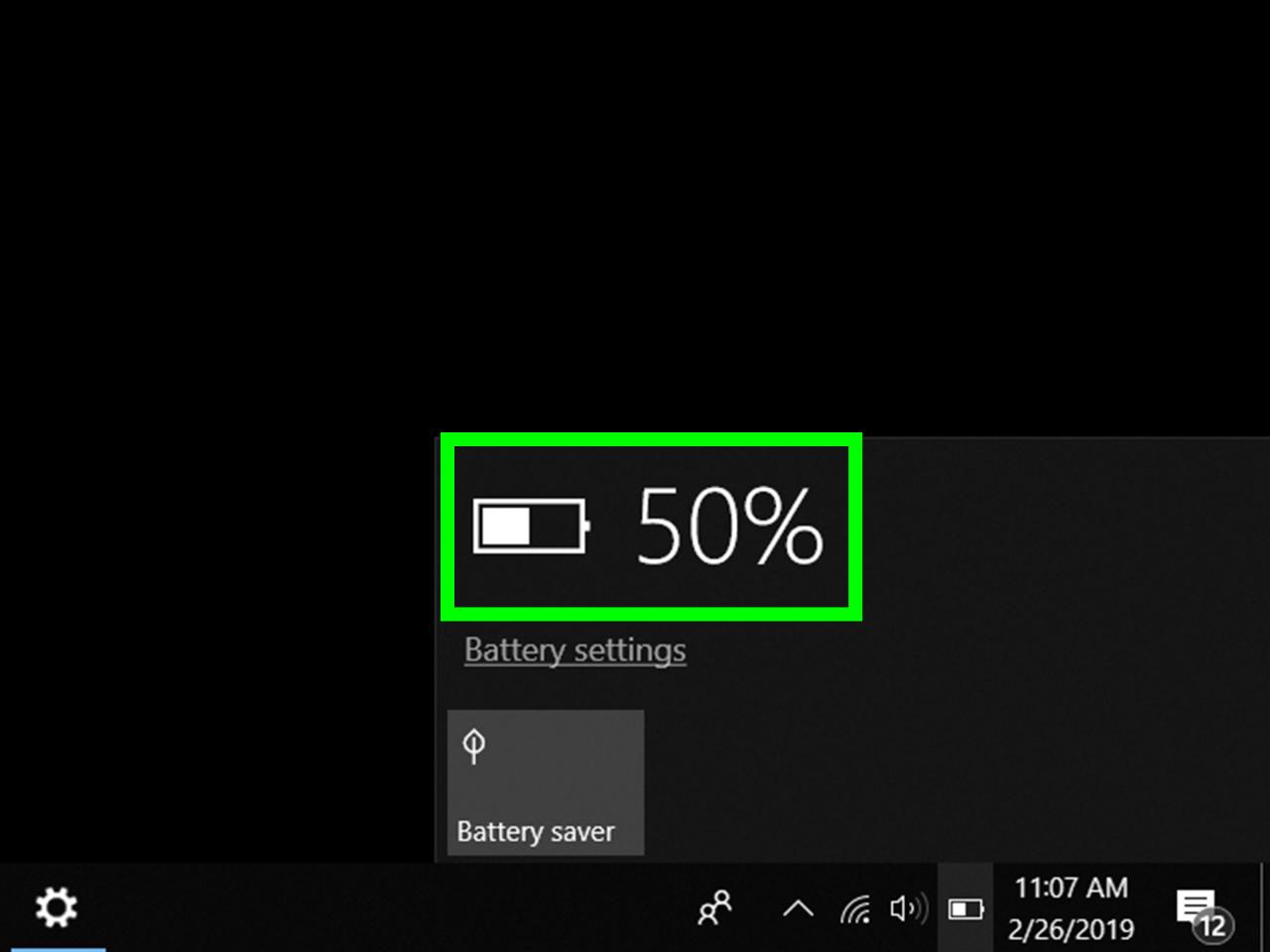
Dengan mengatur cahaya monitor komputer Windows 10 dengan tepat, Anda dapat menciptakan pengalaman penggunaan yang lebih nyaman dan menyenangkan. Jangan ragu untuk bereksperimen dengan berbagai pengaturan untuk menemukan yang paling sesuai dengan kebutuhan dan preferensi Anda. Selamat mencoba!
FAQ dan Panduan: Cara Mengatur Cahaya Monitor Komputer Windows 10
Apakah pengaturan cahaya monitor dapat memengaruhi performa komputer?
Pengaturan cahaya monitor tidak secara langsung memengaruhi performa komputer. Namun, pengaturan yang tidak tepat dapat menyebabkan kelelahan mata dan mengurangi produktivitas.
Bagaimana cara mengetahui apakah pengaturan cahaya monitor sudah optimal?
Pengaturan cahaya monitor yang optimal akan terasa nyaman di mata dan tidak menyebabkan kelelahan. Anda dapat menyesuaikannya sesuai dengan kondisi pencahayaan di sekitar Anda.