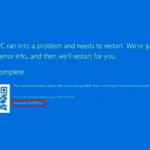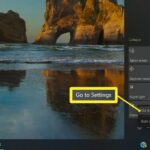Cara mengatur brightness komputer windows 7 – Cahaya layar komputer yang terlalu terang atau redup bisa mengganggu kenyamanan mata dan fokus saat bekerja atau bermain game. Windows 7 menyediakan berbagai cara untuk mengatur kecerahan layar sesuai dengan kebutuhan Anda, baik melalui menu pengaturan, tombol fungsi (Fn) pada keyboard, atau driver grafis.
Artikel ini akan membahas langkah-langkah praktis untuk mengatur kecerahan layar komputer Windows 7 dengan mudah. Anda akan mempelajari cara menggunakan menu “Brightness” di Control Panel, tombol fungsi (Fn) pada keyboard, dan pengaturan driver grafis seperti NVIDIA Control Panel atau AMD Catalyst Control Center. Selain itu, artikel ini juga akan memberikan solusi untuk mengatasi masalah kecerahan layar yang tidak berfungsi.
Mengatur Kecerahan Layar
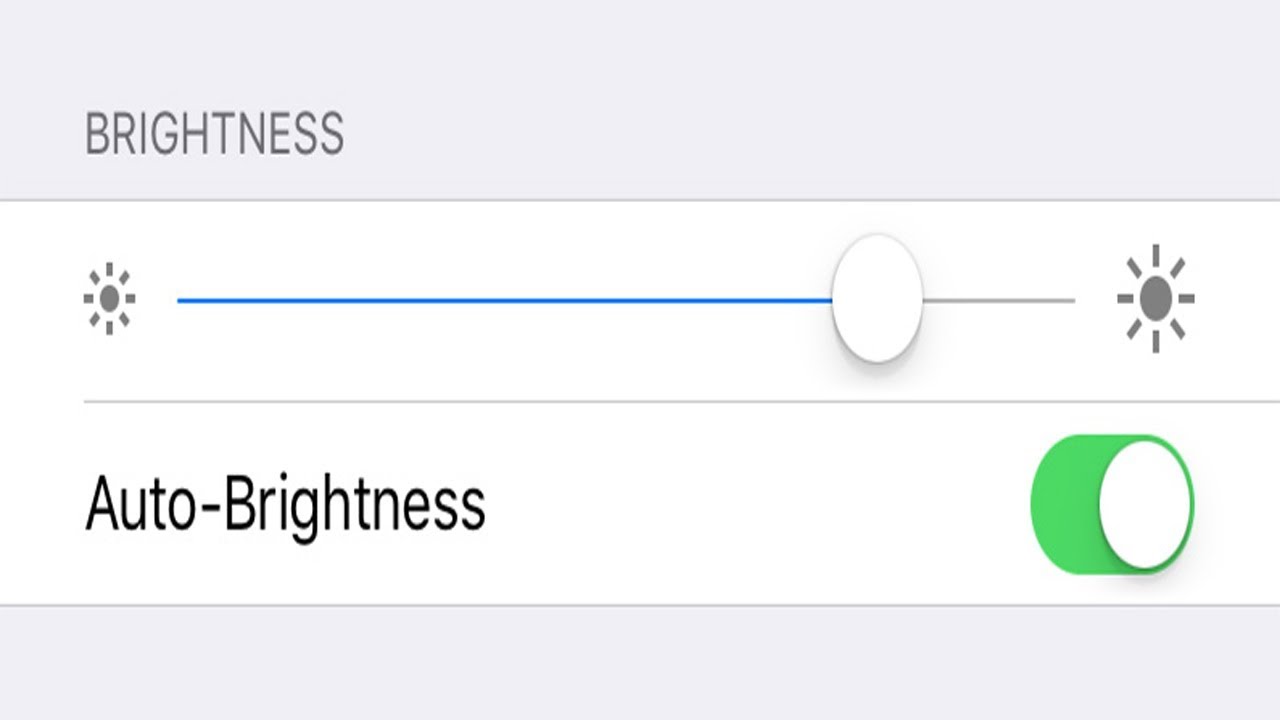
Layar komputer yang terlalu terang dapat membuat mata lelah, sedangkan layar yang terlalu redup dapat membuat sulit untuk melihat konten di layar. Oleh karena itu, mengatur kecerahan layar menjadi sangat penting untuk kenyamanan dan produktivitas Anda. Windows 7 menyediakan beberapa cara untuk mengatur kecerahan layar, yang akan dibahas di sini.
Mengatur Kecerahan Layar melalui Menu “Brightness”
Anda dapat mengatur kecerahan layar dengan mudah melalui menu “Brightness” di Control Panel. Berikut langkah-langkahnya:
- Klik tombol “Start” di sudut kiri bawah layar.
- Ketik “Brightness” di kotak pencarian dan tekan Enter.
- Pilih “Adjust brightness level” di hasil pencarian.
- Geser slider “Brightness” ke kiri untuk mengurangi kecerahan atau ke kanan untuk meningkatkan kecerahan.
- Klik “Apply” untuk menyimpan perubahan.
Mengatur Kecerahan Layar dengan Tombol Fungsi (Fn)
Kebanyakan keyboard laptop dilengkapi dengan tombol fungsi (Fn) yang dapat digunakan untuk mengatur kecerahan layar. Berikut langkah-langkahnya:
- Tekan dan tahan tombol “Fn” pada keyboard.
- Tekan tombol yang memiliki ikon matahari atau panah atas dan bawah. Biasanya, tombol ini terletak di baris atas keyboard, di dekat tombol F1 hingga F12.
- Tekan panah atas untuk meningkatkan kecerahan atau panah bawah untuk mengurangi kecerahan.
Contoh Ilustrasi Pengaturan Kecerahan Layar
Misalnya, Anda ingin mengatur kecerahan layar pada laptop Anda menggunakan tombol fungsi (Fn). Tekan dan tahan tombol “Fn” dan tekan tombol F5 yang memiliki ikon matahari. Kemudian, tekan panah atas untuk meningkatkan kecerahan atau panah bawah untuk mengurangi kecerahan. Anda akan melihat perubahan kecerahan layar secara langsung.
Perbandingan Pengaturan Kecerahan Layar
| Metode | Keuntungan | Kerugian |
|---|---|---|
| Menu “Brightness” | Pengaturan yang lebih presisi | Tidak praktis untuk pengaturan cepat |
| Tombol Fungsi (Fn) | Pengaturan cepat dan mudah | Pengaturan yang kurang presisi |
Menggunakan Tombol Fungsi (Fn)
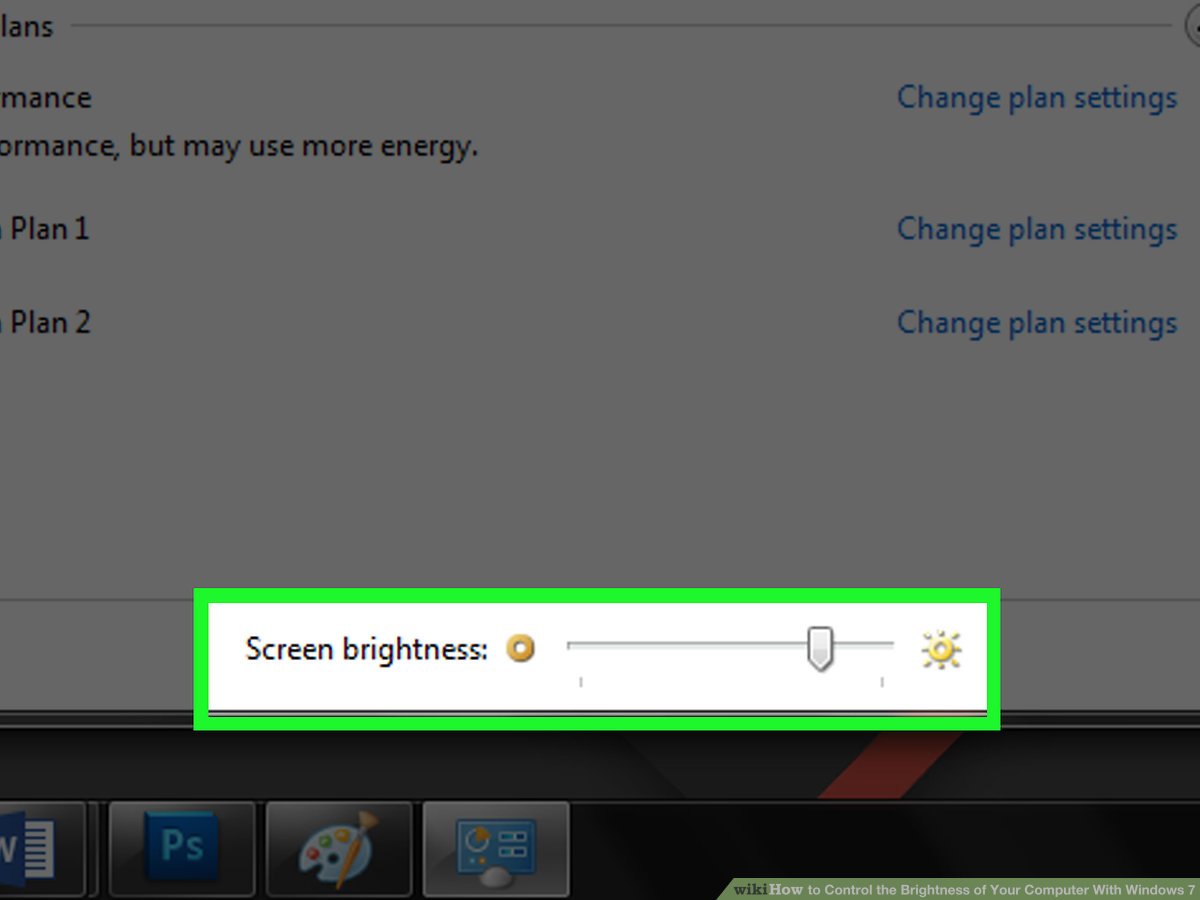
Metode pengaturan kecerahan layar yang paling umum dan mudah diakses pada laptop Windows 7 adalah melalui kombinasi tombol fungsi (Fn) dengan tombol khusus yang terdapat pada keyboard. Kombinasi tombol ini biasanya diwakili oleh ikon matahari atau simbol kecerahan pada keyboard.
Cara Menggunakan Tombol Fungsi (Fn)
Untuk mengatur kecerahan layar menggunakan tombol fungsi (Fn), ikuti langkah-langkah berikut:
- Tekan dan tahan tombol fungsi (Fn) pada keyboard.
- Tekan tombol yang diwakili oleh ikon matahari atau simbol kecerahan pada keyboard.
- Tekan tombol panah atas untuk meningkatkan kecerahan atau tombol panah bawah untuk mengurangi kecerahan.
Kombinasi Tombol Fungsi (Fn) yang Umum
Kombinasi tombol fungsi (Fn) untuk mengatur kecerahan layar pada berbagai model laptop dapat bervariasi. Berikut adalah beberapa kombinasi tombol fungsi (Fn) yang umum digunakan:
| Merek Laptop | Kombinasi Tombol Fungsi (Fn) |
|---|---|
| Acer | Fn + F5 (meningkatkan kecerahan), Fn + F6 (mengurangi kecerahan) |
| Asus | Fn + F2 (meningkatkan kecerahan), Fn + F3 (mengurangi kecerahan) |
| Dell | Fn + F11 (meningkatkan kecerahan), Fn + F12 (mengurangi kecerahan) |
| HP | Fn + F9 (meningkatkan kecerahan), Fn + F10 (mengurangi kecerahan) |
| Lenovo | Fn + F10 (meningkatkan kecerahan), Fn + F11 (mengurangi kecerahan) |
| MSI | Fn + F9 (meningkatkan kecerahan), Fn + F10 (mengurangi kecerahan) |
| Samsung | Fn + F11 (meningkatkan kecerahan), Fn + F12 (mengurangi kecerahan) |
| Toshiba | Fn + F5 (meningkatkan kecerahan), Fn + F6 (mengurangi kecerahan) |
Mengatur Kecerahan Melalui Driver Grafis
Selain menggunakan menu “Brightness” di Control Panel, Anda juga dapat mengatur kecerahan layar melalui driver grafis kartu grafis Anda. Metode ini biasanya memberikan kontrol yang lebih spesifik dan pengaturan tambahan, seperti penyesuaian warna dan kontras.
Mengatur Kecerahan Melalui Panel Pengaturan Driver Grafis
Langkah-langkah mengatur kecerahan layar melalui panel pengaturan driver grafis, seperti NVIDIA Control Panel atau AMD Catalyst Control Center, umumnya mirip. Berikut adalah panduan umum:
- Klik kanan pada desktop dan pilih “NVIDIA Control Panel” (untuk kartu grafis NVIDIA) atau “AMD Catalyst Control Center” (untuk kartu grafis AMD).
- Pilih “Display” atau “Monitor” dari menu sebelah kiri.
- Cari pengaturan “Brightness” atau “Luminance” di panel sebelah kanan.
- Geser slider untuk menyesuaikan kecerahan layar sesuai keinginan Anda.
- Terapkan pengaturan dan tutup panel driver grafis.
Perbedaan utama antara pengaturan kecerahan layar melalui driver grafis dengan menu “Brightness” di Control Panel adalah bahwa driver grafis memberikan kontrol yang lebih detail dan spesifik. Pengaturan melalui driver grafis biasanya memungkinkan Anda menyesuaikan kecerahan layar secara lebih presisi dan memberikan pilihan pengaturan tambahan seperti penyesuaian warna dan kontras. Selain itu, pengaturan melalui driver grafis biasanya lebih responsif dan memberikan perubahan kecerahan yang lebih halus.
Contoh Ilustrasi Pengaturan Kecerahan Layar Melalui Driver Grafis
Misalnya, dalam NVIDIA Control Panel, Anda mungkin menemukan opsi “Brightness” di bawah tab “Display”. Di sini, Anda dapat menggunakan slider untuk menyesuaikan kecerahan layar, atau memasukkan nilai numerik yang lebih spesifik. Selain itu, Anda mungkin juga menemukan opsi untuk menyesuaikan kontras, gamma, dan warna. Pengaturan ini memungkinkan Anda untuk menyesuaikan kecerahan layar dan tampilan warna sesuai dengan preferensi Anda.
Memperbaiki Masalah Kecerahan Layar
Pernahkah kamu mengalami masalah dengan kecerahan layar komputer Windows 7? Kecerahan layar yang tidak berfungsi bisa sangat mengganggu, terutama ketika kamu sedang bekerja atau bermain game. Untungnya, ada beberapa solusi yang bisa kamu coba untuk mengatasi masalah ini.
Penyebab Umum Masalah Kecerahan Layar
Sebelum kita masuk ke solusi, mari kita bahas beberapa penyebab umum masalah kecerahan layar pada Windows 7:
- Driver grafis yang rusak atau usang.
- Pengaturan kecerahan yang salah.
- Masalah pada hardware, seperti tombol kecerahan yang rusak atau kabel yang longgar.
- Konflik perangkat lunak.
Langkah-langkah Mengatasi Masalah Kecerahan Layar
Berikut adalah beberapa langkah yang bisa kamu coba untuk memperbaiki masalah kecerahan layar pada Windows 7:
- Perbarui driver grafis: Driver grafis yang usang atau rusak bisa menjadi penyebab masalah kecerahan layar. Untuk memperbarui driver grafis, kamu bisa mengunjungi situs web produsen kartu grafis kamu (misalnya, NVIDIA, AMD, atau Intel) dan mengunduh driver terbaru yang kompatibel dengan Windows 7. Setelah mengunduh driver, instal driver baru dan restart komputer kamu.
- Periksa pengaturan kecerahan: Pastikan pengaturan kecerahan layar kamu tidak terkunci atau diatur ke tingkat minimum. Kamu bisa memeriksa pengaturan kecerahan layar melalui menu “Control Panel” atau dengan menekan tombol kecerahan pada keyboard.
- Jalankan pemecah masalah: Windows 7 memiliki pemecah masalah bawaan yang bisa membantu mengidentifikasi dan memperbaiki masalah kecerahan layar. Untuk mengakses pemecah masalah, buka “Control Panel” > “Troubleshooting” > “View all” > “Hardware and Sound” > “Hardware and Devices”.
- Pastikan kabel terhubung dengan benar: Periksa kabel yang menghubungkan monitor ke komputer kamu. Pastikan kabel terpasang dengan benar dan tidak ada kabel yang longgar.
- Coba monitor lain: Jika kamu menggunakan monitor eksternal, coba hubungkan monitor lain ke komputer kamu untuk melihat apakah masalahnya ada pada monitor atau komputer.
- Hubungi produsen: Jika kamu sudah mencoba semua langkah di atas dan masalahnya tetap ada, hubungi produsen komputer atau monitor kamu untuk mendapatkan bantuan lebih lanjut.
Flowchart Troubleshooting, Cara mengatur brightness komputer windows 7
Berikut adalah flowchart yang menunjukkan langkah-langkah troubleshooting untuk mengatasi masalah kecerahan layar pada Windows 7:
| Mulai | → | Perbarui driver grafis |
| → | Apakah masalah teratasi? | |
| ↓ | ↓ | ↓ |
| Ya | → | Selesai |
| Tidak | → | Periksa pengaturan kecerahan |
| → | Apakah masalah teratasi? | |
| ↓ | ↓ | ↓ |
| Ya | → | Selesai |
| Tidak | → | Jalankan pemecah masalah |
| → | Apakah masalah teratasi? | |
| ↓ | ↓ | ↓ |
| Ya | → | Selesai |
| Tidak | → | Pastikan kabel terhubung dengan benar |
| → | Apakah masalah teratasi? | |
| ↓ | ↓ | ↓ |
| Ya | → | Selesai |
| Tidak | → | Coba monitor lain |
| → | Apakah masalah teratasi? | |
| ↓ | ↓ | ↓ |
| Ya | → | Selesai |
| Tidak | → | Hubungi produsen |
| → | Selesai |
Ringkasan Terakhir: Cara Mengatur Brightness Komputer Windows 7
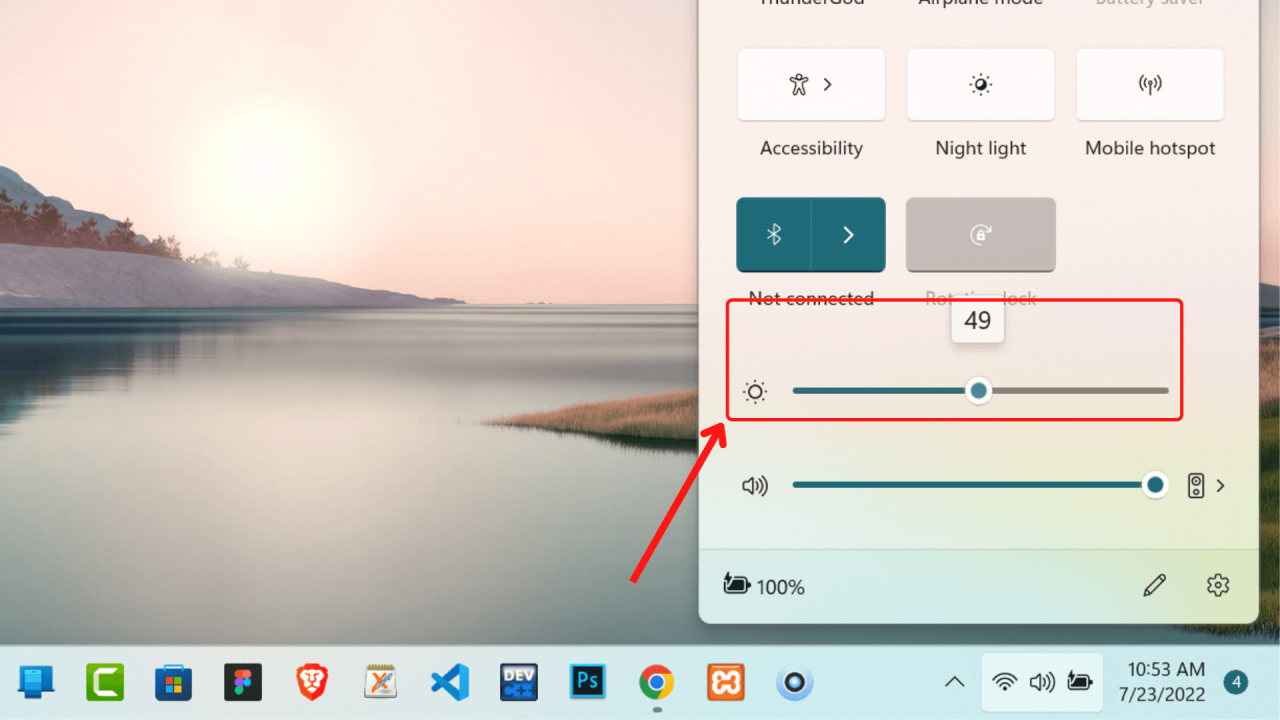
Dengan memahami berbagai metode pengaturan kecerahan layar, Anda dapat menyesuaikan pencahayaan komputer agar sesuai dengan kebutuhan dan preferensi Anda. Mulailah dengan mencoba metode yang paling mudah, dan jika mengalami kendala, jangan ragu untuk mencari solusi dalam panduan troubleshooting yang telah disediakan. Nikmati pengalaman menggunakan komputer yang lebih nyaman dan menyenangkan dengan kecerahan layar yang tepat.
Area Tanya Jawab
Bagaimana jika tombol fungsi (Fn) tidak berfungsi?
Pastikan tombol fungsi (Fn) aktif dan tidak terkunci. Anda dapat memeriksa pengaturan keyboard atau BIOS untuk memastikan fungsi tombol Fn diaktifkan.
Apakah pengaturan kecerahan melalui driver grafis lebih baik?
Pengaturan kecerahan melalui driver grafis umumnya lebih fleksibel dan memberikan kontrol yang lebih detail, tetapi memerlukan instalasi driver grafis yang terbaru.