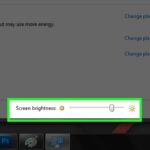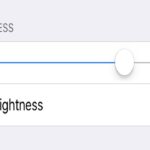Pernahkah Anda mengalami situasi di mana komputer Anda tiba-tiba macet dan menampilkan pesan “Windows Startup Repair”? Ini bisa menjadi pengalaman yang menjengkelkan, karena Anda tidak dapat mengakses data atau menjalankan program apa pun. Namun, jangan panik! “Cara Mengatasi Windows Startup Repair” merupakan panduan lengkap yang akan membantu Anda mengatasi masalah ini dengan mudah dan efektif.
Masalah Windows Startup Repair bisa muncul karena berbagai alasan, seperti kesalahan file sistem, kerusakan hard drive, infeksi virus, atau konflik perangkat keras. Artikel ini akan membahas secara detail penyebab, solusi, dan langkah pencegahan untuk menghindari masalah ini di masa depan.
Penyebab Windows Startup Repair
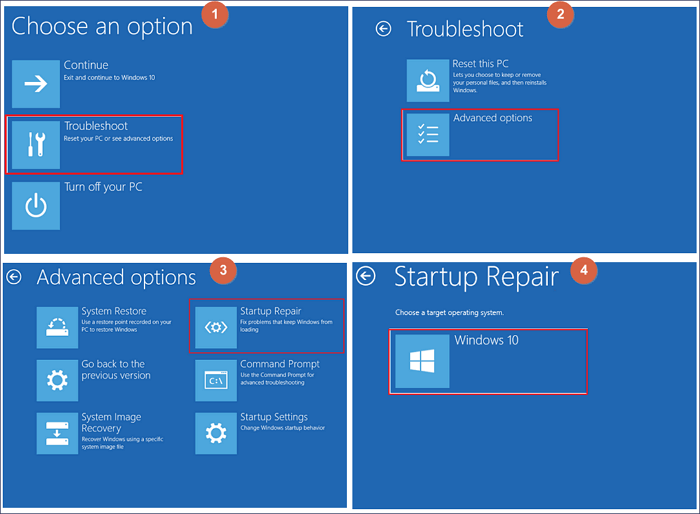
Pernahkah kamu mengalami situasi di mana komputermu tiba-tiba tidak mau booting? Layar hitam dengan pesan error yang bikin kamu panik? Atau mungkin muncul pesan “Windows Startup Repair”? Kondisi ini bisa jadi pertanda bahwa sistem operasi Windows-mu mengalami masalah. Nah, Windows Startup Repair adalah fitur yang dirancang untuk mendiagnosis dan memperbaiki masalah yang mencegah Windows berjalan dengan normal.
Namun, apa sebenarnya yang menyebabkan Windows Startup Repair muncul? Mari kita bahas lebih lanjut penyebab-penyebab umumnya.
Kesalahan File Sistem
File sistem Windows adalah komponen penting yang memungkinkan komputermu beroperasi dengan baik. Jika file-file ini rusak atau hilang, Windows bisa mengalami masalah dalam proses booting.
- Penyebab: File sistem bisa rusak karena infeksi virus, kesalahan perangkat lunak, atau bahkan pemadaman listrik mendadak.
- Gejala: Komputer tidak bisa booting, muncul pesan error saat booting, atau Windows berjalan dengan tidak normal.
- Contoh Skenario: Ketika kamu menginstal program yang tidak kompatibel dengan sistemmu, atau mengunduh file yang terinfeksi virus, file sistem Windows bisa mengalami kerusakan.
- Ilustrasi Deskriptif: Bayangkan komputermu seperti sebuah mobil. File sistem adalah komponen penting seperti mesin, ban, dan sistem rem. Jika salah satu komponen ini rusak, mobilmu tidak bisa berjalan dengan baik.
Kerusakan Hard Drive
Hard drive adalah perangkat penyimpanan utama di komputermu. Jika hard drive mengalami kerusakan, Windows bisa mengalami masalah dalam mengakses data yang diperlukan untuk booting.
| Penyebab | Gejala | Contoh Skenario | Ilustrasi Deskriptif |
|---|---|---|---|
| Bad sector pada hard drive | Komputer tidak bisa booting, muncul pesan error saat booting, atau data hilang | Hard drive bisa mengalami bad sector karena usia pakai, penggunaan yang berlebihan, atau kerusakan fisik | Bayangkan hard drive sebagai rak buku. Jika beberapa rak buku rusak, buku-buku yang disimpan di rak tersebut tidak bisa diakses. |
| Kerusakan fisik pada hard drive | Komputer tidak bisa booting, muncul suara aneh dari hard drive, atau hard drive tidak terdeteksi | Kerusakan fisik pada hard drive bisa disebabkan oleh benturan, jatuh, atau panas yang berlebihan | Bayangkan hard drive sebagai mesin yang rumit. Jika salah satu bagian mesinnya rusak, mesin tersebut tidak bisa berfungsi dengan baik. |
Infeksi Virus
Virus adalah program jahat yang bisa menginfeksi komputermu dan merusak file sistem, data, atau bahkan hard drive.
- Penyebab: Virus bisa masuk ke komputermu melalui email, situs web yang tidak aman, atau perangkat penyimpanan yang terinfeksi.
- Gejala: Komputer berjalan lambat, muncul pop-up yang tidak diinginkan, atau program tiba-tiba berhenti bekerja.
- Contoh Skenario: Kamu mengklik tautan yang mencurigakan di email, atau mengunduh file dari situs web yang tidak aman, dan komputermu terinfeksi virus.
- Ilustrasi Deskriptif: Bayangkan komputermu seperti rumah. Virus adalah pencuri yang masuk ke rumahmu dan mencuri barang-barang berharga, merusak barang-barang, atau bahkan membakar rumahmu.
Konflik Perangkat Keras
Perangkat keras komputermu, seperti kartu grafis, RAM, atau motherboard, bisa mengalami konflik yang menyebabkan masalah booting.
- Penyebab: Konflik perangkat keras bisa terjadi karena perangkat keras yang tidak kompatibel, driver yang usang, atau kerusakan pada perangkat keras.
- Gejala: Komputer tidak bisa booting, muncul pesan error saat booting, atau layar biru kematian.
- Contoh Skenario: Kamu menginstal kartu grafis baru, tetapi drivernya tidak kompatibel dengan sistemmu, sehingga terjadi konflik perangkat keras.
- Ilustrasi Deskriptif: Bayangkan komputermu seperti orkestra. Perangkat keras adalah para pemain musik. Jika salah satu pemain musik tidak bisa memainkan alat musiknya dengan baik, atau alat musiknya rusak, orkestra tidak bisa memainkan musik dengan harmonis.
Cara Mengatasi Windows Startup Repair
Ketika Windows mengalami masalah yang menyebabkannya tidak dapat memulai dengan benar, Anda mungkin akan melihat pesan “Windows Startup Repair” yang muncul. Ini adalah alat yang dirancang untuk mendiagnosis dan memperbaiki masalah yang dapat mencegah Windows dimulai. Namun, terkadang Startup Repair sendiri tidak dapat menyelesaikan masalah. Artikel ini akan membahas beberapa langkah yang dapat Anda ambil untuk mengatasi masalah Windows Startup Repair dan membuat Windows Anda berjalan kembali dengan lancar.
Jalankan Startup Repair
Startup Repair adalah alat bawaan Windows yang dapat membantu memperbaiki masalah yang mencegah Windows memulai. Berikut langkah-langkah untuk menjalankan Startup Repair:
- Nyalakan komputer Anda dan tekan tombol F8 berulang kali saat komputer sedang booting. Ini akan membuka menu Advanced Boot Options.
- Pilih “Repair Your Computer” dari menu Advanced Boot Options.
- Pilih bahasa dan keyboard yang Anda inginkan.
- Pada layar System Recovery Options, pilih “Startup Repair”.
- Tunggu hingga Startup Repair menyelesaikan proses pemindaian dan perbaikan. Jika Startup Repair dapat menemukan dan memperbaiki masalah, Windows akan mencoba memulai ulang secara normal.
Memeriksa dan Memperbaiki File Sistem
File sistem yang rusak dapat menjadi penyebab Windows Startup Repair gagal. Anda dapat memeriksa dan memperbaiki file sistem yang rusak dengan menggunakan perintah sfc /scannow dan DISM. Berikut langkah-langkahnya:
- Buka Command Prompt dengan hak akses administrator. Anda dapat melakukan ini dengan mengetik “cmd” di kotak pencarian Windows, klik kanan pada hasil pencarian, dan pilih “Run as administrator”.
- Ketik perintah
sfc /scannowdan tekan Enter. Perintah ini akan memindai semua file sistem yang dilindungi dan mengganti file yang rusak dengan salinan yang benar. - Jika sfc /scannow tidak dapat memperbaiki masalah, Anda dapat mencoba menggunakan perintah DISM. Ketik perintah
DISM /Online /Cleanup-Image /RestoreHealthdan tekan Enter. Perintah ini akan memindai dan memperbaiki gambar Windows Anda. - Setelah menjalankan perintah DISM, jalankan kembali perintah sfc /scannow untuk memastikan bahwa semua file sistem telah diperbaiki.
Pemindaian Virus
Virus atau malware dapat menyebabkan masalah yang mencegah Windows memulai. Anda dapat memindai komputer Anda dengan perangkat lunak antivirus untuk memeriksa keberadaan virus atau malware.
- Jika Anda memiliki perangkat lunak antivirus yang terpasang, jalankan pemindaian penuh untuk memeriksa seluruh sistem Anda.
- Jika Anda tidak memiliki perangkat lunak antivirus, Anda dapat menggunakan perangkat lunak antivirus gratis seperti Malwarebytes atau AVG untuk memindai komputer Anda.
Tabel Langkah Perbaikan
| Langkah | Detail | Gambar Ilustrasi |
|---|---|---|
| Jalankan Startup Repair | Buka menu Advanced Boot Options dan pilih “Repair Your Computer”. | [Gambar ilustrasi menu Advanced Boot Options] |
| Memeriksa File Sistem | Jalankan perintah sfc /scannow dan DISM untuk memeriksa dan memperbaiki file sistem yang rusak. | [Gambar ilustrasi Command Prompt dengan perintah sfc /scannow] |
| Pemindaian Virus | Jalankan pemindaian penuh dengan perangkat lunak antivirus untuk memeriksa keberadaan virus atau malware. | [Gambar ilustrasi perangkat lunak antivirus yang sedang memindai] |
Solusi Lanjutan: Cara Mengatasi Windows Startup Repair
Jika solusi dasar belum berhasil mengatasi masalah Windows Startup Repair, mungkin Anda perlu mencoba solusi yang lebih canggih. Langkah-langkah ini mungkin lebih rumit dan memerlukan pemahaman yang lebih dalam tentang sistem operasi Windows. Namun, jika Anda telah mencoba semua opsi sebelumnya dan masalah tetap berlanjut, solusi ini mungkin menjadi pilihan terbaik Anda.
Instal Ulang Windows
Menginstal ulang Windows adalah solusi yang paling efektif untuk mengatasi masalah startup yang serius. Proses ini akan menghapus semua data dan pengaturan pada hard drive Anda, dan menginstal sistem operasi baru. Ada dua cara untuk menginstal ulang Windows: dengan mempertahankan data pengguna atau melakukan instalasi bersih.
- Menginstal Ulang Windows dengan Mempertahankan Data Pengguna: Metode ini akan menginstal ulang Windows tanpa menghapus data pengguna, seperti dokumen, musik, dan gambar. Namun, pengaturan aplikasi dan program Anda akan dihapus. Anda akan diminta untuk memilih partisi tempat Anda ingin menginstal Windows, dan Anda dapat memilih untuk menyimpan data pengguna Anda di partisi yang berbeda.
- Instalasi Bersih: Metode ini akan menghapus semua data pada hard drive Anda, termasuk data pengguna, pengaturan aplikasi, dan program. Anda harus membuat cadangan data Anda sebelum melakukan instalasi bersih. Setelah instalasi bersih, Anda perlu menginstal ulang semua program dan aplikasi yang Anda inginkan.
Pemulihan Sistem
Pemulihan Sistem adalah fitur Windows yang memungkinkan Anda untuk mengembalikan komputer Anda ke titik pemulihan sebelumnya. Titik pemulihan adalah snapshot dari sistem operasi Anda yang dibuat secara berkala. Dengan menggunakan Pemulihan Sistem, Anda dapat mengembalikan komputer Anda ke keadaan sebelumnya sebelum masalah startup terjadi.
- Buka menu Start dan ketik “Pemulihan Sistem”.
- Pilih “Buat titik pemulihan”.
- Pilih “Pemulihan Sistem”.
- Pilih titik pemulihan yang ingin Anda kembalikan, lalu klik “Berikutnya”.
- Konfirmasi pilihan Anda dan klik “Selesai”.
Proses pemulihan sistem akan memakan waktu beberapa menit, dan komputer Anda akan restart. Setelah proses pemulihan selesai, masalah startup Anda seharusnya teratasi.
Menggunakan Media Instalasi
Jika Anda memiliki media instalasi Windows, Anda dapat menggunakannya untuk memperbaiki masalah startup. Media instalasi dapat berupa DVD atau USB flash drive. Anda dapat mengunduh media instalasi dari situs web Microsoft. Setelah Anda memiliki media instalasi, Anda dapat boot komputer Anda dari media tersebut.
- Masuk ke pengaturan BIOS komputer Anda dan atur urutan boot sehingga komputer Anda boot dari media instalasi.
- Pilih bahasa, waktu, dan tata letak keyboard Anda.
- Klik “Perbaiki komputer Anda”.
- Pilih opsi perbaikan yang sesuai, seperti “Perbaikan Startup” atau “Prompt Perintah”.
Opsi perbaikan yang Anda pilih akan menentukan langkah-langkah selanjutnya. “Perbaikan Startup” akan mencoba memperbaiki masalah startup secara otomatis, sedangkan “Prompt Perintah” akan memungkinkan Anda untuk menjalankan perintah untuk memperbaiki masalah secara manual.
Pencegahan
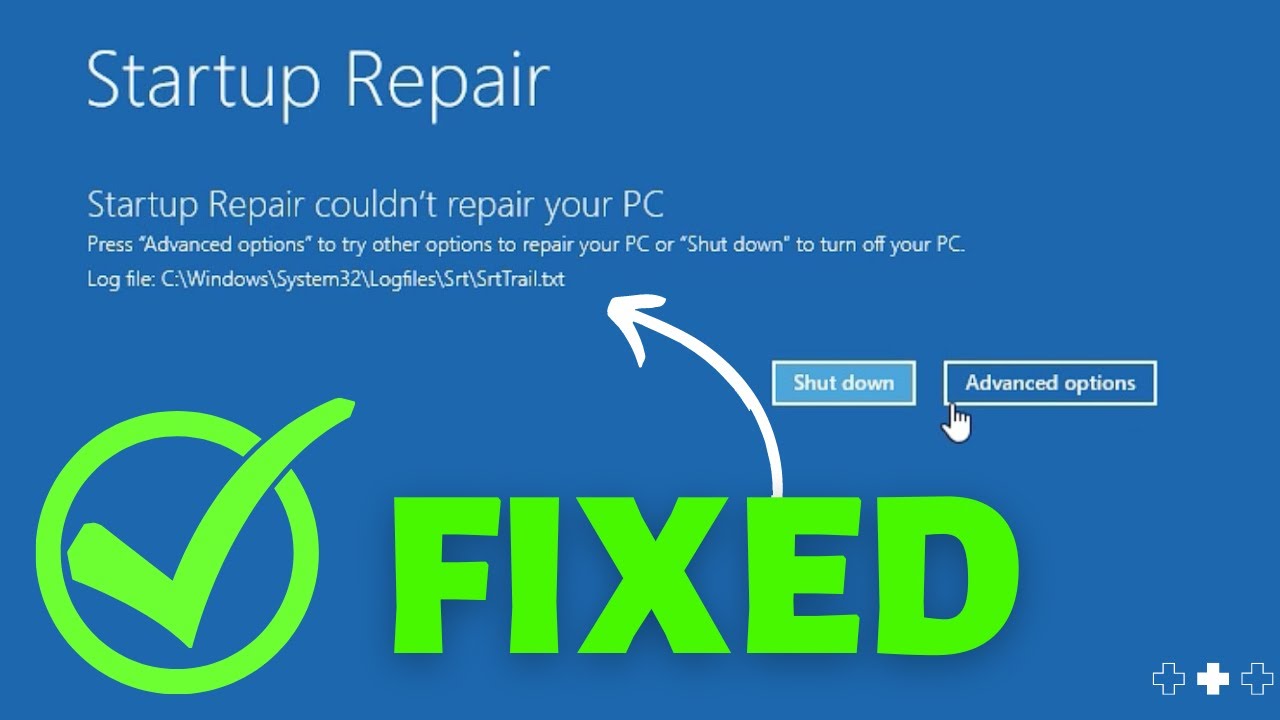
Siapa sih yang mau laptop atau komputernya tiba-tiba ngadat dan muncul pesan “Windows Startup Repair” saat mau nyalain? Pasti sebel banget kan? Nah, daripada kamu harus ngalamin hal ini, mending kita cari tahu cara mencegahnya. Sederhananya, menjaga sistem operasi kamu tetap sehat itu kayak menjaga tubuh agar tetap fit. Makanya, yuk kita bahas beberapa langkah yang bisa kamu lakukan untuk mencegah Windows Startup Repair muncul!
Selalu Update Sistem Operasi
Bayangin deh, sistem operasi kamu kayak rumah. Kalau rumahnya udah lama nggak direnovasi, pasti banyak bagian yang rusak dan berpotensi bikin masalah. Nah, sama halnya dengan sistem operasi. Update sistem operasi itu kayak renovasi, lho! Update sistem operasi memberikan perbaikan bug, peningkatan keamanan, dan fitur baru yang bisa bikin sistem operasi kamu lebih stabil dan aman.
- Biasanya, Windows akan otomatis memberikan notifikasi update. Jangan abaikan ya! Klik “Install Now” atau “Restart Now” untuk langsung mengupdate sistem operasi.
- Kamu juga bisa cek update secara manual melalui Settings > Update & Security > Windows Update.
Buat Backup Data Secara Berkala
Pernah ngalamin kehilangan data penting karena harddisk rusak? Atau laptop kamu tiba-tiba kena virus dan semua data hilang? Duh, pasti sedih banget kan? Nah, buat backup data itu kayak punya cadangan uang, nih! Jadi, kalau terjadi hal yang nggak diinginkan, kamu masih punya salinan data yang aman.
- Kamu bisa melakukan backup data ke external harddisk, flashdisk, atau cloud storage.
- Saran nih, lakukan backup secara berkala, misalnya setiap minggu atau bulan.
- Ada banyak software backup yang bisa kamu gunakan, lho! Cari aja di Google, pasti banyak rekomendasi yang sesuai dengan kebutuhan kamu.
Hindari Instalasi Perangkat Lunak yang Tidak Terpercaya, Cara mengatasi windows startup repair
Pernah dengar tentang malware atau virus? Nah, malware dan virus ini biasanya masuk ke komputer lewat perangkat lunak yang nggak terpercaya. Bayangin deh, kalau kamu ngunduh aplikasi bajakan atau dari situs web yang nggak jelas, bisa-bisa komputer kamu jadi sarang virus!
- Pastikan kamu selalu mengunduh perangkat lunak dari sumber yang terpercaya, seperti Microsoft Store atau website resmi pengembang.
- Sebelum mengunduh, baca dulu ulasan atau rating dari pengguna lain untuk mengetahui reputasi perangkat lunak tersebut.
- Hati-hati dengan email atau pesan yang menawarkan perangkat lunak gratis. Bisa jadi itu jebakan, lho!
Praktik Terbaik untuk Menjaga Kesehatan Sistem Operasi
Selain tiga langkah di atas, ada beberapa praktik terbaik yang bisa kamu lakukan untuk menjaga kesehatan sistem operasi kamu. Kayak kamu rajin olahraga dan makan makanan sehat, nih!
- Bersihkan Disk: Kamu bisa membersihkan file sampah, file sementara, dan program yang nggak terpakai. Hal ini bisa meningkatkan kinerja komputer kamu. Caranya, kamu bisa menggunakan fitur Disk Cleanup yang sudah tersedia di Windows.
- Defragmentasi Disk: Defragmentasi disk itu kayak menata buku di rak. Jadi, file-file di harddisk kamu akan disusun secara rapi sehingga komputer bisa mengakses data lebih cepat. Kamu bisa melakukan defragmentasi disk melalui Control Panel > System and Security > Administrative Tools > Defragment and Optimize Drives.
- Jalankan Antivirus: Antivirus itu kayak bodyguard untuk komputer kamu. Antivirus bisa melindungi komputer kamu dari serangan virus, malware, dan ancaman lainnya. Pastikan kamu selalu menggunakan antivirus yang terupdate dan aktif.
- Hindari Penggunaan Program Tidak Resmi: Program tidak resmi itu kayak makanan yang nggak jelas asal-usulnya. Bisa jadi berbahaya dan bikin komputer kamu bermasalah. Lebih baik kamu gunakan program resmi yang sudah teruji dan terpercaya.
Penutupan
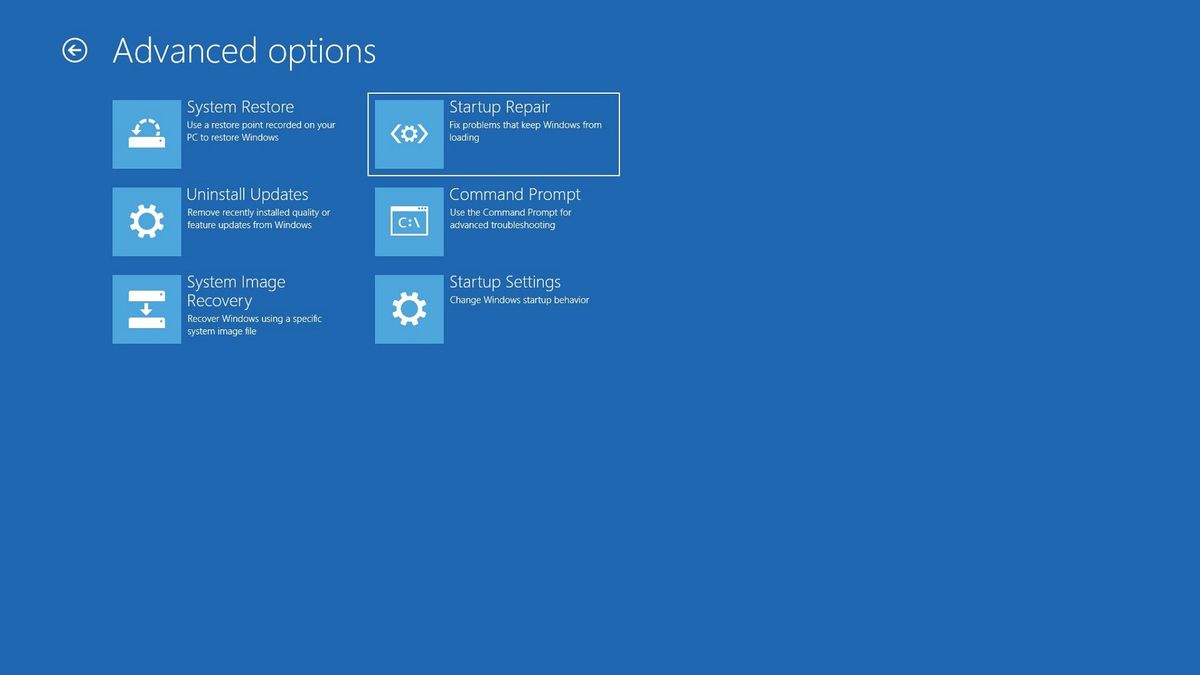
Mengatasi Windows Startup Repair mungkin tampak rumit, tetapi dengan mengikuti langkah-langkah yang tepat, Anda dapat mengembalikan komputer Anda ke kondisi normal. Ingatlah untuk selalu melakukan backup data secara berkala dan menjaga sistem operasi Anda tetap terbarui untuk mencegah masalah ini terjadi di masa depan. Semoga panduan ini bermanfaat dan membantu Anda mengatasi masalah Windows Startup Repair dengan mudah!
Ringkasan FAQ
Apa yang harus dilakukan jika Windows Startup Repair tidak berhasil?
Jika Windows Startup Repair tidak berhasil, Anda dapat mencoba menginstal ulang Windows dengan mempertahankan data pengguna atau melakukan instalasi bersih.
Apakah menginstal ulang Windows akan menghapus semua data saya?
Tidak, menginstal ulang Windows dengan mempertahankan data pengguna akan menyimpan data Anda. Namun, menginstal ulang Windows dengan instalasi bersih akan menghapus semua data.
Bagaimana cara mengetahui apakah hard drive saya rusak?
Anda dapat menggunakan alat diagnostik hard drive bawaan Windows atau menggunakan perangkat lunak pihak ketiga untuk memeriksa kesehatan hard drive Anda.