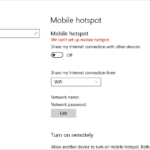Cara mengaktifkan game bar windows 10 – Bermain game di Windows 10 semakin menyenangkan dengan Game Bar, fitur bawaan yang menyediakan berbagai tools untuk meningkatkan pengalaman bermain. Game Bar memberikan akses cepat ke pengaturan game, perekaman video, tangkapan layar, dan banyak lagi. Ingin tahu bagaimana cara mengaktifkannya? Simak panduan lengkap ini!
Artikel ini akan membahas berbagai metode mengaktifkan Game Bar, mulai dari menu pengaturan hingga tombol keyboard. Anda juga akan menemukan tips untuk mengoptimalkan Game Bar, menyesuaikan pengaturan, dan mengatasi masalah yang mungkin dihadapi. Yuk, tingkatkan pengalaman bermain game Anda dengan Game Bar Windows 10!
Cara Mengaktifkan Game Bar Windows 10
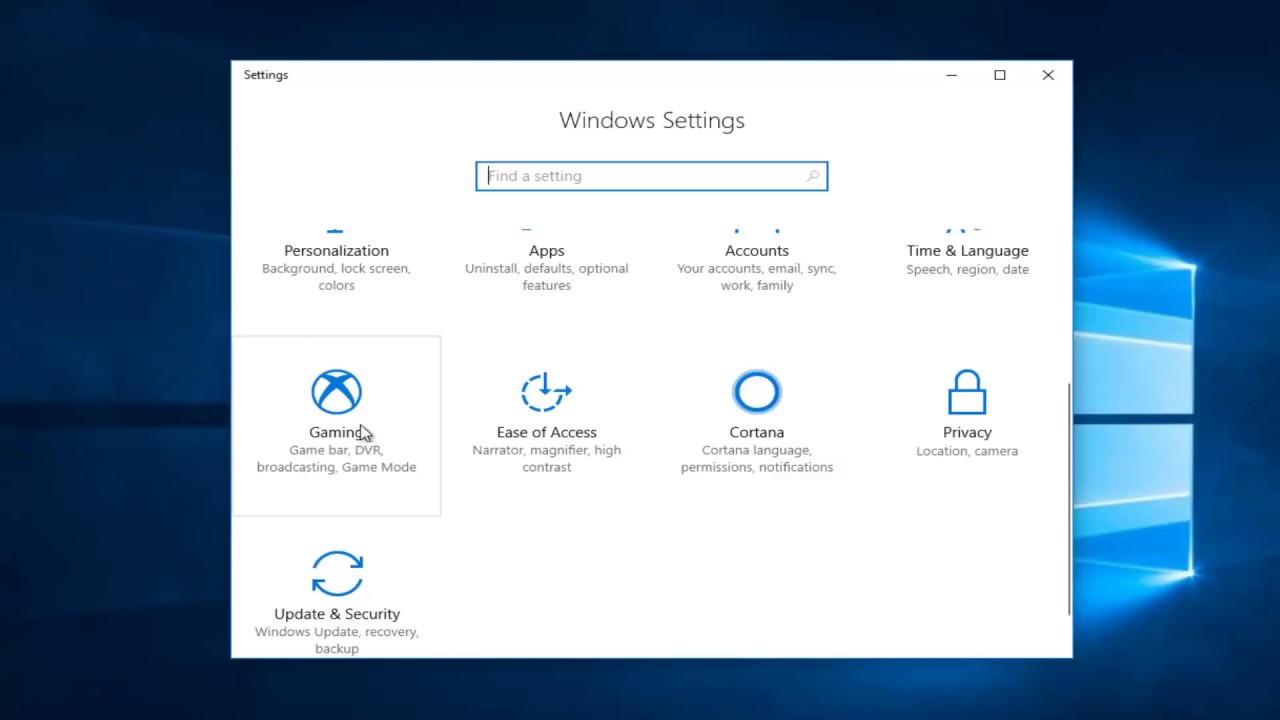
Game Bar adalah fitur bawaan Windows 10 yang memungkinkan Anda untuk merekam gameplay, mengambil screenshot, dan melakukan banyak hal lainnya saat bermain game. Game Bar adalah fitur yang sangat berguna bagi para gamer, baik untuk merekam gameplay untuk dibagikan kepada teman atau hanya untuk memantau performa game Anda. Fitur ini mudah diakses dan digunakan, namun Anda perlu mengaktifkannya terlebih dahulu.
Cara Mengaktifkan Game Bar melalui Menu Pengaturan, Cara mengaktifkan game bar windows 10
Anda dapat mengaktifkan Game Bar melalui menu pengaturan Windows 10. Berikut langkah-langkahnya:
- Buka menu Settings dengan menekan tombol Windows + I.
- Pilih Gaming.
- Pilih Xbox Game Bar di menu sebelah kiri.
- Aktifkan tombol Xbox Game Bar.
Cara Mengaktifkan Game Bar di Berbagai Versi Windows 10
Cara mengaktifkan Game Bar di Windows 10 dapat sedikit berbeda tergantung pada versi Windows 10 yang Anda gunakan. Berikut tabel perbandingan cara mengaktifkan Game Bar di berbagai versi Windows 10:
| Versi Windows 10 | Cara Mengaktifkan Game Bar |
|---|---|
| Windows 10 Creators Update (versi 1703) dan yang lebih baru | Buka menu Settings, pilih Gaming, lalu pilih Xbox Game Bar dan aktifkan tombol Xbox Game Bar. |
| Windows 10 Anniversary Update (versi 1607) | Buka menu Settings, pilih Gaming, lalu pilih Game DVR dan aktifkan tombol Record game clips and screenshots using Game DVR. |
| Windows 10 (versi 1511 dan sebelumnya) | Game Bar tidak tersedia di versi Windows 10 ini. |
Cara Mengaktifkan Game Bar dengan Tombol Keyboard
Anda juga dapat mengaktifkan Game Bar dengan menekan tombol keyboard. Berikut langkah-langkahnya:
- Tekan tombol Windows + G saat sedang memainkan game.
- Game Bar akan muncul di layar Anda.
Cara Mengaktifkan Game Bar Menggunakan Aplikasi Xbox
Anda juga dapat mengaktifkan Game Bar melalui aplikasi Xbox. Berikut langkah-langkahnya:
- Buka aplikasi Xbox.
- Klik tombol Menu di pojok kiri atas.
- Pilih Settings.
- Pilih Game Bar.
- Aktifkan tombol Xbox Game Bar.
Tips Mengoptimalkan Penggunaan Game Bar
Berikut beberapa tips tambahan untuk mengoptimalkan penggunaan Game Bar:
- Anda dapat menyesuaikan pengaturan Game Bar sesuai dengan kebutuhan Anda, seperti mengubah tombol pintasan, menambahkan widget, dan mengatur resolusi video.
- Anda dapat menggunakan Game Bar untuk merekam gameplay, mengambil screenshot, memantau performa game, dan melakukan banyak hal lainnya.
- Anda dapat menyimpan rekaman gameplay dan screenshot di folder Videos dan Pictures di komputer Anda.
Fitur Game Bar Windows 10
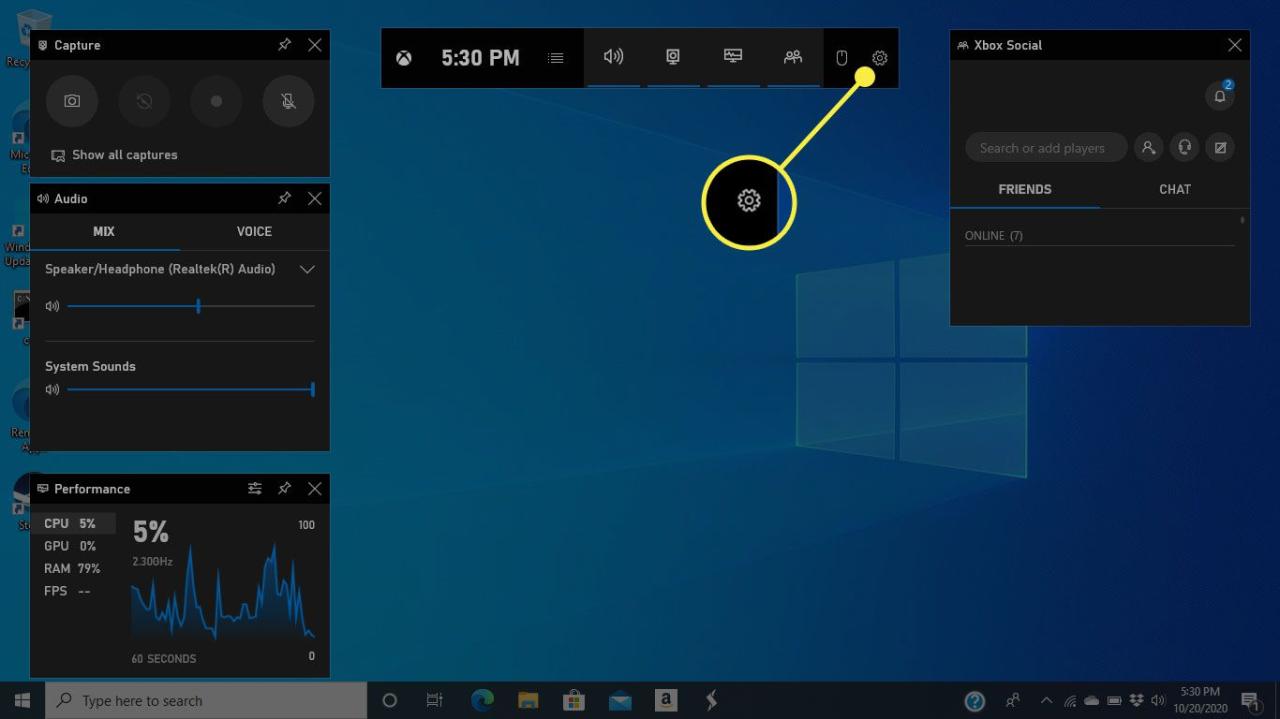
Game Bar adalah fitur bawaan Windows 10 yang memungkinkan Anda untuk mengakses berbagai pengaturan dan fitur game langsung dari dalam game. Fitur ini dapat diakses dengan menekan tombol Windows + G. Game Bar menyediakan berbagai fitur yang berguna untuk meningkatkan pengalaman bermain game Anda, mulai dari perekaman gameplay hingga pengaturan audio dan visual.
Fitur Game Bar Windows 10
Game Bar menawarkan berbagai fitur yang dapat disesuaikan dengan kebutuhan Anda. Beberapa fitur yang paling berguna meliputi:
- Perekaman Gameplay: Fitur ini memungkinkan Anda untuk merekam gameplay Anda dengan mudah, baik video maupun screenshot. Anda dapat mengatur resolusi dan frame rate video, serta memilih format file yang ingin Anda gunakan.
- Pemantauan Kinerja: Fitur ini memungkinkan Anda untuk memantau kinerja PC Anda saat bermain game. Anda dapat melihat penggunaan CPU, GPU, RAM, dan lainnya. Informasi ini dapat membantu Anda mengidentifikasi masalah kinerja dan mengoptimalkan pengaturan game.
- Pengaturan Audio dan Visual: Fitur ini memungkinkan Anda untuk menyesuaikan pengaturan audio dan visual game Anda. Anda dapat mengatur volume, mengganti output audio, dan menyesuaikan pengaturan grafis.
- Pengaturan Game: Fitur ini memungkinkan Anda untuk mengakses pengaturan game yang berbeda, seperti pengaturan grafis, pengaturan audio, dan pengaturan kontrol.
- Obrolan dan Berbagi: Fitur ini memungkinkan Anda untuk berkomunikasi dengan teman Anda melalui aplikasi obrolan seperti Xbox Live dan Discord. Anda juga dapat berbagi gameplay Anda dengan teman-teman Anda secara langsung.
- Overlay: Fitur ini memungkinkan Anda untuk menambahkan overlay pada game Anda, seperti overlay untuk menampilkan informasi tentang kinerja game, pengaturan game, atau obrolan.
Kecocokan Fitur Game Bar untuk Berbagai Jenis Game
Fitur Game Bar dapat digunakan untuk berbagai jenis game, baik game single-player maupun multiplayer. Berikut adalah beberapa contoh penggunaan fitur Game Bar untuk berbagai jenis game:
| Jenis Game | Fitur Game Bar yang Cocok | Contoh Penggunaan |
|---|---|---|
| Game FPS (First Person Shooter) | Perekaman Gameplay, Pemantauan Kinerja, Pengaturan Audio dan Visual | Merekam gameplay saat bermain game FPS untuk dibagikan ke teman-teman, memantau penggunaan CPU dan GPU untuk memastikan game berjalan lancar, menyesuaikan pengaturan grafis untuk meningkatkan kinerja game. |
| Game RPG (Role-Playing Game) | Perekaman Gameplay, Pengaturan Game, Overlay | Merekam gameplay saat menjelajahi dunia game, mengakses pengaturan game untuk menyesuaikan gameplay, menambahkan overlay untuk menampilkan informasi tentang karakter dan inventaris. |
| Game Strategi | Perekaman Gameplay, Pengaturan Game, Overlay | Merekam gameplay saat bermain game strategi untuk dibagikan ke teman-teman, mengakses pengaturan game untuk menyesuaikan gameplay, menambahkan overlay untuk menampilkan informasi tentang peta dan unit. |
| Game MOBA (Multiplayer Online Battle Arena) | Obrolan dan Berbagi, Pemantauan Kinerja, Overlay | Berkomunikasi dengan teman-teman saat bermain game MOBA, memantau penggunaan CPU dan GPU untuk memastikan game berjalan lancar, menambahkan overlay untuk menampilkan informasi tentang hero dan item. |
Contoh Screenshot Penggunaan Fitur Game Bar
Berikut adalah contoh screenshot yang menunjukkan penggunaan fitur Game Bar yang spesifik.
Gambar 1: Screenshot yang menunjukkan fitur perekaman gameplay Game Bar. Gambar ini menunjukkan jendela Game Bar yang terbuka, dengan tombol rekam yang ditekan.
Gambar 2: Screenshot yang menunjukkan fitur pemantauan kinerja Game Bar. Gambar ini menunjukkan jendela Game Bar yang terbuka, dengan panel pemantauan kinerja yang menampilkan penggunaan CPU, GPU, RAM, dan lainnya.
Gambar 3: Screenshot yang menunjukkan fitur pengaturan audio dan visual Game Bar. Gambar ini menunjukkan jendela Game Bar yang terbuka, dengan panel pengaturan audio dan visual yang memungkinkan Anda untuk menyesuaikan volume, mengganti output audio, dan menyesuaikan pengaturan grafis.
Manfaat Fitur Game Bar
Fitur Game Bar dapat meningkatkan pengalaman bermain game Anda dengan berbagai cara. Berikut adalah beberapa manfaat dari fitur Game Bar:
- Kemudahan Akses: Game Bar dapat diakses dengan mudah dengan menekan tombol Windows + G, sehingga Anda dapat mengakses fitur-fitur yang Anda butuhkan dengan cepat dan mudah.
- Pengalaman Bermain Game yang Lebih Baik: Fitur Game Bar memungkinkan Anda untuk menyesuaikan pengaturan game Anda, memantau kinerja game, dan berkomunikasi dengan teman-teman Anda, sehingga Anda dapat menikmati pengalaman bermain game yang lebih baik.
- Perekaman Gameplay yang Mudah: Fitur perekaman gameplay Game Bar memungkinkan Anda untuk merekam gameplay Anda dengan mudah, sehingga Anda dapat membagikan gameplay Anda dengan teman-teman Anda atau membuat video untuk dibagikan di media sosial.
- Pemantauan Kinerja yang Akurat: Fitur pemantauan kinerja Game Bar memungkinkan Anda untuk memantau kinerja PC Anda saat bermain game, sehingga Anda dapat mengidentifikasi masalah kinerja dan mengoptimalkan pengaturan game Anda.
Mengatur dan Menyesuaikan Game Bar
Setelah Game Bar diaktifkan, kamu bisa melakukan penyesuaian agar sesuai dengan kebutuhan dan preferensi. Game Bar dirancang untuk memberikan kontrol yang mudah dan cepat saat bermain game. Dengan pengaturan yang tepat, kamu bisa memanfaatkan Game Bar secara optimal untuk meningkatkan pengalaman bermain game.
Mengubah Pengaturan Game Bar
Untuk menyesuaikan pengaturan Game Bar, kamu bisa mengaksesnya melalui menu Pengaturan Windows. Berikut langkah-langkahnya:
- Buka menu “Start” dan klik ikon “Settings” (roda gigi).
- Pilih “Gaming” dari daftar menu.
- Klik “Xbox Game Bar” pada menu sebelah kiri.
Di sini, kamu bisa menemukan berbagai pengaturan yang bisa diubah, termasuk:
- Aktifkan atau nonaktifkan Game Bar: Kamu bisa memilih untuk mengaktifkan atau menonaktifkan Game Bar secara keseluruhan.
- Pilih overlay yang ingin ditampilkan: Kamu bisa memilih overlay mana yang ingin ditampilkan di Game Bar, seperti overlay perekaman, overlay tangkapan layar, dan overlay widget.
- Atur shortcut keyboard: Kamu bisa mengubah shortcut keyboard untuk mengakses Game Bar, membuka menu, atau menjalankan fungsi tertentu.
- Pilih tema: Kamu bisa memilih tema yang berbeda untuk Game Bar agar sesuai dengan preferensimu.
- Atur pengaturan perekaman: Kamu bisa mengatur kualitas video, format file, dan lokasi penyimpanan untuk perekaman game.
- Atur pengaturan tangkapan layar: Kamu bisa mengatur format file dan lokasi penyimpanan untuk tangkapan layar.
- Atur pengaturan widget: Kamu bisa memilih widget yang ingin ditampilkan di Game Bar, seperti widget musik, widget chat, dan widget performance.
Mengubah Shortcut Keyboard Game Bar
Shortcut keyboard Game Bar memungkinkan kamu mengakses fitur-fitur Game Bar dengan cepat dan mudah. Berikut cara mengubah shortcut keyboard:
- Buka menu “Settings” dan pilih “Gaming”.
- Klik “Xbox Game Bar” pada menu sebelah kiri.
- Pilih “Shortcut keyboard” pada menu sebelah kanan.
- Klik pada shortcut keyboard yang ingin diubah.
- Tekan kombinasi tombol baru yang ingin digunakan.
Contohnya, kamu bisa mengubah shortcut keyboard untuk membuka Game Bar dari “Windows + G” menjadi “Alt + F12”.
Konfigurasi Game Bar Ideal
Konfigurasi Game Bar yang ideal akan bergantung pada preferensi dan kebutuhan setiap orang. Namun, berikut beberapa contoh konfigurasi yang bisa kamu pertimbangkan:
- Untuk game yang membutuhkan fokus dan konsentrasi tinggi, kamu bisa menonaktifkan overlay yang tidak diperlukan, seperti overlay widget dan overlay chat. Kamu bisa memilih shortcut keyboard yang mudah diakses dan tidak mengganggu gameplay.
- Untuk game yang membutuhkan interaksi dengan teman, kamu bisa mengaktifkan overlay chat dan widget yang memudahkan komunikasi. Kamu bisa memilih shortcut keyboard yang mudah diakses dan tidak mengganggu gameplay.
- Untuk game yang membutuhkan perekaman atau tangkapan layar, kamu bisa mengaktifkan overlay perekaman dan tangkapan layar. Kamu bisa memilih shortcut keyboard yang mudah diakses dan tidak mengganggu gameplay.
Menambahkan atau Menghapus Overlay Game Bar
Kamu bisa menambahkan atau menghapus overlay Game Bar sesuai kebutuhan. Berikut cara menambahkan atau menghapus overlay:
- Buka menu “Settings” dan pilih “Gaming”.
- Klik “Xbox Game Bar” pada menu sebelah kiri.
- Pilih “Overlay” pada menu sebelah kanan.
- Aktifkan atau nonaktifkan overlay yang ingin ditambahkan atau dihapus.
Contohnya, kamu bisa menambahkan overlay widget untuk menampilkan informasi tentang kinerja game, seperti penggunaan CPU dan GPU.
Menyesuaikan Pengaturan Game Bar untuk Meningkatkan Performa Game
Game Bar memiliki fitur yang bisa memengaruhi kinerja game, seperti overlay dan perekaman. Untuk meningkatkan performa game, kamu bisa menyesuaikan pengaturan Game Bar, seperti:
- Nonaktifkan overlay yang tidak diperlukan: Overlay Game Bar bisa menghabiskan sumber daya sistem, sehingga sebaiknya nonaktifkan overlay yang tidak diperlukan. Ini akan membantu meningkatkan performa game.
- Atur kualitas perekaman: Jika kamu ingin merekam gameplay, atur kualitas perekaman yang sesuai dengan kebutuhan dan spesifikasi komputer. Kualitas perekaman yang lebih tinggi akan membutuhkan lebih banyak sumber daya sistem.
- Tutup aplikasi yang tidak diperlukan: Aplikasi lain yang berjalan di latar belakang bisa memengaruhi performa game. Tutup aplikasi yang tidak diperlukan untuk meningkatkan performa game.
Masalah Umum dan Solusi: Cara Mengaktifkan Game Bar Windows 10
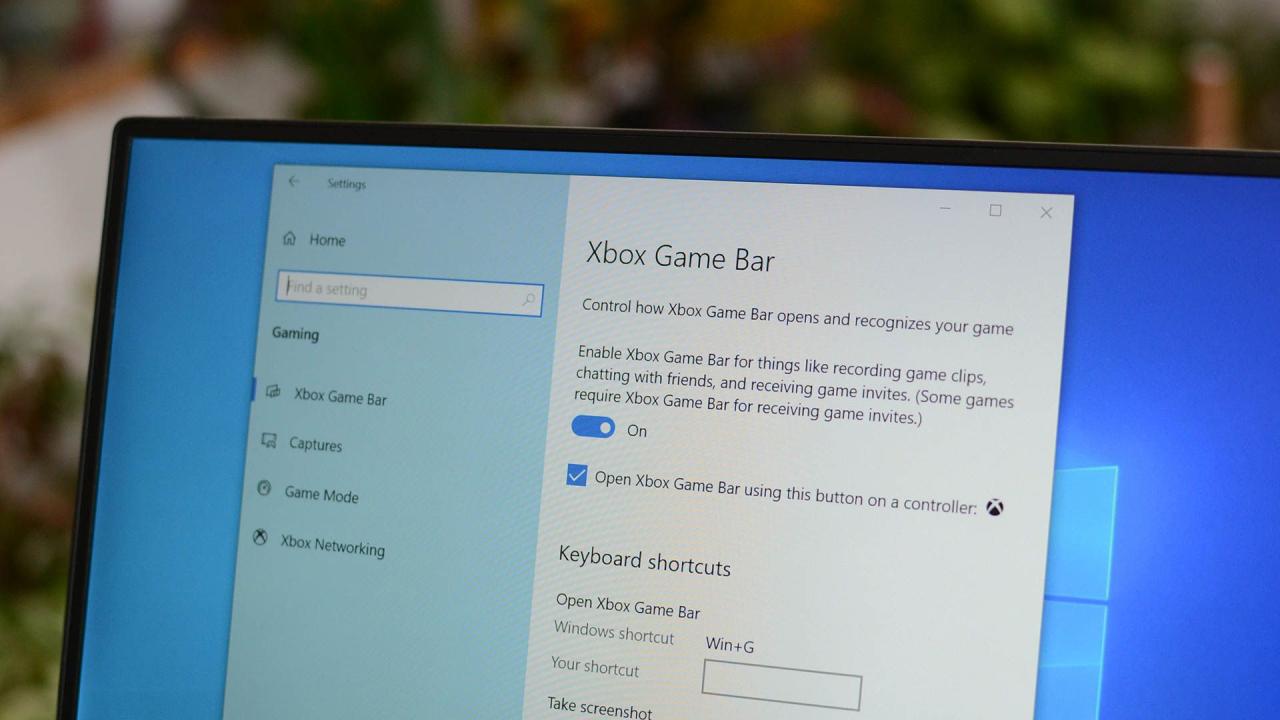
Meskipun Game Bar dirancang untuk memberikan pengalaman bermain game yang lebih lancar, beberapa pengguna mungkin mengalami masalah saat mengaktifkannya. Masalah umum ini bisa berupa Game Bar yang tidak berfungsi, error saat menggunakannya, atau bahkan Game Bar yang hilang sama sekali. Namun jangan khawatir, banyak solusi yang bisa kamu coba untuk mengatasi masalah ini.
Solusi untuk Game Bar yang Tidak Berfungsi
Jika Game Bar tidak berfungsi, ada beberapa langkah yang bisa kamu coba untuk menyelesaikannya:
- Pastikan Game Bar sudah diaktifkan di pengaturan Windows. Kamu bisa mengaksesnya melalui “Settings” > “Gaming” > “Xbox Game Bar”.
- Restart komputer atau laptop kamu. Ini bisa membantu menyelesaikan masalah kecil yang mungkin terjadi.
- Perbarui driver grafis kamu ke versi terbaru. Driver yang usang bisa menyebabkan masalah kompatibilitas dengan Game Bar.
- Pastikan Windows kamu sudah diperbarui ke versi terbaru. Pembaruan Windows seringkali menyertakan perbaikan bug dan peningkatan kinerja, termasuk untuk Game Bar.
- Jalankan pemecah masalah Game Bar. Windows memiliki pemecah masalah bawaan yang dapat membantu mengidentifikasi dan memperbaiki masalah umum dengan Game Bar. Kamu bisa menemukannya di “Settings” > “Gaming” > “Xbox Game Bar” > “Troubleshoot”.
Error Saat Menggunakan Game Bar
Beberapa error mungkin muncul saat menggunakan Game Bar, seperti error saat merekam gameplay atau mengambil screenshot. Berikut beberapa solusi yang bisa kamu coba:
- Tutup aplikasi lain yang mungkin menggunakan sumber daya yang sama dengan Game Bar, seperti aplikasi streaming atau editor video.
- Pastikan ruang penyimpanan hard disk kamu mencukupi. Game Bar membutuhkan ruang kosong untuk menyimpan rekaman dan screenshot.
- Periksa pengaturan Game Bar dan pastikan format file yang digunakan untuk menyimpan rekaman dan screenshot kompatibel dengan komputer kamu.
- Jika error tetap muncul, coba restart komputer kamu dan jalankan Game Bar kembali.
Tabel Solusi untuk Masalah Game Bar
| Masalah | Solusi |
|---|---|
| Game Bar tidak berfungsi | Pastikan Game Bar diaktifkan, restart komputer, perbarui driver grafis, perbarui Windows, jalankan pemecah masalah Game Bar. |
| Error saat merekam gameplay | Tutup aplikasi lain, pastikan ruang penyimpanan cukup, periksa pengaturan Game Bar, restart komputer. |
| Error saat mengambil screenshot | Tutup aplikasi lain, pastikan ruang penyimpanan cukup, periksa pengaturan Game Bar, restart komputer. |
| Game Bar hilang | Pastikan Game Bar diaktifkan, restart komputer, perbarui Windows, jalankan pemecah masalah Game Bar. |
Cara Mendiagnosis dan Memperbaiki Masalah Game Bar
Untuk mendiagnosis masalah Game Bar, kamu bisa mencoba beberapa langkah berikut:
- Periksa apakah Game Bar diaktifkan di pengaturan Windows. Jika tidak, aktifkan Game Bar dan coba gunakan kembali.
- Jalankan Game Bar dan perhatikan error atau pesan yang muncul. Ini bisa memberikan petunjuk tentang masalah yang terjadi.
- Periksa log Windows untuk mencari error yang terkait dengan Game Bar. Log Windows bisa memberikan informasi lebih detail tentang masalah yang terjadi.
- Jika kamu masih kesulitan, kamu bisa mencari bantuan di forum online atau menghubungi dukungan Microsoft.
Kesimpulan Akhir
Dengan memahami cara mengaktifkan dan mengoptimalkan Game Bar, Anda dapat memaksimalkan pengalaman bermain game di Windows 10. Dari perekaman gameplay hingga mengambil tangkapan layar, Game Bar memberikan akses cepat dan mudah ke berbagai fitur yang meningkatkan kesenangan dan interaksi Anda dengan game favorit. Jadi, manfaatkan Game Bar dan nikmati pengalaman bermain game yang lebih seru dan interaktif!
Pertanyaan dan Jawaban
Apakah Game Bar hanya untuk game PC?
Tidak, Game Bar juga dapat digunakan untuk aplikasi lain seperti streaming video dan aplikasi kreatif.
Bagaimana cara mengetahui apakah Game Bar aktif?
Tekan tombol Windows + G. Jika Game Bar muncul, berarti sudah aktif. Jika tidak, berarti belum aktif.
Apakah Game Bar kompatibel dengan semua game?
Sebagian besar game modern mendukung Game Bar. Namun, beberapa game mungkin tidak kompatibel.