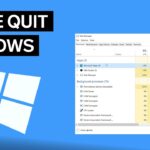Cara memperbaiki menu start windows 10 – Menu Start Windows 10 merupakan gerbang utama untuk mengakses aplikasi, file, dan pengaturan. Namun, terkadang menu ini bisa mengalami masalah, seperti tidak merespons, lambat, atau bahkan hilang. Jika Anda mengalami masalah dengan Menu Start Windows 10, jangan khawatir! Artikel ini akan membahas berbagai cara untuk memperbaiki Menu Start yang bermasalah, mulai dari mengatasi Menu Start yang tidak berfungsi hingga mengaturnya agar lebih personal.
Kami akan membahas berbagai solusi, mulai dari langkah-langkah dasar seperti menjalankan perintah sistem hingga tips pengaturan yang lebih detail. Dengan panduan ini, Anda dapat mengatasi masalah Menu Start Windows 10 dan mengembalikan fungsinya seperti semula.
Masalah Umum Menu Start Windows 10
Menu Start Windows 10 merupakan pusat akses ke berbagai fitur dan aplikasi di sistem operasi Anda. Menu Start yang berfungsi dengan baik akan memudahkan Anda dalam menjalankan program, mengakses pengaturan, dan menemukan file. Namun, seperti halnya perangkat lunak lainnya, Menu Start Windows 10 juga rentan terhadap masalah.
Masalah Umum Menu Start Windows 10
Berikut adalah beberapa masalah umum yang sering terjadi pada Menu Start Windows 10:
- Menu Start lambat merespons atau tidak responsif sama sekali.
- Menu Start menampilkan pesan error atau kode kesalahan.
- Menu Start tidak menampilkan semua aplikasi atau tile yang seharusnya.
- Menu Start macet atau terhenti di tengah-tengah proses.
- Menu Start tidak bisa diakses atau muncul.
Contoh Skenario Pengguna
Berikut adalah beberapa contoh skenario pengguna yang mengalami masalah Menu Start Windows 10:
- Seorang pengguna mencoba membuka aplikasi melalui Menu Start, namun aplikasi tersebut tidak muncul. Ia mencoba mengklik tombol Start, namun tidak ada respon.
- Pengguna lain membuka Menu Start, namun tampilannya kosong dan tidak ada aplikasi yang terdaftar. Ia mencoba mengetikkan nama aplikasi di kolom pencarian, tetapi tidak menemukan hasil.
- Pengguna ketiga mengalami masalah saat mencoba membuka Menu Start. Menu Start tiba-tiba menutup sendiri dan tidak bisa diakses lagi. Ia mencoba mengklik tombol Start berulang kali, namun tetap tidak berhasil.
Tabel Masalah Umum, Penyebab, dan Solusi Potensial
| Masalah | Penyebab | Solusi Potensial |
|---|---|---|
| Menu Start lambat merespons atau tidak responsif | File sistem yang rusak, aplikasi yang berjalan di latar belakang, atau masalah dengan driver perangkat keras. | Jalankan alat pemecah masalah Menu Start, restart komputer, hapus aplikasi yang tidak perlu, perbarui driver perangkat keras. |
| Menu Start menampilkan pesan error atau kode kesalahan | Kesalahan sistem operasi, konflik aplikasi, atau masalah dengan file sistem. | Jalankan alat pemecah masalah Menu Start, restart komputer, jalankan pemindaian SFC, perbarui Windows. |
| Menu Start tidak menampilkan semua aplikasi atau tile yang seharusnya | Aplikasi yang tidak terinstal dengan benar, masalah dengan pengaturan Menu Start, atau masalah dengan cache Menu Start. | Pastikan aplikasi terinstal dengan benar, reset pengaturan Menu Start, bersihkan cache Menu Start. |
| Menu Start macet atau terhenti di tengah-tengah proses | Masalah dengan aplikasi yang berjalan di latar belakang, konflik aplikasi, atau masalah dengan file sistem. | Tutup aplikasi yang tidak perlu, jalankan alat pemecah masalah Menu Start, restart komputer, jalankan pemindaian SFC. |
| Menu Start tidak bisa diakses atau muncul | Masalah dengan file sistem, konflik aplikasi, atau masalah dengan driver perangkat keras. | Jalankan alat pemecah masalah Menu Start, restart komputer, jalankan pemindaian SFC, perbarui driver perangkat keras. |
Cara Memperbaiki Menu Start yang Tidak Berfungsi

Menu Start merupakan salah satu fitur utama Windows 10 yang berfungsi sebagai pusat akses ke aplikasi, pengaturan, dan file. Namun, terkadang menu Start dapat mengalami masalah dan tidak berfungsi sebagaimana mestinya. Hal ini dapat disebabkan oleh berbagai faktor, mulai dari bug kecil hingga kerusakan file sistem. Artikel ini akan membahas beberapa cara untuk memperbaiki menu Start yang tidak berfungsi pada Windows 10.
Memeriksa Koneksi Internet
Sebelum mencoba langkah-langkah perbaikan lainnya, pastikan komputer Anda terhubung ke internet. Beberapa perbaikan, seperti pembaruan Windows, memerlukan koneksi internet yang stabil. Jika Anda tidak terhubung ke internet, coba sambungkan ke Wi-Fi atau kabel ethernet.
Memulai Ulang Komputer
Langkah pertama yang dapat Anda coba adalah memulai ulang komputer Anda. Proses ini dapat membantu mengatasi masalah sementara yang mungkin terjadi pada menu Start.
Menjalankan Pemecah Masalah Menu Start
Windows 10 memiliki pemecah masalah bawaan yang dapat membantu mengidentifikasi dan memperbaiki masalah pada menu Start. Berikut cara menjalankan pemecah masalah:
- Buka aplikasi Settings dengan menekan tombol Windows + I.
- Pilih “Update & Security”.
- Klik “Troubleshoot” pada menu sebelah kiri.
- Pada menu sebelah kanan, klik “Additional troubleshooters”.
- Pilih “Start menu” dan klik “Run the troubleshooter”.
Ikuti petunjuk di layar untuk menyelesaikan pemecah masalah.
Memulai Ulang Eksplorer File
Jika menu Start masih tidak berfungsi, Anda dapat mencoba memulai ulang proses Eksplorer File. Proses ini bertanggung jawab untuk menjalankan menu Start, taskbar, dan beberapa fitur Windows lainnya. Berikut cara memulai ulang Eksplorer File:
- Tekan tombol Ctrl + Shift + Esc untuk membuka Task Manager.
- Pada tab “Processes”, temukan “Windows Explorer”.
- Klik kanan pada “Windows Explorer” dan pilih “Restart”.
Eksplorer File akan dimulai ulang dan menu Start mungkin akan berfungsi kembali.
Menjalankan Perintah “sfc /scannow”
Perintah “sfc /scannow” dapat digunakan untuk memindai dan memperbaiki file sistem yang rusak. File sistem yang rusak dapat menyebabkan masalah pada menu Start.
- Buka Command Prompt dengan hak akses administrator.
- Ketik “sfc /scannow” dan tekan Enter.
Proses pemindaian akan memakan waktu beberapa saat. Setelah selesai, restart komputer Anda.
Menjalankan Perintah “DISM /Online /Cleanup-Image /RestoreHealth”
Perintah “DISM /Online /Cleanup-Image /RestoreHealth” dapat digunakan untuk memperbaiki gambar Windows Anda. Jika file sistem yang rusak tidak dapat diperbaiki dengan “sfc /scannow”, perintah ini dapat membantu.
- Buka Command Prompt dengan hak akses administrator.
- Ketik “DISM /Online /Cleanup-Image /RestoreHealth” dan tekan Enter.
Proses ini akan memakan waktu beberapa saat. Setelah selesai, restart komputer Anda.
Membuat Akun Pengguna Baru
Jika semua langkah di atas tidak berhasil, Anda dapat mencoba membuat akun pengguna baru. Masalah pada menu Start mungkin terkait dengan profil pengguna Anda. Dengan membuat akun pengguna baru, Anda dapat memeriksa apakah masalahnya terkait dengan profil pengguna atau tidak.
Menjalankan Pemulihan Sistem
Jika semua langkah di atas tidak berhasil, Anda dapat mencoba menjalankan pemulihan sistem. Pemulihan sistem akan mengembalikan komputer Anda ke titik waktu tertentu sebelum masalah terjadi. Namun, hal ini akan menghapus semua data dan aplikasi yang diinstal setelah titik waktu tersebut.
Menginstal Ulang Windows
Jika semua langkah di atas tidak berhasil, Anda dapat mencoba menginstal ulang Windows. Ini adalah langkah terakhir yang dapat Anda ambil untuk memperbaiki menu Start yang tidak berfungsi. Pastikan untuk membuat cadangan data Anda sebelum menginstal ulang Windows.
Mengatasi Menu Start yang Lambat
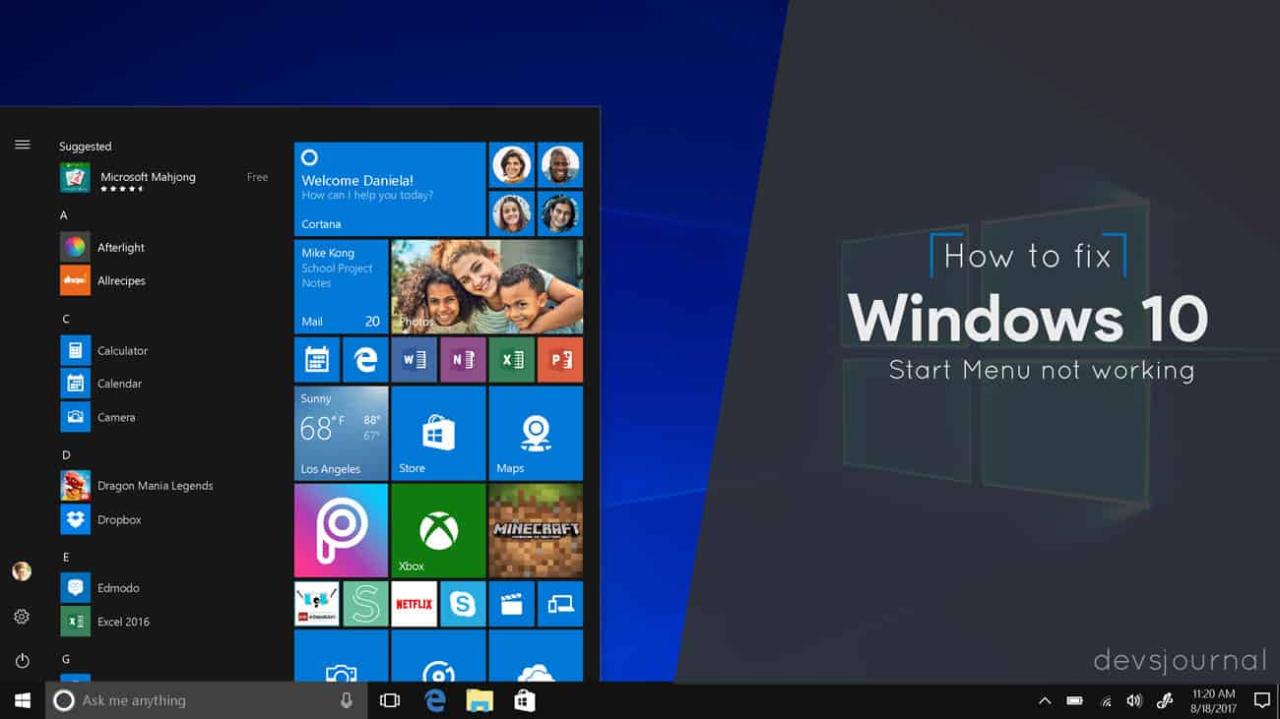
Menu Start yang lambat bisa jadi menyebalkan, membuat Anda menunggu lama untuk mengakses aplikasi dan file yang Anda butuhkan. Untungnya, ada beberapa cara untuk mengatasi masalah ini, dan kami akan membahasnya secara detail di artikel ini.
Identifikasi Penyebab Menu Start Lambat
Ada beberapa faktor yang dapat menyebabkan Menu Start Windows 10 menjadi lambat. Beberapa penyebab yang paling umum meliputi:
- Cache Menu Start yang penuh: Seiring waktu, Menu Start dapat menumpuk data cache yang tidak diperlukan, yang dapat memperlambat kinerja.
- Program yang berjalan di latar belakang: Banyak program yang berjalan di latar belakang tanpa sepengetahuan Anda, memakan sumber daya sistem dan memperlambat Menu Start.
- Masalah pada hard drive: Jika hard drive Anda mengalami masalah, seperti ruang penyimpanan yang terbatas atau kerusakan, Menu Start dapat menjadi lambat.
- Malware: Malware dapat menginfeksi komputer Anda dan memperlambat berbagai fungsi, termasuk Menu Start.
- Driver yang usang: Driver perangkat keras yang usang dapat menyebabkan masalah kompatibilitas dan memperlambat kinerja Menu Start.
Membersihkan Cache Menu Start
Membersihkan cache Menu Start dapat membantu meningkatkan kecepatannya. Berikut langkah-langkahnya:
- Tekan tombol Windows + R untuk membuka kotak dialog Run.
- Ketik “
%localappdata%\Microsoft\Windows\Explorer“ dan tekan Enter. - Hapus semua file di folder ini. Anda mungkin perlu mengizinkan akses administrator untuk menghapus beberapa file.
- Restart komputer Anda.
Menonaktifkan Program yang Berjalan di Latar Belakang, Cara memperbaiki menu start windows 10
Program yang berjalan di latar belakang dapat memakan sumber daya sistem dan memperlambat Menu Start. Berikut cara menonaktifkan program yang tidak diperlukan:
- Buka Task Manager dengan menekan Ctrl + Shift + Esc.
- Pilih tab Startup.
- Klik kanan pada program yang ingin Anda nonaktifkan dan pilih “Disable”.
Anda juga dapat menonaktifkan program yang berjalan di latar belakang melalui pengaturan Windows. Berikut langkah-langkahnya:
- Buka Settings dengan menekan tombol Windows + I.
- Pilih “Apps”.
- Pilih “Startup”.
- Nonaktifkan program yang tidak diperlukan dengan menggeser tombol ke posisi “Off”.
Mengatur Menu Start
Menu Start di Windows 10 merupakan pusat akses untuk berbagai aplikasi, pengaturan, dan file. Mengatur menu Start dapat meningkatkan efisiensi dan kepraktisan dalam mengakses berbagai fitur dan aplikasi.
Tips Mengatur Menu Start
Berikut adalah beberapa tips untuk mengatur dan mempersonalisasi Menu Start di Windows 10:
- Sesuaikan ukuran dan tampilan Menu Start: Anda dapat mengatur ukuran dan tampilan Menu Start sesuai dengan preferensi Anda. Anda dapat memilih tampilan klasik, modern, atau menyesuaikannya dengan tema yang Anda gunakan.
- Tambahkan aplikasi ke Menu Start: Anda dapat menambahkan aplikasi yang sering Anda gunakan ke Menu Start dengan menyeret dan melepas aplikasi tersebut dari daftar aplikasi.
- Hapus aplikasi dari Menu Start: Anda dapat menghapus aplikasi yang tidak diperlukan dari Menu Start dengan mengklik kanan pada aplikasi dan memilih “Unpin from Start.”
- Buat grup aplikasi: Anda dapat mengelompokkan aplikasi yang terkait ke dalam folder di Menu Start untuk memudahkan pencarian dan akses.
- Gunakan fitur pencarian: Menu Start memiliki fitur pencarian yang powerful. Anda dapat menggunakan fitur ini untuk menemukan aplikasi, file, atau pengaturan dengan cepat.
Opsi Pengaturan Menu Start
Berikut adalah tabel yang berisi daftar opsi pengaturan Menu Start dan fungsinya:
| Opsi Pengaturan | Fungsi |
|---|---|
| Tampilkan aplikasi yang paling sering digunakan | Menampilkan aplikasi yang paling sering Anda gunakan di bagian atas Menu Start. |
| Tampilkan daftar semua aplikasi | Menampilkan semua aplikasi yang terinstal di komputer Anda. |
| Tampilkan aplikasi baru | Menampilkan aplikasi yang baru saja Anda instal. |
| Tampilkan tombol “Power” | Menampilkan tombol “Power” di Menu Start untuk mematikan, memulai ulang, atau tidurkan komputer. |
| Tampilkan tombol “Settings” | Menampilkan tombol “Settings” di Menu Start untuk mengakses pengaturan Windows. |
Cara Menambahkan, Menghapus, dan Mengatur Aplikasi
Berikut adalah langkah-langkah untuk menambahkan, menghapus, dan mengatur aplikasi dalam Menu Start:
Menambahkan Aplikasi
- Buka Menu Start.
- Cari aplikasi yang ingin Anda tambahkan.
- Klik kanan pada aplikasi dan pilih “Pin to Start.”
Menghapus Aplikasi
- Buka Menu Start.
- Klik kanan pada aplikasi yang ingin Anda hapus.
- Pilih “Unpin from Start.”
Mengatur Aplikasi
- Buka Menu Start.
- Klik kanan pada aplikasi yang ingin Anda pindahkan.
- Seret dan lepas aplikasi ke lokasi yang diinginkan.
Solusi Alternatif
Jika Anda mengalami masalah dengan Menu Start Windows 10 dan tidak ingin melakukan langkah-langkah perbaikan yang lebih kompleks, ada beberapa solusi alternatif yang bisa Anda gunakan.
Menggunakan Cortana
Cortana adalah asisten digital yang terintegrasi dengan Windows 10. Anda dapat menggunakan Cortana untuk mencari file, program, dan pengaturan, serta menjalankan perintah suara. Untuk mengakses Cortana, klik ikon pencarian di bilah tugas atau tekan tombol Windows + S. Ketikkan perintah atau pertanyaan Anda di kotak pencarian, dan Cortana akan menampilkan hasil yang relevan.
Aplikasi Pihak Ketiga
Ada beberapa aplikasi pihak ketiga yang dapat Anda gunakan untuk menggantikan Menu Start Windows 10. Berikut adalah beberapa contoh:
- Start10: Aplikasi ini menyediakan Menu Start yang mirip dengan Windows 7, dengan opsi untuk menyesuaikan tampilan dan fungsinya.
- Classic Shell: Aplikasi ini menawarkan Menu Start klasik yang familiar dengan Windows XP dan Windows 7. Selain itu, Classic Shell juga menyediakan opsi untuk mengubah tampilan taskbar dan tombol Start.
- StartIsBack++: Aplikasi ini menyediakan Menu Start yang mirip dengan Windows 7, dengan opsi untuk menyesuaikan tampilan dan fungsinya. StartIsBack++ juga mendukung fitur-fitur modern seperti Live Tiles.
Menggunakan File Explorer
File Explorer adalah aplikasi bawaan Windows 10 yang memungkinkan Anda mengakses file dan program di komputer Anda. Anda dapat menggunakan File Explorer untuk membuka folder, melihat konten file, dan menjalankan program.
Berikut adalah beberapa cara untuk mengakses File Explorer:
- Klik ikon File Explorer di bilah tugas.
- Tekan tombol Windows + E.
- Ketik “File Explorer” di kotak pencarian dan tekan Enter.
Setelah File Explorer terbuka, Anda dapat menavigasi melalui folder dan file menggunakan panel navigasi di sebelah kiri. Anda juga dapat menggunakan kotak pencarian di bagian atas untuk mencari file atau folder tertentu.
Penutup
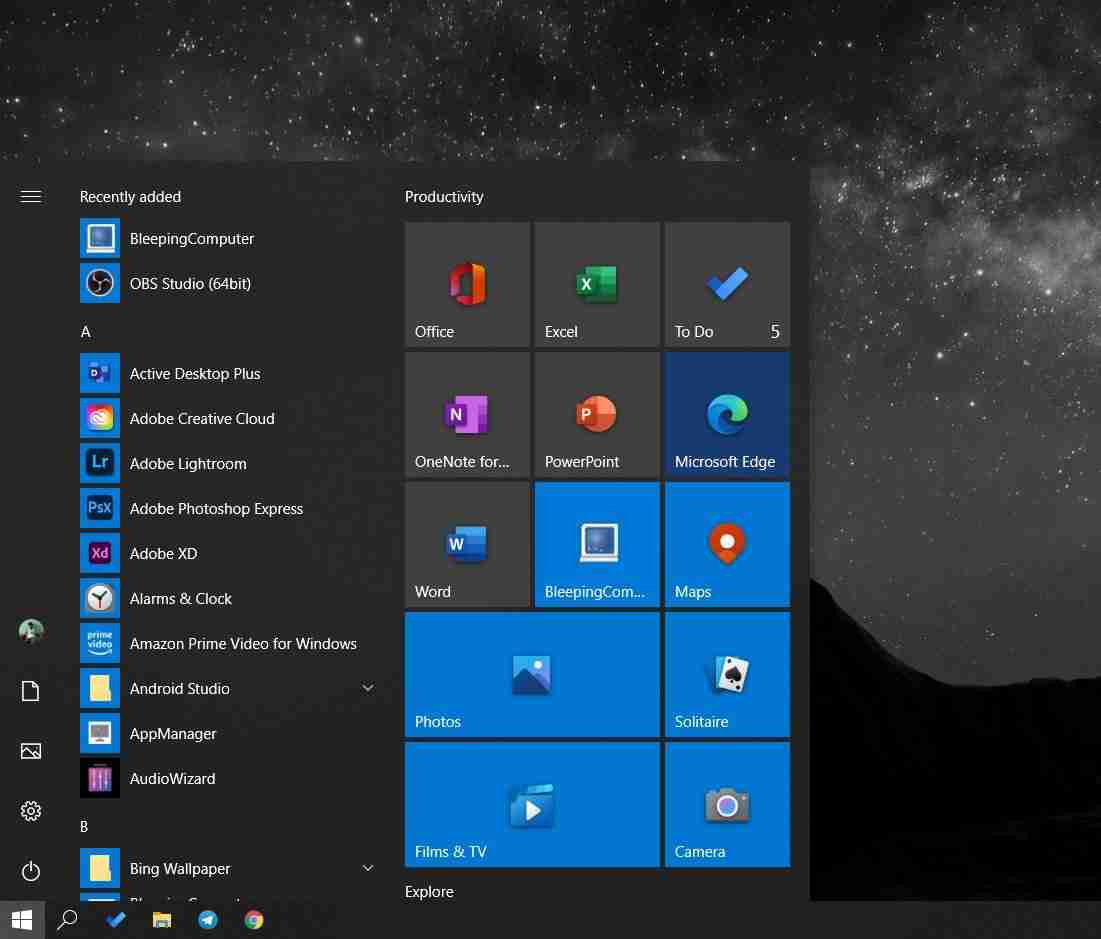
Mengatasi masalah Menu Start Windows 10 mungkin terlihat rumit, namun dengan mengikuti langkah-langkah yang tepat, Anda dapat menyelesaikan masalah ini dengan mudah. Artikel ini memberikan panduan lengkap, mulai dari solusi dasar hingga tips pengaturan yang lebih personal. Ingatlah untuk selalu memperbarui Windows 10 ke versi terbaru untuk mendapatkan kinerja optimal dan mencegah masalah Menu Start di masa depan. Dengan memahami cara memperbaiki Menu Start, Anda dapat menikmati pengalaman menggunakan Windows 10 yang lebih lancar dan efisien.
Pertanyaan dan Jawaban: Cara Memperbaiki Menu Start Windows 10
Apakah saya perlu menginstal ulang Windows jika Menu Start tidak berfungsi?
Tidak selalu. Kebanyakan masalah Menu Start dapat diperbaiki dengan langkah-langkah yang dijelaskan dalam artikel ini. Hanya jika semua solusi lain gagal, menginstal ulang Windows mungkin menjadi pilihan terakhir.
Bagaimana cara mengembalikan Menu Start ke pengaturan default?
Anda dapat mengembalikan Menu Start ke pengaturan default dengan mengakses pengaturan “Personalization” dan memilih “Start”. Di sana, Anda dapat mengatur ulang pengaturan Menu Start ke pengaturan default.