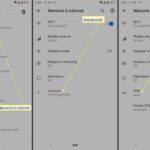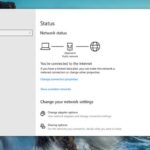Membuat CD Windows mungkin terdengar rumit, namun sebenarnya prosesnya cukup mudah dan bisa dilakukan oleh siapa saja. Dengan panduan ini, Anda akan mempelajari cara membuat CD Windows sendiri, mulai dari mengunduh file ISO Windows hingga menginstalnya pada komputer Anda.
Artikel ini akan memandu Anda melalui setiap langkah, mulai dari persiapan hingga pengaturan BIOS dan proses instalasi. Kami akan menjelaskan langkah-langkah dengan detail, disertai contoh gambar dan penjelasan yang mudah dipahami.
Persiapan
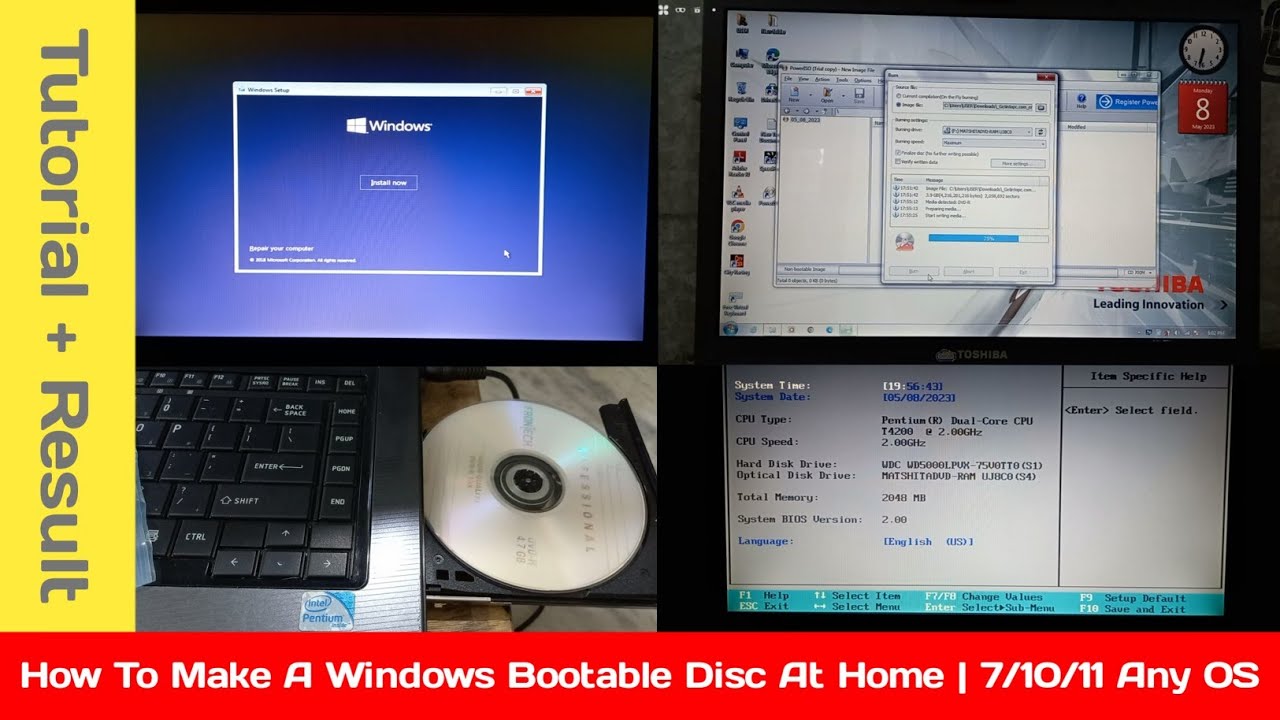
Sebelum memulai proses pembuatan CD Windows, ada beberapa hal yang perlu Anda persiapkan. Hal ini bertujuan untuk memastikan proses pembuatan CD Windows berjalan lancar dan menghasilkan CD yang dapat digunakan.
Persyaratan Perangkat Keras dan Perangkat Lunak
Berikut adalah persyaratan perangkat keras dan perangkat lunak yang diperlukan untuk membuat CD Windows:
- Komputer dengan sistem operasi Windows yang berfungsi.
- CD/DVD Writer atau Blu-ray Writer yang berfungsi.
- CD/DVD/Blu-ray kosong yang dapat ditulis.
- Perangkat lunak pembuat CD/DVD seperti Rufus atau ImgBurn (dapat diunduh secara gratis dari internet).
Mengunduh ISO Windows dari Sumber Resmi
Untuk mendapatkan file ISO Windows yang asli dan aman, unduh dari sumber resmi Microsoft. Berikut langkah-langkahnya:
- Buka situs web resmi Microsoft di https://www.microsoft.com/en-us/software-download/windows10.
- Pilih versi Windows yang ingin Anda unduh (misalnya, Windows 10 Home atau Windows 10 Pro).
- Pilih bahasa yang Anda inginkan.
- Pilih arsitektur sistem yang Anda inginkan (32-bit atau 64-bit).
- Klik tombol “Unduh” dan tunggu hingga proses pengunduhan selesai.
Memverifikasi Keaslian File ISO Windows
Setelah mengunduh file ISO Windows, penting untuk memverifikasi keasliannya untuk memastikan bahwa file tersebut tidak rusak atau terinfeksi malware. Berikut beberapa cara untuk memverifikasi keaslian file ISO Windows:
- Memeriksa Hash File: Setiap file ISO Windows memiliki hash file yang unik, yang dapat digunakan untuk memverifikasi keasliannya. Anda dapat menemukan hash file yang benar di situs web resmi Microsoft. Gunakan program hash checker (seperti HashCalc) untuk menghitung hash file ISO Windows yang Anda unduh dan bandingkan dengan hash file yang benar. Jika kedua hash file cocok, maka file ISO Windows Anda asli.
- Memeriksa Sertifikat Digital: File ISO Windows yang asli ditandatangani secara digital oleh Microsoft. Anda dapat memverifikasi sertifikat digital dengan mengklik kanan file ISO Windows dan memilih “Properties”. Kemudian, klik tab “Digital Signatures”. Jika sertifikat digital valid, maka file ISO Windows Anda asli.
Pembuatan Media Instalasi
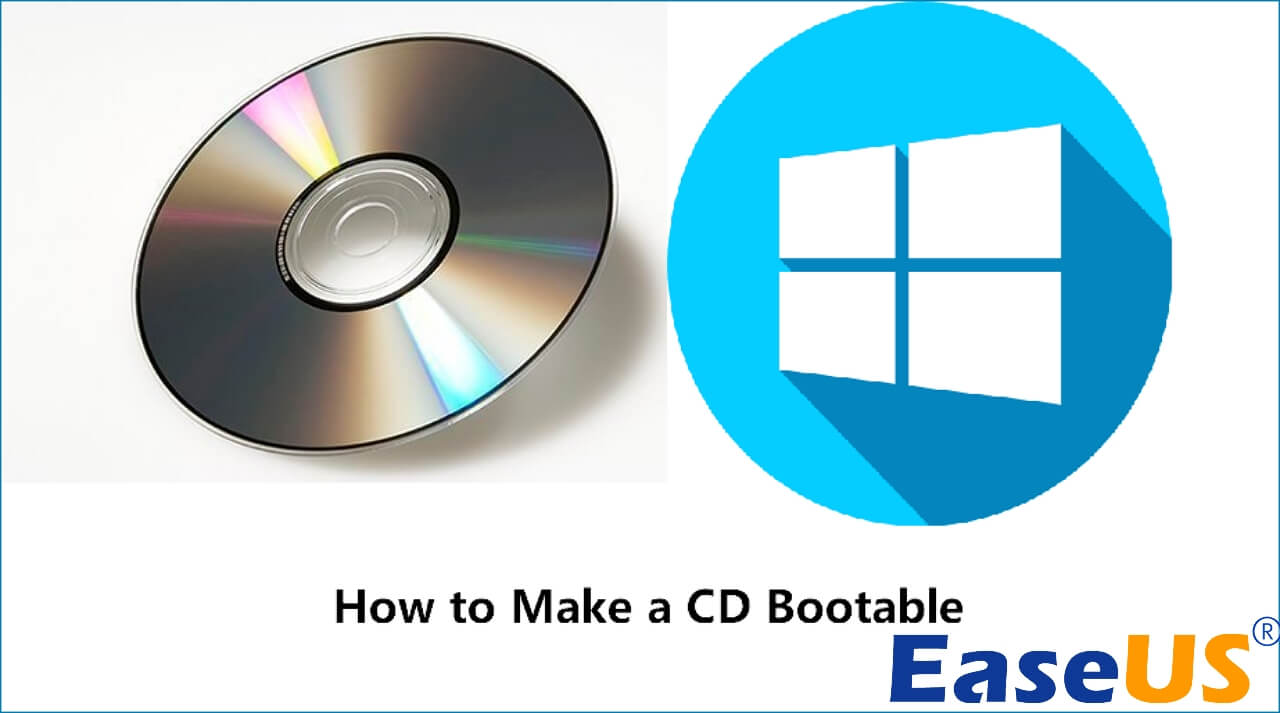
Setelah Anda memiliki file ISO Windows, langkah selanjutnya adalah membuat media instalasi. Media instalasi dapat berupa CD/DVD atau USB flash drive. Ada dua metode utama untuk membuat media instalasi: menggunakan aplikasi pihak ketiga atau menggunakan fitur bawaan Windows.
Perbedaan Metode Pembuatan Media Instalasi
Berikut tabel yang menunjukkan perbedaan antara kedua metode:
| Metode | Kelebihan | Kekurangan |
|---|---|---|
| Aplikasi Pihak Ketiga | – Antarmuka pengguna yang sederhana dan mudah digunakan. – Mendukung berbagai format media instalasi. |
– Membutuhkan instalasi aplikasi tambahan. – Dapat memperlambat kinerja komputer. |
| Fitur Bawaan Windows | – Tidak memerlukan aplikasi tambahan. – Lebih cepat dan efisien. |
– Antarmuka pengguna yang kurang intuitif. – Hanya mendukung format USB flash drive. |
Membuat Media Instalasi dengan Aplikasi Pihak Ketiga
Salah satu aplikasi pihak ketiga yang populer untuk membuat media instalasi adalah Rufus. Berikut langkah-langkahnya:
- Unduh dan instal Rufus dari situs resminya.
- Jalankan Rufus dan pilih USB flash drive yang akan digunakan sebagai media instalasi.
- Pilih opsi “Buat bootable disk menggunakan ISO image” dan klik tombol “Pilih” untuk memilih file ISO Windows yang telah Anda unduh.
- Pastikan opsi “Format” diaktifkan untuk membersihkan USB flash drive sebelum membuat media instalasi.
- Klik tombol “Mulai” untuk memulai proses pembuatan media instalasi.
- Tunggu hingga proses selesai. Setelah selesai, USB flash drive Anda siap digunakan untuk menginstal Windows.
Membuat Media Instalasi dengan Fitur Bawaan Windows, Cara membuat cd windows
Berikut langkah-langkah membuat media instalasi menggunakan fitur bawaan Windows:
- Buka aplikasi “Settings” di Windows.
- Pilih “Update & Security” dan kemudian “Recovery”.
- Klik “Start” di bawah “Create a recovery drive”.
- Pilih USB flash drive yang akan digunakan sebagai media instalasi dan klik “Next”.
- Pilih opsi “Back up system files” untuk menyertakan file sistem Windows pada media instalasi.
- Klik “Next” dan kemudian “Create” untuk memulai proses pembuatan media instalasi.
- Tunggu hingga proses selesai. Setelah selesai, USB flash drive Anda siap digunakan untuk menginstal Windows.
Pengaturan BIOS
BIOS (Basic Input/Output System) adalah program kecil yang bertanggung jawab untuk mengendalikan perangkat keras komputer saat komputer dinyalakan. BIOS juga mengatur bagaimana komputer boot (menjalankan sistem operasi) dan mengakses perangkat keras lainnya.
Sebelum menginstal Windows dari CD, Anda perlu mengatur BIOS agar komputer dapat boot dari CD. Ini memastikan bahwa komputer membaca data dari CD Windows dan menjalankan proses instalasi.
Cara Mengakses BIOS
Cara mengakses BIOS berbeda-beda pada setiap komputer. Umumnya, Anda perlu menekan tombol tertentu saat komputer dinyalakan. Beberapa tombol yang umum digunakan adalah:
- F2
- F10
- Del
- Esc
Anda bisa melihat tombol yang tepat di layar saat komputer dinyalakan. Tombol ini biasanya ditampilkan dalam pesan “Press [tombol] to enter Setup”.
Mengatur BIOS agar Boot dari CD
Setelah Anda masuk ke BIOS, Anda perlu menemukan menu Boot. Nama menu ini mungkin berbeda-beda pada setiap BIOS, tetapi biasanya terletak di tab “Boot” atau “Advanced”.
Dalam menu Boot, cari opsi “Boot Order” atau “Boot Priority”. Anda perlu mengubah urutan boot agar CD Windows menjadi perangkat pertama yang dibaca oleh komputer.
Berikut langkah-langkah yang umum dilakukan:
- Pilih “Boot Order” atau “Boot Priority”.
- Gunakan tombol panah untuk memilih CD/DVD ROM sebagai perangkat pertama dalam urutan boot.
- Simpan perubahan dengan menekan tombol “F10” atau “Esc”.
- Konfirmasi dengan memilih “Yes” atau “Save & Exit”.
Setelah keluar dari BIOS, komputer akan restart dan mencoba boot dari CD Windows. Jika pengaturan berhasil, Anda akan melihat layar instalasi Windows.
Proses Instalasi
Setelah Anda berhasil memasukkan CD Windows ke drive optik komputer, Anda akan memasuki proses instalasi. Proses ini akan memandu Anda melalui langkah-langkah untuk menginstal sistem operasi Windows pada komputer Anda. Berikut adalah panduan langkah demi langkah untuk memulai instalasi Windows dari CD.
Booting dari CD
Langkah pertama adalah melakukan booting dari CD Windows. Untuk melakukan ini, Anda perlu mengubah pengaturan BIOS komputer Anda agar memprioritaskan booting dari drive CD/DVD.
- Nyalakan komputer Anda dan tekan tombol yang sesuai untuk masuk ke menu BIOS. Tombol yang digunakan biasanya F2, Del, atau Esc, tergantung pada merek dan model komputer Anda.
- Setelah masuk ke menu BIOS, cari opsi “Boot Order” atau “Boot Priority”.
- Pilih “CD-ROM Drive” atau “DVD-ROM Drive” sebagai prioritas pertama dalam urutan booting.
- Simpan perubahan dan keluar dari menu BIOS. Komputer Anda akan restart dan mulai booting dari CD Windows.
Memilih Bahasa dan Opsi Lainnya
Setelah komputer Anda berhasil booting dari CD Windows, Anda akan disambut dengan layar instalasi Windows. Di sini, Anda dapat memilih bahasa yang ingin digunakan untuk instalasi, format tanggal dan waktu, dan keyboard yang ingin Anda gunakan.
- Pilih bahasa yang Anda inginkan untuk instalasi Windows. Biasanya, bahasa yang tersedia adalah bahasa Inggris, bahasa Prancis, bahasa Jerman, bahasa Spanyol, dan bahasa lainnya.
- Pilih format tanggal dan waktu yang sesuai dengan wilayah Anda.
- Pilih tata letak keyboard yang Anda gunakan.
Instalasi Windows
Setelah memilih bahasa dan opsi lainnya, Anda akan diminta untuk menginstal Windows. Proses instalasi ini akan memakan waktu beberapa saat, tergantung pada spesifikasi komputer Anda dan versi Windows yang Anda instal.
- Anda akan diminta untuk menerima perjanjian lisensi Windows. Bacalah perjanjian tersebut dengan cermat dan klik “Saya Setuju” jika Anda setuju.
- Pilih jenis instalasi yang ingin Anda lakukan. Anda dapat memilih instalasi “Upgrade” jika Anda ingin menginstal Windows di atas sistem operasi yang sudah ada, atau memilih instalasi “Custom” jika Anda ingin menginstal Windows pada partisi hard drive yang baru.
- Jika Anda memilih instalasi “Custom”, Anda akan diminta untuk memilih partisi hard drive tempat Anda ingin menginstal Windows. Pastikan Anda memilih partisi yang benar, karena proses ini akan menghapus semua data yang ada di partisi tersebut.
- Setelah memilih partisi, proses instalasi akan dimulai. Anda akan melihat layar progres yang menunjukkan kemajuan instalasi.
Konfigurasi Windows
Setelah instalasi Windows selesai, Anda akan diminta untuk mengkonfigurasi Windows. Proses ini termasuk membuat akun pengguna baru, mengatur pengaturan jaringan, dan mengaktifkan Windows.
- Buat akun pengguna baru dengan memilih nama pengguna dan kata sandi.
- Konfigurasikan pengaturan jaringan, seperti koneksi internet dan nama komputer.
- Aktifkan Windows dengan memasukkan kunci produk Windows yang Anda miliki.
Penyelesaian: Cara Membuat Cd Windows

Setelah proses instalasi Windows selesai, langkah selanjutnya adalah mengaktifkan sistem operasi dan mengoptimalkan performanya. Selain itu, Anda juga perlu menginstal driver perangkat keras yang diperlukan agar semua komponen komputer Anda dapat berfungsi dengan baik.
Meaktifkan Windows
Setelah instalasi selesai, Anda akan diminta untuk mengaktifkan Windows. Proses aktivasi ini diperlukan untuk memastikan bahwa Anda menggunakan salinan Windows yang sah dan mendapatkan akses ke pembaruan keamanan dan fitur terbaru.
- Anda dapat mengaktifkan Windows dengan memasukkan kunci produk yang valid. Kunci produk biasanya disertakan dengan media instalasi Windows atau tersedia di situs web Microsoft.
- Jika Anda telah membeli Windows secara online, Anda mungkin menerima kunci produk melalui email atau dapat mengaksesnya di akun Microsoft Anda.
- Anda juga dapat mengaktifkan Windows secara online melalui internet. Pastikan komputer Anda terhubung ke internet dan ikuti petunjuk yang muncul di layar.
Mengoptimalkan Performa Windows
Setelah Windows diaktifkan, Anda dapat melakukan beberapa langkah untuk mengoptimalkan performanya. Ini dapat membantu meningkatkan kecepatan dan efisiensi sistem Anda.
- Bersihkan disk: Disk yang penuh dapat memperlambat kinerja Windows. Anda dapat membersihkan disk dengan menghapus file yang tidak perlu, seperti file sementara dan cache browser.
- Nonaktifkan program startup: Program yang dijalankan saat Windows dimulai dapat memperlambat proses boot. Anda dapat menonaktifkan program startup yang tidak diperlukan dengan membuka Task Manager (tekan Ctrl+Shift+Esc) dan memilih tab Startup.
- Defragmentasi disk: Defragmentasi disk dapat membantu meningkatkan kecepatan akses data dengan mengatur kembali file yang terfragmentasi. Anda dapat mendefragmentasi disk dengan membuka Disk Defragmenter di Windows.
- Perbarui driver: Driver yang usang dapat menyebabkan masalah kinerja dan ketidakstabilan. Anda dapat memperbarui driver dengan mengunjungi situs web produsen perangkat keras Anda atau menggunakan Windows Update.
Menginstal Driver Perangkat Keras
Setelah Windows diinstal, Anda perlu menginstal driver perangkat keras untuk komponen komputer Anda seperti kartu grafis, kartu suara, dan perangkat lain yang terhubung. Driver ini memungkinkan Windows untuk berkomunikasi dengan perangkat keras dan berfungsi dengan baik.
- Driver bawaan: Windows biasanya sudah menyertakan driver dasar untuk sebagian besar perangkat keras. Namun, untuk kinerja optimal, Anda mungkin perlu menginstal driver terbaru dari situs web produsen perangkat keras.
- CD/DVD instalasi: Beberapa produsen perangkat keras menyertakan driver di CD/DVD instalasi. Anda dapat menginstal driver dengan memasukkan CD/DVD ke komputer Anda dan mengikuti petunjuk yang muncul di layar.
- Situs web produsen: Anda dapat mengunduh driver terbaru dari situs web produsen perangkat keras Anda. Pastikan Anda mengunduh driver yang kompatibel dengan versi Windows yang Anda gunakan.
- Manajer Perangkat: Anda dapat memeriksa status driver dan memperbarui driver dari Manajer Perangkat di Windows. Untuk membuka Manajer Perangkat, ketik “Device Manager” di kotak pencarian Windows.
Penutupan Akhir
Setelah Anda selesai membuat CD Windows dan menginstalnya, Anda akan memiliki sistem operasi baru yang bersih dan siap digunakan. Anda dapat mengoptimalkan performa Windows dengan menginstal driver perangkat keras yang diperlukan dan mengikuti beberapa tips sederhana untuk meningkatkan pengalaman penggunaan Anda.
FAQ dan Panduan
Apakah saya perlu membeli lisensi Windows lagi jika saya menginstal ulang Windows?
Tidak, Anda tidak perlu membeli lisensi baru jika Anda menginstal ulang Windows pada komputer yang sama. Lisensi Windows biasanya terikat pada perangkat keras komputer Anda.
Apakah saya bisa menggunakan CD Windows yang sama untuk menginstal pada komputer yang berbeda?
Tidak, CD Windows biasanya terikat pada komputer tertentu. Anda perlu membuat CD Windows baru untuk setiap komputer yang ingin Anda instalasi.