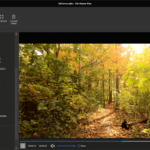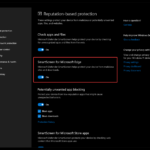Cara mematikan smadav windows 10 – Smadav adalah antivirus ringan yang populer di Indonesia. Meskipun efektif dalam melindungi komputer dari virus, terkadang Anda mungkin perlu mematikan Smadav, baik sementara atau permanen. Ada berbagai alasan mengapa seseorang mungkin ingin mematikan Smadav, mulai dari konflik dengan antivirus lain hingga kebutuhan untuk menjalankan program yang diblokir oleh Smadav.
Artikel ini akan membahas langkah-langkah yang mudah untuk mematikan Smadav di Windows 10, baik secara manual maupun melalui pengaturan sistem. Selain itu, Anda akan menemukan informasi tentang risiko yang mungkin terjadi saat Smadav dinonaktifkan, serta tips untuk menjaga keamanan komputer Anda.
Cara Mematikan Smadav di Windows 10
Smadav adalah antivirus ringan yang populer di Indonesia. Namun, terkadang Anda mungkin perlu menonaktifkan Smadav, baik sementara atau permanen, karena berbagai alasan. Misalnya, Anda mungkin mengalami konflik dengan program lain atau Anda mungkin ingin mencoba antivirus lain. Artikel ini akan membahas cara mematikan Smadav di Windows 10, baik secara manual maupun melalui pengaturan sistem Windows.
Cara Menonaktifkan Smadav Secara Manual
Untuk menonaktifkan Smadav secara manual, Anda dapat mengikuti langkah-langkah berikut:
- Buka Smadav dengan mengklik ikon Smadav di taskbar atau dengan mencari “Smadav” di menu Start.
- Klik menu “Pengaturan”.
- Pilih tab “Umum”.
- Di bagian “Perlindungan”, hapus centang pada opsi “Aktifkan Perlindungan”.
- Klik tombol “OK” untuk menyimpan perubahan.
Setelah Anda menonaktifkan Smadav, antivirus ini tidak akan lagi melindungi komputer Anda dari ancaman. Oleh karena itu, disarankan untuk hanya menonaktifkan Smadav untuk waktu yang singkat dan hanya jika Anda yakin komputer Anda aman.
Mematikan Smadav Sementara dan Permanen, Cara mematikan smadav windows 10
Menonaktifkan Smadav dapat dilakukan secara sementara atau permanen. Perbedaan keduanya terletak pada durasi dan efeknya terhadap perlindungan komputer Anda. Berikut adalah tabel yang menunjukkan perbedaan antara menonaktifkan Smadav sementara dan permanen:
| Metode | Durasi | Efek |
|---|---|---|
| Sementara | Hanya untuk waktu tertentu | Perlindungan komputer akan dinonaktifkan sementara |
| Permanen | Sampai Anda mengaktifkan kembali Smadav | Perlindungan komputer akan dinonaktifkan sepenuhnya |
Risiko Menonaktifkan Smadav
Menonaktifkan Smadav dapat membuat komputer Anda rentan terhadap ancaman. Hal ini karena Smadav berfungsi sebagai penghalang utama terhadap virus, malware, dan ancaman lainnya. Jika Smadav dinonaktifkan, komputer Anda akan lebih mudah diserang oleh malware. Selain itu, menonaktifkan Smadav juga dapat menyebabkan konflik dengan program lain, terutama antivirus lain yang mungkin Anda instal.
Mematikan Smadav Melalui Pengaturan Sistem Windows 10
Anda juga dapat menonaktifkan Smadav melalui pengaturan sistem Windows 10. Berikut adalah langkah-langkahnya:
- Buka menu “Start” dan ketik “Windows Security”.
- Klik “Windows Security” untuk membuka aplikasi.
- Pilih “Virus & ancaman protection”.
- Klik “Manage settings”.
- Di bagian “Virus & threat protection settings”, nonaktifkan opsi “Real-time protection”.
Menonaktifkan “Real-time protection” akan menonaktifkan Smadav dan semua antivirus lain yang diinstal pada komputer Anda. Setelah menonaktifkan “Real-time protection”, komputer Anda akan menjadi lebih rentan terhadap ancaman. Oleh karena itu, disarankan untuk hanya menonaktifkan “Real-time protection” untuk waktu yang singkat dan hanya jika Anda yakin komputer Anda aman.
Alasan Mematikan Smadav
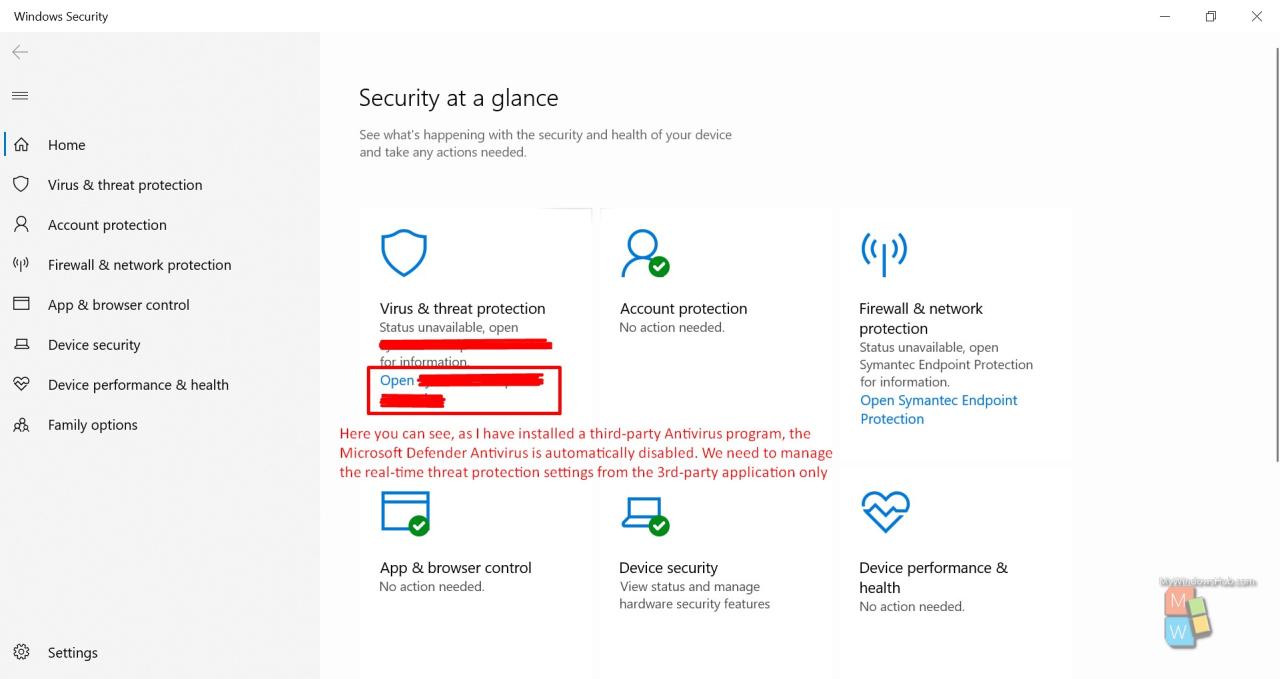
Smadav merupakan antivirus lokal yang cukup populer di Indonesia. Meskipun ringan dan mudah digunakan, ada beberapa alasan mengapa Anda mungkin ingin mematikan Smadav di Windows 10.
Konflik dengan Antivirus Lain
Salah satu alasan utama untuk mematikan Smadav adalah potensi konflik dengan perangkat lunak antivirus lain yang sudah Anda gunakan. Smadav dirancang untuk bekerja sebagai antivirus tambahan, namun jika Anda sudah memiliki antivirus utama yang kuat, Smadav bisa menjadi beban dan bahkan menyebabkan masalah.
Konflik ini bisa mengakibatkan:
- Penurunan performa komputer
- Perlambatan sistem
- Masalah kompatibilitas
- Kesalahan dalam deteksi ancaman
Contohnya, jika Anda menggunakan antivirus seperti Avast, Bitdefender, atau Kaspersky, yang sudah memiliki perlindungan yang komprehensif, Smadav mungkin tidak diperlukan dan bahkan dapat mengganggu kinerja antivirus utama Anda.
Contoh Kasus Mematikan Smadav
Ada beberapa kasus di mana mematikan Smadav mungkin diperlukan:
- Ketika Anda menginstal antivirus utama yang lebih canggih.
- Ketika Anda mengalami masalah kinerja komputer yang signifikan setelah menginstal Smadav.
- Ketika Anda mengalami konflik atau kesalahan dengan perangkat lunak lain setelah menginstal Smadav.
- Ketika Anda ingin meningkatkan keamanan komputer dengan menggunakan antivirus yang lebih lengkap.
Perbandingan Smadav dengan Antivirus Lain
| Fitur | Smadav | Antivirus Utama |
|---|---|---|
| Perlindungan Real-time | Tidak | Ya |
| Pemindaian File | Ya | Ya |
| Pemindaian Web | Tidak | Ya |
| Perlindungan Firewall | Tidak | Ya |
| Perlindungan Anti-Phishing | Tidak | Ya |
| Pembaruan Otomatis | Ya | Ya |
| Dukungan Pelanggan | Terbatas | Luar Biasa |
Dampak Mematikan Smadav terhadap Keamanan Komputer
Mematikan Smadav dapat memengaruhi keamanan komputer Anda, terutama jika Anda tidak memiliki antivirus utama yang kuat. Namun, jika Anda sudah memiliki antivirus utama yang handal, mematikan Smadav tidak akan terlalu memengaruhi keamanan komputer Anda. Sebaliknya, ini dapat meningkatkan kinerja komputer dan mengurangi konflik perangkat lunak.
Penting untuk diingat bahwa mematikan Smadav tidak berarti komputer Anda tidak lagi rentan terhadap ancaman. Anda tetap perlu berhati-hati dalam berselancar di internet dan mengunduh file dari sumber yang tidak tepercaya.
Cara Mengaktifkan Kembali Smadav: Cara Mematikan Smadav Windows 10
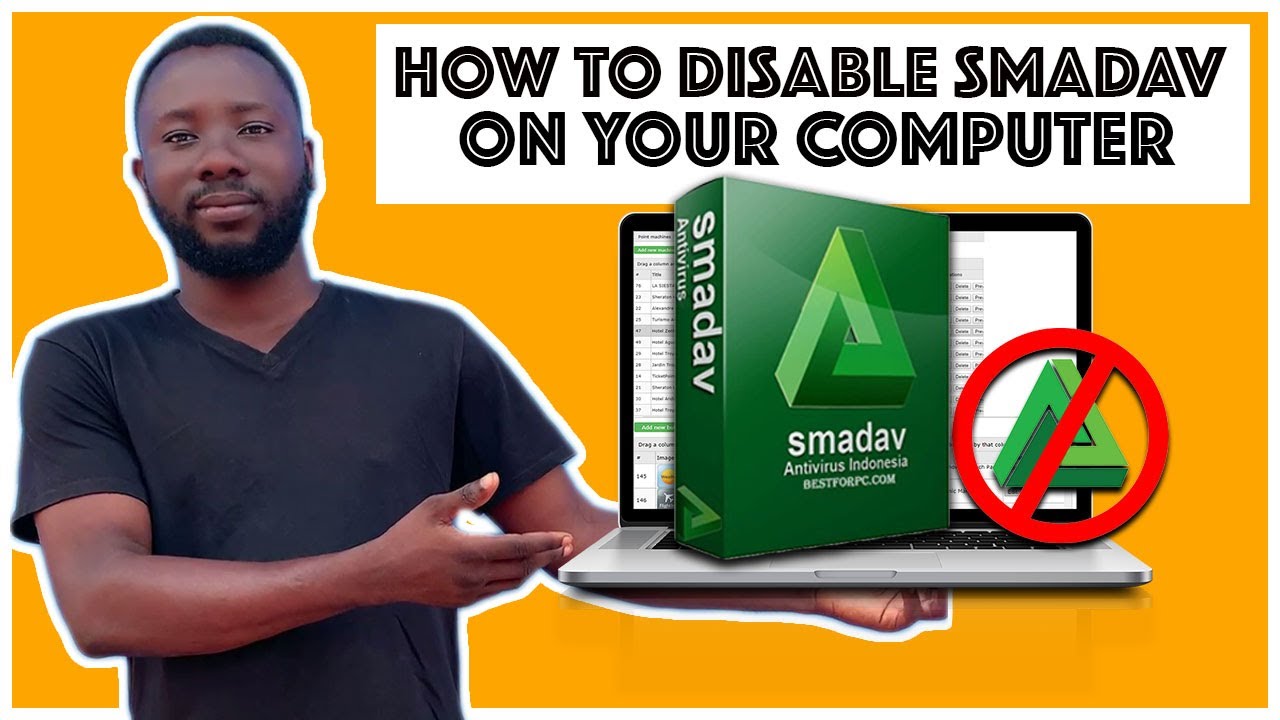
Setelah Anda menonaktifkan Smadav, Anda mungkin ingin mengaktifkannya kembali untuk melindungi komputer Anda dari ancaman virus dan malware. Berikut adalah langkah-langkah yang dapat Anda ikuti untuk mengaktifkan kembali Smadav di Windows 10.
Langkah-Langkah Mengaktifkan Kembali Smadav
Untuk mengaktifkan kembali Smadav, Anda dapat mengikuti langkah-langkah berikut:
- Buka menu “Start” dan cari “Smadav”.
- Klik kanan ikon Smadav dan pilih “Run as administrator”.
- Setelah Smadav terbuka, klik menu “Setting” dan pilih “General”.
- Pada tab “General”, centang kotak “Enable Smadav Protection”.
- Klik “OK” untuk menyimpan perubahan.
Konfigurasi Ulang Smadav
Setelah mengaktifkan kembali Smadav, Anda dapat mengonfigurasi ulang pengaturan Smadav sesuai kebutuhan. Misalnya, Anda dapat mengatur Smadav untuk secara otomatis memperbarui definisi virus, atau untuk memindai file tertentu.
Masalah yang Mungkin Terjadi
Beberapa pengguna mungkin mengalami masalah saat mengaktifkan kembali Smadav. Masalah ini dapat terjadi karena berbagai alasan, seperti konflik dengan program antivirus lain, atau masalah dengan file Smadav. Jika Anda mengalami masalah, Anda dapat mencoba langkah-langkah berikut:
- Pastikan Anda menjalankan Smadav sebagai administrator.
- Nonaktifkan program antivirus lain yang terinstal di komputer Anda.
- Jalankan pemindaian antivirus lengkap menggunakan Smadav.
- Hubungi tim dukungan Smadav untuk bantuan lebih lanjut.
Ilustrasi Proses Mengaktifkan Kembali Smadav
Ilustrasi di bawah ini menunjukkan proses mengaktifkan kembali Smadav melalui interface program. Gambar tersebut menunjukkan langkah-langkah yang dijelaskan di atas, mulai dari membuka menu “Setting” hingga mengaktifkan “Enable Smadav Protection”.
Cara Mengaktifkan Kembali Smadav Melalui Interface Program
Untuk mengaktifkan kembali Smadav melalui interface program, Anda dapat mengikuti langkah-langkah berikut:
- Buka Smadav dengan mengklik ikon Smadav di taskbar atau melalui menu “Start”.
- Klik menu “Setting” yang terletak di pojok kanan atas jendela Smadav.
- Pilih tab “General” pada menu “Setting”.
- Centang kotak “Enable Smadav Protection” yang berada di bagian atas tab “General”.
- Klik tombol “OK” untuk menyimpan perubahan.
Tips Keamanan Setelah Mematikan Smadav
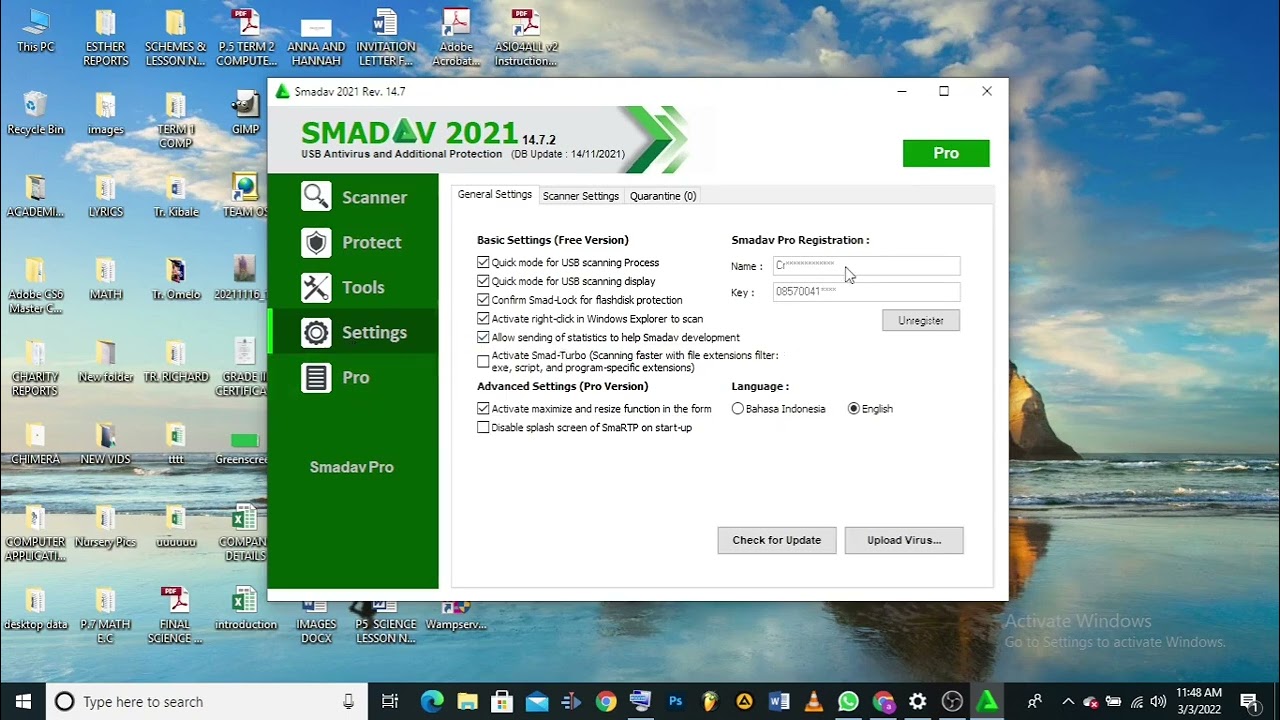
Mematikan Smadav, meskipun mungkin diperlukan dalam beberapa kasus, meninggalkan komputer Anda dalam kondisi rentan terhadap ancaman keamanan. Hal ini karena Smadav, meskipun tidak sempurna, tetap memberikan lapisan perlindungan tambahan terhadap virus dan malware. Oleh karena itu, langkah-langkah keamanan tambahan sangat penting untuk menjaga komputer Anda tetap aman setelah Smadav dinonaktifkan.
Pentingnya Menggunakan Antivirus Lain
Setelah Smadav dinonaktifkan, sangat disarankan untuk segera menginstal dan mengaktifkan antivirus lain. Antivirus yang terpercaya dan mutakhir akan memberikan perlindungan real-time terhadap berbagai ancaman, seperti virus, malware, ransomware, dan spyware.
Rekomendasi Antivirus Alternatif
Berikut adalah beberapa rekomendasi antivirus alternatif yang dapat dipertimbangkan setelah mematikan Smadav:
- Bitdefender: Dikenal dengan performanya yang ringan dan perlindungan yang kuat.
- Kaspersky: Memiliki reputasi yang baik dalam mendeteksi dan memblokir ancaman yang canggih.
- Norton: Terkenal dengan perlindungan menyeluruh dan fitur keamanan tambahan seperti firewall dan manajemen kata sandi.
- Eset NOD32: Dikagumi karena kecepatan pemindaiannya yang cepat dan deteksi malware yang akurat.
- Avast: Menyediakan perlindungan gratis dan berbayar dengan fitur keamanan yang komprehensif.
Tips Keamanan Untuk Komputer Tanpa Smadav
Berikut adalah beberapa tips keamanan untuk komputer tanpa Smadav:
| Tips | Penjelasan |
|---|---|
| Selalu perbarui sistem operasi dan perangkat lunak Anda | Pembaruan keamanan seringkali berisi perbaikan untuk kerentanan yang dapat dieksploitasi oleh malware. |
| Berhati-hati saat membuka email atau lampiran dari pengirim yang tidak dikenal | Email phishing dan lampiran berbahaya dapat membawa malware ke komputer Anda. |
| Hindari mengunduh file dari situs web yang tidak tepercaya | Situs web yang tidak sah dapat menyebarkan malware melalui unduhan file yang terinfeksi. |
| Gunakan kata sandi yang kuat dan unik untuk setiap akun online | Kata sandi yang kuat dan unik membantu melindungi akun Anda dari akses yang tidak sah. |
| Aktifkan firewall komputer Anda | Firewall membantu mencegah akses yang tidak sah ke komputer Anda dari jaringan. |
| Hindari mengklik tautan atau iklan yang mencurigakan | Tautan atau iklan yang mencurigakan dapat mengarahkan Anda ke situs web berbahaya yang menginfeksi komputer Anda. |
Mengelola Risiko Keamanan Setelah Mematikan Smadav
Mematikan Smadav meningkatkan risiko keamanan komputer Anda. Meskipun antivirus alternatif dapat membantu mengurangi risiko ini, penting untuk tetap waspada dan menerapkan kebiasaan keamanan yang baik.
Dengan memahami risiko dan menerapkan langkah-langkah keamanan yang tepat, Anda dapat melindungi komputer Anda dari ancaman keamanan, bahkan setelah Smadav dinonaktifkan.
Ringkasan Terakhir
Mematikan Smadav mungkin diperlukan dalam beberapa situasi, namun penting untuk memahami risiko yang terkait dengannya. Pastikan Anda memiliki antivirus lain yang aktif jika Anda memutuskan untuk menonaktifkan Smadav. Selalu pertimbangkan langkah-langkah keamanan yang tepat untuk melindungi komputer Anda dari ancaman online.
FAQ Terkini
Apakah mematikan Smadav akan membuat komputer saya rentan terhadap virus?
Ya, mematikan Smadav dapat membuat komputer Anda lebih rentan terhadap virus, terutama jika Anda tidak memiliki antivirus lain yang aktif.
Bagaimana cara mematikan Smadav secara permanen?
Anda dapat mematikan Smadav secara permanen dengan menghapus program dari komputer Anda.
Apakah Smadav dapat diaktifkan kembali setelah dinonaktifkan?
Ya, Smadav dapat diaktifkan kembali dengan mudah melalui interface program atau pengaturan sistem.