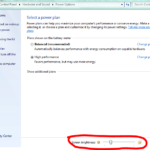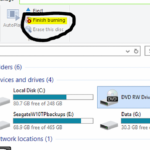Cara instal window 10 dari flashdisk – Bosan dengan performa Windows yang lemot? Atau ingin merasakan pengalaman baru dengan Windows 10 yang bersih? Instal ulang Windows 10 dari flashdisk adalah solusi yang tepat! Proses ini tidak sesulit yang dibayangkan, dan panduan ini akan memandu Anda langkah demi langkah, dari persiapan hingga menyelesaikan instalasi.
Dengan panduan ini, Anda akan mempelajari cara menyiapkan flashdisk bootable, mengatur BIOS komputer, memilih partisi harddisk, dan menginstal Windows 10 dengan mudah. Siap untuk merasakan Windows 10 yang segar dan optimal? Yuk, kita mulai!
Persiapan
Sebelum memulai instalasi Windows 10 dari flashdisk, ada beberapa persiapan yang perlu dilakukan. Persiapan ini penting untuk memastikan proses instalasi berjalan lancar dan sukses.
Memenuhi Persyaratan Minimal
Pertama, pastikan komputer Anda memenuhi persyaratan minimal Windows 10. Ini penting agar Windows 10 dapat berjalan dengan baik di komputer Anda. Anda dapat memeriksa spesifikasi komputer Anda melalui menu System Information di Windows. Berikut adalah persyaratan minimal Windows 10:
- Prosesor: 1 gigahertz (GHz) atau lebih cepat
- RAM: 1 gigabyte (GB) untuk edisi 32-bit atau 2 GB untuk edisi 64-bit
- Ruang hard disk: 16 GB untuk edisi 32-bit atau 20 GB untuk edisi 64-bit
- Kartu grafis: Perangkat yang kompatibel dengan DirectX 9 atau lebih tinggi dengan driver WDDM 1.0
Jika spesifikasi komputer Anda tidak memenuhi persyaratan minimal, Windows 10 mungkin tidak dapat diinstal atau berjalan dengan baik.
Proses Instalasi
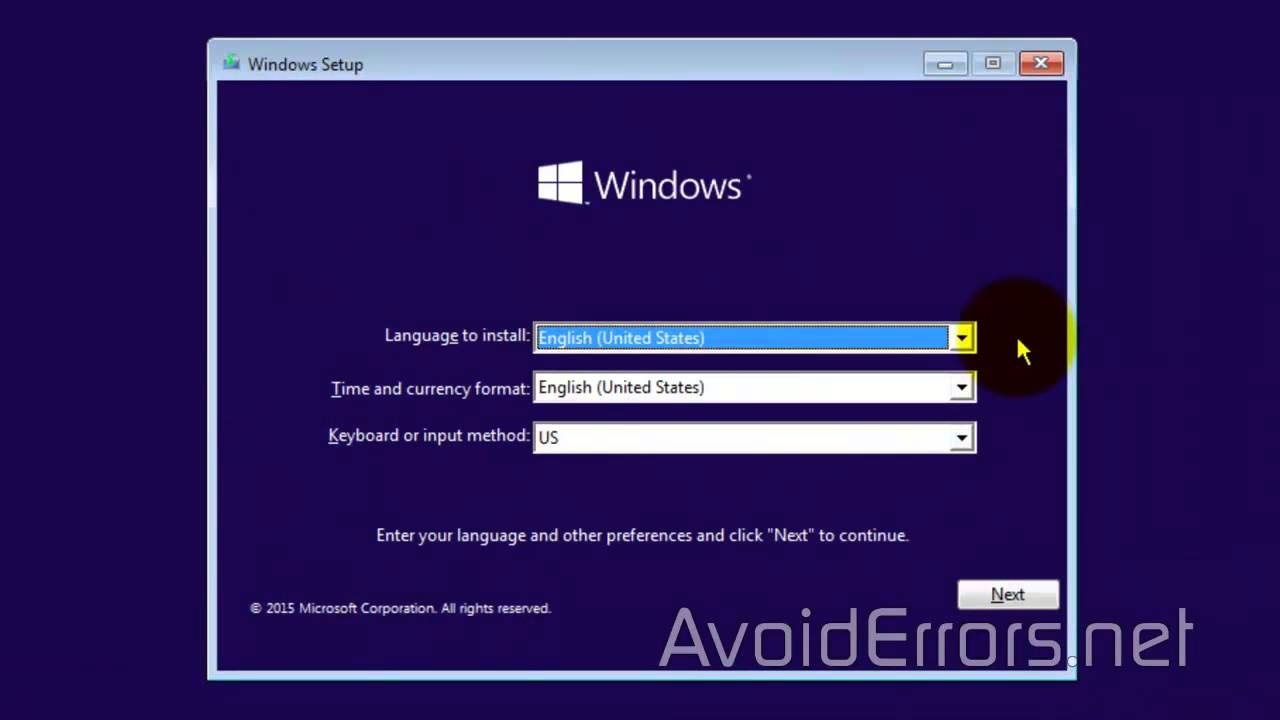
Setelah flashdisk bootable Windows 10 berhasil dibuat, Anda siap untuk menginstal Windows 10 pada komputer Anda. Proses instalasi ini akan memandu Anda melalui langkah-langkah yang diperlukan untuk menginstal Windows 10 dari flashdisk.
Mengatur BIOS Komputer, Cara instal window 10 dari flashdisk
Langkah pertama adalah mengatur BIOS komputer agar boot dari flashdisk. BIOS (Basic Input/Output System) adalah perangkat lunak yang mengontrol perangkat keras komputer saat pertama kali dinyalakan. Anda perlu mengubah pengaturan BIOS agar komputer mengenali flashdisk sebagai perangkat boot utama.
- Nyalakan komputer Anda dan tekan tombol yang sesuai untuk masuk ke BIOS. Tombol yang digunakan untuk masuk ke BIOS berbeda-beda tergantung pada merek dan model komputer Anda. Biasanya tombol tersebut adalah F2, F10, Del, atau Esc. Anda dapat melihat panduan di layar saat komputer pertama kali dinyalakan untuk mengetahui tombol yang tepat.
- Setelah Anda berada di dalam BIOS, cari menu Boot atau Boot Order. Anda akan menemukannya di bagian Advanced BIOS Features, Boot, atau Main.
- Pilih opsi Boot Device Priority atau Boot Order. Kemudian, pilih flashdisk Anda dari daftar perangkat boot. Pastikan flashdisk Anda terdeteksi dengan benar.
- Simpan perubahan yang Anda buat dengan menekan tombol F10 atau tombol Save and Exit. Komputer Anda akan restart, dan sekarang akan boot dari flashdisk.
Memilih Bahasa dan Pengaturan Lainnya
Setelah komputer Anda boot dari flashdisk, Anda akan melihat layar setup Windows 10. Di layar ini, Anda dapat memilih bahasa, format waktu, dan keyboard yang ingin Anda gunakan.
- Pilih bahasa yang Anda inginkan untuk instalasi Windows 10. Biasanya, bahasa yang dipilih akan menjadi bahasa utama yang digunakan pada sistem operasi Anda.
- Pilih format waktu dan mata uang yang sesuai dengan lokasi Anda.
- Pilih tata letak keyboard yang sesuai dengan bahasa yang Anda pilih.
- Setelah Anda memilih pengaturan yang diinginkan, klik tombol Next untuk melanjutkan.
Memilih Partisi Harddisk
Pada langkah ini, Anda akan diminta untuk memilih partisi harddisk tempat Windows 10 akan diinstal. Anda dapat memilih untuk menginstal Windows 10 pada partisi yang ada atau membuat partisi baru.
- Jika Anda ingin menginstal Windows 10 pada partisi yang ada, pilih partisi tersebut dari daftar. Pastikan partisi tersebut memiliki ruang yang cukup untuk menginstal Windows 10.
- Jika Anda ingin membuat partisi baru, klik tombol New untuk membuat partisi baru. Anda dapat memilih ukuran partisi baru dan menetapkan huruf drive untuknya.
- Setelah Anda memilih partisi, klik tombol Next untuk melanjutkan.
Menginstal Windows 10
Setelah Anda memilih partisi harddisk, proses instalasi Windows 10 akan dimulai. Proses ini akan memakan waktu beberapa saat, tergantung pada kecepatan komputer Anda dan ukuran file instalasi.
- Windows 10 akan menyalin file-file instalasi ke harddisk Anda. Anda akan melihat progress bar yang menunjukkan kemajuan instalasi.
- Setelah file-file instalasi disalin, komputer Anda akan restart beberapa kali. Ini adalah proses normal dan jangan khawatir.
- Setelah instalasi selesai, Anda akan diminta untuk membuat akun pengguna baru. Anda dapat memilih untuk membuat akun Microsoft atau akun lokal.
Tabel Langkah Instalasi
| Langkah | Keterangan |
|---|---|
| 1. Masuk ke BIOS | Tekan tombol yang sesuai saat komputer pertama kali dinyalakan untuk masuk ke BIOS. |
| 2. Atur Boot Order | Pilih flashdisk sebagai perangkat boot utama di menu Boot Order. |
| 3. Pilih Bahasa dan Pengaturan | Pilih bahasa, format waktu, dan tata letak keyboard yang diinginkan. |
| 4. Pilih Partisi Harddisk | Pilih partisi yang ada atau buat partisi baru untuk menginstal Windows 10. |
| 5. Mulai Instalasi | Klik tombol Next untuk memulai proses instalasi Windows 10. |
| 6. Tunggu Proses Selesai | Tunggu hingga proses instalasi selesai. Komputer akan restart beberapa kali. |
| 7. Buat Akun Pengguna | Buat akun pengguna baru dengan akun Microsoft atau akun lokal. |
Ilustrasi Proses Instalasi
Ilustrasi gambar berikut menunjukkan langkah-langkah kunci dalam proses instalasi Windows 10 dari flashdisk.
Gambar 1: Layar Setup Windows 10 menunjukkan pilihan bahasa, format waktu, dan tata letak keyboard.
Gambar 2: Layar pemilihan partisi harddisk menunjukkan pilihan untuk menginstal Windows 10 pada partisi yang ada atau membuat partisi baru.
Gambar 3: Layar progress bar menunjukkan kemajuan instalasi Windows 10.
Gambar 4: Layar pembuatan akun pengguna baru menunjukkan pilihan untuk membuat akun Microsoft atau akun lokal.
Setelah Instalasi
Selamat! Instalasi Windows 10 dari flashdisk telah selesai. Kini saatnya untuk mengkonfigurasi dan mempersiapkan sistem operasi agar siap digunakan. Ada beberapa langkah yang perlu dilakukan setelah proses instalasi selesai, mulai dari pengaturan dasar hingga menginstal aplikasi yang dibutuhkan.
Mengatur Pengaturan Dasar Windows 10
Langkah pertama yang perlu dilakukan adalah mengatur pengaturan dasar Windows 10. Ini meliputi pengaturan bahasa, waktu, dan akun pengguna. Berikut langkah-langkahnya:
- Bahasa: Pilih bahasa yang ingin digunakan untuk sistem operasi. Anda dapat memilih bahasa yang tersedia di menu pengaturan.
- Waktu: Atur zona waktu yang sesuai dengan lokasi Anda. Anda dapat memilih zona waktu dari daftar yang tersedia.
- Akun Pengguna: Buat akun pengguna baru dengan nama dan kata sandi yang mudah diingat. Anda dapat memilih untuk membuat akun Microsoft atau akun lokal.
Menginstal Driver Perangkat Keras
Setelah pengaturan dasar selesai, langkah selanjutnya adalah menginstal driver perangkat keras. Driver adalah program yang memungkinkan Windows 10 untuk berkomunikasi dengan perangkat keras komputer, seperti kartu grafis, motherboard, dan perangkat input. Anda dapat menginstal driver dengan beberapa cara, yaitu:
- CD/DVD Driver: Jika Anda memiliki CD/DVD driver, Anda dapat menginstal driver dengan memasukkan CD/DVD ke drive optik komputer.
- Unduh dari Situs Web Produsen: Anda dapat mengunduh driver dari situs web produsen perangkat keras. Pastikan Anda mengunduh driver yang kompatibel dengan versi Windows 10 yang Anda instal.
- Pembaruan Windows: Windows 10 dapat secara otomatis mengunduh dan menginstal driver yang diperlukan melalui Windows Update. Anda dapat memeriksa pembaruan driver dengan membuka menu “Pengaturan” > “Pembaruan & Keamanan” > “Windows Update” dan memilih “Periksa pembaruan”.
Mengunduh dan Menginstal Program dan Aplikasi
Setelah driver perangkat keras terinstal, Anda dapat mulai mengunduh dan menginstal program dan aplikasi yang dibutuhkan. Anda dapat mengunduh program dan aplikasi dari berbagai sumber, seperti:
- Microsoft Store: Microsoft Store adalah toko aplikasi resmi untuk Windows 10. Anda dapat menemukan berbagai program dan aplikasi yang tersedia di Microsoft Store.
- Situs Web Pengembang: Anda dapat mengunduh program dan aplikasi dari situs web pengembang. Pastikan Anda mengunduh program dan aplikasi dari sumber yang terpercaya.
Tips dan Trik untuk Mengoptimalkan Kinerja Windows 10
Setelah instalasi selesai dan program yang dibutuhkan terpasang, ada beberapa tips dan trik yang dapat Anda gunakan untuk mengoptimalkan kinerja Windows 10:
- Bersihkan Disk: Hapus file-file yang tidak diperlukan, seperti file sementara dan file sampah, untuk membebaskan ruang penyimpanan dan meningkatkan kinerja sistem.
- Defragmentasi Disk: Defragmentasi disk dapat membantu meningkatkan kinerja sistem dengan mengatur kembali file-file yang tersebar di hard disk.
- Nonaktifkan Program Startup: Program startup yang tidak diperlukan dapat memperlambat waktu booting sistem. Anda dapat menonaktifkan program startup yang tidak diperlukan dengan membuka Task Manager (Ctrl+Shift+Esc) dan memilih tab “Startup”.
- Perbarui Driver: Pastikan Anda selalu memperbarui driver perangkat keras ke versi terbaru untuk mendapatkan kinerja terbaik.
- Gunakan Antivirus: Lindungi komputer Anda dari virus dan malware dengan menggunakan antivirus yang terpercaya.
Penting! Sebelum menginstal Windows 10 dari flashdisk, pastikan Anda telah melakukan backup data penting. Hal ini untuk menghindari kehilangan data jika terjadi kesalahan selama proses instalasi. Anda dapat melakukan backup data ke hard disk eksternal, cloud storage, atau media penyimpanan lainnya.
Solusi Masalah Umum

Instalasi Windows 10 dari flashdisk bisa jadi proses yang menantang, dan beberapa kendala mungkin muncul. Berikut adalah beberapa masalah umum yang mungkin dihadapi dan solusi untuk mengatasinya.
Komputer Tidak Dapat Boot dari Flashdisk
Jika komputer Anda tidak dapat boot dari flashdisk, ada beberapa hal yang perlu diperiksa.
- Pastikan flashdisk terhubung ke komputer dan dikonfigurasi sebagai perangkat boot utama di BIOS.
- Pastikan flashdisk Anda sudah diformat dengan benar dan berisi file instalasi Windows 10 yang valid.
- Jika Anda menggunakan UEFI, pastikan mode boot di BIOS diatur ke UEFI.
- Coba restart komputer dan tekan tombol yang sesuai untuk masuk ke menu BIOS (biasanya F2, F10, atau Del).
- Cari pengaturan boot dan pilih flashdisk sebagai perangkat boot pertama.
Kesalahan Saat Menginstal Windows 10
Beberapa kesalahan mungkin terjadi selama proses instalasi Windows 10.
- Kesalahan “Windows cannot be installed on this disk. This disk might be GPT partitioned.”
- Kesalahan “Windows cannot be installed to this disk. Selected disk is of the GPT partition style.”
- Kesalahan “The selected disk is not recognized.”
- Kesalahan “0x80070057”
Untuk mengatasi masalah ini, pastikan hard drive Anda diformat dengan benar dan sesuai dengan skema partisi yang digunakan oleh Windows 10.
- Jika Anda menggunakan UEFI, hard drive Anda harus dipartisi dengan skema GPT.
- Jika Anda menggunakan BIOS lama, hard drive Anda harus dipartisi dengan skema MBR.
- Anda juga dapat mencoba memformat hard drive Anda dengan menggunakan alat Disk Management di Windows.
Tidak Dapat Mengakses Internet Setelah Instalasi
Jika Anda tidak dapat mengakses internet setelah menginstal Windows 10, Anda perlu memeriksa pengaturan jaringan Anda.
- Pastikan driver jaringan Anda terinstal dengan benar.
- Pastikan Anda telah terhubung ke jaringan Wi-Fi atau kabel Ethernet yang berfungsi.
- Jika Anda menggunakan Wi-Fi, pastikan Anda telah memasukkan kata sandi yang benar.
- Anda dapat mencoba menggunakan alat pemecahan masalah jaringan bawaan Windows.
Pemungkas

Selamat! Anda telah berhasil menginstal ulang Windows 10 dari flashdisk. Dengan Windows yang baru, Anda dapat menikmati pengalaman yang lebih lancar dan optimal. Jangan lupa untuk menginstal driver perangkat keras yang diperlukan, mengunduh program-program penting, dan selalu backup data Anda secara berkala untuk menjaga keamanan sistem. Semoga panduan ini bermanfaat dan membantu Anda dalam menginstal Windows 10 dengan mudah!
FAQ Terpadu: Cara Instal Window 10 Dari Flashdisk
Apakah saya harus menghapus semua data di harddisk sebelum instalasi?
Ya, menginstal Windows 10 dari flashdisk biasanya akan menghapus semua data di harddisk Anda. Pastikan Anda telah melakukan backup data penting sebelum memulai proses instalasi.
Bagaimana cara mengembalikan data yang terhapus setelah instalasi?
Anda dapat memulihkan data yang terhapus dari backup yang telah dibuat sebelumnya. Pastikan Anda menyimpan backup di tempat yang aman dan mudah diakses.
Apakah saya perlu menginstal ulang semua program setelah instalasi Windows 10?
Ya, Anda perlu menginstal ulang semua program yang Anda inginkan setelah instalasi Windows 10. Pastikan Anda memiliki CD instalasi atau file download dari program-program tersebut.