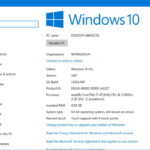Cara aktifkan bluetooth di pc windows 7 – Ingin menghubungkan perangkat Bluetooth seperti headset, speaker, atau keyboard ke PC Windows 7 Anda? Tak perlu khawatir, prosesnya cukup mudah! Artikel ini akan memandu Anda langkah demi langkah untuk mengaktifkan Bluetooth di PC Windows 7, mulai dari memeriksa keberadaan Bluetooth hingga mengatasi masalah yang mungkin terjadi.
Dari mengidentifikasi apakah PC Anda sudah memiliki perangkat keras Bluetooth bawaan hingga menginstal driver yang tepat, artikel ini akan membahas semua aspek penting yang perlu Anda ketahui. Siap untuk menikmati kemudahan konektivitas Bluetooth di PC Windows 7 Anda?
Memeriksa Keberadaan Bluetooth di PC Windows 7

Sebelum Anda dapat mengaktifkan Bluetooth di PC Windows 7, Anda perlu memastikan bahwa PC Anda memang memiliki perangkat keras Bluetooth. Ada dua cara untuk melakukannya: memeriksa secara fisik dan memeriksa di Device Manager.
Memeriksa Secara Fisik, Cara aktifkan bluetooth di pc windows 7
Periksa bagian depan, belakang, atau sisi PC Anda untuk mencari ikon Bluetooth atau label yang menunjukkan adanya perangkat keras Bluetooth bawaan. Jika Anda menemukannya, berarti PC Anda memiliki perangkat keras Bluetooth bawaan.
Memeriksa di Device Manager
Cara lain untuk memeriksa keberadaan perangkat keras Bluetooth adalah dengan melihat Device Manager. Device Manager menampilkan daftar semua perangkat keras yang terpasang pada PC Anda, termasuk perangkat Bluetooth. Berikut langkah-langkahnya:
- Klik kanan pada tombol Start dan pilih “Device Manager”.
- Di jendela Device Manager, cari “Bluetooth”.
- Jika Anda melihat entri “Bluetooth” di Device Manager, berarti PC Anda memiliki perangkat keras Bluetooth bawaan. Jika tidak ada entri “Bluetooth”, berarti PC Anda tidak memiliki perangkat keras Bluetooth bawaan.
Perbedaan Perangkat Keras Bluetooth Bawaan dan Eksternal
Berikut tabel yang menunjukkan perbedaan antara perangkat keras Bluetooth bawaan dan perangkat Bluetooth eksternal:
| Fitur | Perangkat Keras Bluetooth Bawaan | Perangkat Bluetooth Eksternal |
|---|---|---|
| Lokasi | Terintegrasi ke dalam motherboard PC | Dapat dihubungkan ke PC melalui port USB atau port lainnya |
| Ukuran | Tidak terlihat, terintegrasi dengan PC | Berukuran kecil, berbentuk dongle atau adaptor |
| Harga | Lebih mahal, terintegrasi dengan PC | Lebih murah, dapat dibeli terpisah |
| Ketersediaan | Tergantung pada model PC | Tersedia di toko elektronik |
Menginstal Driver Bluetooth
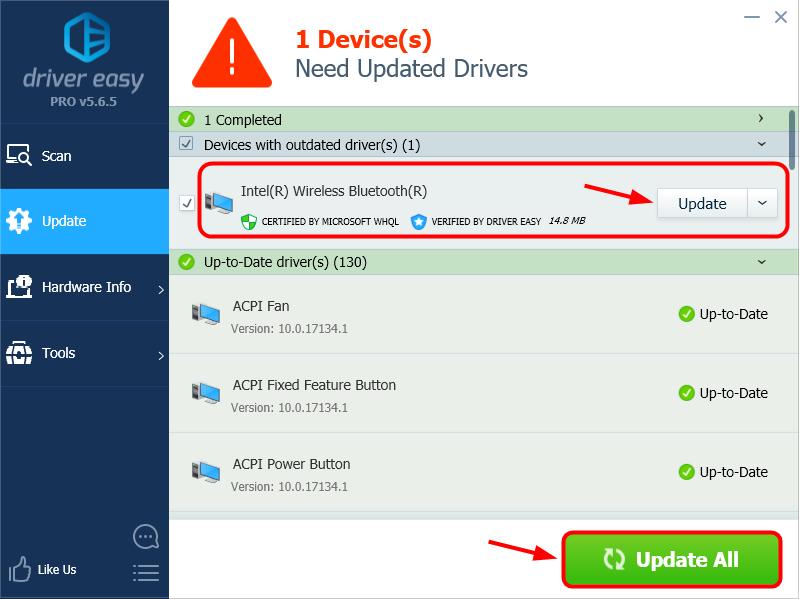
Setelah memastikan Bluetooth diaktifkan di BIOS, langkah selanjutnya adalah menginstal driver Bluetooth yang kompatibel dengan Windows 7. Driver ini berfungsi sebagai jembatan antara perangkat Bluetooth dan sistem operasi, memungkinkan keduanya untuk berkomunikasi.
Mengunduh Driver Bluetooth Terbaru
Untuk memastikan performa optimal dan kompatibilitas terbaik, disarankan untuk mengunduh driver Bluetooth terbaru dari situs web produsen perangkat keras. Berikut langkah-langkahnya:
- Kunjungi situs web produsen perangkat keras komputer atau motherboard Anda.
- Cari bagian “Dukungan” atau “Unduhan” di situs web.
- Masukkan model komputer atau motherboard Anda di kolom pencarian.
- Pilih sistem operasi Windows 7 dari daftar yang tersedia.
- Cari dan unduh driver Bluetooth terbaru untuk perangkat Anda.
Menginstal Driver Bluetooth melalui Device Manager
Anda juga dapat menginstal driver Bluetooth melalui Device Manager. Berikut langkah-langkahnya:
- Tekan tombol Windows + R pada keyboard Anda.
- Ketik “devmgmt.msc” di kotak dialog “Run” dan tekan Enter.
- Di jendela Device Manager, cari “Bluetooth” atau “Bluetooth Radio”.
- Klik kanan pada perangkat Bluetooth dan pilih “Update Driver Software”.
- Pilih “Browse my computer for driver software”.
- Pilih lokasi driver Bluetooth yang telah Anda unduh sebelumnya.
- Ikuti petunjuk di layar untuk menyelesaikan proses instalasi.
Mengaktifkan Bluetooth di Windows 7
Bluetooth merupakan teknologi nirkabel yang memungkinkan perangkat elektronik seperti komputer, smartphone, dan perangkat periferal untuk berkomunikasi satu sama lain. Untuk memanfaatkan fitur ini di Windows 7, kamu perlu mengaktifkannya terlebih dahulu. Berikut beberapa cara untuk mengaktifkan Bluetooth di Windows 7:
Melalui Control Panel
Mengaktifkan Bluetooth melalui Control Panel merupakan cara yang umum dan mudah dilakukan. Berikut langkah-langkahnya:
- Buka Control Panel.
- Pilih “Hardware and Sound”.
- Klik “Devices and Printers”.
- Di sisi kiri jendela, klik “Add a device”.
- Pilih “Bluetooth” dan ikuti petunjuk di layar untuk menyelesaikan proses penginstalan.
Melalui Ikon Bluetooth di Taskbar
Jika ikon Bluetooth sudah tersedia di taskbar, kamu dapat mengaktifkannya dengan mudah. Berikut langkah-langkahnya:
- Klik kanan ikon Bluetooth di taskbar.
- Pilih “Set up a Bluetooth device”.
- Ikuti petunjuk di layar untuk menyelesaikan proses penginstalan.
Perlu diingat bahwa untuk mengaktifkan Bluetooth melalui taskbar, perangkat Bluetooth harus sudah terinstal di komputer. Jika perangkat Bluetooth belum terinstal, kamu perlu menginstalnya terlebih dahulu melalui Control Panel.
Mencari dan Menyiapkan Perangkat Bluetooth
Setelah mengaktifkan Bluetooth di PC Windows 7, Anda siap untuk mencari dan menghubungkan perangkat Bluetooth lainnya. Proses ini biasanya disebut sebagai “pemasangan” (pairing).
Mencari Perangkat Bluetooth
Untuk mencari perangkat Bluetooth yang tersedia di sekitar, ikuti langkah-langkah berikut:
- Buka menu “Start” dan ketik “Bluetooth” di kotak pencarian. Pilih “Bluetooth Settings”.
- Di jendela “Bluetooth Settings”, pastikan “Bluetooth” diaktifkan.
- Klik “Add a Device” untuk memulai pencarian perangkat Bluetooth yang tersedia.
- PC Windows 7 akan mulai mencari perangkat Bluetooth di sekitar. Perangkat yang tersedia akan ditampilkan dalam daftar.
Memasangkan Perangkat Bluetooth
Setelah menemukan perangkat Bluetooth yang ingin Anda hubungkan, ikuti langkah-langkah berikut untuk memasangkannya:
- Pilih perangkat Bluetooth yang ingin Anda pasangkan dari daftar perangkat yang tersedia.
- Jika perangkat Bluetooth yang ingin Anda pasangkan memerlukan kode PIN, masukkan kode PIN yang benar. Kode PIN biasanya dapat ditemukan di manual perangkat Bluetooth.
- Klik “Next” untuk menyelesaikan proses pemasangan.
- Setelah perangkat berhasil dipasangkan, perangkat Bluetooth akan muncul dalam daftar perangkat Bluetooth yang terpasang di PC Windows 7.
Mengubah Pengaturan Bluetooth
Anda dapat mengubah beberapa pengaturan Bluetooth, seperti nama perangkat dan tingkat visibilitas, untuk menyesuaikan penggunaan Bluetooth Anda. Untuk mengakses pengaturan ini, ikuti langkah-langkah berikut:
- Buka menu “Start” dan ketik “Bluetooth” di kotak pencarian. Pilih “Bluetooth Settings”.
- Di jendela “Bluetooth Settings”, klik “Change Bluetooth Settings”.
- Di tab “Options”, Anda dapat mengubah nama perangkat Bluetooth dan tingkat visibilitas perangkat.
Mengatasi Masalah Bluetooth: Cara Aktifkan Bluetooth Di Pc Windows 7
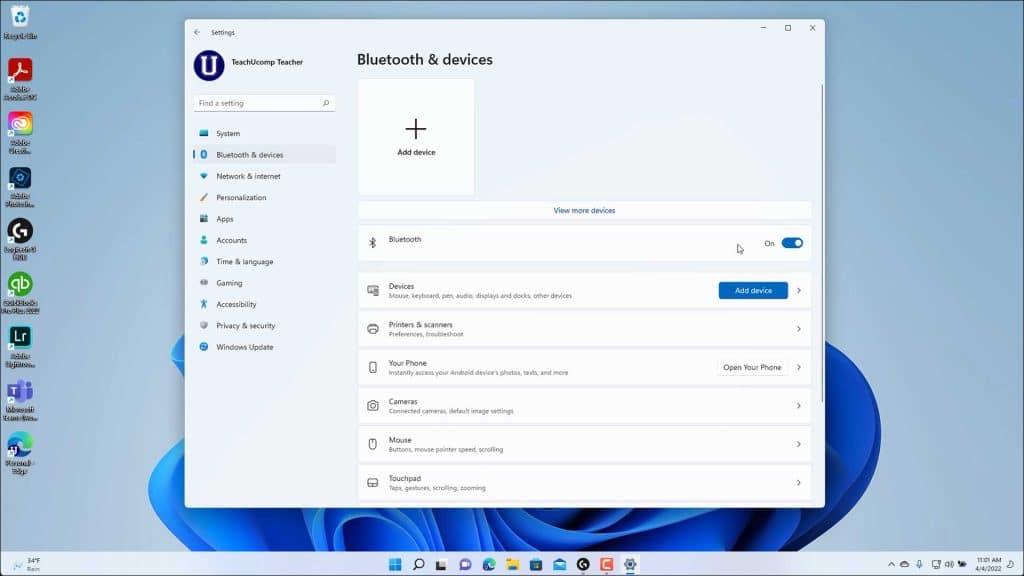
Meskipun Bluetooth umumnya merupakan teknologi yang andal, Anda mungkin mengalami masalah dengan koneksi Bluetooth di Windows 7. Masalah umum yang dihadapi pengguna meliputi perangkat yang tidak terdeteksi, koneksi terputus, atau masalah dengan driver Bluetooth. Berikut adalah beberapa cara untuk mengatasi masalah Bluetooth yang umum di Windows 7.
Periksa Perangkat Bluetooth
Langkah pertama adalah memeriksa apakah perangkat Bluetooth Anda berfungsi dengan baik. Pastikan perangkat tersebut dihidupkan dan berada dalam jangkauan perangkat Windows 7 Anda. Periksa juga apakah baterai perangkat Bluetooth terisi penuh. Jika perangkat Bluetooth Anda menggunakan baterai, coba ganti baterai dengan yang baru.
Perbarui Driver Bluetooth
Driver Bluetooth yang usang atau rusak dapat menyebabkan masalah koneksi. Untuk memperbarui driver Bluetooth Anda, ikuti langkah-langkah berikut:
- Buka Device Manager dengan mengetik “devmgmt.msc” di kotak pencarian Start Menu.
- Perluas kategori Bluetooth.
- Klik kanan pada perangkat Bluetooth Anda dan pilih Update Driver Software….
- Pilih Search automatically for updated driver software dan ikuti petunjuk di layar.
Nonaktifkan dan Aktifkan Ulang Bluetooth
Menonaktifkan dan mengaktifkan ulang Bluetooth dapat membantu mengatasi masalah koneksi yang sederhana. Anda dapat melakukan ini dengan mengklik ikon Bluetooth di taskbar dan memilih Turn Bluetooth off. Kemudian, tunggu beberapa saat dan aktifkan kembali Bluetooth dengan mengklik Turn Bluetooth on.
Jalankan Pemecah Masalah Bluetooth
Windows 7 memiliki pemecah masalah bawaan yang dapat membantu Anda mendiagnosis dan memperbaiki masalah Bluetooth. Untuk menjalankan pemecah masalah Bluetooth, ikuti langkah-langkah berikut:
- Buka Control Panel.
- Pilih Troubleshooting.
- Pilih View all di panel kiri.
- Klik Bluetooth Troubleshooter dan ikuti petunjuk di layar.
Tips untuk Meningkatkan Kinerja Bluetooth
Berikut adalah beberapa tips tambahan untuk meningkatkan kinerja Bluetooth di Windows 7:
- Pastikan perangkat Bluetooth Anda berada sedekat mungkin dengan komputer Anda. Jarak yang lebih jauh dapat menyebabkan koneksi yang lemah atau terputus.
- Hindari penggunaan perangkat nirkabel lain di dekat komputer Anda, seperti router Wi-Fi, karena dapat mengganggu sinyal Bluetooth.
- Jika Anda mengalami masalah koneksi yang terus-menerus, coba gunakan dongle Bluetooth eksternal.
- Pastikan Anda menggunakan versi terbaru Windows 7 dan driver Bluetooth. Perbarui perangkat lunak Anda secara berkala untuk mendapatkan perbaikan terbaru dan peningkatan kinerja.
Simpulan Akhir
Dengan mengikuti langkah-langkah yang diuraikan di atas, Anda kini dapat menikmati kemudahan konektivitas Bluetooth di PC Windows 7 Anda. Hubungkan perangkat Bluetooth favorit Anda, nikmati streaming musik, atau gunakan keyboard nirkabel tanpa hambatan. Ingat, jika Anda mengalami kesulitan, selalu ada solusi yang tersedia. Pastikan untuk memeriksa pengaturan Bluetooth, driver, dan perangkat Anda untuk memastikan semuanya berfungsi dengan baik.
FAQ dan Informasi Bermanfaat
Bagaimana cara mengetahui versi Bluetooth yang didukung PC Windows 7 saya?
Anda dapat memeriksa versi Bluetooth yang didukung melalui Device Manager. Cari perangkat Bluetooth yang terdaftar dan periksa propertinya untuk informasi lebih lanjut.
Apakah saya perlu menginstal driver Bluetooth jika saya sudah memiliki perangkat keras Bluetooth bawaan?
Ya, Anda tetap perlu menginstal driver Bluetooth yang kompatibel dengan Windows 7 untuk memastikan fungsi Bluetooth berjalan dengan baik.
Apa yang harus saya lakukan jika Bluetooth tidak muncul di Control Panel?
Pastikan Anda telah menginstal driver Bluetooth yang benar dan bahwa perangkat keras Bluetooth Anda berfungsi dengan baik. Anda juga dapat mencoba me-restart PC Anda.