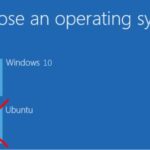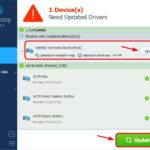Cara agar laptop tidak lemot di windows 10 – Laptop yang lemot dan lambat bisa jadi sangat menyebalkan, terutama saat Anda sedang bekerja atau bermain game. Windows 10, meskipun merupakan sistem operasi yang stabil, bisa mengalami penurunan kinerja seiring waktu. Ada banyak faktor yang bisa menyebabkan laptop Anda menjadi lemot, mulai dari file sampah yang menumpuk hingga program yang berjalan di latar belakang. Namun, jangan khawatir, ada banyak cara untuk mengatasi masalah ini dan mengembalikan laptop Anda ke performa puncaknya.
Artikel ini akan membahas secara detail berbagai penyebab laptop lemot di Windows 10 dan memberikan solusi praktis yang dapat Anda terapkan. Dari membersihkan sistem hingga mengoptimalkan pengaturan, Anda akan menemukan panduan lengkap untuk membuat laptop Anda kembali bertenaga.
Mengenal Penyebab Laptop Lemot
Laptop yang lemot tentu membuat kita jengkel, bukan? Kerja jadi terhambat, game jadi nge-lag, dan yang paling parah, kita jadi frustrasi. Nah, sebelum kita bahas cara mengatasinya, penting untuk kita memahami dulu apa saja yang bisa menyebabkan laptop kita jadi lemot. Ada beberapa faktor yang bisa menjadi biang keladi dari masalah ini.
Penyimpanan Penuh
Sama seperti manusia yang butuh ruang gerak, laptop juga butuh ruang kosong untuk menyimpan data dan menjalankan program. Jika penyimpanan laptop penuh, kinerja laptop akan melambat karena sistem operasi dan aplikasi akan kesulitan untuk mengakses data dan menjalankan prosesnya.
- Contohnya, jika penyimpanan laptop kamu sudah penuh, aplikasi yang kamu buka akan lebih lama untuk merespon, game akan berjalan lebih lambat, dan bahkan laptop bisa tiba-tiba hang.
RAM Terbatas
RAM (Random Access Memory) adalah tempat penyimpanan sementara untuk data yang sedang diakses oleh aplikasi. Jika RAM terbatas, laptop akan kesulitan untuk menyimpan data yang dibutuhkan oleh aplikasi, sehingga kinerja laptop akan melambat.
- Contohnya, jika kamu membuka banyak aplikasi sekaligus, laptop akan menjadi lemot karena RAM tidak cukup untuk menyimpan data semua aplikasi tersebut.
Hard Drive yang Lambat
Hard drive adalah tempat penyimpanan utama data di laptop. Jika hard drive sudah tua atau rusak, kecepatan akses data akan melambat, sehingga kinerja laptop juga akan ikut melambat.
- Contohnya, saat kamu membuka aplikasi, laptop akan membutuhkan waktu lebih lama untuk memuat data dari hard drive.
Aplikasi yang Berjalan di Background
Banyak aplikasi yang berjalan di background tanpa sepengetahuan kita. Aplikasi ini bisa menghabiskan sumber daya laptop, seperti RAM dan CPU, sehingga kinerja laptop akan melambat.
- Contohnya, aplikasi update otomatis, antivirus, atau aplikasi streaming musik yang berjalan di background.
Virus atau Malware
Virus atau malware bisa menginfeksi laptop dan merusak sistem operasi, sehingga kinerja laptop akan melambat. Virus atau malware bisa menyusup ke laptop melalui email, situs web, atau file yang terinfeksi.
- Contohnya, virus atau malware bisa membuat laptop menjadi lemot, sering hang, atau bahkan tidak bisa diakses.
Driver yang Usang
Driver adalah program yang memungkinkan sistem operasi untuk berkomunikasi dengan perangkat keras di laptop. Jika driver usang, perangkat keras tidak akan bekerja dengan optimal, sehingga kinerja laptop akan melambat.
- Contohnya, driver grafis yang usang bisa menyebabkan game berjalan dengan lambat atau tidak lancar.
Sistem Operasi yang Usang
Sistem operasi yang usang bisa menjadi penyebab laptop lemot. Sistem operasi yang usang tidak memiliki fitur keamanan dan performa terbaru, sehingga kinerja laptop akan melambat.
- Contohnya, sistem operasi Windows 10 yang usang bisa menyebabkan laptop menjadi lebih rentan terhadap virus dan malware.
Banyak Program Startup
Program startup adalah program yang otomatis berjalan saat laptop dinyalakan. Jika banyak program startup, laptop akan membutuhkan waktu lebih lama untuk booting dan kinerja laptop akan melambat.
- Contohnya, program antivirus, aplikasi chat, atau program update otomatis yang berjalan saat laptop dinyalakan.
Overheating
Laptop yang terlalu panas bisa menyebabkan kinerja laptop melambat. Jika laptop terlalu panas, prosesor akan bekerja lebih lambat untuk mencegah kerusakan.
- Contohnya, jika laptop terlalu panas, game akan berjalan lebih lambat atau bahkan crash.
Dampak Faktor terhadap Kinerja Laptop
| Faktor | Dampak |
|---|---|
| Penyimpanan Penuh | Laptop menjadi lemot, aplikasi lambat merespon, game berjalan lebih lambat, laptop sering hang. |
| RAM Terbatas | Laptop menjadi lemot, aplikasi lambat merespon, game berjalan lebih lambat, laptop sering hang. |
| Hard Drive yang Lambat | Laptop menjadi lemot, aplikasi lambat merespon, game berjalan lebih lambat, laptop sering hang. |
| Aplikasi yang Berjalan di Background | Laptop menjadi lemot, aplikasi lambat merespon, game berjalan lebih lambat, laptop sering hang. |
| Virus atau Malware | Laptop menjadi lemot, aplikasi lambat merespon, game berjalan lebih lambat, laptop sering hang, laptop tidak bisa diakses. |
| Driver yang Usang | Laptop menjadi lemot, aplikasi lambat merespon, game berjalan lebih lambat, laptop sering hang. |
| Sistem Operasi yang Usang | Laptop menjadi lemot, aplikasi lambat merespon, game berjalan lebih lambat, laptop sering hang, laptop rentan terhadap virus dan malware. |
| Banyak Program Startup | Laptop menjadi lemot, aplikasi lambat merespon, game berjalan lebih lambat, laptop sering hang, laptop membutuhkan waktu lama untuk booting. |
| Overheating | Laptop menjadi lemot, aplikasi lambat merespon, game berjalan lebih lambat, laptop sering hang, laptop bisa rusak. |
Membersihkan dan Mengoptimalkan Sistem: Cara Agar Laptop Tidak Lemot Di Windows 10
Laptop lemot bisa disebabkan oleh penumpukan file sampah, program yang tidak diperlukan, dan pengaturan sistem yang kurang optimal. Membersihkan dan mengoptimalkan sistem Windows 10 secara berkala dapat membantu meningkatkan kinerja laptop Anda.
Membersihkan File Sampah
File sampah merupakan file sementara yang tidak diperlukan lagi oleh sistem. File ini dapat menumpuk dan memakan ruang penyimpanan, sehingga memperlambat kinerja laptop. Untuk membersihkan file sampah, Anda dapat menggunakan fitur Disk Cleanup yang sudah tersedia di Windows 10.
- Buka menu Start dan ketik “Disk Cleanup” di kotak pencarian.
- Pilih “Disk Cleanup” dari hasil pencarian.
- Pilih drive yang ingin dibersihkan dan klik “OK”.
- Centang jenis file yang ingin dihapus dan klik “OK”.
Menonaktifkan Program Startup yang Tidak Penting
Program startup adalah program yang dijalankan secara otomatis saat Windows 10 dihidupkan. Beberapa program startup mungkin tidak diperlukan dan hanya memperlambat proses booting. Untuk menonaktifkan program startup yang tidak penting, Anda dapat menggunakan Task Manager.
- Tekan tombol Ctrl + Shift + Esc untuk membuka Task Manager.
- Klik tab “Startup”.
- Pilih program startup yang ingin dinonaktifkan dan klik “Nonaktifkan”.
Melakukan Defragmentasi Hard Drive
Defragmentasi hard drive adalah proses menggabungkan potongan-potongan file yang tersebar di seluruh hard drive menjadi satu bagian yang utuh. Hal ini dapat meningkatkan kecepatan akses data dan kinerja laptop. Windows 10 secara otomatis melakukan defragmentasi hard drive secara berkala. Namun, Anda dapat melakukan defragmentasi manual jika diperlukan.
- Buka menu Start dan ketik “Defragmentasi” di kotak pencarian.
- Pilih “Defragmentasi dan Optimize Drives” dari hasil pencarian.
- Pilih drive yang ingin didefragmentasi dan klik “Optimize”.
Mengatur Penggunaan RAM dan CPU
Laptop lemot seringkali disebabkan oleh penggunaan RAM dan CPU yang berlebihan. RAM (Random Access Memory) berfungsi sebagai tempat penyimpanan sementara data yang sedang diakses oleh program, sementara CPU (Central Processing Unit) bertanggung jawab untuk memproses data. Ketika RAM dan CPU terlalu banyak digunakan, laptop akan bekerja lebih lambat.
Memeriksa Penggunaan RAM dan CPU
Untuk memeriksa penggunaan RAM dan CPU pada Windows 10, Anda dapat menggunakan Task Manager. Berikut langkah-langkahnya:
- Tekan tombol Ctrl + Shift + Esc secara bersamaan untuk membuka Task Manager.
- Pada tab Performance, Anda dapat melihat penggunaan RAM dan CPU secara real-time.
- Untuk melihat program yang menggunakan banyak sumber daya, klik tab Processes.
Meminimalkan Penggunaan RAM dan CPU
Berikut adalah beberapa tips untuk meminimalkan penggunaan RAM dan CPU:
- Tutup program yang tidak digunakan. Program yang berjalan di latar belakang tetap menggunakan RAM dan CPU, meskipun Anda tidak menggunakannya. Anda dapat menutup program yang tidak digunakan dengan cara mengklik kanan ikon program di taskbar dan memilih Close window.
- Hindari membuka terlalu banyak program secara bersamaan. Jika Anda membuka terlalu banyak program, RAM dan CPU akan bekerja lebih keras untuk memproses semua program tersebut. Cobalah untuk membuka program yang Anda butuhkan saja dan tutup program lainnya.
- Nonaktifkan program startup yang tidak diperlukan. Program startup adalah program yang dijalankan secara otomatis saat Anda menghidupkan komputer. Program startup ini dapat menggunakan banyak sumber daya, sehingga Anda dapat menonaktifkannya untuk meningkatkan performa laptop. Anda dapat mengakses program startup dengan membuka Task Manager, lalu klik tab Startup.
- Bersihkan hard drive. Hard drive yang penuh dapat memperlambat kinerja laptop. Anda dapat membersihkan hard drive dengan menghapus file yang tidak diperlukan, seperti file sampah dan file sementara.
- Perbarui driver. Driver yang sudah usang dapat menyebabkan masalah kinerja. Anda dapat memperbarui driver dengan mengunjungi situs web produsen laptop atau motherboard.
- Gunakan antivirus. Virus dapat memperlambat kinerja laptop dengan menggunakan banyak sumber daya. Pastikan Anda menggunakan antivirus yang terupdate dan aktif.
- Pastikan laptop Anda tidak terlalu panas. Laptop yang terlalu panas dapat menyebabkan kinerja yang lambat. Pastikan laptop Anda memiliki ventilasi yang baik dan tidak tertutup oleh benda lain.
Mengidentifikasi dan Menutup Program yang Memakan Banyak Sumber Daya, Cara agar laptop tidak lemot di windows 10
Program yang memakan banyak sumber daya dapat menyebabkan laptop lemot. Untuk mengidentifikasi dan menutup program tersebut, Anda dapat menggunakan Task Manager. Berikut langkah-langkahnya:
- Buka Task Manager dengan menekan tombol Ctrl + Shift + Esc.
- Klik tab Processes.
- Urutkan program berdasarkan CPU atau Memory untuk melihat program yang menggunakan banyak sumber daya.
- Klik kanan pada program yang ingin Anda tutup dan pilih End task.
Memperbarui Driver dan Sistem Operasi
Salah satu cara efektif untuk mengatasi laptop yang lemot adalah dengan memperbarui driver perangkat keras dan sistem operasi Windows 10. Driver yang usang atau tidak kompatibel dapat menyebabkan konflik dan masalah kinerja, sehingga memperbarui driver ke versi terbaru dapat meningkatkan stabilitas dan kecepatan laptop. Begitu pula dengan sistem operasi, pembaruan Windows 10 menghadirkan perbaikan bug, peningkatan keamanan, dan optimasi kinerja, yang dapat membantu mengatasi masalah lambatnya laptop.
Memperbarui Driver Perangkat Keras
Driver perangkat keras adalah perangkat lunak yang memungkinkan sistem operasi berkomunikasi dengan perangkat keras seperti kartu grafis, motherboard, dan periferal lainnya. Driver yang usang atau tidak kompatibel dapat menyebabkan masalah seperti:
- Kinerja laptop yang lambat
- Masalah kompatibilitas dengan perangkat keras
- Kesalahan sistem
- Masalah konektivitas
Cara Memperbarui Driver
Berikut adalah langkah-langkah untuk memperbarui driver perangkat keras di Windows 10:
- Buka Pengaturan (Windows + I)
- Pilih Perbarui & Keamanan
- Klik Windows Update
- Klik Periksa pembaruan
- Jika ada pembaruan driver yang tersedia, Windows akan mengunduhnya dan menginstalnya secara otomatis.
Memperbarui Sistem Operasi Windows 10
Memperbarui sistem operasi Windows 10 ke versi terbaru sangat penting untuk memastikan keamanan, stabilitas, dan kinerja optimal. Pembaruan Windows 10 biasanya berisi perbaikan bug, peningkatan keamanan, dan fitur baru yang dapat meningkatkan pengalaman pengguna.
Cara Memperbarui Sistem Operasi Windows 10
Berikut adalah langkah-langkah untuk memperbarui sistem operasi Windows 10:
- Buka Pengaturan (Windows + I)
- Pilih Perbarui & Keamanan
- Klik Windows Update
- Klik Periksa pembaruan
- Jika ada pembaruan yang tersedia, Windows akan mengunduhnya dan menginstalnya secara otomatis.
Perbedaan Driver Lama dan Baru
| Driver Lama | Driver Baru |
|---|---|
| Mungkin tidak kompatibel dengan perangkat keras terbaru | Kompatibel dengan perangkat keras terbaru |
| Mungkin memiliki bug atau masalah keamanan | Diperbaiki bug dan masalah keamanan |
| Mungkin tidak dioptimalkan untuk kinerja terbaik | Dioptimalkan untuk kinerja terbaik |
| Mungkin tidak mendukung fitur terbaru | Mendukung fitur terbaru |
Mengatur Pengaturan Daya dan Performa

Salah satu cara untuk meningkatkan kinerja laptop Windows 10 adalah dengan mengoptimalkan pengaturan daya dan performa. Dengan mengelola pengaturan ini, Anda dapat menyeimbangkan penggunaan daya dan performa, sehingga laptop Anda dapat bekerja lebih cepat dan efisien.
Mengoptimalkan Pengaturan Daya
Pengaturan daya yang tepat dapat memengaruhi kecepatan dan responsivitas laptop. Berikut beberapa tips untuk mengoptimalkan pengaturan daya:
- Pilih skema daya yang sesuai dengan kebutuhan Anda. Windows 10 menyediakan tiga skema daya: Balanced (seimbang), Power Saver (hemat daya), dan High Performance (kinerja tinggi). Balanced adalah skema yang paling seimbang, menawarkan kinerja yang baik dengan konsumsi daya yang moderat. Power Saver mengoptimalkan penggunaan daya, sehingga baterai dapat bertahan lebih lama, tetapi dapat mengurangi kinerja. High Performance mengutamakan kinerja, sehingga laptop dapat bekerja lebih cepat, tetapi akan lebih cepat menghabiskan daya.
- Atur pengaturan daya tambahan. Anda dapat mengatur berbagai pengaturan daya tambahan, seperti kecerahan layar, waktu tidur, dan pengaturan daya perangkat keras. Untuk mengakses pengaturan ini, buka Control Panel > Hardware and Sound > Power Options.
Menyesuaikan Pengaturan Visual dan Efek Animasi
Pengaturan visual dan efek animasi dapat memengaruhi kinerja laptop, terutama pada laptop dengan spesifikasi yang rendah. Mengurangi pengaturan visual dan efek animasi dapat membantu meningkatkan kecepatan dan responsivitas laptop. Berikut beberapa tips untuk menyesuaikan pengaturan visual dan efek animasi:
- Nonaktifkan efek visual. Anda dapat menonaktifkan efek visual seperti transparansi jendela, animasi, dan bayangan. Untuk menonaktifkan efek visual, buka Control Panel > System and Security > System > Advanced system settings > Performance > Settings. Pilih opsi Adjust for best performance.
- Atur pengaturan visual lainnya. Anda juga dapat menyesuaikan pengaturan visual lainnya, seperti resolusi layar, warna, dan efek animasi. Untuk mengakses pengaturan ini, buka Control Panel > Appearance and Personalization > Display.
Mengonfigurasi Pengaturan Performa Windows 10
Windows 10 menyediakan berbagai pengaturan performa yang dapat Anda sesuaikan untuk meningkatkan kinerja laptop. Berikut langkah-langkah untuk mengonfigurasi pengaturan performa Windows 10:
- Buka Control Panel.
- Pilih System and Security > System.
- Klik Advanced system settings.
- Pada tab Advanced, klik Settings di bawah Performance.
- Pada tab Visual Effects, Anda dapat memilih untuk menyesuaikan pengaturan visual dan efek animasi. Anda dapat memilih opsi Adjust for best performance untuk menonaktifkan semua efek visual, atau Anda dapat memilih opsi Custom untuk menyesuaikan pengaturan secara manual.
- Pada tab Data Execution Prevention, Anda dapat mengaktifkan Data Execution Prevention untuk meningkatkan keamanan sistem. Data Execution Prevention mencegah program jahat dari menjalankan kode pada area memori yang dilindungi.
- Pada tab Advanced, Anda dapat mengatur prioritas untuk program dan proses tertentu. Anda dapat mengatur prioritas untuk program yang membutuhkan kinerja tinggi, seperti game atau aplikasi desain, sehingga program tersebut dapat berjalan lebih cepat.
- Pada tab System Restore, Anda dapat mengaktifkan System Restore untuk membuat titik pemulihan sistem. System Restore memungkinkan Anda untuk mengembalikan sistem ke kondisi sebelumnya jika terjadi masalah.
Memeriksa Virus dan Malware
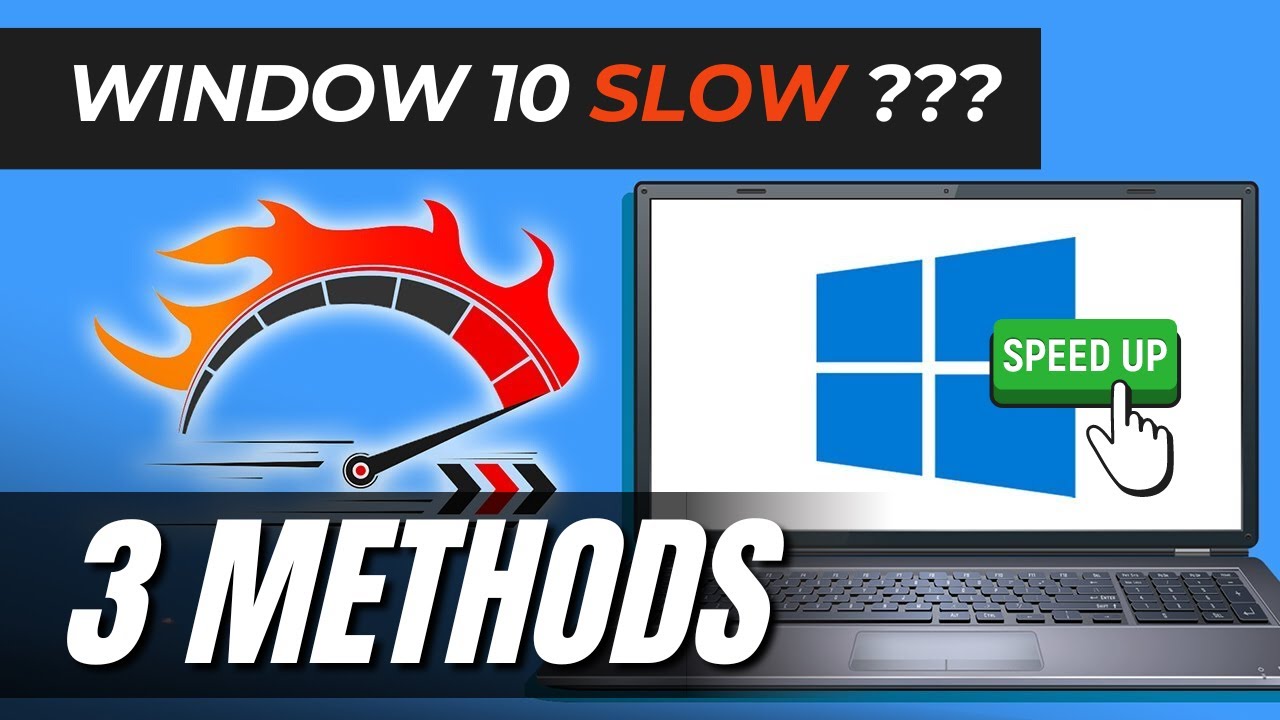
Laptop yang lemot bisa jadi karena infeksi virus atau malware. Virus dan malware adalah program jahat yang dapat merusak sistem operasi, mencuri data pribadi, atau bahkan mengendalikan laptop Anda.
Cara Memindai Virus dan Malware
Untuk mendeteksi virus dan malware, Anda bisa menggunakan antivirus bawaan Windows 10 atau antivirus pihak ketiga.
- Antivirus bawaan Windows 10: Buka aplikasi Windows Security (cari di menu Start) dan pilih Protection from virus & threats. Di sini, Anda bisa melakukan pemindaian cepat atau pemindaian lengkap.
- Antivirus pihak ketiga: Jika Anda menggunakan antivirus pihak ketiga, buka aplikasi antivirus tersebut dan ikuti petunjuk untuk melakukan pemindaian.
Cara Menghapus Virus dan Malware
Jika antivirus mendeteksi virus atau malware, ikuti petunjuk yang diberikan oleh antivirus untuk menghapusnya.
- Beberapa antivirus akan secara otomatis menghapus virus atau malware.
- Beberapa antivirus mungkin meminta Anda untuk mengisolasi file yang terinfeksi atau menghapusnya secara manual.
Gejala Infeksi Virus dan Malware
Ada beberapa gejala yang menunjukkan bahwa laptop Anda mungkin terinfeksi virus atau malware:
- Laptop menjadi lebih lambat dari biasanya.
- Muncul pop-up iklan yang tidak diinginkan.
- Program atau aplikasi tiba-tiba berhenti bekerja.
- Muncul file atau folder baru yang tidak Anda buat.
- Laptop sering hang atau crash.
- Data pribadi Anda hilang atau dicuri.
Tips Pencegahan
Untuk mencegah infeksi virus dan malware, Anda bisa melakukan beberapa hal:
- Pastikan antivirus Anda selalu aktif dan terbarui.
- Hindari mengunduh file dari sumber yang tidak terpercaya.
- Jangan membuka email atau lampiran dari pengirim yang tidak dikenal.
- Selalu perbarui sistem operasi dan aplikasi Anda ke versi terbaru.
- Pastikan koneksi internet Anda aman dengan menggunakan VPN.
Menjalankan Pemindaian dan Perbaikan Sistem

Salah satu cara ampuh untuk mengatasi laptop yang lemot adalah dengan menjalankan pemindaian dan perbaikan sistem. Windows 10 memiliki alat bawaan yang bisa membantu mendeteksi dan memperbaiki masalah yang menyebabkan kinerja laptop menurun. Pemindaian dan perbaikan sistem ini akan mencari file yang rusak, kesalahan sistem, dan masalah lainnya yang dapat memengaruhi kinerja laptop.
Cara Menjalankan Pemindaian dan Perbaikan Sistem
Untuk menjalankan pemindaian dan perbaikan sistem, kamu bisa mengikuti langkah-langkah berikut:
- Buka menu “Start” dan ketik “cmd”.
- Klik kanan pada “Command Prompt” dan pilih “Run as administrator”.
- Ketik “sfc /scannow” dan tekan “Enter”.
Proses pemindaian akan dimulai. Biarkan proses ini selesai, jangan tutup jendela Command Prompt. Setelah selesai, kamu akan melihat pesan yang menunjukkan hasil pemindaian. Jika ditemukan file yang rusak, Windows akan mencoba memperbaikinya.
Alat Bawaan Windows untuk Memperbaiki Kinerja
Selain pemindaian sistem, Windows 10 juga menyediakan alat bawaan lainnya untuk memecahkan masalah kinerja, seperti:
- Disk Cleanup: Alat ini membantu membersihkan file sementara dan sampah yang tidak diperlukan, sehingga meningkatkan ruang penyimpanan dan kinerja.
- System File Checker (SFC): Alat ini memindai dan memperbaiki file sistem yang rusak, yang dapat menyebabkan masalah kinerja.
- Deployment Image Servicing and Management (DISM): Alat ini membantu memperbaiki kerusakan pada gambar sistem Windows, yang dapat memengaruhi kinerja.
- Task Manager: Alat ini memungkinkan kamu untuk memantau penggunaan CPU, RAM, dan disk, sehingga kamu dapat mengidentifikasi proses yang menghabiskan banyak sumber daya dan mengatasinya.
Perbedaan Pemindaian dan Perbaikan Sistem
| Fitur | Pemindaian Sistem | Perbaikan Sistem |
|---|---|---|
| Tujuan | Memindai file sistem untuk menemukan kesalahan atau kerusakan | Memperbaiki file sistem yang rusak |
| Proses | Memindai file sistem dan mencatat kesalahan | Mengganti file sistem yang rusak dengan versi yang benar |
| Hasil | Menampilkan daftar kesalahan yang ditemukan | Memperbaiki kesalahan dan meningkatkan kinerja |
Menggunakan Software Optimasi
Software optimasi adalah alat yang bisa membantu kamu meningkatkan kinerja laptop Windows 10 dengan membersihkan file-file sampah, mengatur startup program, dan mengoptimalkan penggunaan sumber daya. Ada banyak software optimasi yang tersedia, dan masing-masing memiliki fitur dan cara kerjanya sendiri.
Cara Menggunakan Software Optimasi
Cara menggunakan software optimasi biasanya cukup mudah. Biasanya, kamu hanya perlu menginstal software tersebut, lalu menjalankannya. Software optimasi akan melakukan pemindaian pada laptop kamu dan mengidentifikasi masalah yang bisa diatasi. Setelah pemindaian selesai, kamu bisa memilih opsi untuk membersihkan file sampah, mengatur startup program, atau mengoptimalkan penggunaan sumber daya.
Contoh Software Optimasi Populer
- CCleaner: Software ini terkenal dengan kemampuannya untuk membersihkan file sampah dan mengoptimalkan registry Windows.
- Advanced SystemCare: Software ini menawarkan fitur lengkap, mulai dari membersihkan file sampah, mengatur startup program, hingga melindungi laptop dari malware.
- IObit Smart Defrag: Software ini membantu mendefragmentasi hard drive untuk meningkatkan kecepatan akses data.
- Auslogics BoostSpeed: Software ini membantu mengoptimalkan berbagai aspek kinerja laptop, seperti kecepatan startup, penggunaan RAM, dan kecepatan internet.
Keuntungan Menggunakan Software Optimasi: Software optimasi bisa membantu meningkatkan kinerja laptop, membersihkan file sampah, dan melindungi laptop dari malware. Kerugian Menggunakan Software Optimasi: Beberapa software optimasi bisa menyebabkan konflik dengan program lain, dan beberapa fitur bisa berbayar. Selain itu, beberapa software optimasi bisa menguras sumber daya laptop, sehingga malah memperlambat kinerja laptop.
Penutupan
Dengan mengikuti langkah-langkah yang dijelaskan dalam artikel ini, Anda dapat meningkatkan kinerja laptop Windows 10 Anda secara signifikan. Ingatlah bahwa menjaga sistem Anda tetap bersih, memperbarui driver dan sistem operasi secara teratur, dan menggunakan software optimasi yang tepat adalah kunci untuk menjaga laptop Anda tetap cepat dan responsif. Jangan ragu untuk bereksperimen dengan berbagai pengaturan dan tips yang telah disebutkan untuk menemukan solusi terbaik untuk kebutuhan Anda.
Pertanyaan Umum (FAQ)
Bagaimana cara mengetahui penyebab laptop lemot?
Anda dapat memeriksa penggunaan RAM dan CPU melalui Task Manager (Ctrl+Shift+Esc) untuk melihat program mana yang menggunakan banyak sumber daya. Selain itu, perhatikan apakah laptop Anda terasa lambat saat menjalankan program tertentu atau saat booting.
Apakah software optimasi benar-benar efektif?
Software optimasi bisa membantu meningkatkan kinerja laptop, tetapi tidak semua program sama efektifnya. Pilihlah software yang terpercaya dan memiliki reputasi baik.
Bagaimana cara mengatasi laptop yang tiba-tiba lemot?
Coba restart laptop Anda terlebih dahulu. Jika masalahnya tetap ada, periksa penggunaan RAM dan CPU untuk melihat apakah ada program yang menggunakan sumber daya berlebihan. Anda juga dapat mencoba menjalankan pemindaian sistem untuk memeriksa virus atau malware.