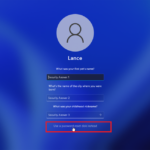Cara setting keyboard jepang windows 10 – Mempelajari bahasa Jepang dan ingin mengetik karakter kanji, hiragana, dan katakana dengan lancar di Windows 10? Anda berada di tempat yang tepat! Artikel ini akan memandu Anda langkah demi langkah untuk memasang, mengatur, dan menggunakan keyboard Jepang di komputer Anda. Dari menambahkan bahasa Jepang ke Windows hingga menyesuaikan tata letak keyboard, kami akan membahas semua yang perlu Anda ketahui untuk mengetik dalam bahasa Jepang dengan mudah.
Memiliki keyboard Jepang di Windows 10 akan membuka peluang baru untuk Anda dalam mempelajari dan menggunakan bahasa Jepang. Anda dapat dengan mudah menulis email, dokumen, dan bahkan berkomunikasi dengan teman-teman Jepang secara online. Mari kita mulai petualangan mengetik dalam bahasa Jepang Anda!
Memasang Bahasa Jepang
Sebelum kamu bisa mengetik dengan keyboard Jepang, kamu perlu menambahkan bahasa Jepang ke pengaturan Windows 10. Proses ini relatif mudah dan akan memungkinkan kamu untuk beralih antara bahasa Inggris dan Jepang sesuai kebutuhan.
Menambahkan Bahasa Jepang ke Windows 10
Untuk menambahkan bahasa Jepang ke Windows 10, ikuti langkah-langkah berikut:
- Buka menu Start dan pilih Settings.
- Pilih Time & Language.
- Di panel sebelah kiri, klik Region & Language.
- Di bagian Language, klik tombol Add a language.
- Cari “Japanese” di kotak pencarian dan klik Japanese untuk menambahkannya ke daftar bahasa.
Mengaktifkan Keyboard Jepang
Setelah kamu menambahkan bahasa Jepang, kamu perlu mengaktifkan keyboard Jepang. Berikut adalah langkah-langkahnya:
- Buka menu Start dan pilih Settings.
- Pilih Time & Language.
- Di panel sebelah kiri, klik Region & Language.
- Di bagian Language, cari bahasa Jepang yang baru saja kamu tambahkan dan klik tombol Options.
- Di halaman berikutnya, di bagian Keyboard, klik tombol Add a keyboard.
- Pilih Japanese – Microsoft IME dari daftar keyboard yang tersedia dan klik Add.
Tabel Pengaturan Bahasa dan Keyboard
| Pengaturan | Nilai |
|---|---|
| Bahasa Sistem | Bahasa Inggris (default) |
| Bahasa Tambahan | Bahasa Jepang |
| Keyboard | Keyboard Inggris (default) |
| Keyboard Tambahan | Keyboard Jepang – Microsoft IME |
Mengatur Keyboard Jepang
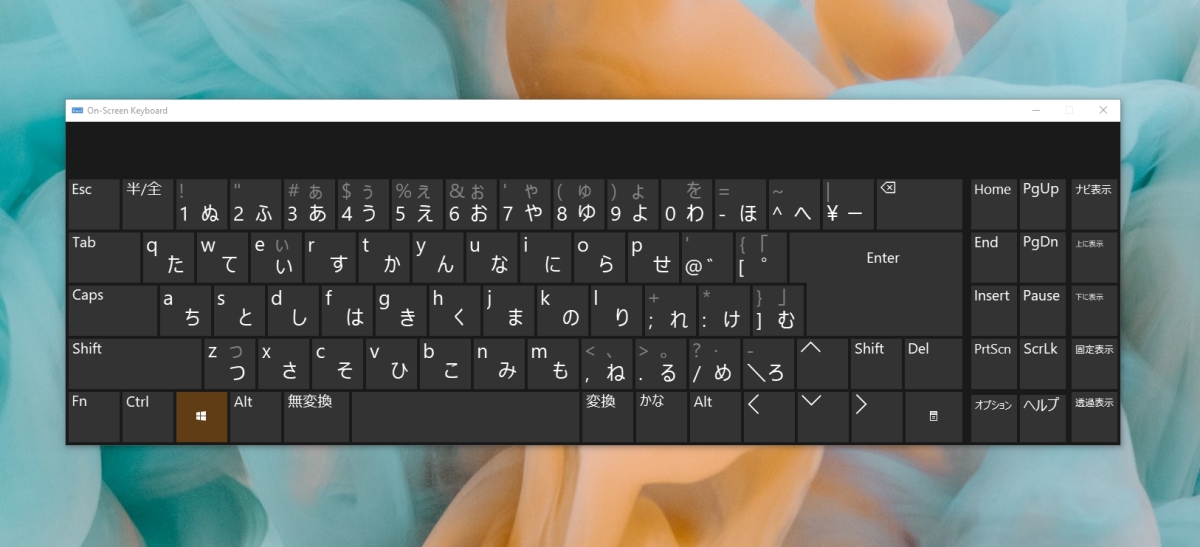
Setelah berhasil menginstal bahasa Jepang di Windows 10, langkah selanjutnya adalah mengatur keyboard Jepang. Ada dua jenis keyboard Jepang yang umum digunakan: keyboard standar Jepang dan keyboard Romaji. Masing-masing memiliki cara penulisan yang berbeda, dan penting untuk memilih keyboard yang sesuai dengan kebutuhan Anda.
Memilih Keyboard Jepang yang Tepat
Pilihan keyboard Jepang bergantung pada tingkat keakraban Anda dengan bahasa Jepang dan preferensi pribadi.
- Keyboard Standar Jepang: Keyboard ini menggunakan karakter hiragana dan katakana, serta simbol-simbol Jepang lainnya. Keyboard ini ideal untuk pengguna yang sudah familiar dengan sistem penulisan Jepang dan ingin mengetik dengan karakter asli.
- Keyboard Romaji: Keyboard ini menggunakan huruf Latin (Romawi) untuk mengetik karakter Jepang. Anda akan mengetik kata-kata Jepang menggunakan huruf Latin, dan sistem input akan mengubahnya menjadi karakter Jepang. Keyboard Romaji cocok untuk pengguna yang baru belajar bahasa Jepang atau lebih nyaman mengetik dengan huruf Latin.
Perbedaan Keyboard Standar Jepang dan Keyboard Romaji
Perbedaan utama antara kedua keyboard ini terletak pada cara mengetik karakter Jepang. Keyboard standar Jepang memerlukan pengguna untuk mengingat lokasi karakter di keyboard, sedangkan keyboard Romaji memungkinkan pengguna mengetik dengan menggunakan huruf Latin yang sudah familiar. Namun, keyboard Romaji mungkin membutuhkan waktu untuk menyesuaikan diri dengan aturan konversi dari huruf Latin ke karakter Jepang.
Beralih antara Keyboard Bahasa Inggris dan Jepang
Setelah memilih keyboard Jepang yang tepat, Anda dapat dengan mudah beralih antara keyboard bahasa Inggris dan Jepang. Berikut adalah beberapa cara untuk beralih antar keyboard:
- Menggunakan tombol Alt+Shift: Tekan dan tahan tombol Alt, lalu tekan tombol Shift. Ini akan beralih antar keyboard yang diaktifkan.
- Menggunakan ikon bahasa di taskbar: Klik ikon bahasa di taskbar, kemudian pilih keyboard yang ingin Anda gunakan.
- Menggunakan pintasan keyboard: Anda dapat mengatur pintasan keyboard khusus untuk beralih antar keyboard. Buka Settings > Time & Language > Language > Preferred languages > English (United States) > Options > Keyboard > Add a keyboard. Pilih keyboard Jepang yang ingin Anda tambahkan, lalu klik Next. Pada halaman berikutnya, Anda dapat mengatur pintasan keyboard untuk beralih antar keyboard.
Menggunakan Keyboard Jepang

Setelah Anda mengatur keyboard Jepang, Anda dapat mulai mengetik dalam bahasa Jepang. Ada beberapa cara untuk mengetik karakter Jepang menggunakan keyboard, yaitu dengan menggunakan keyboard Romaji dan fitur IME (Input Method Editor).
Mengetik dengan Keyboard Romaji
Keyboard Romaji memungkinkan Anda mengetik karakter Jepang menggunakan huruf Latin (a, b, c, d, dst.). Setiap huruf Latin mewakili satu atau lebih karakter Jepang. Sebagai contoh, “a” mewakili “あ”, “i” mewakili “い”, dan “u” mewakili “う”.
Berikut adalah beberapa contoh cara mengetik karakter Jepang menggunakan keyboard Romaji:
- Untuk mengetik “あ”, ketik “a”
- Untuk mengetik “い”, ketik “i”
- Untuk mengetik “う”, ketik “u”
- Untuk mengetik “え”, ketik “e”
- Untuk mengetik “お”, ketik “o”
Anda dapat menggunakan keyboard Romaji untuk mengetik hiragana dan katakana. Untuk mengetik kanji, Anda perlu menggunakan fitur IME.
Menggunakan Fitur IME (Input Method Editor)
IME (Input Method Editor) adalah fitur yang membantu Anda mengetik karakter Jepang, termasuk kanji, dengan mudah. Anda dapat mengaktifkan IME dengan mengklik ikon bahasa di bilah tugas. Setelah IME diaktifkan, Anda dapat mengetik huruf Latin, dan IME akan menampilkan daftar kanji yang sesuai dengan huruf yang Anda ketik.
Untuk memilih kanji yang ingin Anda gunakan, Anda dapat menggunakan tombol panah atas dan bawah untuk menavigasi daftar, dan tekan tombol Enter untuk memilih kanji yang diinginkan.
Kombinasi Tombol untuk Karakter Khusus Jepang
Beberapa karakter Jepang memiliki kombinasi tombol khusus yang dapat digunakan untuk mengetiknya. Berikut adalah tabel yang menunjukkan kombinasi tombol untuk karakter khusus Jepang:
| Karakter | Kombinasi Tombol |
|---|---|
| ー | Shift + “-“ |
| 「 | Shift + \[ |
| 」 | Shift + \] |
| 、 | Shift + , |
| 。 | Shift + . |
| ? | Shift + / |
Mengatur Tata Letak Keyboard
Setelah Anda menginstal keyboard Jepang, langkah selanjutnya adalah mengatur tata letak keyboard. Tata letak keyboard menentukan cara karakter dipetakan ke tombol keyboard. Ada beberapa tata letak keyboard Jepang yang tersedia, masing-masing dengan karakteristik uniknya sendiri.
Tata Letak Keyboard Jepang, Cara setting keyboard jepang windows 10
Berikut adalah langkah-langkah untuk mengubah tata letak keyboard Jepang:
- Klik kanan pada ikon bahasa di bilah tugas Anda.
- Pilih “Pengaturan Bahasa”.
- Pilih “Bahasa Jepang” dan klik “Opsi”.
- Di bawah “Keyboard”, pilih “Tambahkan Keyboard”.
- Pilih tata letak keyboard Jepang yang Anda inginkan dari daftar. Anda dapat memilih dari beberapa tata letak, seperti:
| Tata Letak Keyboard | Keterangan |
|---|---|
| JIS | Tata letak standar untuk keyboard Jepang. |
| Microsoft IME | Tata letak yang dirancang oleh Microsoft untuk keyboard Jepang. |
| Romanized | Tata letak yang menggunakan alfabet Romawi untuk mengetik karakter Jepang. |
Setelah Anda memilih tata letak keyboard, Anda dapat mengujinya dengan mengetik beberapa karakter Jepang. Anda dapat beralih antara tata letak keyboard yang berbeda dengan menekan tombol Alt + Shift.
Mengatur Pengaturan Keyboard
Setelah Anda memasang keyboard Jepang, Anda dapat menyesuaikan pengaturan keyboard untuk pengalaman yang lebih baik. Anda dapat mengubah kecepatan pengulangan, suara keyboard, dan pengaturan lainnya. Berikut adalah cara mengatur pengaturan keyboard Jepang di Windows 10.
Mengubah Pengaturan Keyboard Jepang
Untuk mengubah pengaturan keyboard Jepang, Anda dapat menggunakan Panel Kontrol Windows. Berikut adalah langkah-langkahnya:
- Buka Panel Kontrol dengan mengetik “Panel Kontrol” di kotak pencarian Windows.
- Klik “Jam, Bahasa, dan Wilayah”.
- Klik “Tambahkan bahasa”.
- Pilih bahasa Jepang dari daftar dan klik “Tambahkan”.
- Klik “Opsi” di sebelah bahasa Jepang yang baru ditambahkan.
- Klik “Keyboard” dan pilih pengaturan yang Anda inginkan.
Menyesuaikan Kecepatan Pengulangan
Kecepatan pengulangan adalah kecepatan di mana karakter diulang saat Anda menekan dan menahan tombol. Untuk menyesuaikan kecepatan pengulangan, ikuti langkah-langkah berikut:
- Buka Panel Kontrol dan klik “Keyboard”.
- Di tab “Kecepatan”, Anda dapat menyesuaikan kecepatan pengulangan dengan menggeser slider “Kecepatan Pengulangan”.
- Anda juga dapat mengubah “Kecepatan Pengulangan Tunda”, yang merupakan jumlah waktu yang diperlukan untuk memulai pengulangan karakter.
- Klik “Terapkan” dan “OK” untuk menyimpan perubahan.
Mengatur Suara Keyboard
Anda dapat mengubah suara yang dihasilkan keyboard saat Anda mengetik. Untuk mengatur suara keyboard, ikuti langkah-langkah berikut:
- Buka Panel Kontrol dan klik “Suara”.
- Di tab “Suara”, pilih “Keyboard” dari daftar “Program”.
- Klik tombol “Browse” dan pilih file suara yang ingin Anda gunakan.
- Klik “Terapkan” dan “OK” untuk menyimpan perubahan.
Mengonfigurasi Pengaturan Lainnya
Ada beberapa pengaturan keyboard lainnya yang dapat Anda sesuaikan, seperti:
- Kursor berkedip: Anda dapat mengubah kecepatan berkedip kursor atau menonaktifkannya sepenuhnya.
- Tombol Sticky Keys: Anda dapat mengaktifkan fitur ini untuk memudahkan penggunaan tombol kombinasi seperti Ctrl+Alt+Del.
- FilterKeys: Anda dapat mengaktifkan fitur ini untuk mengabaikan penekanan tombol yang tidak disengaja atau lambat.
Terakhir

Dengan mengikuti langkah-langkah di atas, Anda akan dapat dengan mudah memasang dan mengatur keyboard Jepang di Windows 10. Anda dapat mengetik karakter Jepang dengan lancar, menggunakan fitur IME untuk menulis kanji, dan menyesuaikan tata letak keyboard sesuai preferensi Anda. Selamat mengeksplorasi dunia bahasa Jepang dengan keyboard Anda yang baru!
Detail FAQ: Cara Setting Keyboard Jepang Windows 10
Bagaimana cara beralih antara keyboard bahasa Inggris dan Jepang?
Anda dapat beralih antara keyboard dengan menekan tombol Alt + Shift atau menggunakan tombol pilihan bahasa di bilah tugas Windows.
Apakah saya perlu mengunduh software tambahan untuk menggunakan keyboard Jepang?
Tidak, Windows 10 sudah menyertakan dukungan untuk keyboard Jepang. Anda hanya perlu mengaktifkannya melalui pengaturan bahasa.
Bagaimana cara mengetik karakter Jepang dengan keyboard Romaji?
Anda dapat mengetik karakter Jepang dengan keyboard Romaji dengan menggunakan fitur IME. Cukup ketik huruf Romaji yang sesuai, dan IME akan mengonversikannya ke karakter Jepang.