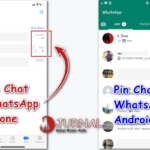Cara merubah bahasa di laptop windows 8 – Bosan dengan tampilan bahasa Inggris di laptop Windows 8 Anda? Ingin menikmati pengalaman Windows 8 dalam bahasa Indonesia? Jangan khawatir, merubah bahasa di Windows 8 ternyata mudah! Artikel ini akan memandu Anda langkah demi langkah untuk mengubah bahasa antarmuka Windows 8, aplikasi, dan bahkan mengatur bahasa default.
Anda akan mempelajari cara mengakses pengaturan bahasa, memilih bahasa baru, dan bahkan menambahkan bahasa baru ke Windows 8. Selain itu, Anda akan menemukan cara mengubah bahasa aplikasi yang mendukungnya, dan mempelajari bagaimana mengatur bahasa default untuk Windows 8. Siap untuk menikmati Windows 8 dalam bahasa yang Anda inginkan? Mari kita mulai!
Cara Mengubah Bahasa Antarmuka Windows 8: Cara Merubah Bahasa Di Laptop Windows 8
Mengubah bahasa antarmuka Windows 8 ke bahasa yang Anda inginkan dapat meningkatkan pengalaman penggunaan Anda. Dengan mengubah bahasa, Anda dapat dengan mudah memahami menu, pengaturan, dan program yang ada di Windows 8. Selain itu, Anda dapat menggunakan bahasa yang lebih familiar untuk mengetik dan berkomunikasi dengan lebih nyaman.
Mengakses Pengaturan Bahasa, Cara merubah bahasa di laptop windows 8
Untuk mengubah bahasa antarmuka Windows 8, Anda perlu mengakses pengaturan bahasa. Berikut adalah langkah-langkahnya:
- Buka menu Start.
- Klik kanan pada ikon Windows di pojok kiri bawah layar.
- Pilih Control Panel.
- Di Control Panel, cari dan klik Clock, Language, and Region.
- Pilih Change display language.
Memilih Bahasa Baru
Setelah Anda berada di halaman pengaturan bahasa, Anda dapat memilih bahasa baru yang ingin Anda gunakan. Berikut adalah langkah-langkahnya:
- Klik tombol Add a language.
- Pilih bahasa yang ingin Anda tambahkan dari daftar yang tersedia.
- Klik tombol Add.
- Setelah bahasa baru ditambahkan, Anda dapat mengaturnya sebagai bahasa utama dengan mengklik tombol Set as default.
Perbedaan Antarmuka Bahasa Windows 8
Berikut adalah tabel yang menampilkan perbedaan antarmuka bahasa Windows 8 dengan contoh gambar:
| Bahasa | Antarmuka | Contoh Gambar |
|---|---|---|
| Bahasa Inggris | Antarmuka Windows 8 menggunakan bahasa Inggris sebagai default. Menu, pengaturan, dan program ditampilkan dalam bahasa Inggris. | [Gambar antarmuka Windows 8 dalam bahasa Inggris] |
| Bahasa Indonesia | Antarmuka Windows 8 menggunakan bahasa Indonesia. Menu, pengaturan, dan program ditampilkan dalam bahasa Indonesia. | [Gambar antarmuka Windows 8 dalam bahasa Indonesia] |
| Bahasa Jepang | Antarmuka Windows 8 menggunakan bahasa Jepang. Menu, pengaturan, dan program ditampilkan dalam bahasa Jepang. | [Gambar antarmuka Windows 8 dalam bahasa Jepang] |
Mengubah Bahasa Aplikasi
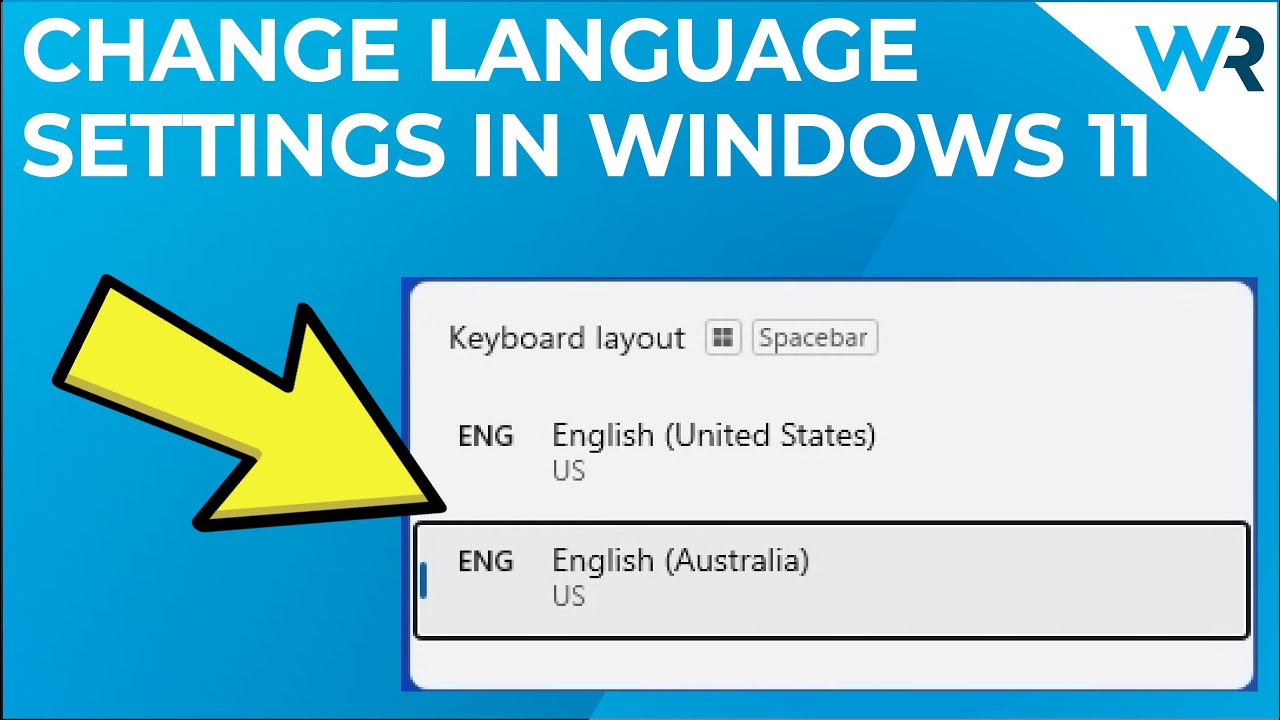
Setelah berhasil mengubah bahasa sistem operasi Windows 8, langkah selanjutnya adalah mengubah bahasa aplikasi yang digunakan. Tidak semua aplikasi mendukung perubahan bahasa, dan ada beberapa aplikasi yang hanya tersedia dalam bahasa tertentu. Namun, sebagian besar aplikasi modern memungkinkan pengguna untuk mengubah bahasa sesuai preferensi mereka.
Identifikasi Aplikasi yang Mendukung Pengubahan Bahasa
Untuk mengetahui apakah sebuah aplikasi mendukung pengubahan bahasa, Anda dapat melihat pengaturan aplikasi tersebut. Biasanya, opsi bahasa akan berada di menu “Settings” atau “Options”.
Contoh Aplikasi yang Dapat Diubah Bahasanya
Banyak aplikasi populer yang dapat diubah bahasanya, seperti:
- Microsoft Office: Anda dapat mengubah bahasa antarmuka Microsoft Office seperti Word, Excel, dan PowerPoint melalui menu “File” > “Options” > “Language”.
- Google Chrome: Untuk mengubah bahasa Google Chrome, buka menu “Settings” > “Languages”. Anda dapat menambahkan bahasa baru atau mengatur bahasa default yang ingin digunakan.
- Mozilla Firefox: Anda dapat mengubah bahasa Mozilla Firefox dengan membuka menu “Options” > “Language”.
Cara Mengubah Bahasa Aplikasi
Berikut adalah langkah-langkah umum untuk mengubah bahasa aplikasi:
- Buka aplikasi yang ingin Anda ubah bahasanya.
- Cari menu “Settings” atau “Options”.
- Temukan opsi “Language” atau “Bahasa”.
- Pilih bahasa yang Anda inginkan dari daftar yang tersedia.
- Simpan perubahan yang Anda buat.
Menambahkan Bahasa Baru
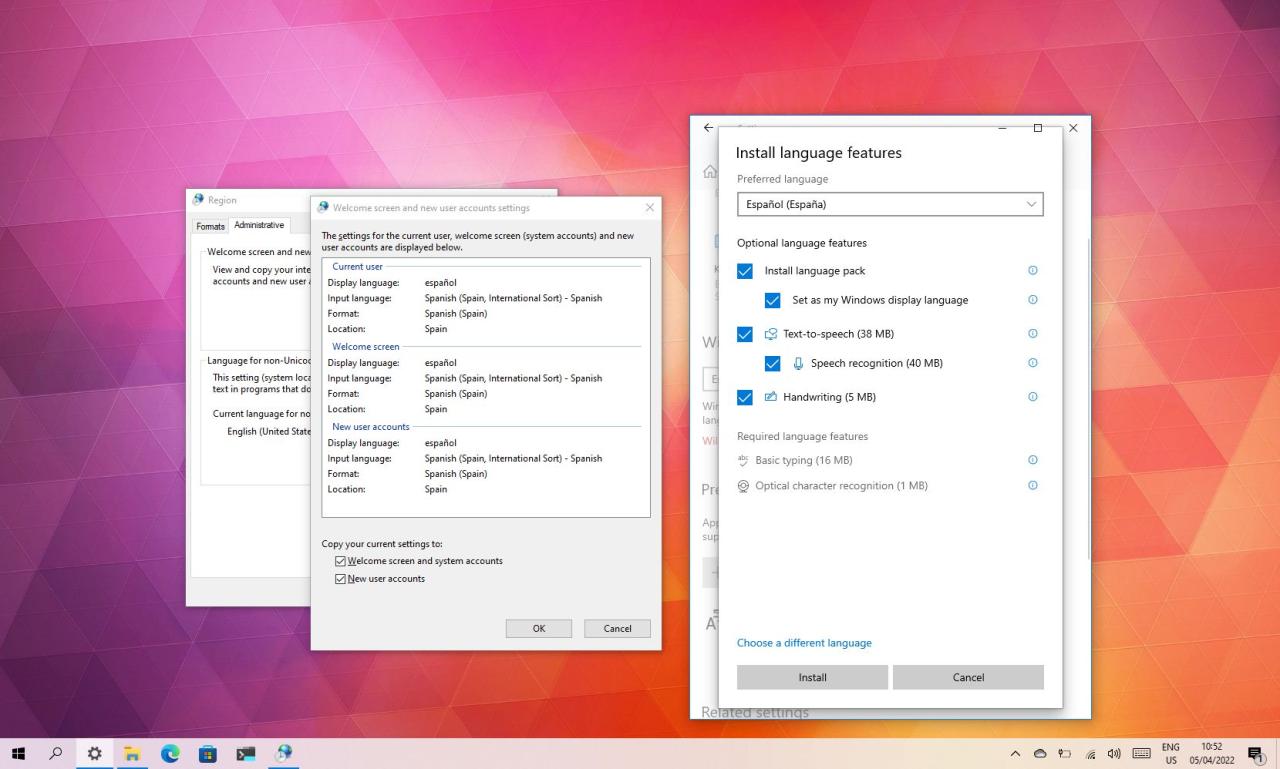
Setelah mengetahui cara mengubah pengaturan bahasa di Windows 8, Anda mungkin ingin menambahkan bahasa baru ke sistem Anda. Menambahkan bahasa baru memungkinkan Anda untuk menggunakan Windows 8 dalam bahasa yang Anda inginkan, dan juga membuka akses ke aplikasi dan konten yang tersedia dalam bahasa tersebut. Proses menambahkan bahasa baru di Windows 8 relatif mudah dan hanya membutuhkan beberapa langkah.
Mengunduh Paket Bahasa
Langkah pertama adalah mengunduh paket bahasa yang Anda inginkan dari Microsoft. Paket bahasa ini berisi semua file yang diperlukan untuk menjalankan Windows 8 dalam bahasa yang Anda pilih. Berikut adalah langkah-langkah untuk mengunduh paket bahasa:
- Buka aplikasi Windows Store.
- Ketik “Bahasa” di kotak pencarian dan tekan Enter.
- Pilih “Paket Bahasa” dari hasil pencarian.
- Cari bahasa yang ingin Anda tambahkan dan klik “Unduh”.
Proses pengunduhan akan dimulai, dan ukuran paket bahasa dapat bervariasi tergantung pada bahasa yang Anda pilih. Pastikan Anda memiliki koneksi internet yang stabil untuk memastikan pengunduhan selesai dengan lancar.
Menginstal Paket Bahasa
Setelah paket bahasa selesai diunduh, Anda dapat menginstalnya dengan mengikuti langkah-langkah berikut:
- Buka aplikasi Pengaturan PC.
- Pilih “Waktu dan Bahasa”.
- Klik “Wilayah dan Bahasa”.
- Klik “Tambahkan Bahasa”.
- Pilih bahasa yang ingin Anda instal dari daftar bahasa yang tersedia.
- Klik “Berikutnya”.
Windows 8 akan mulai menginstal paket bahasa yang Anda pilih. Proses instalasi dapat memakan waktu beberapa menit, tergantung pada kecepatan komputer Anda. Setelah instalasi selesai, Anda dapat mengganti bahasa tampilan Windows 8 ke bahasa baru yang telah Anda tambahkan.
Mengatur Bahasa Default
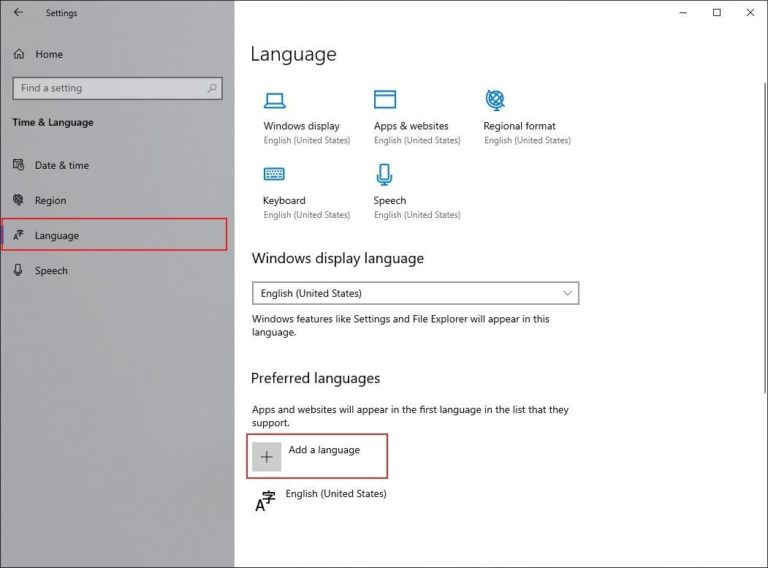
Setelah menambahkan bahasa baru, kamu mungkin ingin menetapkan salah satu dari bahasa tersebut sebagai bahasa default untuk Windows 8. Bahasa default adalah bahasa yang digunakan oleh sistem operasi, termasuk menu, dialog, dan aplikasi bawaan. Mengatur bahasa default akan membuat pengalaman menggunakan Windows 8 lebih sesuai dengan preferensi bahasa kamu.
Mengubah Bahasa Sistem
Untuk mengubah bahasa sistem ke bahasa yang baru ditambahkan, kamu perlu melakukan langkah-langkah berikut:
- Buka Control Panel.
- Pilih Clock, Language, and Region.
- Pilih Region.
- Klik Change system locale.
- Pilih bahasa yang ingin kamu gunakan sebagai bahasa default.
- Klik OK.
Perbedaan Pengaturan Bahasa Default
Pengaturan bahasa default memengaruhi berbagai aspek pengalaman Windows 8, seperti:
| Aspek | Bahasa Default | Contoh |
|---|---|---|
| Menu dan Dialog | Tampilan menu dan dialog akan menggunakan bahasa default. | Menu “Start” dan dialog “Save As” akan menggunakan bahasa default. |
| Aplikasi Bawaan | Aplikasi bawaan, seperti Notepad dan Calculator, akan menggunakan bahasa default. | Antarmuka Notepad dan Calculator akan menggunakan bahasa default. |
| Format Tanggal dan Waktu | Format tanggal dan waktu akan mengikuti standar bahasa default. | Tanggal akan ditampilkan dalam format dd/mm/yyyy atau mm/dd/yyyy tergantung pada standar bahasa default. |
Simpulan Akhir
Sekarang Anda telah menguasai cara mengubah bahasa di Windows 8! Dengan mengikuti langkah-langkah di atas, Anda dapat menikmati Windows 8 dalam bahasa yang Anda sukai. Ingat, selalu ada cara baru untuk mengoptimalkan pengalaman Windows 8 Anda. Selamat mencoba!
Daftar Pertanyaan Populer
Apakah saya perlu menginstal ulang Windows 8 setelah mengubah bahasa?
Tidak, Anda tidak perlu menginstal ulang Windows 8. Mengubah bahasa hanya akan mengubah tampilan antarmuka dan beberapa aplikasi, bukan sistem operasi itu sendiri.
Bagaimana cara mengembalikan bahasa ke bahasa default?
Anda dapat mengembalikan bahasa ke bahasa default dengan mengikuti langkah-langkah yang sama untuk mengubah bahasa, namun kali ini pilih bahasa default yang ingin Anda gunakan.
Apakah semua aplikasi mendukung perubahan bahasa?
Tidak semua aplikasi mendukung perubahan bahasa. Beberapa aplikasi hanya tersedia dalam bahasa tertentu.