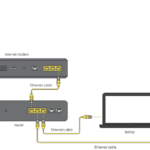Cara menyambungkan speaker bluetooth ke pc windows 7 – Pengalaman mendengarkan musik di PC Windows 7 akan lebih seru dengan speaker Bluetooth. Anda dapat menikmati musik dengan kualitas suara yang lebih baik dan bebas kabel yang mengganggu. Namun, menghubungkan speaker Bluetooth ke PC Windows 7 bisa sedikit rumit bagi sebagian orang. Tenang, artikel ini akan memandu Anda langkah demi langkah untuk menghubungkan speaker Bluetooth ke PC Windows 7 dengan mudah.
Pertama, pastikan speaker Bluetooth Anda kompatibel dengan Windows 7. Setelah itu, aktifkan Bluetooth pada PC Windows 7 Anda dan cari perangkat Bluetooth yang tersedia. Setelah menemukan speaker Bluetooth Anda, pasangkan dengan PC. Terakhir, atur speaker Bluetooth sebagai perangkat audio default di Windows 7 dan nikmati musik dengan kualitas suara yang lebih baik.
Memeriksa Kompatibilitas

Sebelum kamu menghubungkan speaker Bluetooth ke PC Windows 7, penting untuk memastikan bahwa speaker Bluetooth yang kamu miliki kompatibel dengan sistem operasi tersebut. Tidak semua speaker Bluetooth kompatibel dengan Windows 7, jadi penting untuk memeriksa kompatibilitasnya terlebih dahulu.
Cara Memeriksa Kompatibilitas Speaker Bluetooth
Untuk memastikan speaker Bluetooth kompatibel dengan Windows 7, kamu dapat melakukan beberapa hal berikut:
- Periksa dokumentasi speaker: Lihat buku panduan atau spesifikasi produk speaker Bluetooth kamu. Cari informasi mengenai kompatibilitas sistem operasi. Biasanya, informasi ini akan tercantum dalam bagian “Spesifikasi” atau “Kompatibilitas”.
- Cari di situs web produsen: Kunjungi situs web produsen speaker Bluetooth kamu. Cari informasi tentang kompatibilitas sistem operasi. Biasanya, informasi ini akan tersedia di halaman produk atau bagian dukungan.
- Cari di forum atau komunitas online: Jika kamu kesulitan menemukan informasi kompatibilitas, kamu dapat mencari di forum atau komunitas online. Banyak pengguna lain yang mungkin telah berbagi pengalaman mereka tentang kompatibilitas speaker Bluetooth dengan Windows 7.
Contoh Speaker Bluetooth Kompatibel dengan Windows 7
Beberapa merek dan model speaker Bluetooth yang kompatibel dengan Windows 7 antara lain:
- Logitech UE Boom 2: Speaker Bluetooth portabel yang dikenal dengan kualitas suara yang baik dan desain yang stylish.
- Bose SoundLink Mini II: Speaker Bluetooth kecil dan ringan yang menawarkan kualitas suara yang kaya dan bass yang kuat.
- JBL Flip 3: Speaker Bluetooth tahan air dengan desain yang ringkas dan suara yang jernih.
- Sony SRS-XB10: Speaker Bluetooth kompak yang ideal untuk penggunaan di luar ruangan, dengan fitur tahan air dan tahan debu.
Daftar Speaker Bluetooth Populer yang Kompatibel dengan Windows 7
Berikut adalah tabel yang menunjukkan daftar speaker Bluetooth populer yang kompatibel dengan Windows 7:
| Merek | Model | Fitur |
|---|---|---|
| Logitech | UE Boom 2 | Portabel, kualitas suara yang baik, desain stylish |
| Bose | SoundLink Mini II | Kualitas suara yang kaya, bass yang kuat, kecil dan ringan |
| JBL | Flip 3 | Tahan air, desain ringkas, suara yang jernih |
| Sony | SRS-XB10 | Kompak, tahan air dan tahan debu, ideal untuk penggunaan di luar ruangan |
Menghidupkan Bluetooth pada PC Windows 7

Setelah memastikan speaker Bluetooth Anda sudah dalam keadaan siap untuk dipasangkan, langkah selanjutnya adalah mengaktifkan Bluetooth pada PC Windows 7 Anda. Prosesnya cukup mudah dan bisa dilakukan dengan beberapa klik saja.
Cara Mengaktifkan Bluetooth, Cara menyambungkan speaker bluetooth ke pc windows 7
Untuk mengaktifkan Bluetooth pada PC Windows 7, Anda dapat mengikuti langkah-langkah berikut:
- Klik tombol Start di pojok kiri bawah layar.
- Ketik “Bluetooth” di kotak pencarian dan tekan Enter.
- Klik “Setel Bluetooth”.
- Centang kotak “Aktifkan Bluetooth”.
- Klik “OK”.
Memeriksa Status Bluetooth
Setelah Anda mengaktifkan Bluetooth, Anda dapat memeriksa statusnya dengan melihat ikon Bluetooth di taskbar Windows 7. Jika ikon Bluetooth berwarna biru dan memiliki tanda centang, berarti Bluetooth Anda sudah aktif.
Lokasi Tombol Bluetooth pada Laptop
Lokasi tombol Bluetooth pada laptop Windows 7 bervariasi tergantung model dan merek laptop. Namun, umumnya tombol Bluetooth terletak di salah satu dari beberapa tempat berikut:
- Di bagian atas keyboard, biasanya di dekat tombol F-keys.
- Di bagian samping laptop, biasanya di dekat port USB.
- Di bagian bawah laptop, biasanya di dekat touchpad.
Anda dapat mencari tombol Bluetooth dengan melihat logo Bluetooth, yang biasanya berbentuk huruf “B” dengan gelombang di sekitarnya. Jika Anda tidak dapat menemukan tombol Bluetooth, Anda dapat memeriksa manual pengguna laptop Anda.
Memasangkan Speaker Bluetooth dengan PC
Setelah speaker Bluetooth Anda siap, langkah selanjutnya adalah memasangkannya dengan PC Windows 7 Anda. Proses ini menghubungkan speaker dengan PC Anda sehingga Anda dapat menikmati musik dan suara melalui speaker Bluetooth.
Memasangkan Speaker Bluetooth
Memasangkan speaker Bluetooth dengan PC Windows 7 melibatkan beberapa langkah sederhana. Berikut adalah panduan lengkapnya:
- Pastikan speaker Bluetooth Anda dalam mode berpasangan. Biasanya, Anda dapat mengaktifkan mode berpasangan dengan menekan tombol “pairing” atau tombol “power” pada speaker selama beberapa detik.
- Buka menu “Start” di PC Windows 7 Anda, lalu klik “Control Panel”.
- Di Control Panel, pilih “Devices and Printers”.
- Di jendela “Devices and Printers”, klik “Add a device”.
- Windows 7 akan mulai mencari perangkat Bluetooth yang tersedia di sekitar Anda. Speaker Bluetooth Anda akan muncul dalam daftar perangkat yang ditemukan.
- Pilih speaker Bluetooth Anda dari daftar dan klik “Next”.
- Windows 7 akan mencoba memasangkan dengan speaker Bluetooth Anda. Jika berhasil, speaker Bluetooth Anda akan terhubung dengan PC Anda dan siap digunakan.
Jika Anda mengalami masalah dalam memasangkan speaker Bluetooth, pastikan speaker Anda berada dalam jangkauan PC Anda dan dalam mode berpasangan. Anda juga dapat mencoba menghidupkan dan mematikan speaker Bluetooth, lalu ulangi proses berpasangan.
Mencari Perangkat Bluetooth yang Tersedia
Saat Anda mencoba memasangkan speaker Bluetooth, Windows 7 akan mencari perangkat Bluetooth yang tersedia di sekitar Anda. Proses pencarian ini ditunjukkan dengan ikon pencarian yang berputar pada layar.
Gambar ilustrasi: Gambar menunjukkan proses memasangkan speaker Bluetooth dengan PC. Gambar menunjukkan jendela “Devices and Printers” dengan tombol “Add a device” yang ditekan. Gambar juga menunjukkan daftar perangkat Bluetooth yang tersedia, dengan speaker Bluetooth yang dipilih.
Menyesuaikan Pengaturan Audio: Cara Menyambungkan Speaker Bluetooth Ke Pc Windows 7
Setelah speaker Bluetooth Anda terhubung ke PC Windows 7, langkah selanjutnya adalah mengatur speaker tersebut sebagai perangkat audio default. Ini akan memastikan bahwa semua suara dari komputer Anda akan diputar melalui speaker Bluetooth.
Mengatur Speaker Bluetooth sebagai Perangkat Audio Default
Untuk mengatur speaker Bluetooth sebagai perangkat audio default, ikuti langkah-langkah berikut:
- Klik kanan ikon speaker di taskbar dan pilih “Playback devices”.
- Di jendela “Sound”, cari speaker Bluetooth Anda di daftar perangkat. Biasanya, speaker Bluetooth akan diberi nama sesuai dengan merek dan modelnya.
- Klik kanan pada speaker Bluetooth Anda dan pilih “Set as Default Device”.
- Jika Anda ingin menggunakan speaker Bluetooth untuk semua jenis audio, termasuk suara sistem, klik kanan pada speaker Bluetooth dan pilih “Set as Default Communication Device”.
- Klik “OK” untuk menyimpan perubahan.
Menguji Kualitas Suara
Setelah Anda mengatur speaker Bluetooth sebagai perangkat audio default, Anda dapat menguji kualitas suara dengan memutar musik atau video. Pastikan Anda memilih sumber audio yang berkualitas tinggi untuk mendapatkan pengalaman terbaik. Jika Anda merasa kualitas suara kurang memuaskan, Anda dapat mencoba menyesuaikan pengaturan audio pada speaker Bluetooth Anda atau pada PC Windows 7.
Tips: Jika Anda merasa suara yang keluar dari speaker Bluetooth terlalu pelan, Anda dapat meningkatkan volume pada speaker Bluetooth atau pada PC Windows 7. Anda juga dapat mencoba menyesuaikan pengaturan equalizer pada speaker Bluetooth atau pada PC Windows 7 untuk meningkatkan kualitas suara.
Mengatasi Masalah Koneksi

Meskipun proses menghubungkan speaker Bluetooth ke PC Windows 7 umumnya mudah, terkadang masalah koneksi bisa terjadi. Berikut adalah beberapa masalah umum yang mungkin Anda alami dan langkah-langkah untuk mengatasinya.
Masalah Umum dan Solusi
Berikut adalah beberapa masalah umum yang mungkin terjadi saat menghubungkan speaker Bluetooth ke PC Windows 7 dan solusi yang dapat Anda coba:
- Speaker Bluetooth Tidak Terdeteksi: Pastikan speaker Bluetooth Anda dalam mode pairing (berpasangan) dan berada dalam jangkauan PC Anda. Periksa juga apakah Bluetooth diaktifkan pada PC Anda.
- Koneksi Terputus: Hal ini bisa terjadi karena jarak yang terlalu jauh, gangguan sinyal, atau masalah daya pada speaker atau PC Anda. Coba dekatkan speaker ke PC, hindari gangguan sinyal, dan pastikan baterai speaker terisi penuh.
- Kualitas Suara Buruk: Ini bisa disebabkan oleh masalah kompatibilitas antara speaker dan PC Anda, jarak yang terlalu jauh, atau gangguan sinyal. Coba gunakan speaker Bluetooth yang kompatibel dengan PC Anda, dekatkan speaker, atau hindari gangguan sinyal.
- Kode Kesalahan: Kode kesalahan bisa muncul saat proses pairing atau koneksi. Setiap kode kesalahan memiliki arti dan solusi yang berbeda. Berikut adalah tabel yang menunjukkan beberapa kode kesalahan umum dan solusinya:
Kode Kesalahan Umum dan Solusinya
| Kode Kesalahan | Arti | Solusi |
|---|---|---|
| 0x80070005 | Akses ditolak | Pastikan Anda memiliki izin administrator untuk mengakses Bluetooth pada PC Anda. |
| 0x80070032 | Perangkat tidak ditemukan | Pastikan speaker Bluetooth dalam mode pairing dan berada dalam jangkauan PC Anda. |
| 0x80070424 | Kesalahan pairing | Coba pairing ulang speaker Bluetooth dengan PC Anda. |
| 0x80070426 | Koneksi gagal | Pastikan Bluetooth diaktifkan pada PC Anda dan speaker Bluetooth dalam mode pairing. |
Pemungkas
Dengan mengikuti langkah-langkah di atas, Anda dapat menghubungkan speaker Bluetooth ke PC Windows 7 dengan mudah dan menikmati pengalaman mendengarkan musik yang lebih baik. Pastikan speaker Bluetooth Anda kompatibel dengan Windows 7, dan jangan lupa untuk mengoptimalkan kualitas suara dengan mengatur pengaturan audio yang tepat. Selamat mencoba!
Bagian Pertanyaan Umum (FAQ)
Apa yang harus dilakukan jika speaker Bluetooth tidak terdeteksi?
Pastikan Bluetooth pada PC Anda aktif dan speaker Bluetooth dalam mode pairing. Coba restart PC dan speaker Bluetooth Anda.
Bagaimana cara memperbaiki kualitas suara yang buruk?
Coba perbarui driver Bluetooth Anda atau gunakan pengaturan audio yang berbeda.
Bisakah saya menggunakan speaker Bluetooth untuk panggilan telepon?
Ya, jika speaker Bluetooth Anda mendukung fitur hands-free.