Cara menonaktifkan update otomatis pada windows 10 – Bosan dengan pembaruan Windows 10 yang tiba-tiba muncul dan mengganggu aktivitas Anda? Tak perlu khawatir, Anda bisa mengendalikan kapan dan bagaimana pembaruan tersebut terjadi. Artikel ini akan memandu Anda langkah demi langkah untuk menonaktifkan pembaruan otomatis pada Windows 10, mengatur waktu pembaruan yang sesuai, dan mengelola bandwidth yang digunakan untuk pembaruan.
Melalui pengaturan sistem yang sederhana, Anda dapat mengatur Windows 10 untuk tidak lagi mengunduh dan menginstal pembaruan secara otomatis. Anda juga dapat menentukan waktu yang paling tepat untuk pembaruan, sehingga tidak mengganggu aktivitas penting Anda. Selain itu, Anda dapat mengatur bandwidth yang digunakan untuk pembaruan agar tidak membebani koneksi internet Anda.
Cara Menonaktifkan Pembaruan Otomatis Windows 10
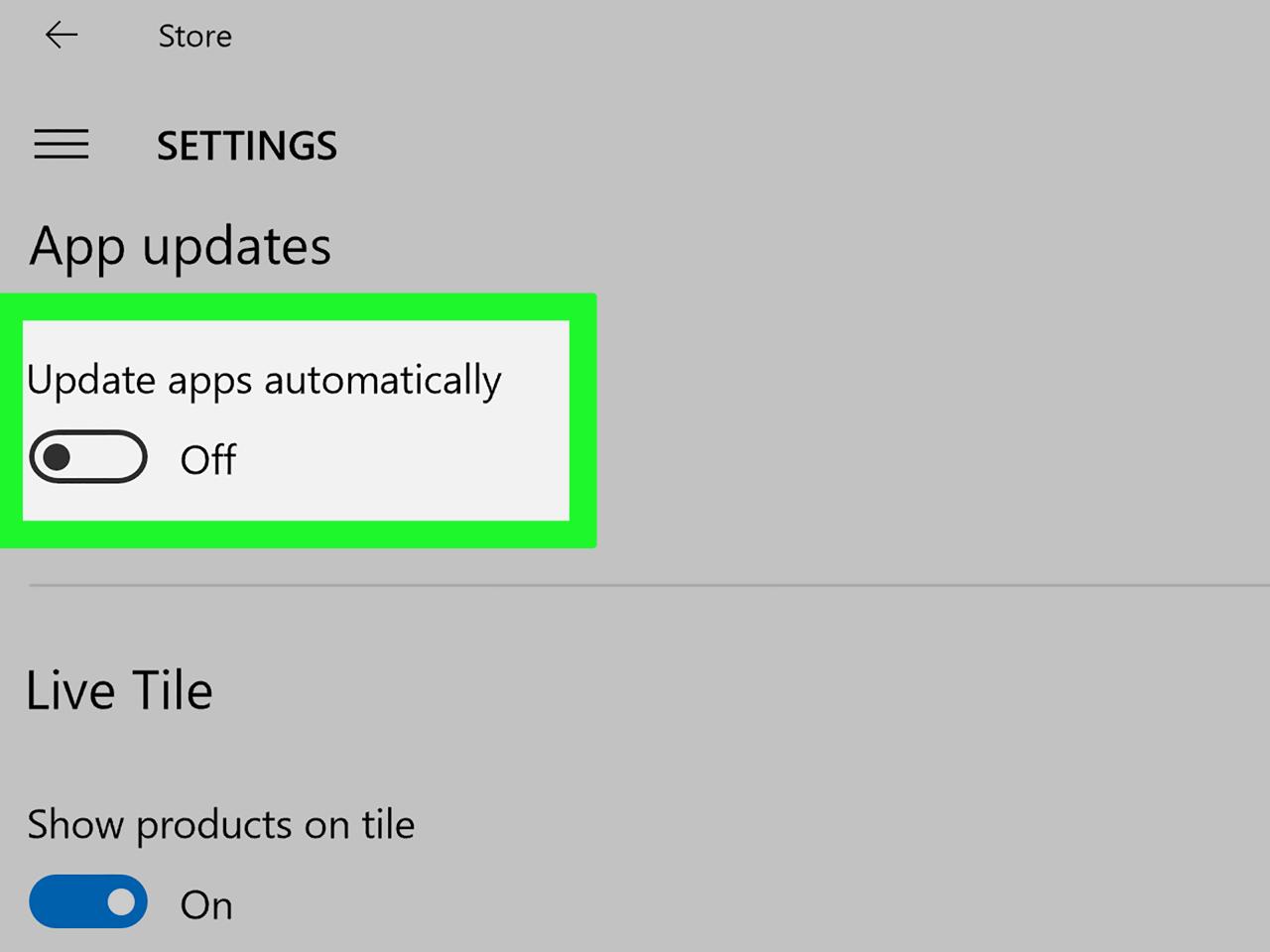
Pembaruan Windows 10 secara otomatis dapat membantu menjaga sistem tetap aman dan stabil. Namun, terkadang pembaruan dapat menyebabkan masalah pada perangkat Anda, seperti ketidakstabilan, masalah kinerja, atau bahkan kerusakan data. Dalam situasi seperti ini, Anda mungkin ingin menonaktifkan pembaruan otomatis Windows 10.
Menonaktifkan Pembaruan Otomatis Windows 10 melalui Pengaturan Sistem
Anda dapat menonaktifkan pembaruan otomatis Windows 10 dengan mengikuti langkah-langkah berikut:
- Buka menu “Start” dan ketik “Windows Update” di kotak pencarian.
- Pilih “Windows Update” dari hasil pencarian.
- Klik pada “Opsi Lanjutan” di sisi kiri jendela.
- Pilih “Opsi Pembaruan” dan ubah pengaturan “Memberi tahu saya kapan saya harus memulai ulang” menjadi “Tidak pernah”.
- Di bagian “Pengaturan Pembaruan”, ubah pengaturan “Pilih cara Windows Update mengirimkan pembaruan” menjadi “Jangan unduh pembaruan melalui koneksi terukur”.
- Klik “Terapkan” dan kemudian “OK” untuk menyimpan perubahan.
Ilustrasi gambar menunjukkan proses menonaktifkan pembaruan otomatis Windows 10 melalui pengaturan sistem: [Ilustrasi gambar: Gambar menunjukkan langkah-langkah yang dijelaskan di atas, dimulai dari membuka menu “Start” hingga mengklik “Terapkan” dan “OK”.]
Perbedaan Menonaktifkan Pembaruan Otomatis dan “Pause Updates”
| Fitur | Menonaktifkan Pembaruan Otomatis | “Pause Updates” |
|---|---|---|
| Cara Kerja | Mencegah Windows Update mengunduh dan menginstal pembaruan secara otomatis. | Menunda pembaruan untuk jangka waktu tertentu, biasanya hingga 35 hari. |
| Durasi | Menonaktifkan pembaruan secara permanen hingga diaktifkan kembali secara manual. | Menunda pembaruan untuk jangka waktu terbatas. |
| Dampak | Sistem tidak akan menerima pembaruan keamanan atau fitur baru. | Sistem tetap menerima pembaruan keamanan, tetapi pembaruan fitur ditunda. |
Pengaturan Waktu Pembaruan
Windows 10 secara otomatis melakukan pembaruan untuk memastikan sistem operasi tetap terjaga dan aman. Meskipun pembaruan ini penting, terkadang prosesnya dapat mengganggu aktivitas Anda. Untuk menghindari hal ini, Anda dapat mengatur waktu pembaruan Windows 10 agar tidak mengganggu aktivitas Anda.
Menentukan Waktu Pembaruan
Menentukan waktu yang optimal untuk pembaruan Windows 10 sangat penting. Waktu terbaik untuk melakukan pembaruan adalah ketika Anda tidak menggunakan komputer. Berikut beberapa tips untuk menentukan waktu yang tepat:
- Pilih waktu ketika Anda tidak menggunakan komputer untuk pekerjaan penting. Misalnya, Anda bisa menjadwalkan pembaruan pada malam hari saat Anda tidur atau pada akhir pekan ketika Anda tidak bekerja.
- Hindari menjadwalkan pembaruan saat Anda sedang mengerjakan proyek penting atau sedang dalam rapat online. Pembaruan dapat menyebabkan komputer Anda restart secara tiba-tiba, yang dapat mengganggu pekerjaan Anda.
- Pertimbangkan waktu pembaruan yang optimal untuk Anda. Jika Anda sering menggunakan komputer di malam hari, Anda mungkin ingin menjadwalkan pembaruan di pagi hari atau siang hari. Sebaliknya, jika Anda lebih aktif di siang hari, Anda mungkin ingin menjadwalkan pembaruan di malam hari.
Menjadwalkan pembaruan Windows 10 pada waktu yang tidak tepat dapat berisiko. Misalnya, jika Anda menjadwalkan pembaruan saat Anda sedang bekerja, komputer Anda mungkin restart secara tiba-tiba, yang dapat menyebabkan Anda kehilangan pekerjaan yang belum disimpan. Selain itu, pembaruan yang dilakukan saat Anda sedang menggunakan komputer dapat menyebabkan penurunan kinerja.
Mengatur Bandwidth Pembaruan
Selain menunda pembaruan, Anda juga bisa mengatur bandwidth yang digunakan untuk pembaruan Windows 10. Fitur ini memungkinkan Anda untuk mengontrol seberapa banyak data yang digunakan untuk mengunduh pembaruan, sehingga tidak membebani koneksi internet Anda.
Mengatur Bandwidth Pembaruan
Untuk mengatur bandwidth yang digunakan untuk pembaruan Windows 10, Anda dapat melakukannya melalui pengaturan Windows Update. Berikut langkah-langkahnya:
- Buka menu “Start” dan ketik “Windows Update” di kotak pencarian.
- Klik “Windows Update” pada hasil pencarian.
- Klik “Opsi Lanjutan” di panel sebelah kiri.
- Di bagian “Pengaturan Pengiriman”, klik “Pengaturan Lanjutan”.
- Anda akan melihat pengaturan untuk mengontrol bandwidth yang digunakan untuk mengunduh pembaruan.
Anda dapat memilih untuk membatasi bandwidth yang digunakan untuk pembaruan, atau bahkan menonaktifkannya sepenuhnya. Jika Anda memiliki koneksi internet yang terbatas, membatasi bandwidth dapat membantu menjaga koneksi tetap stabil dan mencegah pembaruan dari menguras bandwidth Anda.
Contoh Pengaturan Bandwidth
Berikut adalah contoh pengaturan bandwidth yang dapat Anda gunakan untuk pembaruan Windows 10:
- Untuk koneksi internet yang lambat: Anda dapat membatasi bandwidth untuk pembaruan hingga 50% dari bandwidth total Anda. Ini akan membantu menjaga koneksi tetap stabil dan mencegah pembaruan dari menguras bandwidth Anda.
- Untuk koneksi internet yang cepat: Anda dapat membatasi bandwidth untuk pembaruan hingga 25% dari bandwidth total Anda. Ini akan membantu menjaga koneksi tetap stabil dan mencegah pembaruan dari menguras bandwidth Anda.
Perbedaan Pengaturan Bandwidth di Jaringan Rumah dan Jaringan Kantor
| Pengaturan | Jaringan Rumah | Jaringan Kantor |
|---|---|---|
| Bandwidth Maksimum | 50% – 75% | 25% – 50% |
| Waktu Pengunduhan | Lebih fleksibel, dapat dijadwalkan di malam hari | Terbatas, harus dilakukan di luar jam kerja |
Menonaktifkan Pembaruan Tertentu
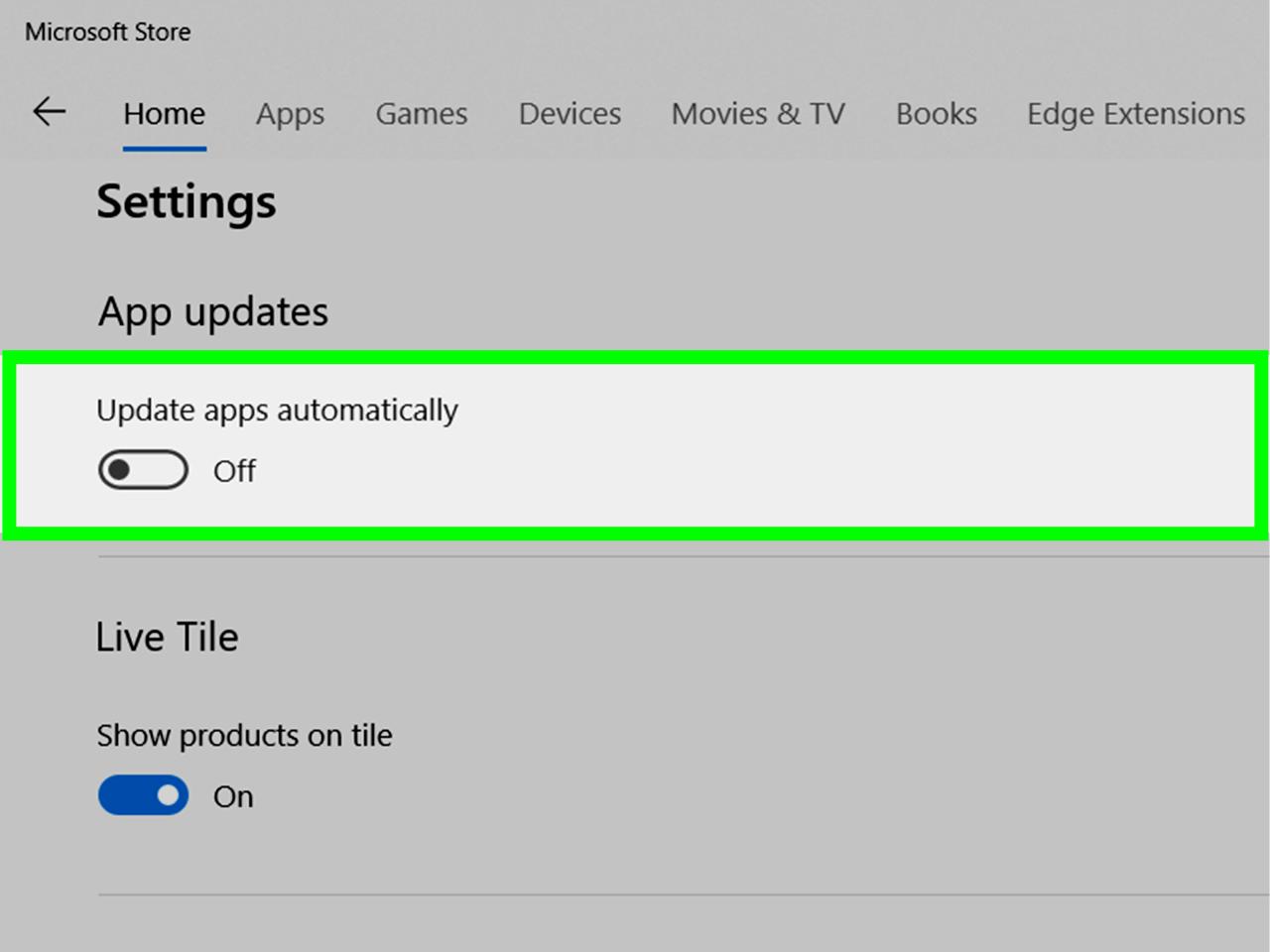
Selain menonaktifkan pembaruan secara keseluruhan, Anda juga dapat menonaktifkan pembaruan tertentu di Windows 10. Hal ini berguna jika Anda menemukan bahwa pembaruan tertentu menyebabkan masalah pada perangkat Anda, seperti konflik dengan perangkat lunak lain atau penurunan kinerja.
Cara Menonaktifkan Pembaruan Tertentu
Untuk menonaktifkan pembaruan tertentu, Anda dapat menggunakan Riwayat Pembaruan di Windows 10. Di sini, Anda dapat melihat daftar semua pembaruan yang telah diinstal, dan menonaktifkan pembaruan yang tidak diinginkan.
- Buka menu Start dan ketik “Pembaruan Windows”.
- Klik “Lihat riwayat pembaruan”.
- Di jendela Riwayat Pembaruan, klik “Uninstall updates”.
- Pilih pembaruan yang ingin Anda nonaktifkan, lalu klik “Uninstall”.
Contoh Skenario
Misalnya, Anda mungkin ingin menonaktifkan pembaruan tertentu yang menyebabkan masalah dengan printer Anda. Atau, Anda mungkin ingin menonaktifkan pembaruan yang menyebabkan perangkat Anda berjalan lambat.
Menghindari Pembaruan yang Tidak Diinginkan
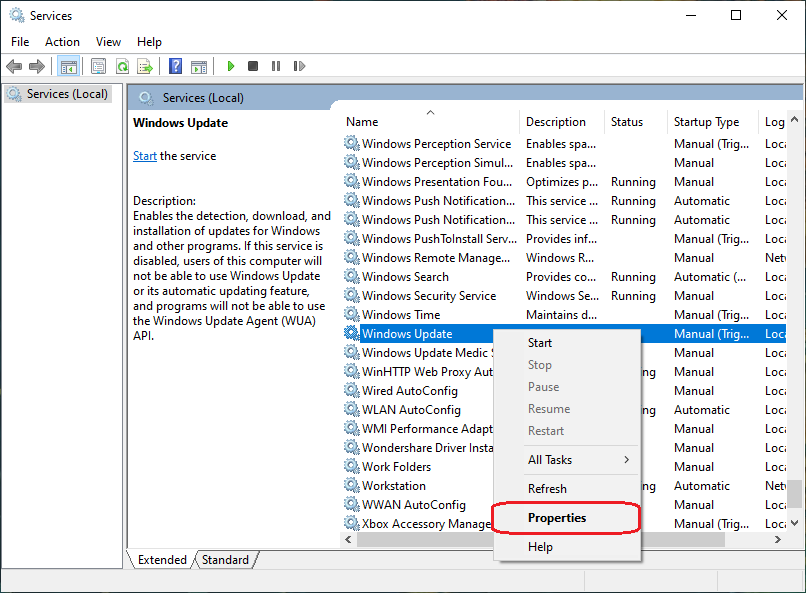
Windows 10 secara otomatis mengunduh dan menginstal pembaruan, yang bertujuan untuk meningkatkan keamanan dan stabilitas sistem. Namun, terkadang pembaruan ini bisa menyebabkan masalah, seperti penurunan performa atau bahkan kerusakan pada aplikasi. Untuk menghindari pembaruan yang tidak diinginkan, ada beberapa langkah yang bisa Anda lakukan.
Menunda Pembaruan
Anda dapat menunda pembaruan Windows 10 untuk beberapa waktu, memberi Anda kesempatan untuk menilai apakah pembaruan tersebut diperlukan atau tidak. Fitur ini memungkinkan Anda untuk menunda pembaruan fitur utama, seperti update versi Windows, hingga 365 hari. Untuk menunda pembaruan:
- Buka menu Settings (ikon roda gigi) di taskbar.
- Pilih Update & Security.
- Pilih Windows Update di menu sebelah kiri.
- Klik Advanced options.
- Di bawah Pause updates, Anda dapat memilih untuk menunda pembaruan fitur hingga 365 hari.
Memilih Pembaruan yang Diinginkan
Anda juga dapat memilih pembaruan yang ingin Anda unduh dan instal. Fitur ini memungkinkan Anda untuk memilih pembaruan yang penting, seperti pembaruan keamanan, dan menunda pembaruan yang tidak penting, seperti pembaruan fitur.
- Buka menu Settings (ikon roda gigi) di taskbar.
- Pilih Update & Security.
- Pilih Windows Update di menu sebelah kiri.
- Klik Check for updates.
- Setelah pembaruan tersedia, Anda dapat memilih pembaruan yang ingin Anda instal.
Mematikan Pembaruan Otomatis, Cara menonaktifkan update otomatis pada windows 10
Jika Anda ingin benar-benar menghindari pembaruan Windows 10, Anda dapat mematikan pembaruan otomatis. Namun, ini tidak disarankan karena akan membuat komputer Anda rentan terhadap ancaman keamanan. Jika Anda yakin bahwa komputer Anda aman dan tidak memerlukan pembaruan, Anda dapat mematikan pembaruan otomatis dengan langkah berikut:
- Buka menu Settings (ikon roda gigi) di taskbar.
- Pilih Update & Security.
- Pilih Windows Update di menu sebelah kiri.
- Klik Advanced options.
- Di bawah Choose how updates are delivered, nonaktifkan opsi Receive updates for other Microsoft products when you update Windows.
Pembaruan Windows 10 sangat penting untuk menjaga keamanan dan stabilitas sistem. Pembaruan ini berisi perbaikan bug, peningkatan keamanan, dan fitur baru yang membantu melindungi komputer Anda dari ancaman keamanan dan memastikan bahwa sistem Anda berjalan dengan lancar.
Penutup
Dengan menguasai cara menonaktifkan pembaruan otomatis pada Windows 10, Anda memiliki kendali penuh atas proses pembaruan dan dapat memastikan bahwa pembaruan hanya terjadi ketika Anda menginginkannya. Ingatlah untuk tetap memperbarui Windows 10 secara berkala untuk menjaga keamanan dan stabilitas sistem Anda.
Tanya Jawab Umum: Cara Menonaktifkan Update Otomatis Pada Windows 10
Bagaimana jika saya ingin menonaktifkan semua pembaruan, termasuk pembaruan keamanan?
Tidak disarankan untuk menonaktifkan semua pembaruan, termasuk pembaruan keamanan, karena hal ini dapat membuat sistem Anda rentan terhadap ancaman keamanan.
Apakah menonaktifkan pembaruan otomatis akan memengaruhi kinerja komputer saya?
Tidak, menonaktifkan pembaruan otomatis tidak akan memengaruhi kinerja komputer Anda secara signifikan. Namun, Anda tetap perlu memperbarui Windows 10 secara berkala untuk menjaga keamanan dan stabilitas sistem.







