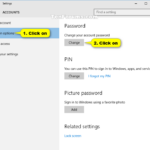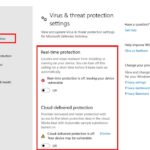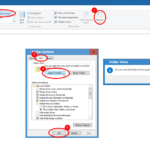Cara menonaktifkan restart otomatis windows 10 – Pernahkah Anda tiba-tiba menemukan komputer Anda restart sendiri tanpa pemberitahuan? Ini mungkin terjadi karena Windows 10 memiliki fitur restart otomatis yang diaktifkan secara default. Fitur ini bertujuan untuk memastikan sistem Anda selalu dalam kondisi optimal, tetapi terkadang bisa mengganggu alur kerja Anda. Jika Anda ingin mengendalikan kapan komputer Anda restart, Anda perlu mengetahui cara menonaktifkan fitur ini.
Artikel ini akan membahas secara detail tentang restart otomatis Windows 10, mulai dari penyebabnya, cara menonaktifkannya, hingga solusi untuk mengatasi masalah yang mungkin muncul. Kami juga akan membahas alternatif lain yang dapat Anda gunakan untuk menjaga komputer Anda tetap terbarui tanpa harus mengalami restart yang tidak terduga.
Mengapa Restart Otomatis Terjadi?
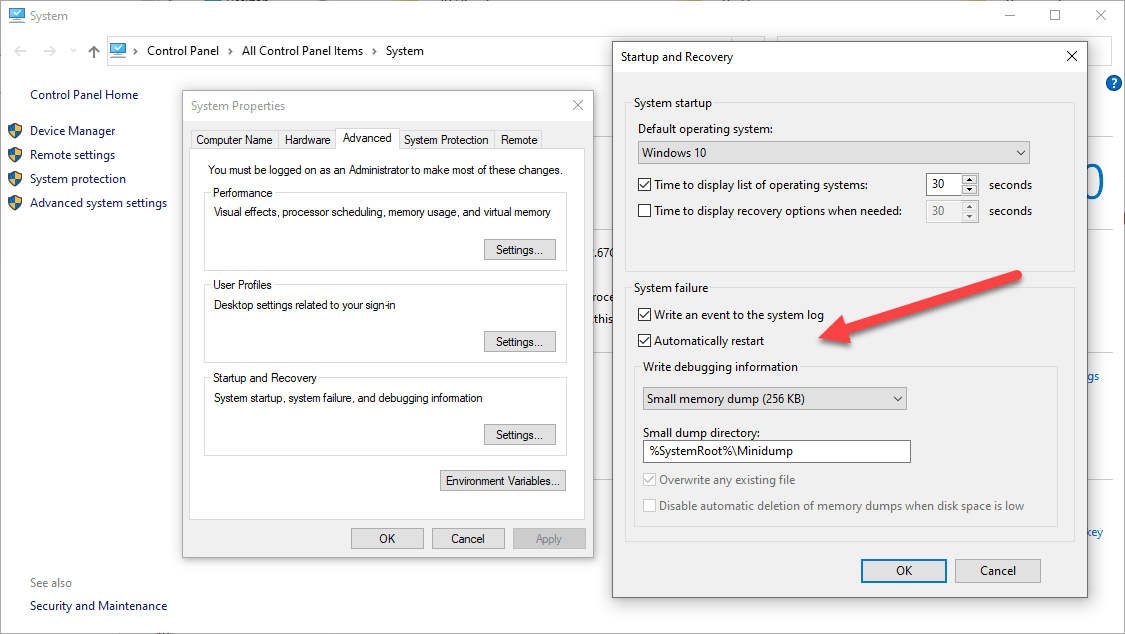
Restart otomatis pada Windows 10 bisa menjadi pengalaman yang menjengkelkan. Kamu mungkin sedang mengerjakan sesuatu yang penting, tiba-tiba komputermu restart tanpa peringatan. Ini bisa disebabkan oleh berbagai hal, mulai dari pembaruan sistem hingga masalah perangkat keras. Memahami penyebab restart otomatis akan membantumu mengatasi masalah ini dengan lebih efektif.
Penyebab Umum Restart Otomatis
Berikut adalah beberapa penyebab umum restart otomatis pada Windows 10, disertai solusi umum dan tingkat kesulitan dalam mengatasinya:
| Penyebab | Solusi Umum | Tingkat Kesulitan |
|---|---|---|
| Pembaruan Windows | Pastikan pembaruan Windows diinstal dengan benar. Periksa pengaturan pembaruan dan instal pembaruan yang tersedia. | Mudah |
| Driver Perangkat Keras yang Rusak | Perbarui driver perangkat keras yang sudah usang atau rusak. Kamu dapat mengunduh driver terbaru dari situs web produsen perangkat keras. | Sedang |
| Masalah Software | Jalankan pemindaian antivirus dan malware untuk memastikan tidak ada infeksi yang menyebabkan restart otomatis. | Sedang |
| Overheating | Bersihkan debu dari kipas pendingin dan pastikan aliran udara ke komputer tidak terhalang. | Mudah |
| Masalah Hard Drive | Jalankan pemeriksaan hard drive untuk memastikan tidak ada kerusakan fisik. Kamu juga dapat mencoba mengganti hard drive jika diperlukan. | Sulit |
| Masalah RAM | Jalankan tes memori untuk memastikan RAM kamu berfungsi dengan baik. Kamu juga dapat mencoba mengganti RAM jika diperlukan. | Sedang |
| Masalah Power Supply | Pastikan power supply kamu berfungsi dengan baik. Kamu dapat mencoba mengganti power supply jika diperlukan. | Sulit |
Cara Menonaktifkan Restart Otomatis Windows 10
Restart otomatis Windows 10 merupakan fitur yang dirancang untuk menjaga stabilitas sistem. Namun, dalam beberapa kasus, restart otomatis ini bisa mengganggu, terutama saat kamu sedang mengerjakan tugas penting atau bermain game. Untuk menonaktifkan restart otomatis, kamu bisa melakukan beberapa langkah sederhana melalui pengaturan sistem. Berikut langkah-langkahnya:
Melalui Pengaturan Sistem
Langkah pertama adalah membuka pengaturan sistem Windows 10. Caranya cukup mudah, kamu bisa mengaksesnya melalui menu Start, lalu pilih “Settings”. Setelah itu, pilih “Update & Security” dan kemudian “Windows Update”.
- Pada halaman “Windows Update”, cari opsi “Advanced options” dan klik.
- Di bagian “Choose how updates are installed”, cari opsi “Notify me to schedule a restart” dan aktifkan.
- Setelah mengaktifkan opsi tersebut, Windows 10 tidak akan melakukan restart otomatis tanpa pemberitahuan terlebih dahulu. Kamu akan diberi waktu untuk menyimpan pekerjaan dan menutup aplikasi sebelum restart dilakukan.
Melalui PowerShell
Selain melalui pengaturan sistem, kamu juga bisa menonaktifkan restart otomatis Windows 10 menggunakan PowerShell. PowerShell merupakan alat yang powerful untuk mengelola sistem operasi Windows. Untuk menonaktifkan restart otomatis melalui PowerShell, ikuti langkah-langkah berikut:
- Buka PowerShell dengan hak akses administrator. Caranya, ketik “PowerShell” di menu Start, klik kanan pada hasil pencarian, dan pilih “Run as administrator”.
- Setelah PowerShell terbuka, ketik perintah berikut dan tekan Enter:
reg add "HKLM\SOFTWARE\Microsoft\Windows\CurrentVersion\WindowsUpdate\AutomaticUpdates" /v AUOptions /t REG_DWORD /d 4 /f
Perintah ini akan mengubah nilai registri “AUOptions” menjadi 4, yang berarti menonaktifkan restart otomatis Windows 10. Setelah menjalankan perintah ini, restart komputer kamu untuk memastikan perubahan diterapkan.
Melalui Registry Editor
Jika kamu lebih nyaman menggunakan Registry Editor, kamu juga bisa menonaktifkan restart otomatis Windows 10 melalui cara ini. Registry Editor adalah alat yang memungkinkan kamu untuk mengedit pengaturan sistem Windows secara manual. Untuk menonaktifkan restart otomatis melalui Registry Editor, ikuti langkah-langkah berikut:
- Buka Registry Editor dengan menekan tombol Windows + R, ketik “regedit” dan tekan Enter.
- Navigasi ke lokasi berikut:
HKEY_LOCAL_MACHINE\SOFTWARE\Microsoft\Windows\CurrentVersion\WindowsUpdate\AutomaticUpdates - Klik kanan pada ruang kosong di panel kanan, pilih “New” > “DWORD (32-bit) Value”.
- Beri nama “AUOptions” dan tekan Enter.
- Klik kanan pada “AUOptions” dan pilih “Modify”.
- Pada kotak “Value data”, masukkan “4” dan klik “OK”.
- Tutup Registry Editor dan restart komputer kamu untuk memastikan perubahan diterapkan.
Dengan menonaktifkan restart otomatis, kamu bisa lebih leluasa dalam mengatur waktu restart komputer sesuai kebutuhan. Namun, ingat bahwa menonaktifkan restart otomatis bisa berdampak pada kinerja sistem dan keamanan komputer kamu. Sebaiknya aktifkan kembali restart otomatis setelah kamu menyelesaikan pekerjaan penting atau jika kamu mengalami masalah pada komputer kamu.
Mengatur Jadwal Restart Otomatis
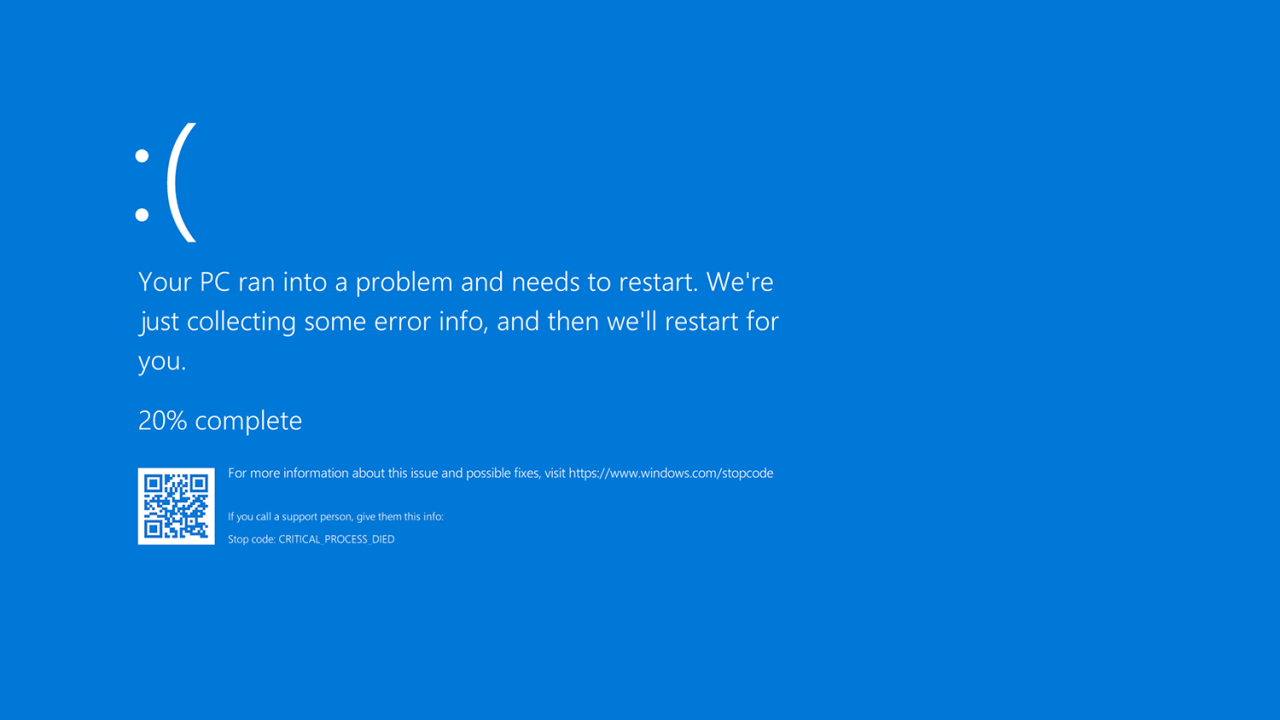
Restart otomatis Windows 10 bisa dijadwalkan untuk berbagai keperluan, misalnya untuk melakukan pembaruan sistem secara berkala atau untuk menjaga kinerja komputer tetap optimal. Fitur ini memungkinkan kamu untuk mengatur waktu restart secara otomatis, sehingga kamu tidak perlu repot melakukannya secara manual.
Mengatur Jadwal Restart Otomatis
Untuk mengatur jadwal restart otomatis Windows 10, kamu dapat mengikuti langkah-langkah berikut:
- Buka menu Start dan ketik “Jadwalkan Tugas” di kotak pencarian.
- Pilih “Jadwalkan Tugas” dari hasil pencarian.
- Di jendela Task Scheduler Library, klik kanan pada area kosong dan pilih “Create Basic Task”.
- Beri nama untuk tugas baru dan klik “Next”.
- Pilih “Daily” atau “Weekly” untuk menentukan frekuensi restart.
- Atur waktu restart yang diinginkan dan klik “Next”.
- Pilih “Start a program” dan klik “Next”.
- Di kotak “Program/script”, ketik “shutdown.exe”.
- Di kotak “Add arguments (optional)”, ketik “-r -t 0” untuk melakukan restart segera setelah waktu yang ditentukan.
- Klik “Next” dan kemudian “Finish” untuk menyelesaikan pengaturan jadwal restart otomatis.
Contoh Penggunaan
Berikut adalah beberapa contoh penggunaan pengaturan jadwal restart otomatis Windows 10:
- Pembaruan Sistem Berkala: Kamu dapat mengatur restart otomatis pada malam hari untuk menginstal pembaruan sistem secara berkala. Ini memastikan bahwa sistem operasi selalu up-to-date dan terlindungi dari ancaman keamanan terbaru.
- Pemeliharaan Sistem: Restart otomatis juga dapat digunakan untuk menjalankan tugas pemeliharaan sistem secara berkala, seperti membersihkan file sementara dan memperbaiki kesalahan sistem. Ini membantu menjaga kinerja komputer tetap optimal.
- Pengujian Perangkat Lunak: Para pengembang perangkat lunak dapat menggunakan restart otomatis untuk menguji aplikasi mereka secara berkala, memastikan bahwa aplikasi tersebut bekerja dengan baik setelah restart.
Mengatasi Masalah Restart Otomatis
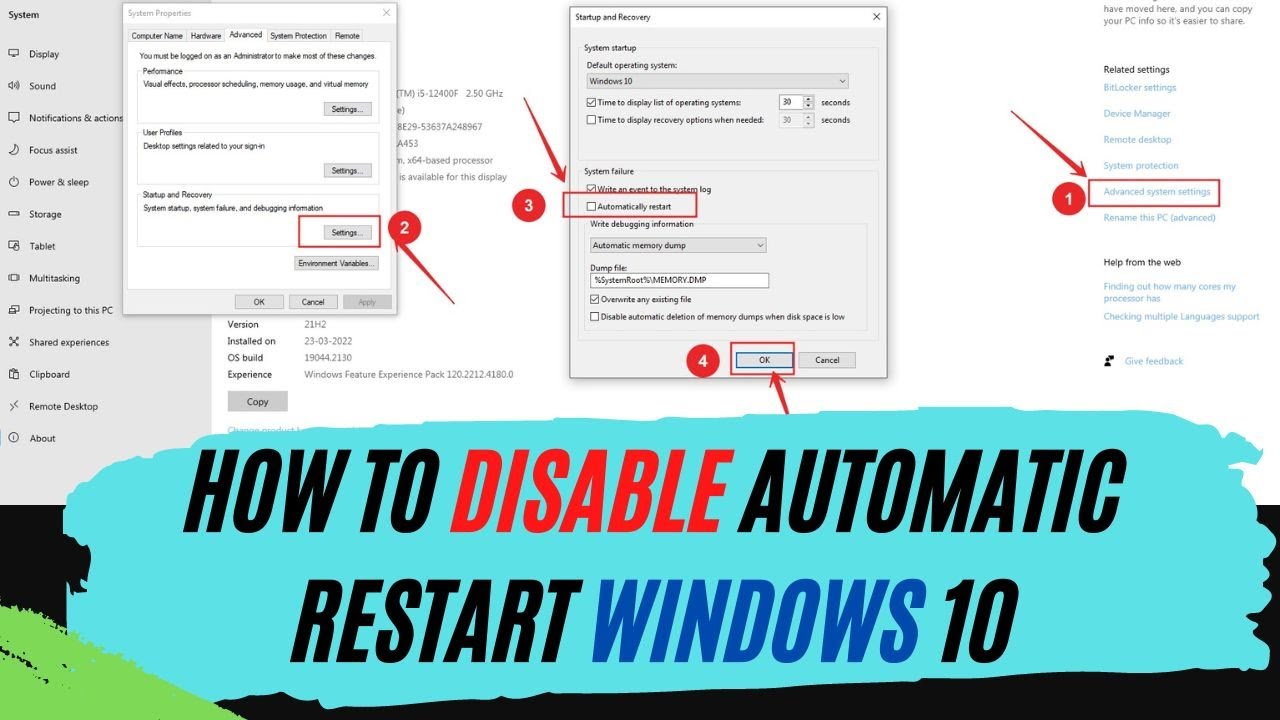
Restart otomatis Windows 10 bisa menjadi masalah yang menjengkelkan. Terkadang, restart terjadi tanpa pemberitahuan, menyebabkan kehilangan pekerjaan yang belum disimpan atau mengganggu alur kerja Anda. Di lain waktu, restart mungkin terjadi terlalu sering, menginterupsi produktivitas Anda. Untungnya, ada beberapa solusi praktis yang bisa Anda coba untuk mengatasi masalah ini.
Masalah Umum dan Solusi
Berikut beberapa masalah umum terkait restart otomatis Windows 10 dan solusinya:
- Restart tiba-tiba tanpa pemberitahuan: Masalah ini bisa disebabkan oleh pembaruan Windows yang sedang diinstal. Solusi: Pastikan Anda selalu menunda atau menjadwalkan pembaruan Windows agar tidak mengganggu pekerjaan Anda. Anda bisa melakukannya dengan membuka Settings > Update & Security > Windows Update, kemudian klik Advanced options dan pilih opsi Pause updates.
- Restart terjadi terlalu sering: Masalah ini bisa disebabkan oleh aplikasi atau driver yang bermasalah. Solusi: Coba jalankan Windows Update Troubleshooter untuk mengidentifikasi dan memperbaiki masalah terkait pembaruan. Anda juga bisa mencoba menjalankan System File Checker untuk memindai dan memperbaiki file sistem yang rusak. Jika masalah tetap ada, Anda mungkin perlu mengidentifikasi aplikasi atau driver yang bermasalah dan memperbaruinya atau menghapusnya.
- Restart terjadi setelah instalasi aplikasi baru: Masalah ini bisa disebabkan oleh aplikasi yang tidak kompatibel dengan Windows 10. Solusi: Coba hapus aplikasi baru yang diinstal dan lihat apakah masalah teratasi. Jika ya, Anda bisa mencari alternatif aplikasi tersebut yang kompatibel dengan Windows 10.
- Restart terjadi setelah upgrade Windows: Masalah ini bisa disebabkan oleh konflik antara versi Windows lama dan baru. Solusi: Anda bisa mencoba melakukan Clean Boot untuk menonaktifkan semua aplikasi dan layanan yang tidak diperlukan saat startup. Jika masalah teratasi, Anda bisa mengidentifikasi aplikasi atau layanan yang bermasalah dan menonaktifkannya secara permanen.
Alur Pemecahan Masalah Restart Otomatis
Berikut adalah flowchart yang menggambarkan alur pemecahan masalah restart otomatis Windows 10:
| 1. Periksa Pembaruan Windows | Apakah ada pembaruan Windows yang sedang diinstal? |
| Ya | Tunggu hingga pembaruan selesai diinstal. |
| Tidak | Lanjutkan ke langkah 2. |
| 2. Jalankan Windows Update Troubleshooter | Apakah ada masalah yang ditemukan dan diperbaiki? |
| Ya | Restart komputer dan periksa apakah masalah teratasi. |
| Tidak | Lanjutkan ke langkah 3. |
| 3. Jalankan System File Checker | Apakah ada file sistem yang rusak ditemukan dan diperbaiki? |
| Ya | Restart komputer dan periksa apakah masalah teratasi. |
| Tidak | Lanjutkan ke langkah 4. |
| 4. Identifikasi Aplikasi atau Driver yang Bermasalah | Apakah Anda menemukan aplikasi atau driver yang bermasalah? |
| Ya | Perbarui atau hapus aplikasi atau driver yang bermasalah. |
| Tidak | Lanjutkan ke langkah 5. |
| 5. Lakukan Clean Boot | Apakah masalah teratasi? |
| Ya | Identifikasi aplikasi atau layanan yang bermasalah dan nonaktifkan secara permanen. |
| Tidak | Hubungi dukungan teknis Microsoft. |
Alternatif Restart Otomatis: Cara Menonaktifkan Restart Otomatis Windows 10
Restart otomatis Windows 10 bisa jadi menjengkelkan, terutama jika Anda sedang mengerjakan sesuatu yang penting. Untungnya, ada beberapa alternatif yang bisa Anda gunakan untuk menghindari restart otomatis. Berikut beberapa alternatifnya:
Shutdown Manual
Shutdown manual adalah cara paling sederhana untuk menghindari restart otomatis. Anda dapat memilih untuk mematikan komputer secara manual kapan saja Anda mau, tanpa harus menunggu Windows melakukan restart otomatis. Namun, shutdown manual memiliki kekurangan, yaitu Anda harus ingat untuk mematikan komputer secara manual setiap kali Anda selesai menggunakannya.
Sleep
Fitur Sleep memungkinkan Anda untuk menyimpan status komputer Anda saat ini dan mematikannya sementara. Saat Anda menghidupkan komputer kembali, Anda akan kembali ke tempat Anda tinggalkan sebelumnya. Sleep sangat berguna untuk menghindari restart otomatis karena memungkinkan Anda untuk meninggalkan komputer Anda dalam keadaan “tidur” tanpa harus mematikannya sepenuhnya.
- Keunggulan: Sleep lebih cepat daripada shutdown dan hibernate, sehingga Anda dapat dengan cepat kembali ke pekerjaan Anda.
- Kekurangan: Sleep menggunakan sedikit daya saat komputer dalam keadaan tidur, sehingga baterai Anda akan lebih cepat habis jika Anda menggunakan laptop.
Hibernate, Cara menonaktifkan restart otomatis windows 10
Hibernate mirip dengan Sleep, tetapi menyimpan semua data Anda ke hard drive Anda sebelum mematikan komputer. Ini memungkinkan Anda untuk mematikan komputer sepenuhnya tanpa kehilangan pekerjaan Anda. Hibernate sangat berguna jika Anda ingin meninggalkan komputer Anda untuk waktu yang lama, karena tidak menggunakan daya sama sekali saat komputer dalam keadaan hibernate.
- Keunggulan: Hibernate tidak menggunakan daya sama sekali, sehingga Anda dapat meninggalkan komputer Anda untuk waktu yang lama tanpa khawatir baterai akan habis.
- Kekurangan: Hibernate membutuhkan waktu lebih lama untuk diaktifkan daripada Sleep, karena harus menyimpan semua data ke hard drive.
Menunda Restart Otomatis
Anda juga dapat menunda restart otomatis Windows 10. Ini memungkinkan Anda untuk menyelesaikan pekerjaan Anda sebelum komputer melakukan restart. Untuk menunda restart otomatis, Anda dapat mengikuti langkah-langkah berikut:
- Buka menu “Start” dan cari “Pengaturan”.
- Pilih “Pembaruan & Keamanan”.
- Pilih “Windows Update”.
- Klik “Opsi Lanjutan”.
- Di bagian “Pilih waktu untuk restart”, pilih waktu yang Anda inginkan untuk menunda restart otomatis.
Ulasan Penutup
Dengan memahami penyebab dan cara mengatasi restart otomatis Windows 10, Anda dapat mengendalikan komputer Anda dengan lebih baik. Anda dapat memilih untuk menonaktifkan fitur ini sepenuhnya atau mengaturnya sesuai kebutuhan Anda. Ingatlah bahwa restart berkala masih penting untuk menjaga stabilitas sistem, jadi jangan ragu untuk menjadwalkan restart secara manual jika diperlukan.
Sudut Pertanyaan Umum (FAQ)
Apakah menonaktifkan restart otomatis akan memengaruhi pembaruan Windows?
Tidak, Anda masih akan menerima pembaruan Windows, tetapi Anda perlu menginstalnya secara manual. Anda akan menerima notifikasi ketika pembaruan tersedia.
Apakah ada risiko menonaktifkan restart otomatis?
Ya, Anda mungkin melewatkan pembaruan penting yang dapat meningkatkan kinerja dan keamanan sistem Anda.
Bagaimana cara mengaktifkan kembali restart otomatis?
Ikuti langkah-langkah yang sama untuk menonaktifkan restart otomatis, tetapi pilih opsi “Aktifkan” pada pengaturan restart otomatis.