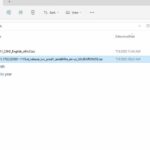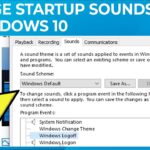Cara mengurangi kontras komputer windows 10 – Bosan dengan layar komputer yang terlalu kontras dan menyilaukan mata? Tenang, Windows 10 punya fitur pengaturan tampilan yang dapat membantu Anda mengurangi kontras layar sesuai kebutuhan. Dengan beberapa langkah mudah, Anda bisa menyesuaikan tingkat kecerahan, warna, dan kontras layar agar lebih nyaman untuk mata.
Artikel ini akan membahas berbagai cara untuk mengurangi kontras layar di Windows 10, mulai dari pengaturan bawaan hingga aplikasi pihak ketiga. Simak penjelasannya dan temukan cara terbaik untuk menyesuaikan tampilan layar komputer Anda.
Cara Mengatur Kontras Layar Windows 10
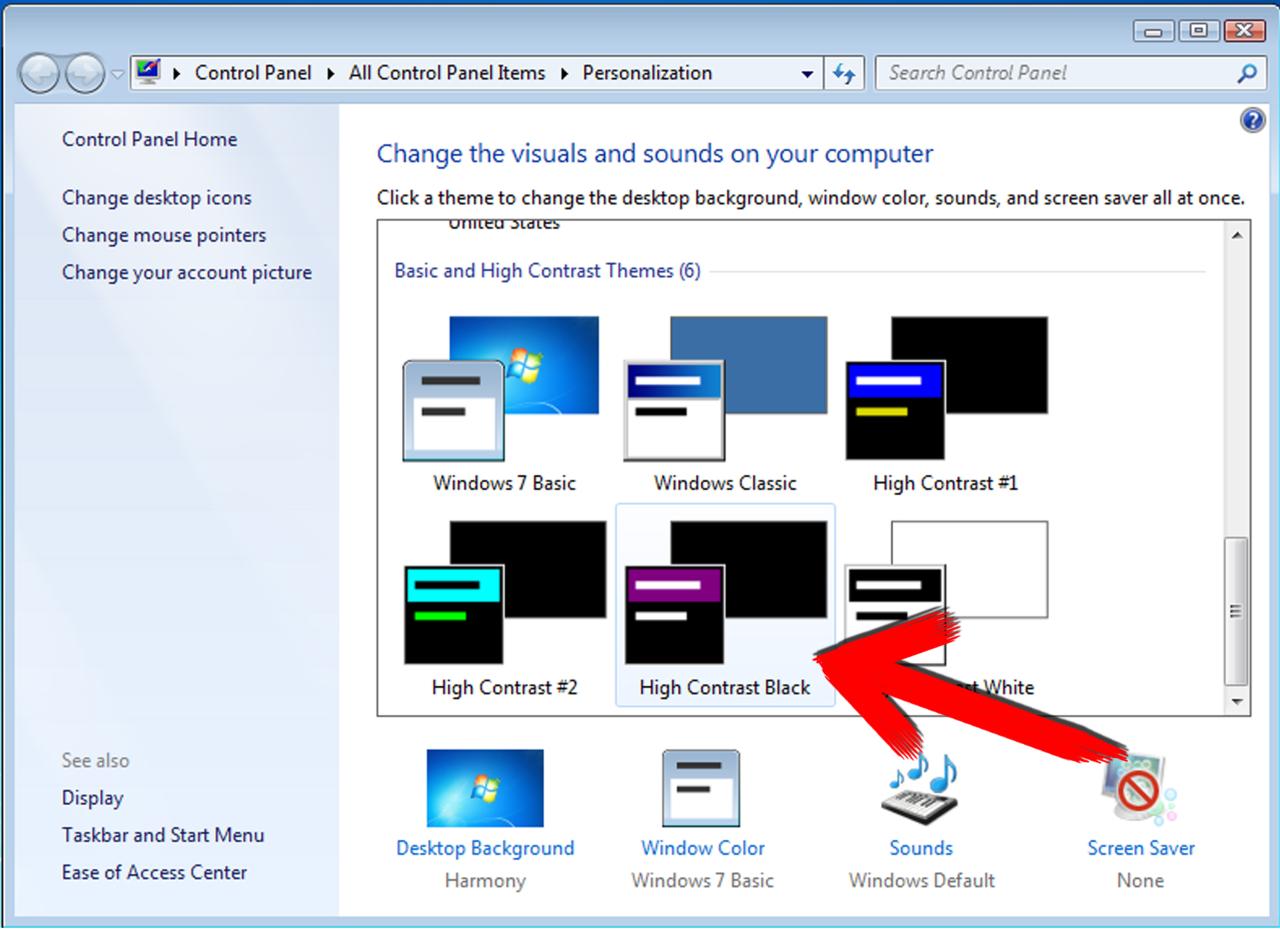
Layar komputer yang terlalu terang atau terlalu gelap bisa membuat mata lelah dan tidak nyaman. Untuk mengatasi masalah ini, Windows 10 menyediakan fitur untuk mengatur kontras layar sesuai dengan preferensi Anda. Artikel ini akan membahas langkah-langkah mudah untuk mengatur kontras layar di Windows 10.
Mengakses Pengaturan Tampilan
Untuk mengakses pengaturan tampilan di Windows 10, Anda dapat mengikuti langkah-langkah berikut:
- Klik kanan pada desktop Anda.
- Pilih “Settings” dari menu yang muncul.
- Pilih “System” dari menu Settings.
- Pilih “Display” dari menu sebelah kiri.
Anda sekarang berada di halaman pengaturan tampilan Windows 10.
Menyesuaikan Kontras Layar dengan “Ease of Access”
Fitur “Ease of Access” di Windows 10 menyediakan berbagai pengaturan untuk membantu pengguna dengan disabilitas. Salah satu fitur tersebut adalah pengaturan kontras layar. Berikut langkah-langkah untuk menyesuaikan kontras layar menggunakan “Ease of Access”:
- Buka menu “Settings” seperti yang dijelaskan di atas.
- Pilih “Ease of Access” dari menu sebelah kiri.
- Pilih “Display” dari menu sebelah kanan.
Di halaman “Display”, Anda akan menemukan berbagai pengaturan kontras layar, seperti:
Daftar Pengaturan Kontras
| Pengaturan | Keterangan |
|---|---|
| High Contrast | Mengaktifkan mode kontras tinggi yang meningkatkan kontras teks dan elemen antarmuka pengguna untuk meningkatkan visibilitas. |
| Invert Colors | Membalikkan warna layar, sehingga teks berwarna hitam akan menjadi putih dan sebaliknya. |
| Make Text Bigger | Memperbesar ukuran teks di layar. |
| Use a Mouse Without a Mouse | Mengaktifkan fitur yang memungkinkan Anda mengontrol mouse menggunakan keyboard. |
Mengaktifkan atau Menonaktifkan “High Contrast Mode”
Untuk mengaktifkan atau menonaktifkan “High Contrast Mode”, Anda dapat mengikuti langkah-langkah berikut:
- Tekan tombol “Windows” + “I” untuk membuka menu “Settings”.
- Pilih “Ease of Access” dari menu sebelah kiri.
- Pilih “Display” dari menu sebelah kanan.
- Aktifkan atau nonaktifkan “High Contrast” dengan menggeser tombol ke kanan atau kiri.
Anda juga dapat mengaktifkan atau menonaktifkan “High Contrast Mode” dengan menekan tombol “Alt” + “Shift” + “Print Screen”.
Mengatur Kontras Melalui Pengaturan Warna
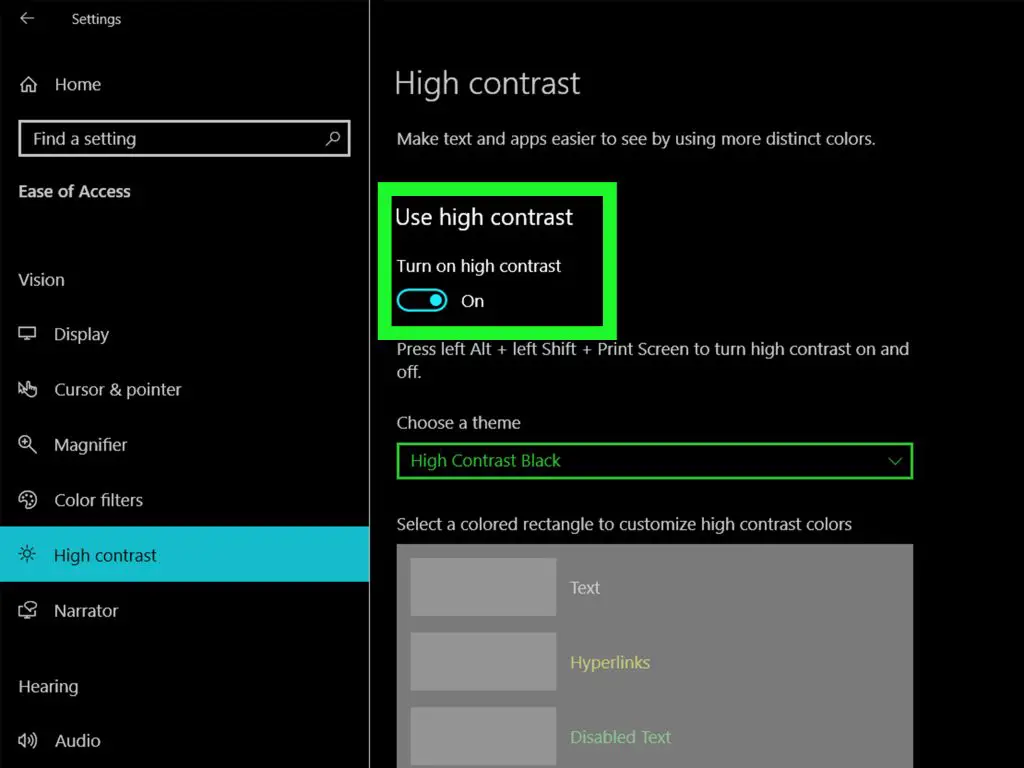
Selain menggunakan pengaturan tampilan bawaan, Windows 10 juga menyediakan opsi untuk mengatur kontras melalui pengaturan warna. Fitur ini memungkinkan Anda menyesuaikan warna layar sesuai kebutuhan, sehingga lebih nyaman untuk mata.
Color Filter
Color Filter adalah fitur yang membantu pengguna dengan gangguan penglihatan untuk meningkatkan kontras layar. Fitur ini mengubah warna layar dengan menerapkan filter warna tertentu.
- Buka aplikasi “Settings” dengan menekan tombol Windows + I.
- Pilih “Ease of Access” dan klik “Color Filters” di menu sebelah kiri.
- Aktifkan “Turn on color filters” dengan menggeser tombol ke posisi “On”.
- Pilih filter warna yang diinginkan dari pilihan yang tersedia, seperti “Grayscale”, “Deuteranomaly”, “Protanomaly”, “Tritanomaly”, atau “Invert”.
- Anda juga dapat menyesuaikan tingkat intensitas filter dengan menggeser slider “Filter strength”.
Tingkat Kejenuhan Warna Layar
Selain Color Filter, Windows 10 juga memungkinkan Anda mengatur tingkat kejenuhan warna layar secara keseluruhan.
- Buka aplikasi “Settings” dengan menekan tombol Windows + I.
- Pilih “Ease of Access” dan klik “Color Filters” di menu sebelah kiri.
- Aktifkan “Turn on color filters” dengan menggeser tombol ke posisi “On”.
- Pilih “Custom” di bawah “Filter” dan geser slider “Saturation” untuk menyesuaikan tingkat kejenuhan warna.
- Semakin tinggi nilai slider, semakin jenuh warna layar.
Skema Warna
Windows 10 menawarkan beberapa skema warna yang dapat meningkatkan kontras layar.
- Buka aplikasi “Settings” dengan menekan tombol Windows + I.
- Pilih “Personalization” dan klik “Colors” di menu sebelah kiri.
- Di bawah “Choose your default app mode”, pilih “Dark” atau “Light” sesuai preferensi Anda.
- Jika Anda memilih “Dark”, Anda dapat memilih warna aksen yang lebih kontras dengan latar belakang gelap.
Tips untuk memilih skema warna yang optimal:
- Jika Anda memiliki masalah dengan penglihatan, sebaiknya pilih skema warna dengan kontras tinggi. Misalnya, latar belakang gelap dengan teks berwarna terang.
- Hindari menggunakan warna yang terlalu mencolok atau terlalu redup.
- Cobalah beberapa skema warna dan lihat mana yang paling nyaman untuk Anda.
Mengatur Kontras Melalui Aplikasi Pihak Ketiga: Cara Mengurangi Kontras Komputer Windows 10
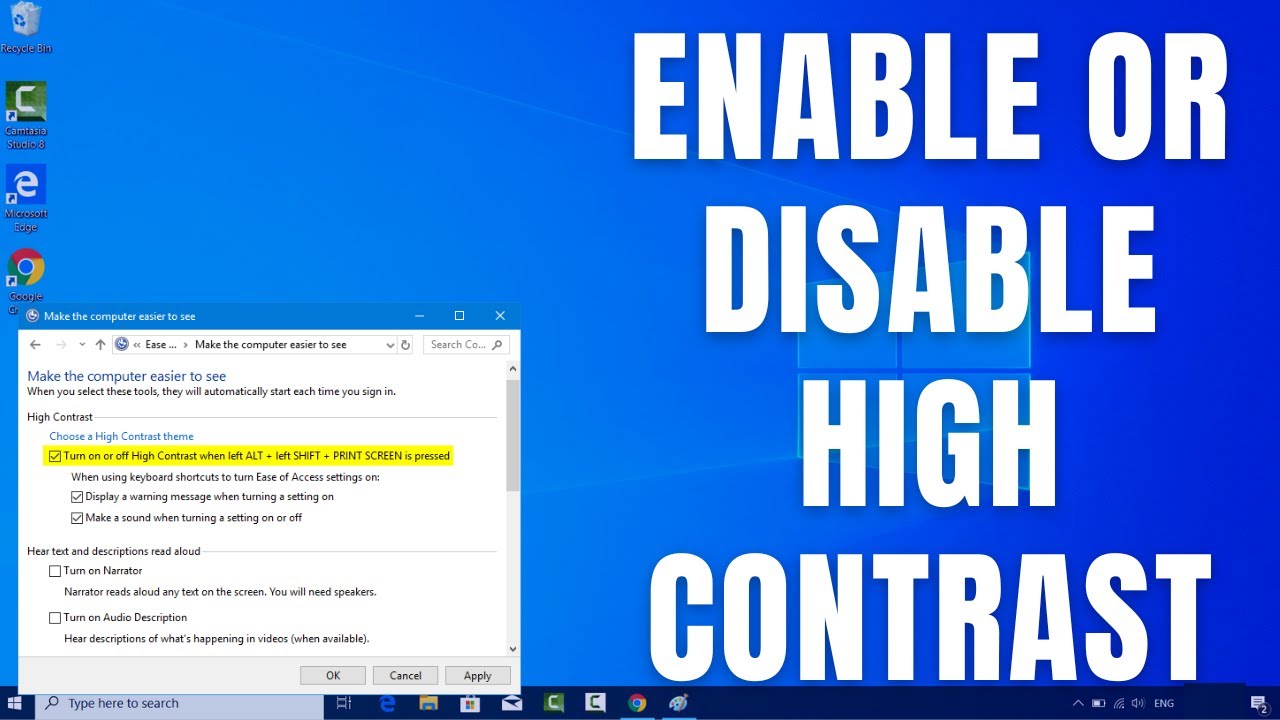
Selain pengaturan bawaan Windows 10, Anda juga bisa memanfaatkan aplikasi pihak ketiga untuk mengatur kontras layar. Aplikasi ini biasanya menawarkan fitur lebih lengkap dan opsi penyesuaian yang lebih fleksibel.
Cara Menggunakan Aplikasi Pihak Ketiga
Penggunaan aplikasi pihak ketiga untuk mengatur kontras layar umumnya mudah. Berikut adalah langkah-langkah umum:
- Unduh dan instal aplikasi dari sumber terpercaya, seperti Microsoft Store atau situs web pengembang.
- Jalankan aplikasi dan cari pengaturan kontras. Biasanya, aplikasi ini memiliki antarmuka yang mudah dipahami dan menu pengaturan yang jelas.
- Atur tingkat kontras sesuai kebutuhan Anda. Anda dapat menyesuaikan tingkat kontras, warna, dan bahkan menambahkan filter khusus untuk meningkatkan visibilitas teks dan gambar.
- Simpan pengaturan yang telah Anda buat agar diterapkan saat Anda memulai komputer.
Contoh Aplikasi
Berikut adalah beberapa aplikasi pihak ketiga yang populer dan fungsional untuk mengatur kontras layar di Windows 10:
- Windows Color Filters: Aplikasi bawaan Windows 10 yang menawarkan beberapa filter warna untuk membantu mengurangi ketegangan mata dan meningkatkan kontras. Aplikasi ini mudah diakses melalui menu “Ease of Access” di pengaturan Windows.
- F.lux: Aplikasi yang secara otomatis menyesuaikan warna layar sesuai waktu siang dan malam, mengurangi cahaya biru yang dapat mengganggu tidur. F.lux dapat membantu meningkatkan kontras layar dan mengurangi ketegangan mata, terutama di malam hari.
- Night Shift: Fitur bawaan macOS yang serupa dengan F.lux, yang secara otomatis menyesuaikan warna layar untuk mengurangi cahaya biru di malam hari. Meskipun bukan aplikasi pihak ketiga, Night Shift merupakan alternatif yang baik jika Anda menggunakan komputer dengan sistem operasi macOS.
Perbandingan Fitur Aplikasi
| Aplikasi | Fitur | Keunggulan | Kekurangan |
|---|---|---|---|
| Windows Color Filters | Filter warna bawaan, pengaturan kontras dasar | Mudah diakses, gratis | Fitur terbatas, tidak ada penyesuaian warna yang detail |
| F.lux | Penyesuaian warna layar berdasarkan waktu, filter warna | Otomatis, mudah digunakan, efektif untuk mengurangi ketegangan mata | Tidak tersedia untuk semua sistem operasi, mungkin mengganggu untuk beberapa pengguna |
| Night Shift | Penyesuaian warna layar berdasarkan waktu, filter warna | Otomatis, mudah digunakan, efektif untuk mengurangi ketegangan mata | Hanya tersedia untuk macOS |
Cara Menginstal dan Menggunakan Aplikasi, Cara mengurangi kontras komputer windows 10
Untuk menginstal aplikasi pihak ketiga, Anda dapat mengunduhnya dari Microsoft Store atau situs web pengembang. Setelah diunduh, ikuti petunjuk instalasi yang diberikan. Umumnya, proses instalasi cukup sederhana dan intuitif. Setelah aplikasi terinstal, buka aplikasi dan cari pengaturan kontras. Anda dapat menyesuaikan tingkat kontras, warna, dan filter sesuai kebutuhan Anda.
Mengatur Kontras Melalui Panel Kontrol
Panel Kontrol Windows 10 menawarkan opsi pengaturan tampilan yang komprehensif, termasuk pengaturan kecerahan dan kontras layar. Pengaturan ini memungkinkan kamu untuk menyesuaikan tampilan layar agar lebih nyaman untuk mata, terutama dalam kondisi pencahayaan yang berbeda.
Mengakses Pengaturan Tampilan
Untuk mengakses pengaturan tampilan melalui Panel Kontrol, ikuti langkah-langkah berikut:
- Klik tombol “Start” di sudut kiri bawah layar.
- Ketik “Panel Kontrol” di kotak pencarian dan tekan Enter.
- Di jendela Panel Kontrol, pilih “Tampilan”.
Menyesuaikan Kecerahan dan Kontras
Setelah berada di jendela “Tampilan”, kamu akan menemukan opsi untuk menyesuaikan kecerahan dan kontras layar.
- Untuk menyesuaikan kecerahan, geser slider “Kecerahan” ke kiri atau kanan. Geser ke kanan untuk meningkatkan kecerahan, dan ke kiri untuk menguranginya.
- Untuk menyesuaikan kontras, geser slider “Kontras” ke kiri atau kanan. Geser ke kanan untuk meningkatkan kontras, dan ke kiri untuk menguranginya.
Ilustrasi Lokasi Pengaturan
Ilustrasi di bawah ini menunjukkan lokasi pengaturan kecerahan dan kontras di Panel Kontrol Windows 10.
- Gambar menunjukkan jendela “Tampilan” di Panel Kontrol, dengan slider “Kecerahan” dan “Kontras” yang jelas terlihat.
- Slider “Kecerahan” terletak di bagian atas jendela, sedangkan slider “Kontras” terletak di bawahnya.
- Kedua slider memiliki skala yang jelas, memungkinkan kamu untuk menyesuaikan tingkat kecerahan dan kontras dengan mudah.
Mengkalibrasi Warna Layar
Selain menyesuaikan kecerahan dan kontras, kamu juga dapat mengkalibrasi warna layar melalui Panel Kontrol. Kalibrasi warna membantu memastikan bahwa warna yang ditampilkan di layar akurat dan konsisten.
- Di jendela “Tampilan”, klik “Kalibrasi warna layar”.
- Ikuti petunjuk di layar untuk mengkalibrasi warna layar.
- Proses kalibrasi melibatkan penyesuaian warna dasar seperti merah, hijau, dan biru, serta tingkat kecerahan dan kontras.
- Kamu dapat memilih untuk menggunakan pengaturan default atau membuat profil warna khusus.
Penutupan
Mengatur kontras layar di Windows 10 tidak hanya meningkatkan kenyamanan mata, tetapi juga dapat membantu pengguna dengan gangguan penglihatan untuk melihat layar dengan lebih jelas. Dengan berbagai pilihan yang tersedia, Anda dapat menemukan pengaturan yang paling sesuai untuk kebutuhan Anda. Selamat mencoba dan semoga layar komputer Anda menjadi lebih nyaman!
Pertanyaan dan Jawaban
Apakah saya bisa menyimpan pengaturan kontras yang sudah saya buat?
Ya, Anda dapat menyimpan pengaturan kontras yang sudah Anda buat. Windows 10 akan menyimpan pengaturan tersebut secara otomatis. Anda juga dapat membuat profil kontras yang berbeda untuk berbagai situasi, seperti saat bekerja di ruangan terang atau redup.
Bagaimana cara mengembalikan pengaturan kontras ke pengaturan default?
Untuk mengembalikan pengaturan kontras ke pengaturan default, Anda dapat membuka pengaturan tampilan di Windows 10 dan memilih opsi “Reset ke pengaturan default”.