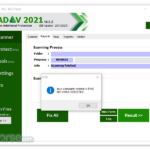Cara menghubungkan wifi ke windows 7 – Mempunyai koneksi internet di era digital ini sudah menjadi kebutuhan pokok. Bagi pengguna Windows 7, terkadang muncul pertanyaan, bagaimana cara menghubungkan laptop atau komputer ke jaringan Wi-Fi? Tenang, menghubungkan Windows 7 ke jaringan Wi-Fi sebenarnya sangat mudah. Artikel ini akan memandu Anda melalui langkah-langkah yang sederhana dan praktis untuk menghubungkan perangkat Windows 7 Anda ke internet melalui jaringan Wi-Fi.
Artikel ini akan membahas berbagai aspek penting, mulai dari memastikan jaringan Wi-Fi tersedia hingga mengatasi masalah koneksi yang mungkin terjadi. Kami akan memberikan panduan langkah demi langkah yang mudah dipahami, dilengkapi dengan gambar dan tabel untuk membantu Anda memahami prosesnya dengan lebih baik.
Memastikan Jaringan Wi-Fi Tersedia
Sebelum menghubungkan perangkat Windows 7 Anda ke jaringan Wi-Fi, pastikan jaringan tersebut tersedia dan dapat diakses. Windows 7 menyediakan fitur untuk mendeteksi jaringan Wi-Fi yang berada di sekitar Anda.
Memeriksa Ketersediaan Jaringan Wi-Fi
Untuk memeriksa ketersediaan jaringan Wi-Fi di Windows 7, Anda dapat melihat ikon jaringan Wi-Fi yang berada di bagian kanan bawah layar, di samping jam sistem. Ikon ini akan menunjukkan status koneksi Anda dan jaringan Wi-Fi yang tersedia di sekitar Anda.
Mengidentifikasi Nama dan Kekuatan Sinyal Jaringan Wi-Fi
Untuk melihat nama dan kekuatan sinyal jaringan Wi-Fi, Anda dapat melakukan langkah-langkah berikut:
- Klik ikon jaringan Wi-Fi di bagian kanan bawah layar.
- Daftar jaringan Wi-Fi yang tersedia akan muncul. Nama jaringan Wi-Fi biasanya ditampilkan dengan jelas, dan kekuatan sinyalnya diwakili oleh ikon bar.
- Semakin banyak bar yang ditampilkan, semakin kuat sinyal jaringan Wi-Fi tersebut.
Informasi Ikon Jaringan Wi-Fi
| Ikon | Makna |
|---|---|
 |
Perangkat Anda terhubung ke jaringan Wi-Fi. |
 |
Perangkat Anda tidak terhubung ke jaringan Wi-Fi. |
 |
Perangkat Anda terhubung ke jaringan Wi-Fi, tetapi ada masalah koneksi. |
 |
Perangkat Anda tidak dapat menemukan jaringan Wi-Fi. |
Mengaktifkan Koneksi Wi-Fi
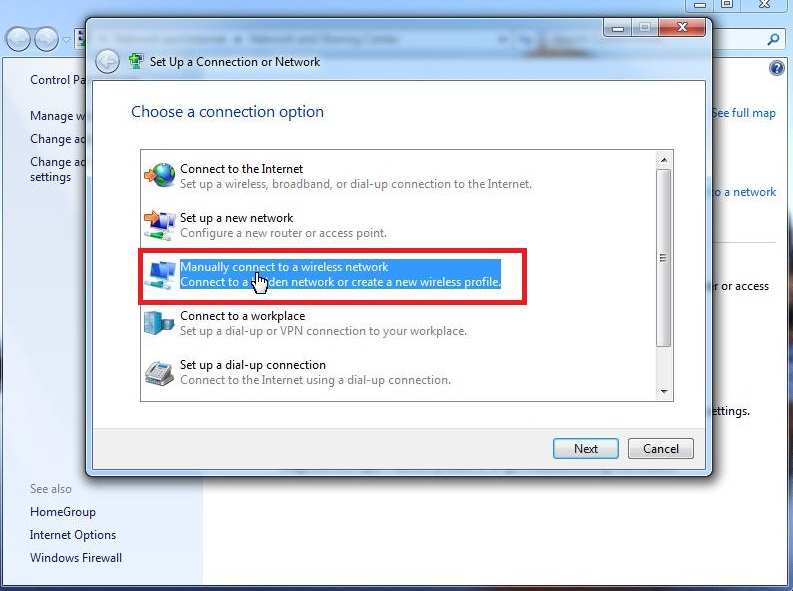
Setelah memastikan bahwa Wi-Fi sudah tersedia di sekitar, langkah selanjutnya adalah mengaktifkan koneksi Wi-Fi di komputer Windows 7 Anda. Untuk melakukan hal ini, Anda dapat memanfaatkan menu “Network and Sharing Center” atau menggunakan tombol “Wireless Network Connection” yang tersedia di taskbar Windows 7.
Melalui Menu “Network and Sharing Center”
Berikut langkah-langkah untuk mengaktifkan koneksi Wi-Fi melalui menu “Network and Sharing Center”:
- Klik tombol “Start” di pojok kiri bawah layar.
- Pilih “Control Panel” dari menu yang muncul.
- Pada jendela “Control Panel”, cari dan klik “Network and Sharing Center”.
- Di jendela “Network and Sharing Center”, cari dan klik “Set up a new connection or network”.
- Pilih “Manually connect to a wireless network” dan klik “Next”.
- Masukkan nama jaringan Wi-Fi (SSID) yang ingin Anda hubungkan, dan pilih jenis keamanan yang digunakan (misalnya, WPA2-PSK).
- Masukkan kata sandi jaringan Wi-Fi (jika diperlukan) dan klik “Next”.
- Windows 7 akan mencoba menghubungkan ke jaringan Wi-Fi yang Anda pilih. Jika koneksi berhasil, Anda akan melihat pesan konfirmasi.
Lokasi Ikon Koneksi Wi-Fi dan Tombol “Connect”
Untuk memudahkan akses, Windows 7 menampilkan ikon koneksi Wi-Fi dan tombol “Connect” di taskbar. Berikut tabel yang menunjukkan lokasi ikon tersebut:
| Elemen | Lokasi |
|---|---|
| Ikon Koneksi Wi-Fi | Area notifikasi di sisi kanan taskbar, biasanya di sebelah jam |
| Tombol “Connect” | Muncul di sebelah ikon koneksi Wi-Fi saat jaringan Wi-Fi tersedia |
Menggunakan Tombol “Wireless Network Connection”
Selain melalui “Network and Sharing Center”, Anda juga dapat mengaktifkan koneksi Wi-Fi dengan menggunakan tombol “Wireless Network Connection” yang tersedia di taskbar Windows 7. Berikut langkah-langkahnya:
- Klik tombol “Wireless Network Connection” di taskbar.
- Pilih nama jaringan Wi-Fi (SSID) yang ingin Anda hubungkan dari daftar yang muncul.
- Masukkan kata sandi jaringan Wi-Fi (jika diperlukan) dan klik “Connect”.
- Windows 7 akan mencoba menghubungkan ke jaringan Wi-Fi yang Anda pilih. Jika koneksi berhasil, Anda akan melihat pesan konfirmasi.
Memilih Jaringan Wi-Fi
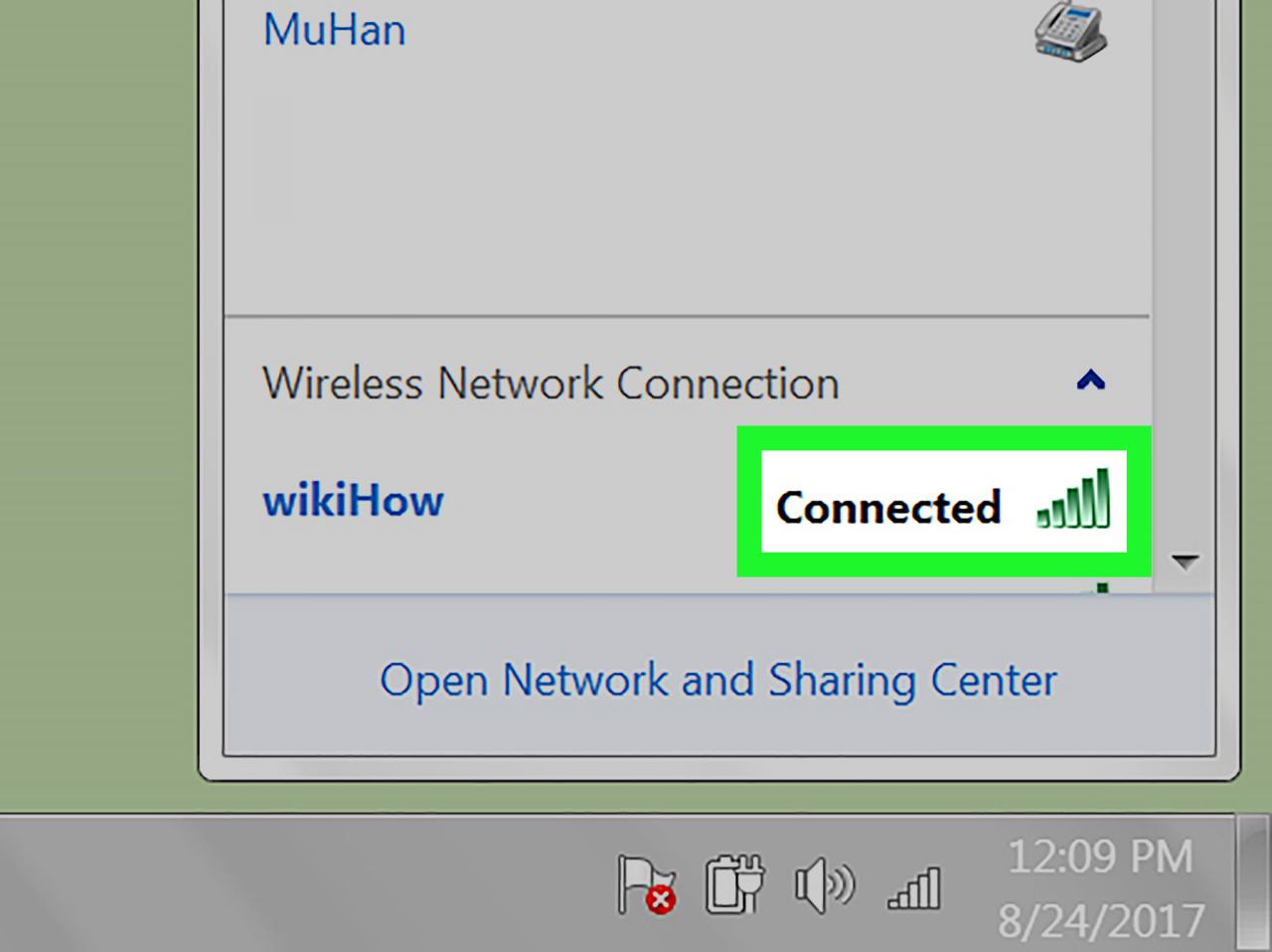
Setelah Anda mengaktifkan Wi-Fi di komputer Anda, Windows 7 akan secara otomatis mendeteksi jaringan Wi-Fi yang tersedia di sekitar Anda. Anda akan melihat ikon jaringan Wi-Fi di taskbar, yang menunjukkan status koneksi Wi-Fi Anda. Jika ada jaringan Wi-Fi yang tersedia, ikon ini akan menampilkan nama jaringan dan kekuatan sinyal.
Memilih Jaringan Wi-Fi, Cara menghubungkan wifi ke windows 7
Untuk memilih jaringan Wi-Fi yang ingin Anda hubungkan, klik ikon jaringan Wi-Fi di taskbar. Jendela “Network and Sharing Center” akan terbuka, menampilkan daftar jaringan Wi-Fi yang tersedia. Pilih jaringan Wi-Fi yang ingin Anda hubungkan dari daftar.
Memasukkan Kata Sandi Jaringan Wi-Fi
Jika jaringan Wi-Fi yang Anda pilih terenkripsi dengan kata sandi, Anda akan diminta untuk memasukkan kata sandi. Masukkan kata sandi yang benar dan klik tombol “Connect”.
Menghubungkan ke Jaringan Wi-Fi yang Terenkripsi
Jika Anda sudah tahu kata sandi jaringan Wi-Fi, Anda dapat menghubungkan ke jaringan tersebut dengan menggunakan tombol “Connect” pada taskbar. Klik ikon jaringan Wi-Fi di taskbar, pilih jaringan Wi-Fi yang ingin Anda hubungkan, dan klik tombol “Connect”.
Mengatasi Masalah Koneksi
Koneksi Wi-Fi yang tidak stabil atau terputus-putus bisa jadi sangat menyebalkan, terutama saat kamu sedang asyik bekerja atau bermain game. Ada beberapa penyebab umum masalah koneksi Wi-Fi di Windows 7, seperti sinyal yang lemah, password yang salah, atau driver jaringan yang bermasalah. Namun jangan khawatir, ada beberapa solusi yang bisa kamu coba untuk mengatasi masalah ini.
Identifikasi Penyebab Umum Masalah Koneksi
Sebelum kamu mencoba solusi apa pun, ada baiknya kamu mengidentifikasi penyebab masalah koneksi Wi-Fi. Berikut adalah beberapa penyebab umum:
- Sinyal Wi-Fi lemah: Jarak antara perangkat dan router yang terlalu jauh, atau banyaknya penghalang di antara keduanya, dapat menyebabkan sinyal Wi-Fi melemah.
- Password Wi-Fi salah: Jika kamu lupa password Wi-Fi atau salah memasukkannya, perangkatmu tidak akan bisa terhubung.
- Driver jaringan yang bermasalah: Driver jaringan yang usang atau rusak dapat menyebabkan masalah koneksi.
- Konflik jaringan: Program lain di komputermu mungkin mengganggu koneksi Wi-Fi.
- Masalah pada router: Router mungkin mengalami masalah teknis, seperti pengaturan yang salah atau perangkat keras yang rusak.
Solusi Umum untuk Masalah Koneksi
Setelah kamu mengetahui penyebab masalah koneksi Wi-Fi, kamu bisa mencoba solusi berikut:
- Dekati router: Cobalah mendekatkan perangkatmu ke router untuk mendapatkan sinyal yang lebih kuat.
- Verifikasi password: Pastikan kamu memasukkan password Wi-Fi dengan benar.
- Perbarui driver jaringan: Unduh dan instal driver jaringan terbaru dari situs web produsen perangkatmu.
- Restart komputer dan router: Restart komputer dan router untuk me-refresh koneksi jaringan.
- Hubungi penyedia layanan internet: Jika masalah masih berlanjut, hubungi penyedia layanan internet untuk mendapatkan bantuan.
Menggunakan “Network Troubleshooter”
Windows 7 memiliki alat yang disebut “Network Troubleshooter” yang dapat membantu kamu mendiagnosis dan memperbaiki masalah koneksi Wi-Fi. Berikut cara menggunakannya:
- Buka “Control Panel”.
- Pilih “Troubleshooting”.
- Klik “Network and Internet”.
- Pilih “Connect to the Internet”.
- Ikuti petunjuk di layar.
“Network Troubleshooter” akan memeriksa koneksi jaringanmu dan mencoba mengidentifikasi masalah. Jika alat ini menemukan masalah, ia akan memberikan solusi yang mungkin.
Mengatur Koneksi Wi-Fi
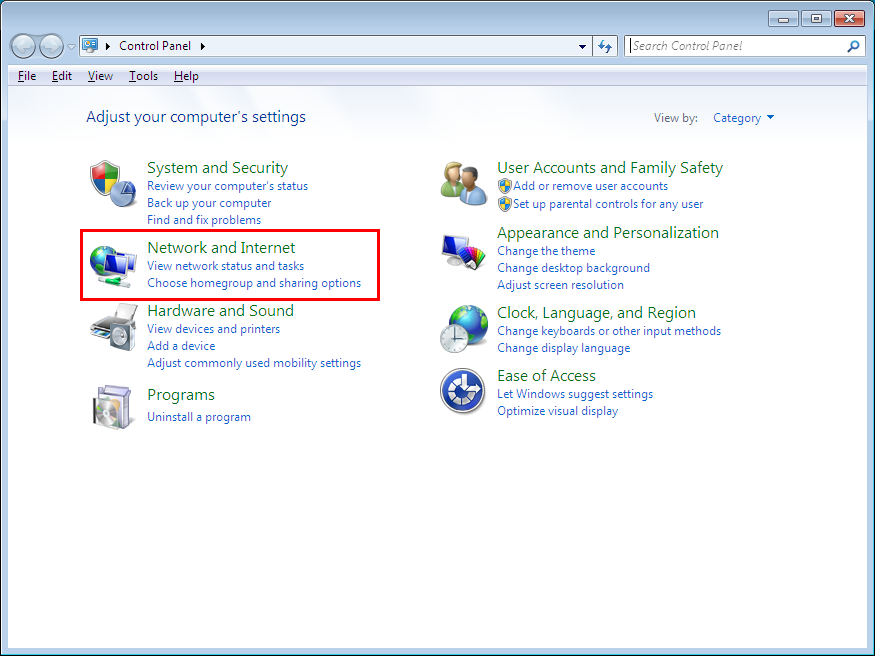
Setelah berhasil terhubung ke jaringan Wi-Fi, kamu bisa mengatur koneksi tersebut sesuai kebutuhan. Windows 7 memberikan fleksibilitas untuk memilih koneksi otomatis atau manual. Dengan koneksi otomatis, Windows 7 akan secara otomatis terhubung ke jaringan Wi-Fi yang tersedia, sedangkan koneksi manual membutuhkan pengaturan manual untuk setiap jaringan Wi-Fi yang ingin dihubungkan.
Mengatur Koneksi Wi-Fi Otomatis
Untuk mengatur koneksi Wi-Fi otomatis, kamu perlu mengaktifkan fitur koneksi otomatis di Windows 7. Berikut langkah-langkahnya:
- Klik tombol Start di sudut kiri bawah layar.
- Ketik Network and Sharing Center di kotak pencarian dan tekan Enter.
- Pada jendela Network and Sharing Center, klik Manage wireless networks.
- Pilih jaringan Wi-Fi yang ingin kamu atur koneksi otomatisnya, lalu klik Properties.
- Pada tab Connection, centang kotak Connect automatically when this network is in range.
- Klik OK untuk menyimpan pengaturan.
Dengan mengaktifkan fitur ini, Windows 7 akan secara otomatis terhubung ke jaringan Wi-Fi yang sudah disimpan ketika berada dalam jangkauan.
Mengatur Koneksi Wi-Fi Manual
Jika kamu ingin mengontrol koneksi Wi-Fi secara manual, kamu bisa menonaktifkan fitur koneksi otomatis dan menghubungkan ke jaringan Wi-Fi secara manual. Berikut langkah-langkahnya:
- Klik tombol Start di sudut kiri bawah layar.
- Ketik Network and Sharing Center di kotak pencarian dan tekan Enter.
- Pada jendela Network and Sharing Center, klik Manage wireless networks.
- Pilih jaringan Wi-Fi yang ingin kamu atur koneksi manualnya, lalu klik Properties.
- Pada tab Connection, hilangkan centang kotak Connect automatically when this network is in range.
- Klik OK untuk menyimpan pengaturan.
Setelah menonaktifkan koneksi otomatis, kamu perlu menghubungkan ke jaringan Wi-Fi secara manual dengan memilih jaringan Wi-Fi yang ingin kamu hubungkan dan memasukkan password-nya.
Pengaturan Koneksi Wi-Fi
Berikut adalah beberapa pengaturan koneksi Wi-Fi yang dapat diubah di Windows 7:
| Pengaturan | Keterangan |
|---|---|
| Nama Jaringan (SSID) | Nama jaringan Wi-Fi yang akan dihubungkan. |
| Password | Kata sandi yang digunakan untuk mengakses jaringan Wi-Fi. |
| Jenis Keamanan | Jenis enkripsi yang digunakan untuk mengamankan jaringan Wi-Fi. Beberapa contohnya adalah WPA2-PSK, WPA-PSK, dan WEP. |
Mengubah Pengaturan Koneksi Wi-Fi
Jika kamu ingin mengubah pengaturan koneksi Wi-Fi yang sudah tersimpan di Windows 7, ikuti langkah-langkah berikut:
- Klik tombol Start di sudut kiri bawah layar.
- Ketik Network and Sharing Center di kotak pencarian dan tekan Enter.
- Pada jendela Network and Sharing Center, klik Manage wireless networks.
- Pilih jaringan Wi-Fi yang ingin kamu ubah pengaturan koneksinya, lalu klik Properties.
- Ubah pengaturan yang diinginkan, seperti nama jaringan, password, dan jenis keamanan.
- Klik OK untuk menyimpan pengaturan.
Setelah mengubah pengaturan, Windows 7 akan menggunakan pengaturan baru untuk menghubungkan ke jaringan Wi-Fi tersebut.
Ulasan Penutup
Dengan mengikuti langkah-langkah yang diuraikan dalam artikel ini, Anda akan dapat menghubungkan perangkat Windows 7 Anda ke jaringan Wi-Fi dengan mudah dan lancar. Pastikan untuk memilih jaringan Wi-Fi yang aman dan memiliki sinyal kuat untuk pengalaman internet yang optimal. Jika mengalami masalah, jangan ragu untuk mengecek kembali langkah-langkah yang telah dijelaskan atau mencari bantuan dari sumber daya online atau teknisi komputer.
Pertanyaan yang Sering Diajukan: Cara Menghubungkan Wifi Ke Windows 7
Apakah saya harus memasukkan password setiap kali saya terhubung ke jaringan Wi-Fi?
Tidak, Anda dapat memilih opsi untuk menyimpan password agar Anda tidak perlu memasukkannya lagi setiap kali terhubung ke jaringan yang sama.
Bagaimana cara mengetahui jika jaringan Wi-Fi aman?
Perhatikan ikon kunci yang muncul di samping nama jaringan Wi-Fi. Ini menandakan bahwa jaringan tersebut menggunakan enkripsi untuk melindungi data Anda.
Apa yang harus saya lakukan jika koneksi Wi-Fi tiba-tiba terputus?
Coba restart komputer Anda atau router Wi-Fi. Jika masalah berlanjut, cek kembali pengaturan koneksi Wi-Fi atau hubungi penyedia layanan internet Anda.