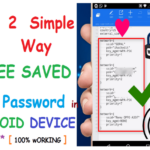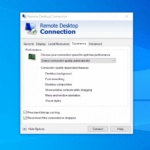Cara menggunakan hiren boot usb windows 7 – Pernahkah Anda mengalami masalah dengan komputer Windows 7 Anda? Boot yang lambat, error sistem, atau bahkan kehilangan data? Tenang, Hiren’s Boot USB bisa menjadi solusi yang Anda cari. Hiren’s Boot USB adalah sebuah toolkit yang berisi berbagai macam program dan utilitas yang dapat membantu Anda memperbaiki masalah komputer, memulihkan data, dan bahkan menginstal ulang Windows 7. Dengan Hiren’s Boot USB, Anda dapat melakukan berbagai hal, mulai dari memperbaiki masalah boot, mengakses data dari hard drive yang rusak, hingga melakukan instalasi ulang Windows 7 dengan mudah.
Artikel ini akan membahas langkah demi langkah cara menggunakan Hiren’s Boot USB untuk mengatasi berbagai masalah pada Windows 7. Mulai dari memilih versi Hiren’s BootCD yang tepat, menyiapkan USB flash drive, hingga memulihkan data dan menginstal ulang Windows 7. Simak penjelasannya berikut ini!
Memilih dan Menyiapkan Hiren’s BootCD
Hiren’s BootCD adalah toolkit yang sangat berguna untuk memecahkan masalah pada komputer Windows 7. Toolkit ini berisi berbagai macam alat dan utilitas yang dapat membantu Anda dalam mendiagnosis, memperbaiki, dan bahkan memulihkan sistem operasi Anda. Sebelum Anda mulai menggunakan Hiren’s BootCD, Anda perlu memilih versi yang tepat dan menyiapkan USB flash drive untuk menyimpannya.
Memilih Versi Hiren’s BootCD
Hiren’s BootCD tersedia dalam beberapa versi, masing-masing dengan fitur dan kemampuan yang berbeda. Untuk memilih versi yang tepat untuk Windows 7, Anda perlu mempertimbangkan kebutuhan dan preferensi Anda. Berikut adalah beberapa hal yang perlu Anda perhatikan:
- Versi terbaru: Versi terbaru biasanya memiliki fitur dan perbaikan terbaru, tetapi mungkin tidak kompatibel dengan semua sistem.
- Ukuran file: Versi terbaru cenderung lebih besar, jadi pastikan Anda memiliki ruang yang cukup di USB flash drive Anda.
- Fitur yang diperlukan: Periksa fitur yang tersedia di setiap versi dan pilih versi yang memiliki fitur yang Anda butuhkan.
Mendownload dan Memverifikasi Hiren’s BootCD
Setelah Anda memilih versi Hiren’s BootCD, Anda perlu mengunduhnya dari situs web resmi atau sumber terpercaya. Pastikan Anda mengunduh file ISO yang asli dan tidak rusak. Anda dapat memverifikasi integritas file dengan membandingkan hash file yang Anda unduh dengan hash file yang tercantum di situs web resmi.
Perbedaan Versi Hiren’s BootCD
| Versi | Fitur | Ukuran File |
|---|---|---|
| Hiren’s BootCD 15.2 |
|
1.5 GB |
| Hiren’s BootCD 15.3 |
|
2 GB |
| Hiren’s BootCD 15.4 |
|
2.5 GB |
Membakar Hiren’s BootCD ke USB Flash Drive
Setelah Anda mengunduh file ISO Hiren’s BootCD, Anda perlu membakarnya ke USB flash drive. Anda dapat menggunakan perangkat lunak pembakaran seperti Rufus atau Universal USB Installer. Pastikan USB flash drive Anda diformat sebagai FAT32 dan memiliki ruang yang cukup untuk menyimpan file ISO.
Tips dan Trik dalam Menyiapkan Hiren’s BootCD
- Backup data penting: Sebelum Anda menggunakan Hiren’s BootCD, pastikan Anda telah membuat backup data penting Anda.
- Pastikan BIOS dikonfigurasi dengan benar: Pastikan BIOS Anda dikonfigurasi untuk boot dari USB flash drive.
- Pilih versi yang tepat: Pilih versi Hiren’s BootCD yang sesuai dengan kebutuhan dan preferensi Anda.
- Unduh dari sumber terpercaya: Unduh file ISO Hiren’s BootCD dari situs web resmi atau sumber terpercaya.
- Verifikasi integritas file: Pastikan Anda memverifikasi integritas file ISO sebelum membakarnya ke USB flash drive.
- Format USB flash drive dengan benar: Format USB flash drive Anda sebagai FAT32 sebelum membakar file ISO.
- Gunakan perangkat lunak pembakaran yang tepat: Gunakan perangkat lunak pembakaran yang kompatibel dengan file ISO Hiren’s BootCD.
Memulai Hiren’s BootCD: Cara Menggunakan Hiren Boot Usb Windows 7
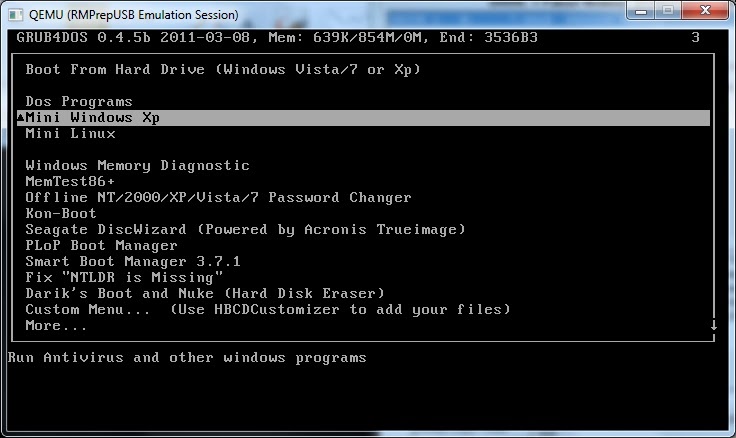
Setelah Anda berhasil membuat Hiren’s BootCD, langkah selanjutnya adalah memulai dan menggunakannya. Hiren’s BootCD memungkinkan Anda untuk mengakses berbagai utilitas dan alat yang dapat membantu Anda menyelesaikan masalah komputer, termasuk masalah boot Windows 7.
Mengatur BIOS untuk Boot dari USB Flash Drive
Langkah pertama adalah mengatur BIOS komputer Anda untuk boot dari USB flash drive yang berisi Hiren’s BootCD. Ini memungkinkan komputer Anda untuk memuat Hiren’s BootCD sebelum sistem operasi Windows Anda. Berikut adalah langkah-langkah umum untuk mengatur BIOS:
- Nyalakan komputer Anda dan tekan tombol yang sesuai untuk masuk ke BIOS. Tombol yang digunakan untuk masuk ke BIOS bervariasi tergantung pada produsen komputer Anda. Tombol yang umum digunakan adalah F2, F10, Del, atau Esc.
- Setelah Anda berada di BIOS, cari menu “Boot” atau “Boot Order”.
- Pilih opsi “USB-HDD” atau “USB-ZIP” sebagai perangkat boot pertama.
- Simpan perubahan Anda dan keluar dari BIOS. Komputer Anda akan reboot dan memuat Hiren’s BootCD.
Jika Anda kesulitan menemukan opsi boot USB di BIOS, Anda dapat merujuk ke manual komputer Anda atau mencari panduan online untuk model komputer Anda.
Menu Utama Hiren’s BootCD
Setelah komputer Anda boot dari Hiren’s BootCD, Anda akan disambut dengan menu utama. Menu ini berisi berbagai pilihan untuk mengakses utilitas dan alat yang tersedia di Hiren’s BootCD.
| Pilihan Menu | Fungsi |
|---|---|
| Mini XP | Menjalankan sistem operasi Windows XP mini yang dapat digunakan untuk memperbaiki masalah boot Windows 7. |
| Dos Tools | Memberikan akses ke berbagai alat baris perintah DOS yang dapat digunakan untuk memperbaiki masalah boot Windows 7. |
| Partition Tools | Menawarkan berbagai alat untuk mempartisi hard drive Anda, termasuk alat untuk membuat, menghapus, dan memformat partisi. |
| System Tools | Memberikan akses ke berbagai alat sistem, termasuk alat untuk memindai virus, memulihkan data, dan mengelola driver. |
| Network Tools | Menawarkan berbagai alat untuk mengelola jaringan Anda, termasuk alat untuk menguji koneksi, mengonfigurasi jaringan, dan berbagi file. |
| Hardware Tools | Memberikan akses ke berbagai alat untuk mengelola perangkat keras komputer Anda, termasuk alat untuk menguji RAM, hard drive, dan perangkat lainnya. |
| Boot Manager | Memungkinkan Anda untuk memilih sistem operasi yang ingin Anda boot. |
| Other Tools | Menawarkan berbagai alat lainnya, termasuk alat untuk membuat disk boot, memulihkan data, dan mengelola partisi. |
Memilih Opsi yang Tepat untuk Menjalankan Windows 7 dari Hiren’s BootCD
Jika Anda ingin menjalankan Windows 7 dari Hiren’s BootCD, Anda perlu memilih opsi yang tepat dari menu utama. Opsi yang tepat tergantung pada masalah yang Anda hadapi. Jika Anda mengalami masalah boot, Anda mungkin perlu memilih opsi “Mini XP” atau “Dos Tools” untuk memperbaiki masalah. Jika Anda ingin mengakses data dari hard drive Anda, Anda mungkin perlu memilih opsi “Partition Tools” atau “System Tools”.
Contoh Penggunaan Hiren’s BootCD untuk Memperbaiki Masalah Boot Windows 7
Misalnya, jika komputer Anda tidak dapat boot ke Windows 7 dan Anda menduga masalahnya ada pada file boot, Anda dapat menggunakan Hiren’s BootCD untuk memperbaiki masalah. Anda dapat menggunakan alat “Mini XP” untuk mengakses hard drive Anda dan memperbaiki file boot yang rusak. Atau, Anda dapat menggunakan alat “Dos Tools” untuk menjalankan perintah baris perintah yang dapat memperbaiki file boot.
Namun, sebelum Anda menggunakan Hiren’s BootCD untuk memperbaiki masalah boot Windows 7, pastikan Anda memiliki cadangan data penting Anda. Hiren’s BootCD adalah alat yang kuat yang dapat digunakan untuk memperbaiki masalah komputer, tetapi juga dapat menyebabkan kerusakan data jika tidak digunakan dengan benar.
Memulihkan Windows 7 dengan Hiren’s BootCD
Hiren’s BootCD merupakan toolkit yang sangat berguna untuk memulihkan sistem Windows 7 yang bermasalah. Dengan menggunakan Hiren’s BootCD, Anda dapat mengakses menu recovery Windows 7 dan melakukan berbagai tindakan perbaikan, seperti memperbaiki sistem, melakukan instalasi ulang Windows 7, atau memulihkan data dari hard drive yang rusak.
Mengakses Menu Recovery Windows 7, Cara menggunakan hiren boot usb windows 7
Untuk mengakses menu recovery Windows 7 melalui Hiren’s BootCD, Anda perlu melakukan langkah-langkah berikut:
- Masukkan Hiren’s BootCD ke dalam drive CD/DVD komputer Anda.
- Restart komputer Anda dan masuk ke BIOS.
- Atur agar komputer Anda boot dari CD/DVD drive.
- Simpan pengaturan BIOS dan keluar.
- Komputer Anda akan boot dari Hiren’s BootCD. Pilih opsi “Mini Windows XP” atau “Windows PE” dari menu boot.
- Setelah sistem operasi Hiren’s BootCD dimuat, Anda akan melihat menu utama Hiren’s BootCD. Pilih opsi “System Recovery” untuk mengakses menu recovery Windows 7.
Pilihan Menu Recovery Windows 7
Menu recovery Windows 7 menyediakan beberapa pilihan untuk memperbaiki masalah sistem. Berikut adalah tabel yang menunjukkan pilihan menu recovery Windows 7 dan fungsinya:
| Pilihan Menu | Fungsi |
|---|---|
| Startup Repair | Memeriksa dan memperbaiki masalah startup Windows 7. |
| System Restore | Mengembalikan sistem Windows 7 ke titik restore sebelumnya. |
| Command Prompt | Memberikan akses ke command prompt untuk menjalankan perintah perbaikan manual. |
| Windows Memory Diagnostic | Menguji memori komputer Anda untuk kesalahan. |
| System Image Recovery | Mengembalikan sistem Windows 7 dari image backup yang telah dibuat sebelumnya. |
Memperbaiki Sistem Windows 7
Opsi “Startup Repair” pada menu recovery Windows 7 dapat digunakan untuk memperbaiki masalah sistem yang mencegah Windows 7 boot dengan benar. Opsi ini akan memindai sistem Anda untuk kesalahan dan mencoba memperbaikinya. Jika Anda mengalami masalah startup Windows 7, Anda dapat mencoba menggunakan opsi ini.
Melakukan Clean Install Windows 7
Jika Anda ingin melakukan clean install Windows 7, Anda dapat menggunakan opsi “System Image Recovery” pada menu recovery Windows 7. Namun, sebelum melakukan clean install, pastikan Anda telah membuat backup data penting Anda. Anda juga perlu memiliki file instalasi Windows 7 yang valid.
Memulihkan Data dari Hard Drive yang Rusak
Hiren’s BootCD juga menyediakan alat untuk memulihkan data dari hard drive yang rusak. Anda dapat menggunakan alat seperti “TestDisk” atau “PhotoRec” untuk memulihkan data yang hilang atau rusak. Namun, perlu diingat bahwa proses pemulihan data bisa memakan waktu lama dan tidak menjamin keberhasilan 100%. Anda mungkin perlu menggunakan alat pemulihan data yang lebih canggih jika data yang ingin Anda pulihkan sangat penting.
Mengelola Data dengan Hiren’s BootCD

Ketika hard drive Anda mengalami masalah, seperti kerusakan fisik atau kegagalan sistem operasi, mengakses data yang tersimpan di dalamnya bisa menjadi tantangan. Hiren’s BootCD hadir sebagai solusi untuk mengelola data Anda dalam situasi sulit seperti ini. Dengan berbagai alat yang disediakan, Anda dapat memulihkan data yang hilang atau rusak, bahkan jika sistem operasi Anda tidak dapat diakses.
Mengakses Data dari Hard Drive yang Rusak
Hiren’s BootCD menawarkan beberapa metode untuk mengakses data dari hard drive yang rusak. Salah satu metode yang umum digunakan adalah dengan memanfaatkan Mini Windows XP yang terintegrasi dalam Hiren’s BootCD. Mini Windows XP ini adalah versi ringkas dari Windows XP yang dapat dijalankan langsung dari CD/USB. Dengan menggunakan Mini Windows XP, Anda dapat mengakses hard drive Anda dan menyalin data yang Anda butuhkan ke perangkat penyimpanan lain.
Alat-Alat Pemulihan Data di Hiren’s BootCD
Hiren’s BootCD dilengkapi dengan berbagai alat pemulihan data yang dapat membantu Anda memulihkan data yang hilang atau rusak. Berikut adalah beberapa alat yang tersedia:
| Nama Alat | Fungsi |
|---|---|
| TestDisk | Alat pemulihan data yang dapat memulihkan partisi yang hilang atau rusak, memulihkan file yang terhapus, dan memperbaiki tabel partisi. |
| PhotoRec | Alat pemulihan data yang dapat memulihkan file gambar, video, audio, dan dokumen dari hard drive yang rusak. |
| GetDataBack | Alat pemulihan data yang dapat memulihkan file yang terhapus dari hard drive, kartu memori, dan perangkat penyimpanan lainnya. |
| R-Studio | Alat pemulihan data yang dapat memulihkan file yang terhapus, diformat, atau rusak dari hard drive, kartu memori, dan perangkat penyimpanan lainnya. |
Memformat dan Mempartisi Hard Drive
Hiren’s BootCD juga dilengkapi dengan alat untuk memformat dan mempartisi hard drive. Anda dapat menggunakan alat-alat ini untuk mempersiapkan hard drive untuk instalasi sistem operasi baru atau untuk mengatur ulang hard drive yang rusak.
- Partition Magic: Alat ini memungkinkan Anda untuk membuat, menghapus, memformat, dan mengubah ukuran partisi pada hard drive Anda.
- Acronis Disk Director: Alat ini menyediakan berbagai fungsi manajemen partisi, termasuk membuat, menghapus, memformat, dan mengubah ukuran partisi. Acronis Disk Director juga memungkinkan Anda untuk memindahkan data dari satu partisi ke partisi lainnya.
Keamanan dan Pertimbangan
Hiren’s BootCD adalah alat yang ampuh, tetapi penting untuk menggunakannya dengan hati-hati dan bertanggung jawab. Penggunaan yang tidak tepat dapat menyebabkan kerusakan data atau sistem Anda. Sebelum Anda menggunakan Hiren’s BootCD, luangkan waktu untuk memahami risiko keamanan yang terkait dengannya dan bagaimana Anda dapat melindungi data dan sistem Anda.
Risiko Keamanan
Berikut adalah beberapa risiko keamanan yang terkait dengan penggunaan Hiren’s BootCD:
- Kerusakan Data: Penggunaan Hiren’s BootCD yang tidak tepat dapat menyebabkan kerusakan data pada hard drive Anda. Ini bisa terjadi jika Anda secara tidak sengaja menghapus file yang penting atau melakukan perubahan pada sistem operasi Anda.
- Infeksi Malware: Hiren’s BootCD dapat dikompromikan dengan malware. Jika Anda mengunduh Hiren’s BootCD dari sumber yang tidak tepercaya, Anda berisiko menginfeksi komputer Anda dengan malware.
- Kerentanan Keamanan: Hiren’s BootCD mungkin memiliki kerentanan keamanan yang dapat dieksploitasi oleh penyerang. Ini dapat memungkinkan penyerang untuk mengakses data Anda atau mengendalikan komputer Anda.
Tips dan Trik untuk Melindungi Data dan Sistem Anda
Berikut adalah beberapa tips dan trik untuk melindungi data dan sistem Anda saat menggunakan Hiren’s BootCD:
- Unduh Hiren’s BootCD dari Sumber Tepercaya: Unduh Hiren’s BootCD dari situs web resmi atau sumber tepercaya lainnya. Ini akan membantu Anda mengurangi risiko menginfeksi komputer Anda dengan malware.
- Buat Cadangan Data Anda: Sebelum menggunakan Hiren’s BootCD, buat cadangan data penting Anda. Ini akan membantu Anda memulihkan data Anda jika terjadi kesalahan.
- Periksa Antivirus Anda: Pastikan antivirus Anda aktif dan diperbarui sebelum menggunakan Hiren’s BootCD. Ini akan membantu melindungi komputer Anda dari malware.
- Gunakan Firewall: Firewall membantu melindungi komputer Anda dari akses yang tidak sah. Pastikan firewall Anda diaktifkan sebelum menggunakan Hiren’s BootCD.
- Hati-hati Saat Menggunakan Alat: Hiren’s BootCD berisi banyak alat yang kuat. Gunakan alat-alat ini dengan hati-hati dan hanya jika Anda tahu apa yang Anda lakukan. Jangan gunakan alat yang tidak Anda pahami.
Cara Menggunakan Hiren’s BootCD dengan Aman dan Bertanggung Jawab
Berikut adalah beberapa langkah yang dapat Anda ambil untuk menggunakan Hiren’s BootCD dengan aman dan bertanggung jawab:
- Pelajari Alat-alat yang Tersedia: Sebelum menggunakan Hiren’s BootCD, luangkan waktu untuk mempelajari alat-alat yang tersedia dan bagaimana cara menggunakannya dengan benar.
- Buat Cadangan Data Anda: Selalu buat cadangan data penting Anda sebelum menggunakan Hiren’s BootCD. Ini akan membantu Anda memulihkan data Anda jika terjadi kesalahan.
- Periksa Antivirus Anda: Pastikan antivirus Anda aktif dan diperbarui sebelum menggunakan Hiren’s BootCD.
- Hati-hati Saat Menggunakan Alat: Gunakan alat-alat Hiren’s BootCD dengan hati-hati dan hanya jika Anda tahu apa yang Anda lakukan.
- Jangan Gunakan Alat yang Tidak Anda Pahami: Jika Anda tidak tahu bagaimana menggunakan alat tertentu, jangan gunakan. Ini dapat menyebabkan kerusakan data atau sistem Anda.
Langkah-langkah untuk Menjaga Keamanan Data dan Sistem Anda
Berikut adalah langkah-langkah yang perlu Anda ambil untuk menjaga keamanan data dan sistem Anda saat menggunakan Hiren’s BootCD:
- Unduh Hiren’s BootCD dari Sumber Tepercaya: Unduh Hiren’s BootCD dari situs web resmi atau sumber tepercaya lainnya. Ini akan membantu Anda mengurangi risiko menginfeksi komputer Anda dengan malware.
- Buat Cadangan Data Anda: Sebelum menggunakan Hiren’s BootCD, buat cadangan data penting Anda. Ini akan membantu Anda memulihkan data Anda jika terjadi kesalahan.
- Periksa Antivirus Anda: Pastikan antivirus Anda aktif dan diperbarui sebelum menggunakan Hiren’s BootCD.
- Gunakan Firewall: Firewall membantu melindungi komputer Anda dari akses yang tidak sah. Pastikan firewall Anda diaktifkan sebelum menggunakan Hiren’s BootCD.
- Hati-hati Saat Menggunakan Alat: Hiren’s BootCD berisi banyak alat yang kuat. Gunakan alat-alat ini dengan hati-hati dan hanya jika Anda tahu apa yang Anda lakukan. Jangan gunakan alat yang tidak Anda pahami.
- Jangan Gunakan Hiren’s BootCD untuk Mengakses Data Pribadi: Hiren’s BootCD tidak dirancang untuk mengakses data pribadi. Jangan gunakan Hiren’s BootCD untuk mengakses data pribadi, seperti kata sandi atau informasi keuangan.
Mengidentifikasi dan Mengatasi Masalah
Berikut adalah beberapa masalah umum yang mungkin Anda temui saat menggunakan Hiren’s BootCD dan bagaimana cara mengatasinya:
- Hiren’s BootCD Tidak Dapat Dimuat: Jika Hiren’s BootCD tidak dapat dimuat, pastikan USB Anda diformat dengan benar dan Hiren’s BootCD telah disalin dengan benar ke USB. Periksa juga pengaturan BIOS Anda untuk memastikan bahwa komputer Anda dikonfigurasi untuk boot dari USB.
- Hiren’s BootCD Tidak Dapat Menemukan Hard Drive Anda: Jika Hiren’s BootCD tidak dapat menemukan hard drive Anda, pastikan hard drive Anda terhubung dengan benar dan dideteksi oleh BIOS. Periksa juga pengaturan BIOS Anda untuk memastikan bahwa hard drive Anda dikonfigurasi dengan benar.
- Hiren’s BootCD Tidak Dapat Menjalankan Alat Tertentu: Jika Hiren’s BootCD tidak dapat menjalankan alat tertentu, pastikan alat tersebut kompatibel dengan sistem operasi Anda. Anda mungkin perlu mengunduh dan menginstal versi yang kompatibel.
- Hiren’s BootCD Mengalami Kesalahan: Jika Hiren’s BootCD mengalami kesalahan, coba restart komputer Anda dan jalankan Hiren’s BootCD lagi. Jika masalah tetap ada, coba gunakan versi Hiren’s BootCD yang berbeda.
Penutupan
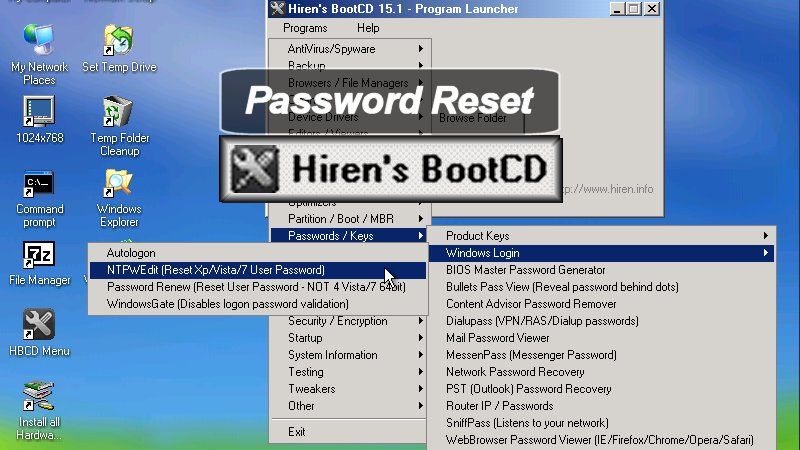
Dengan Hiren’s Boot USB, Anda dapat mengatasi berbagai masalah pada komputer Windows 7 Anda dengan mudah dan efektif. Meskipun penggunaan Hiren’s Boot USB membutuhkan sedikit pengetahuan teknis, panduan ini akan membantu Anda memahami langkah-langkahnya dengan jelas. Dengan Hiren’s Boot USB, Anda dapat merasa lebih tenang dan siap menghadapi berbagai masalah yang mungkin terjadi pada komputer Windows 7 Anda.
Pertanyaan Populer dan Jawabannya
Apakah Hiren’s Boot USB aman digunakan?
Ya, Hiren’s Boot USB aman digunakan jika Anda mengunduhnya dari sumber terpercaya dan menggunakannya dengan benar. Pastikan untuk memindai USB flash drive Anda dengan antivirus sebelum dan sesudah menggunakan Hiren’s Boot USB.
Bagaimana cara saya mengetahui versi Hiren’s BootCD yang tepat untuk Windows 7?
Anda dapat melihat spesifikasi komputer Anda untuk mengetahui versi Windows 7 yang Anda gunakan. Kemudian, pilih versi Hiren’s BootCD yang kompatibel dengan Windows 7 tersebut.
Apakah Hiren’s Boot USB dapat digunakan untuk menginstal Windows 10?
Tidak, Hiren’s Boot USB dirancang khusus untuk Windows 7. Untuk menginstal Windows 10, Anda memerlukan media instalasi Windows 10 yang resmi.