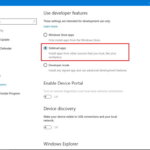Cara mengatasi ram usable windows 10 – Pernahkah Anda merasa Windows 10 berjalan lambat meskipun memiliki RAM yang besar? Mungkin saja Anda mengalami masalah RAM Usable rendah. RAM Usable adalah jumlah RAM yang sebenarnya dapat digunakan oleh sistem operasi, dan seringkali lebih kecil dari total RAM yang terpasang. Artikel ini akan membantu Anda memahami apa itu RAM Usable, mengapa nilainya bisa rendah, dan bagaimana cara mengatasinya.
Kami akan membahas penyebab umum RAM Usable rendah, seperti aplikasi yang berjalan di latar belakang, driver yang usang, dan pengaturan sistem yang tidak optimal. Anda akan menemukan langkah-langkah praktis untuk meningkatkan RAM Usable, termasuk membersihkan program yang tidak perlu, memperbarui driver, dan mengoptimalkan pengaturan Windows 10. Dengan mengikuti panduan ini, Anda dapat meningkatkan performa Windows 10 dan menikmati pengalaman komputasi yang lebih lancar.
Memahami Masalah RAM Usable
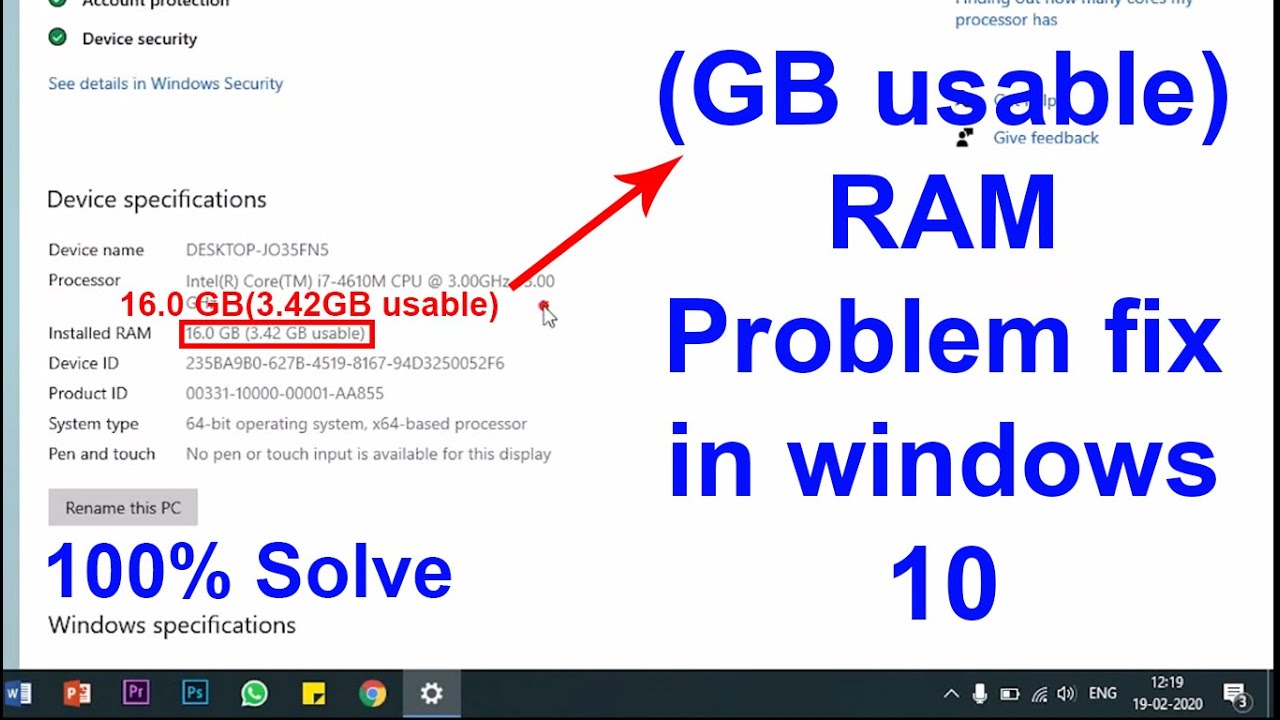
RAM Usable adalah jumlah memori yang tersedia untuk digunakan oleh sistem operasi dan aplikasi. RAM Usable ini berbeda dengan total RAM yang terpasang pada komputer.
Perbedaan RAM Usable dan Total RAM
Perbedaan antara RAM Usable dan total RAM terletak pada cara keduanya diukur dan diakses. Total RAM mengacu pada jumlah fisik memori yang terpasang pada komputer, sedangkan RAM Usable mengacu pada jumlah memori yang sebenarnya dapat digunakan oleh sistem operasi dan aplikasi.
Misalnya, jika komputer memiliki total RAM 8 GB, tetapi RAM Usable hanya 7 GB, maka 1 GB RAM tidak dapat diakses oleh sistem operasi dan aplikasi. Ini berarti bahwa komputer mungkin mengalami masalah kinerja, terutama ketika menjalankan aplikasi yang menuntut banyak memori.
Ilustrasi Perbedaan RAM Usable dan Total RAM
Bayangkan RAM sebagai sebuah ruangan besar dengan banyak rak untuk menyimpan data. Total RAM adalah jumlah total rak yang tersedia di ruangan tersebut. Namun, tidak semua rak dapat diakses langsung. Beberapa rak mungkin terisi dengan data sistem operasi, sementara yang lain mungkin diblokir oleh perangkat keras lainnya.
RAM Usable adalah jumlah rak yang dapat diakses oleh sistem operasi dan aplikasi untuk menyimpan data. Pada ilustrasi ini, RAM Usable adalah jumlah rak yang kosong dan siap digunakan.
Faktor yang Menyebabkan RAM Usable Lebih Kecil dari Total RAM
Beberapa faktor dapat menyebabkan RAM Usable lebih kecil dari total RAM, antara lain:
- Memori Sistem: Sistem operasi Windows membutuhkan sejumlah memori untuk beroperasi, yang tidak dapat diakses oleh aplikasi. Jumlah memori ini bervariasi tergantung pada versi Windows dan konfigurasi sistem.
- Kartu Grafis: Kartu grafis modern sering kali memiliki memori sendiri, yang disebut VRAM. VRAM dapat diakses oleh kartu grafis untuk menyimpan data grafis, dan tidak dapat diakses oleh sistem operasi atau aplikasi.
- Perangkat Keras Lainnya: Beberapa perangkat keras lainnya, seperti perangkat audio, jaringan, dan penyimpanan, mungkin menggunakan beberapa memori.
- Driver: Driver perangkat keras dapat menggunakan beberapa memori untuk menjalankan perangkat keras secara efisien.
- Aplikasi yang Berjalan di Latar Belakang: Aplikasi yang berjalan di latar belakang, seperti antivirus, program anti-malware, dan aplikasi cloud, juga dapat menggunakan beberapa memori.
Penyebab RAM Usable Rendah
RAM Usable rendah pada Windows 10 dapat menjadi masalah yang menjengkelkan, karena dapat menyebabkan kinerja komputer yang lambat dan tidak responsif. Hal ini terjadi ketika sebagian besar RAM sistem Anda digunakan oleh aplikasi atau proses lain, sehingga meninggalkan sedikit ruang untuk aplikasi baru. Ada beberapa faktor yang dapat menyebabkan RAM Usable rendah, dan memahami penyebabnya dapat membantu Anda mengidentifikasi solusi yang tepat.
Aplikasi yang Meminta Banyak RAM
Beberapa aplikasi, terutama game, aplikasi pengeditan video, dan program desain grafis, dirancang untuk menggunakan banyak RAM. Ketika aplikasi ini berjalan, mereka dapat menggunakan sebagian besar RAM yang tersedia, sehingga mengurangi RAM Usable untuk aplikasi lain.
- Aplikasi ini biasanya memiliki kebutuhan RAM yang tinggi untuk memproses data yang kompleks dan besar.
- Mereka dapat menyebabkan penurunan kinerja sistem secara keseluruhan karena sistem harus berjuang untuk mengelola permintaan RAM yang tinggi.
Proses Latar Belakang
Proses latar belakang adalah program yang berjalan di latar belakang tanpa Anda sadari. Beberapa proses latar belakang penting untuk sistem operasi, sementara yang lain mungkin diinstal oleh aplikasi lain. Proses latar belakang dapat menggunakan RAM yang signifikan, yang mengurangi RAM Usable untuk aplikasi yang Anda gunakan.
- Proses latar belakang yang tidak perlu dapat dihentikan atau dinonaktifkan untuk membebaskan RAM.
- Contoh proses latar belakang yang umum meliputi: pembaruan Windows, antivirus, dan program sinkronisasi cloud.
Driver yang Usang
Driver adalah perangkat lunak yang memungkinkan perangkat keras Anda berkomunikasi dengan sistem operasi. Driver yang usang dapat menyebabkan masalah kinerja, termasuk RAM Usable rendah. Driver yang usang mungkin tidak dioptimalkan untuk penggunaan RAM yang efisien, yang dapat menyebabkan kebocoran memori atau penggunaan RAM yang berlebihan.
- Memperbarui driver secara berkala dapat membantu meningkatkan kinerja dan mengurangi penggunaan RAM.
- Anda dapat memeriksa pembaruan driver di situs web produsen perangkat keras Anda atau melalui Windows Update.
Malware
Malware, seperti virus dan spyware, dapat menginfeksi komputer Anda dan menggunakan RAM secara berlebihan. Malware dapat berjalan di latar belakang dan mengonsumsi sumber daya sistem, termasuk RAM, tanpa sepengetahuan Anda.
- Malware dapat menginfeksi komputer Anda melalui email, situs web yang tidak aman, atau unduhan yang tidak sah.
- Anda dapat menggunakan perangkat lunak antivirus untuk memindai komputer Anda dan menghapus malware.
Fragmentasi File
Fragmentasi file terjadi ketika file disimpan di berbagai lokasi di hard drive Anda, yang dapat memperlambat kinerja komputer Anda, termasuk penggunaan RAM. Ketika sistem operasi Anda mencari bagian file yang terfragmentasi, ini dapat menyebabkan penggunaan RAM yang berlebihan.
- Defragmentasi hard drive Anda secara teratur dapat membantu meningkatkan kinerja sistem dan mengurangi penggunaan RAM.
- Windows 10 memiliki alat defragmentasi bawaan yang dapat diakses melalui “Disk Cleanup” atau “Optimize Drives” di File Explorer.
RAM yang Tidak Cukup
Jika komputer Anda memiliki RAM yang tidak cukup untuk semua aplikasi dan proses yang berjalan, ini dapat menyebabkan RAM Usable rendah. Jika Anda menjalankan banyak aplikasi sekaligus, atau jika aplikasi yang Anda gunakan membutuhkan banyak RAM, komputer Anda mungkin tidak memiliki cukup RAM untuk semua tugas tersebut.
- Anda dapat mempertimbangkan untuk meningkatkan RAM komputer Anda jika Anda mengalami RAM Usable rendah secara teratur.
- Meningkatkan RAM dapat membantu meningkatkan kinerja sistem secara keseluruhan dan mengurangi masalah RAM Usable rendah.
Windows Update
Pembaruan Windows dapat menyebabkan penggunaan RAM yang tinggi selama proses instalasi atau pembaruan. Hal ini terjadi karena Windows sedang mengunduh dan menginstal file baru, yang dapat menyebabkan penggunaan RAM yang signifikan.
- Anda dapat menunda atau menjadwalkan pembaruan Windows untuk mengurangi dampaknya pada penggunaan RAM.
- Anda juga dapat menonaktifkan pembaruan otomatis untuk mengontrol kapan pembaruan terjadi.
Sistem Operasi yang Rusak, Cara mengatasi ram usable windows 10
Sistem operasi yang rusak dapat menyebabkan penggunaan RAM yang berlebihan. Hal ini dapat terjadi karena kesalahan sistem atau kerusakan file sistem yang dapat menyebabkan masalah kinerja.
- Anda dapat mencoba memperbaiki sistem operasi Anda dengan menggunakan alat “System File Checker” (SFC) atau “Deployment Image Servicing and Management” (DISM).
- Jika masalah tetap ada, Anda mungkin perlu menginstal ulang sistem operasi Anda.
Overclocking
Overclocking adalah proses meningkatkan kecepatan jam CPU, GPU, atau komponen lain di luar spesifikasi pabrikan. Overclocking dapat menyebabkan penggunaan RAM yang berlebihan, karena komponen yang overclocked dapat menghasilkan panas yang berlebihan dan menyebabkan ketidakstabilan sistem.
- Overclocking dapat menyebabkan masalah kinerja, termasuk penggunaan RAM yang berlebihan, dan dapat memengaruhi stabilitas sistem secara keseluruhan.
- Jika Anda mengalami masalah penggunaan RAM yang berlebihan, Anda dapat mempertimbangkan untuk mengembalikan pengaturan overclocking ke pengaturan default.
Perangkat Keras yang Rusak
Perangkat keras yang rusak, seperti RAM atau hard drive, dapat menyebabkan penggunaan RAM yang berlebihan. Jika RAM Anda rusak, ini dapat menyebabkan kesalahan memori atau kebocoran memori, yang dapat menyebabkan penggunaan RAM yang berlebihan.
- Anda dapat menjalankan tes memori untuk memeriksa apakah RAM Anda berfungsi dengan baik.
- Jika Anda menduga hard drive Anda rusak, Anda dapat mencoba mengganti hard drive atau menjalankan alat diagnostik untuk memeriksa masalah.
Program Startup
Program startup adalah program yang secara otomatis dimulai ketika Anda menghidupkan komputer Anda. Program startup dapat menggunakan RAM yang signifikan, yang dapat mengurangi RAM Usable untuk aplikasi yang Anda gunakan.
- Anda dapat menonaktifkan program startup yang tidak perlu untuk membebaskan RAM.
- Anda dapat mengelola program startup di Task Manager Windows 10 dengan mengklik “Startup” di bagian atas jendela.
Virtualisasi
Virtualisasi adalah proses menjalankan sistem operasi atau aplikasi dalam lingkungan virtual. Virtualisasi dapat menggunakan RAM yang signifikan, karena harus mengalokasikan RAM untuk sistem virtual.
- Jika Anda menggunakan virtualisasi, Anda dapat menyesuaikan pengaturan RAM untuk sistem virtual untuk mengurangi penggunaan RAM.
- Anda juga dapat mempertimbangkan untuk menonaktifkan virtualisasi jika Anda tidak memerlukannya.
Perangkat Lunak Penambangan
Perangkat lunak penambangan cryptocurrency menggunakan sumber daya komputer, termasuk RAM, untuk menyelesaikan tugas komputasi yang kompleks. Perangkat lunak penambangan dapat menyebabkan penggunaan RAM yang berlebihan, terutama jika Anda menjalankan banyak program penambangan secara bersamaan.
- Jika Anda menggunakan perangkat lunak penambangan, Anda dapat menyesuaikan pengaturan untuk membatasi penggunaan RAM.
- Anda juga dapat mempertimbangkan untuk menonaktifkan perangkat lunak penambangan jika Anda tidak memerlukannya.
Penggunaan RAM oleh Windows
Windows 10 sendiri menggunakan RAM untuk berbagai fungsi sistem, seperti proses latar belakang, layanan, dan cache. Penggunaan RAM oleh Windows dapat bervariasi tergantung pada konfigurasi sistem dan aktivitas yang sedang dilakukan.
- Anda dapat memeriksa penggunaan RAM oleh Windows di Task Manager dengan mengklik “Performance” di bagian atas jendela.
- Anda dapat menyesuaikan pengaturan sistem untuk mengurangi penggunaan RAM oleh Windows, seperti menonaktifkan beberapa layanan atau fitur.
Penyebab Lain
Ada beberapa penyebab lain yang dapat menyebabkan RAM Usable rendah, seperti kesalahan registri, masalah disk, atau konflik perangkat lunak. Jika Anda tidak dapat menemukan penyebab masalah, Anda dapat mempertimbangkan untuk menghubungi teknisi komputer untuk mendapatkan bantuan.
| Penyebab | Deskripsi Singkat | Solusi Potensial |
|---|---|---|
| Aplikasi yang Meminta Banyak RAM | Aplikasi seperti game, pengeditan video, dan desain grafis menggunakan banyak RAM. | Tutup aplikasi yang tidak digunakan, pertimbangkan untuk meningkatkan RAM. |
| Proses Latar Belakang | Proses yang berjalan di latar belakang dapat menggunakan RAM yang signifikan. | Hentikan atau nonaktifkan proses latar belakang yang tidak perlu. |
| Driver yang Usang | Driver yang usang dapat menyebabkan masalah kinerja, termasuk penggunaan RAM yang berlebihan. | Perbarui driver secara berkala. |
| Malware | Malware dapat menginfeksi komputer dan menggunakan RAM secara berlebihan. | Gunakan perangkat lunak antivirus untuk memindai dan menghapus malware. |
| Fragmentasi File | Fragmentasi file dapat memperlambat kinerja komputer, termasuk penggunaan RAM. | Defragmentasi hard drive secara teratur. |
| RAM yang Tidak Cukup | Komputer dengan RAM yang tidak cukup dapat mengalami RAM Usable rendah. | Pertimbangkan untuk meningkatkan RAM. |
| Windows Update | Pembaruan Windows dapat menyebabkan penggunaan RAM yang tinggi selama proses instalasi. | Tunda atau jadwalkan pembaruan Windows. |
| Sistem Operasi yang Rusak | Sistem operasi yang rusak dapat menyebabkan penggunaan RAM yang berlebihan. | Perbaiki sistem operasi menggunakan alat SFC atau DISM. |
| Overclocking | Overclocking dapat menyebabkan penggunaan RAM yang berlebihan. | Kembalikan pengaturan overclocking ke pengaturan default. |
| Perangkat Keras yang Rusak | Perangkat keras yang rusak, seperti RAM atau hard drive, dapat menyebabkan penggunaan RAM yang berlebihan. | Jalankan tes memori atau diagnostik hard drive. |
| Program Startup | Program startup dapat menggunakan RAM yang signifikan. | Nonaktifkan program startup yang tidak perlu. |
| Virtualisasi | Virtualisasi dapat menggunakan RAM yang signifikan. | Sesuaikan pengaturan RAM untuk sistem virtual. |
| Perangkat Lunak Penambangan | Perangkat lunak penambangan dapat menyebabkan penggunaan RAM yang berlebihan. | Sesuaikan pengaturan untuk membatasi penggunaan RAM atau nonaktifkan perangkat lunak penambangan. |
| Penggunaan RAM oleh Windows | Windows 10 menggunakan RAM untuk berbagai fungsi sistem. | Sesuaikan pengaturan sistem untuk mengurangi penggunaan RAM oleh Windows. |
Cara Mengatasi RAM Usable Rendah
RAM usable yang rendah bisa menjadi masalah yang mengesalkan karena dapat membuat komputer menjadi lambat dan tidak responsif. Ada beberapa penyebab RAM usable yang rendah, seperti aplikasi yang berjalan di latar belakang, driver yang usang, atau malware. Berikut beberapa langkah yang bisa Anda lakukan untuk meningkatkan RAM usable di Windows 10:
Menutup Aplikasi yang Tidak Diperlukan
Aplikasi yang berjalan di latar belakang dapat memakan banyak RAM. Anda dapat menutup aplikasi yang tidak diperlukan dengan cara:
- Klik kanan pada taskbar dan pilih Task Manager.
- Pilih tab Processes.
- Pilih aplikasi yang ingin Anda tutup, lalu klik End Task.
Anda juga dapat menutup aplikasi yang berjalan di latar belakang dengan cara:
- Klik kanan pada tombol Start dan pilih Settings.
- Pilih Apps.
- Pilih Startup.
- Nonaktifkan aplikasi yang tidak diperlukan.
Ilustrasi: Task Manager menunjukkan daftar aplikasi yang berjalan di latar belakang. Anda dapat memilih aplikasi yang ingin Anda tutup dan klik End Task untuk menutupnya.
Memeriksa Driver yang Usang
Driver yang usang dapat menyebabkan masalah kinerja, termasuk RAM usable yang rendah. Anda dapat memperbarui driver dengan cara:
- Klik kanan pada tombol Start dan pilih Device Manager.
- Pilih kategori perangkat yang ingin Anda perbarui drivernya.
- Klik kanan pada perangkat dan pilih Update Driver.
- Pilih Search automatically for updated driver software.
Ilustrasi: Device Manager menunjukkan daftar perangkat yang terpasang pada komputer. Anda dapat memilih perangkat yang ingin Anda perbarui drivernya dan klik Update Driver untuk memperbarui drivernya.
Memeriksa Malware
Malware dapat memakan banyak RAM dan menyebabkan masalah kinerja. Anda dapat memindai malware dengan cara:
- Buka Windows Security dengan cara mengetikkan “Windows Security” di kotak pencarian.
- Pilih Virus & threat protection.
- Pilih Quick scan atau Full scan.
Ilustrasi: Windows Security menunjukkan hasil pemindaian malware. Jika ditemukan malware, Anda dapat menghapusnya dengan mengikuti petunjuk di layar.
Mengatur Opsi Boot
Anda dapat mengatur opsi boot untuk mengurangi jumlah aplikasi yang berjalan saat startup. Ini dapat membantu meningkatkan RAM usable.
- Klik kanan pada tombol Start dan pilih Run.
- Ketik “msconfig” dan tekan Enter.
- Pilih tab Startup.
- Nonaktifkan aplikasi yang tidak diperlukan.
Ilustrasi: Opsi Startup menunjukkan daftar aplikasi yang berjalan saat startup. Anda dapat menonaktifkan aplikasi yang tidak diperlukan untuk mengurangi jumlah aplikasi yang berjalan saat startup.
Mengatur File Paging
File paging adalah file yang digunakan Windows untuk menyimpan data yang tidak muat di RAM. Anda dapat mengatur ukuran file paging untuk meningkatkan RAM usable. Namun, ini tidak disarankan karena dapat memperlambat kinerja komputer.
- Klik kanan pada This PC dan pilih Properties.
- Pilih Advanced system settings.
- Pilih tab Advanced.
- Klik tombol Settings di bawah Performance.
- Pilih tab Advanced.
- Klik tombol Change di bawah Virtual memory.
- Pilih Custom size.
- Masukkan ukuran minimum dan maksimum yang diinginkan.
Ilustrasi: Pengaturan Virtual memory menunjukkan ukuran file paging yang digunakan. Anda dapat mengubah ukuran file paging dengan memilih Custom size dan memasukkan ukuran minimum dan maksimum yang diinginkan.
Menambahkan RAM
Jika semua langkah di atas tidak berhasil, Anda dapat mempertimbangkan untuk menambahkan RAM ke komputer Anda. Ini adalah cara yang paling efektif untuk meningkatkan RAM usable.
Ilustrasi: Penambahan RAM ke komputer Anda akan meningkatkan RAM usable. Ini adalah cara yang paling efektif untuk meningkatkan RAM usable.
Optimasi Penggunaan RAM
Setelah memastikan RAM Anda cukup, langkah selanjutnya adalah mengoptimalkan penggunaannya. Ini penting untuk memastikan kinerja Windows 10 tetap lancar dan responsif, terutama saat menjalankan banyak aplikasi sekaligus. Ada beberapa tips dan trik yang dapat Anda gunakan untuk mengoptimalkan penggunaan RAM di Windows 10.
Memantau Penggunaan RAM dengan Task Manager
Task Manager adalah alat bawaan Windows 10 yang memungkinkan Anda memantau penggunaan RAM, CPU, dan sumber daya sistem lainnya. Dengan Task Manager, Anda dapat melihat aplikasi mana yang menggunakan RAM paling banyak dan mengidentifikasi potensi masalah.
Untuk membuka Task Manager, tekan tombol Ctrl + Shift + Esc atau klik kanan pada taskbar dan pilih Task Manager. Anda dapat melihat penggunaan RAM di tab Performance.
Aplikasi yang Sering Memakan RAM
Beberapa jenis aplikasi cenderung memakan banyak RAM. Berikut adalah beberapa contohnya:
- Browser web: Browser modern seperti Chrome, Firefox, dan Edge biasanya menggunakan RAM yang cukup banyak, terutama saat membuka banyak tab atau menjalankan ekstensi.
- Aplikasi editing video dan gambar: Aplikasi seperti Adobe Premiere Pro, After Effects, dan Photoshop membutuhkan banyak RAM untuk memproses data visual yang kompleks.
- Game: Game modern biasanya membutuhkan RAM yang cukup banyak untuk menjalankan grafis yang intens dan efek visual.
- Aplikasi streaming: Aplikasi seperti Netflix, Spotify, dan YouTube menggunakan RAM untuk streaming audio dan video.
Anda dapat mengoptimalkan penggunaan RAM untuk aplikasi-aplikasi ini dengan beberapa cara, seperti:
- Menutup aplikasi yang tidak digunakan: Jika Anda tidak menggunakan aplikasi tertentu, tutup aplikasi tersebut untuk membebaskan RAM.
- Mengatur jumlah tab yang terbuka di browser: Hindari membuka terlalu banyak tab di browser web untuk mengurangi penggunaan RAM.
- Menonaktifkan ekstensi browser yang tidak perlu: Beberapa ekstensi browser dapat memakan banyak RAM. Nonaktifkan ekstensi yang tidak Anda gunakan.
- Mengatur pengaturan grafis dalam game: Beberapa game memungkinkan Anda untuk menyesuaikan pengaturan grafis untuk mengurangi penggunaan RAM.
- Menutup aplikasi streaming saat tidak digunakan: Jika Anda tidak sedang streaming audio atau video, tutup aplikasi streaming untuk membebaskan RAM.
Meningkatkan Performa Windows 10
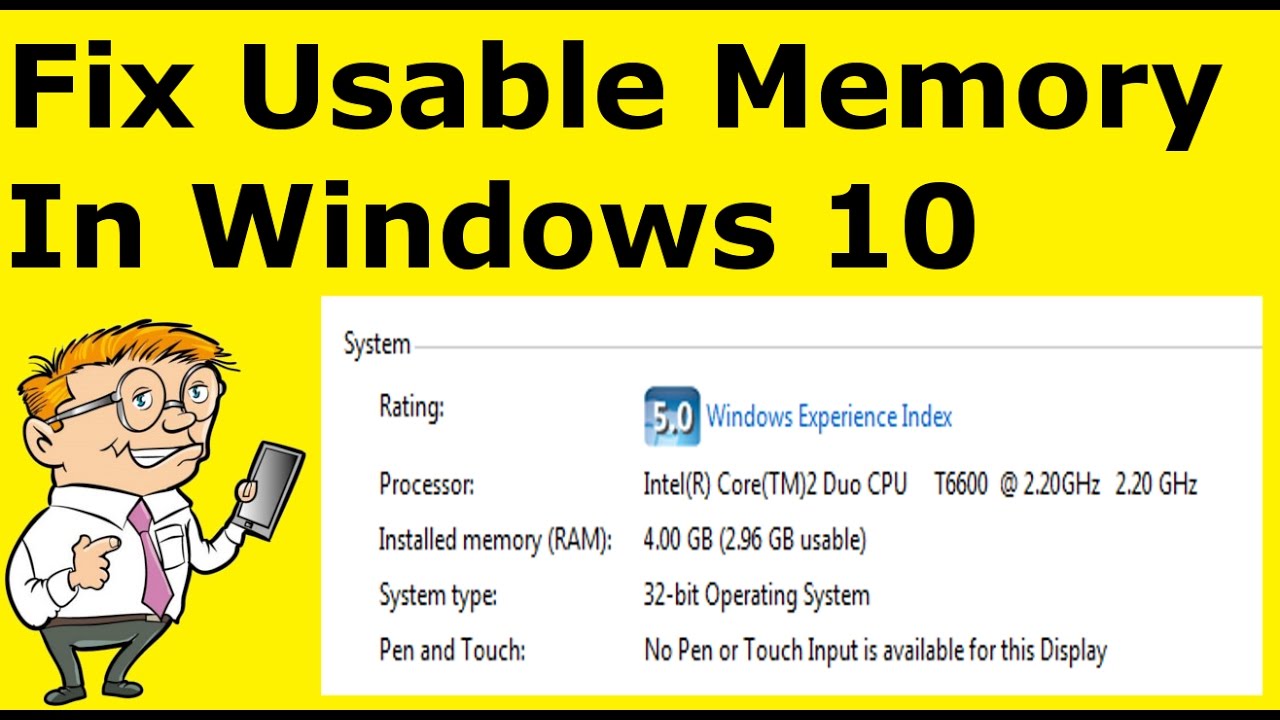
Selain mengatasi masalah RAM yang tersedia, meningkatkan performa Windows 10 secara keseluruhan juga penting untuk pengalaman penggunaan yang lebih lancar. Hal ini dapat dilakukan dengan berbagai cara, mulai dari pengaturan sistem hingga mengelola aplikasi dan layanan yang berjalan di latar belakang.
Pengaturan dan Konfigurasi Windows 10
Pengaturan dan konfigurasi Windows 10 yang tepat dapat berdampak signifikan pada performa. Beberapa pengaturan yang perlu diperhatikan adalah:
- Menonaktifkan Efek Visual: Efek visual seperti animasi dan transisi dapat membuat sistem terasa lebih lambat. Anda dapat menonaktifkannya melalui menu System Properties > Advanced > Performance > Visual Effects.
- Menyesuaikan Opsi Daya: Pilih opsi daya yang lebih hemat energi jika Anda tidak memerlukan performa tinggi. Anda dapat mengaksesnya melalui menu Control Panel > Power Options.
- Mengatur Startup: Aplikasi yang dijalankan saat startup dapat memperlambat proses booting. Anda dapat mengatur aplikasi startup melalui Task Manager > Startup.
- Menonaktifkan Program yang Tidak Diperlukan: Program yang tidak digunakan dapat memakan sumber daya sistem. Anda dapat menonaktifkannya melalui Control Panel > Programs and Features.
Aplikasi dan Layanan yang Dapat Dihilangkan atau Dinonaktifkan
Beberapa aplikasi dan layanan yang berjalan di latar belakang dapat menguras sumber daya sistem dan mengurangi performa. Berikut beberapa contoh aplikasi dan layanan yang dapat dihilangkan atau dinonaktifkan:
- Aplikasi Pra-instal: Beberapa aplikasi yang diinstal secara default mungkin tidak diperlukan. Anda dapat menghapusnya melalui Start Menu > Settings > Apps.
- Layanan yang Tidak Diperlukan: Beberapa layanan sistem mungkin tidak diperlukan. Anda dapat menonaktifkannya melalui msconfig > Services.
- Aplikasi Latar Belakang: Aplikasi yang berjalan di latar belakang dapat menguras sumber daya sistem. Anda dapat menonaktifkannya melalui Settings > Privacy > Background apps.
Kesimpulan
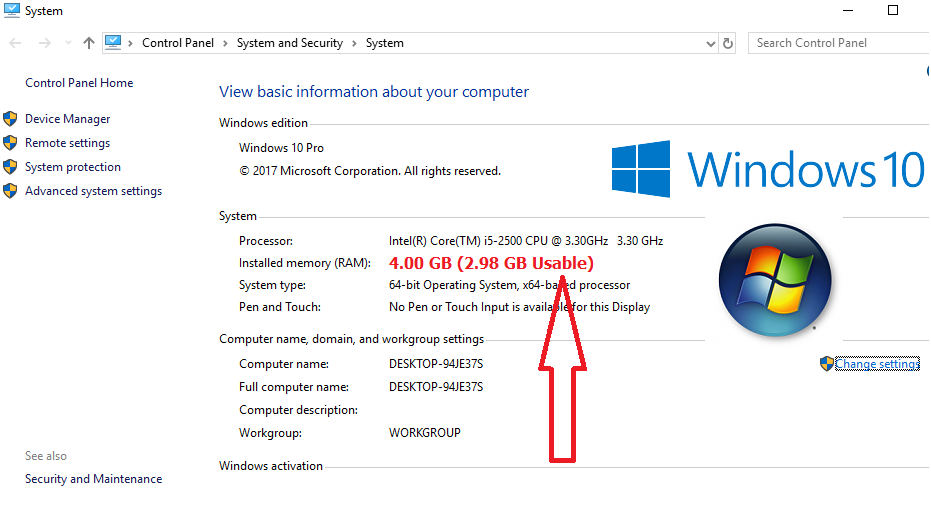
Meningkatkan RAM Usable di Windows 10 tidak hanya tentang mendapatkan angka yang lebih tinggi, tetapi juga tentang meningkatkan performa sistem secara keseluruhan. Dengan memahami penyebab RAM Usable rendah dan menerapkan langkah-langkah yang tepat, Anda dapat membuat Windows 10 berjalan lebih cepat, lebih efisien, dan lebih responsif. Ingatlah untuk selalu memantau penggunaan RAM dan melakukan optimasi secara berkala agar komputer Anda tetap dalam kondisi prima.
Pertanyaan yang Kerap Ditanyakan: Cara Mengatasi Ram Usable Windows 10
Apakah RAM Usable rendah berbahaya?
RAM Usable rendah tidak berbahaya, tetapi dapat menyebabkan kinerja komputer menjadi lambat.
Bagaimana cara mengetahui RAM Usable di Windows 10?
Anda dapat melihat RAM Usable di Task Manager (tekan Ctrl+Shift+Esc).
Apakah RAM Usable bisa berubah-ubah?
Ya, RAM Usable dapat berubah-ubah tergantung pada aplikasi yang sedang dijalankan dan pengaturan sistem.