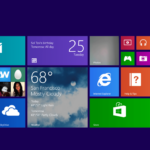Cara menampilkan language bar di windows 7 – Seringkali, kita perlu menggunakan lebih dari satu bahasa saat bekerja di komputer. Windows 7 menyediakan fitur Language Bar yang memudahkan kita untuk beralih antar bahasa input. Dengan Language Bar, Anda dapat dengan mudah mengganti bahasa keyboard yang digunakan, misalnya dari bahasa Inggris ke bahasa Indonesia, atau sebaliknya. Artikel ini akan memandu Anda langkah demi langkah untuk menampilkan Language Bar di Windows 7 dan menggunakannya untuk mengatur bahasa input sesuai kebutuhan.
Language Bar adalah fitur yang sangat berguna untuk pengguna yang sering berinteraksi dengan berbagai bahasa. Tidak hanya untuk mengetik, Language Bar juga dapat membantu dalam membaca dan memahami teks dalam berbagai bahasa. Dengan memahami cara menampilkan dan menggunakan Language Bar, Anda dapat meningkatkan efisiensi dan produktivitas saat bekerja dengan berbagai bahasa di Windows 7.
Menampilkan Language Bar di Windows 7: Cara Menampilkan Language Bar Di Windows 7
Language Bar adalah fitur di Windows 7 yang memungkinkan Anda untuk dengan mudah beralih di antara berbagai bahasa input. Fitur ini sangat berguna jika Anda sering berinteraksi dengan berbagai bahasa atau jika Anda bekerja dengan dokumen atau program yang menggunakan bahasa yang berbeda.
Fungsi Language Bar di Windows 7
Language Bar memiliki beberapa fungsi penting, antara lain:
- Beralih bahasa input: Anda dapat dengan mudah beralih di antara berbagai bahasa input yang telah Anda instal di Windows 7.
- Memilih tata letak keyboard: Language Bar memungkinkan Anda untuk memilih tata letak keyboard yang sesuai dengan bahasa input yang Anda gunakan.
- Mengatur bahasa input default: Anda dapat mengatur bahasa input default yang akan digunakan oleh Windows 7.
Contoh Penggunaan Language Bar
Misalnya, Anda sedang mengetik dokumen dalam bahasa Inggris, tetapi Anda ingin memasukkan beberapa kata dalam bahasa Indonesia. Dengan Language Bar, Anda dapat dengan mudah beralih ke bahasa input Indonesia, mengetik kata-kata tersebut, dan kemudian beralih kembali ke bahasa Inggris.
Langkah-langkah Menampilkan Language Bar di Windows 7
| Langkah | Penjelasan |
|---|---|
| 1. Buka Control Panel. | Anda dapat membuka Control Panel dengan mengklik tombol Start, lalu ketik Control Panel di kotak pencarian. |
| 2. Klik Clock, Language, and Region. | Anda akan menemukan opsi ini di bagian Appearance and Personalization di Control Panel. |
| 3. Klik Region and Language. | Anda akan menemukan opsi ini di bagian Clock, Language, and Region. |
| 4. Klik tab Keyboards and Languages. | Anda akan menemukan tab ini di jendela Region and Language. |
| 5. Klik tombol Change keyboards…. | Tombol ini terletak di bagian bawah tab Keyboards and Languages. |
| 6. Pada jendela Text Services and Input Languages, klik tombol Add. | Tombol Add terletak di bagian bawah jendela Text Services and Input Languages. |
| 7. Pilih bahasa yang ingin Anda tambahkan dan klik OK. | Anda dapat memilih bahasa yang ingin Anda tambahkan dari daftar bahasa yang tersedia. |
| 8. Klik OK untuk menutup jendela Text Services and Input Languages. | Anda akan kembali ke jendela Region and Language. |
| 9. Klik OK untuk menutup jendela Region and Language. | Anda akan kembali ke Control Panel. |
| 10. Language Bar sekarang akan ditampilkan di taskbar Anda. | Jika Language Bar tidak ditampilkan, Anda dapat mengklik kanan pada taskbar dan memilih Toolbars > Language Bar. |
Mengatur Bahasa Input
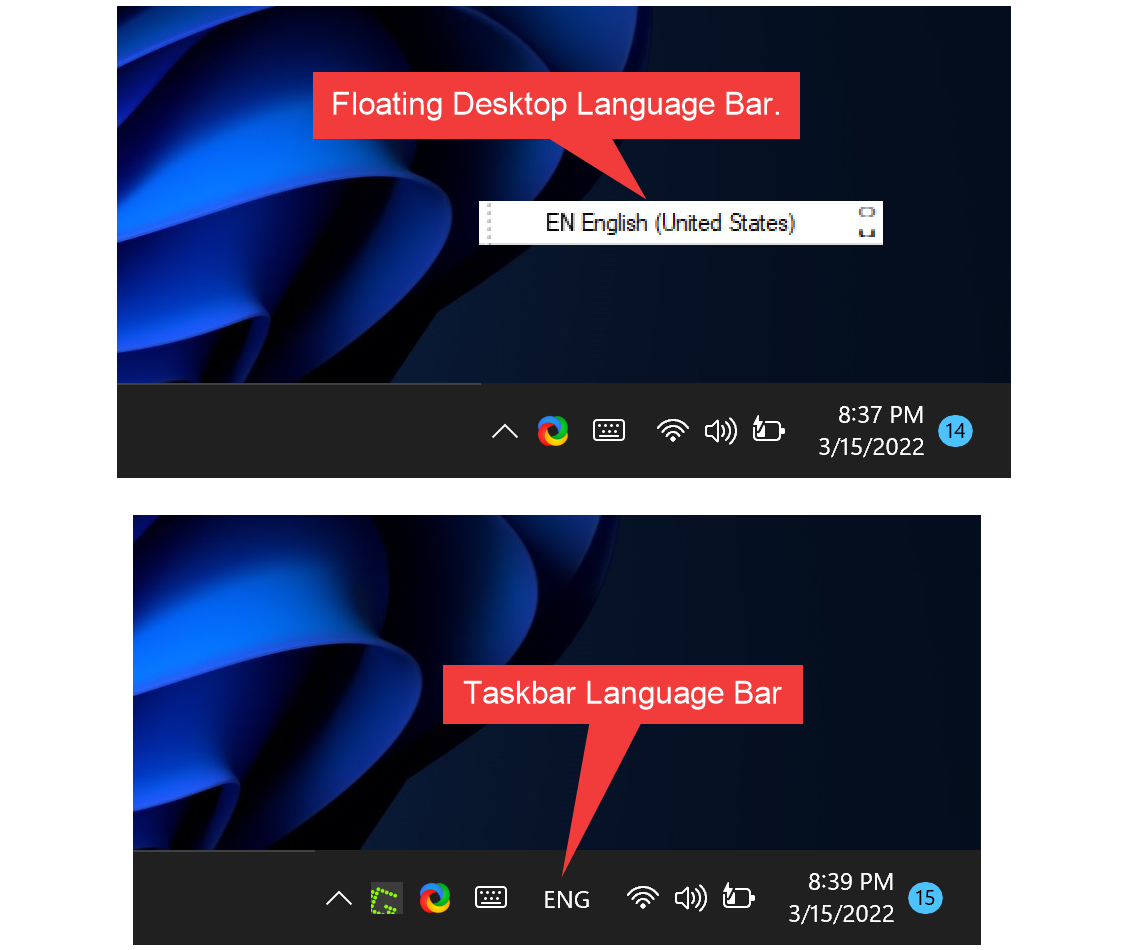
Setelah Language Bar ditampilkan, Anda dapat mengatur bahasa input yang akan digunakan. Anda dapat menambahkan bahasa baru, mengubah urutan bahasa, dan menyesuaikan pengaturan keyboard untuk setiap bahasa.
Menambahkan Bahasa Input Baru
Untuk menambahkan bahasa input baru, ikuti langkah-langkah berikut:
- Klik kanan pada Language Bar dan pilih “Settings”.
- Pada jendela “Region and Language”, klik tab “Keyboards and Languages”.
- Klik tombol “Change keyboards…”.
- Pada jendela “Text Services and Input Languages”, klik tombol “Add”.
- Pilih bahasa yang ingin Anda tambahkan dari daftar, kemudian klik “OK”.
Sebagai contoh, jika Anda ingin menambahkan bahasa Jepang, Anda akan menemukannya di daftar bahasa dan memilihnya.
Mengatur Urutan Bahasa Input
Urutan bahasa input menentukan bahasa yang akan digunakan secara default saat Anda mengetik. Bahasa yang berada di urutan teratas daftar akan menjadi bahasa default.
Untuk mengatur urutan bahasa input, ikuti langkah-langkah berikut:
- Klik kanan pada Language Bar dan pilih “Settings”.
- Pada jendela “Region and Language”, klik tab “Keyboards and Languages”.
- Klik tombol “Change keyboards…”.
- Pada jendela “Text Services and Input Languages”, pilih bahasa yang ingin Anda ubah urutannya.
- Klik tombol “Move Up” atau “Move Down” untuk mengubah posisi bahasa dalam daftar.
- Klik “OK” untuk menyimpan perubahan.
Mengubah Pengaturan Keyboard
Anda dapat mengubah pengaturan keyboard untuk bahasa input yang baru ditambahkan. Misalnya, Anda dapat mengubah tata letak keyboard atau menambahkan shortcut keyboard baru.
Untuk mengubah pengaturan keyboard, ikuti langkah-langkah berikut:
- Klik kanan pada Language Bar dan pilih “Settings”.
- Pada jendela “Region and Language”, klik tab “Keyboards and Languages”.
- Klik tombol “Change keyboards…”.
- Pada jendela “Text Services and Input Languages”, pilih bahasa yang ingin Anda ubah pengaturan keyboardnya.
- Klik tombol “Options”.
- Pada jendela “Keyboard Options”, Anda dapat mengubah pengaturan keyboard seperti tata letak keyboard, shortcut keyboard, dan lainnya.
- Klik “OK” untuk menyimpan perubahan.
Menggunakan Language Bar
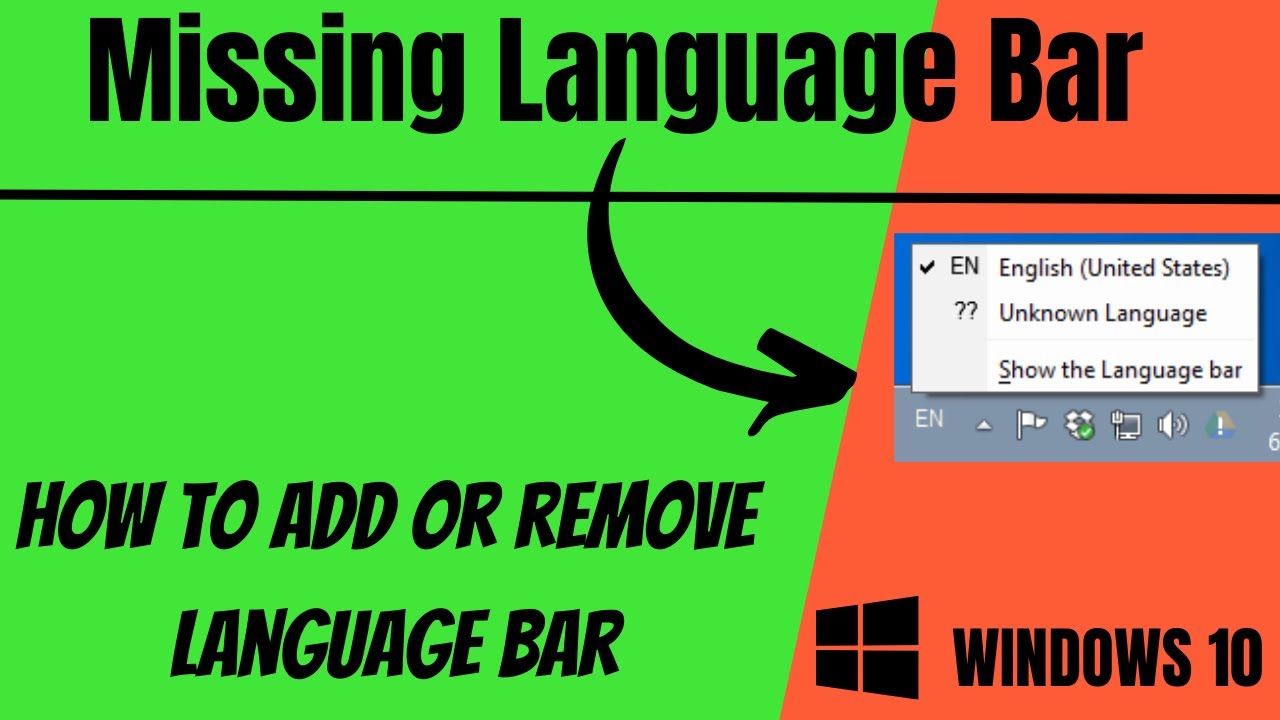
Language Bar adalah fitur yang memungkinkan Anda untuk dengan mudah beralih antara bahasa input yang berbeda di Windows 7. Dengan menggunakan Language Bar, Anda dapat mengetik teks dalam berbagai bahasa tanpa harus mengubah pengaturan keyboard secara manual. Anda juga dapat mengakses fitur-fitur lain yang terkait dengan bahasa, seperti kamus dan transliterasi.
Mengganti Bahasa Input
Untuk mengganti bahasa input menggunakan Language Bar, cukup klik ikon bahasa yang ada di Language Bar. Ikon bahasa ini biasanya berupa bendera negara yang mewakili bahasa input yang aktif. Setelah Anda mengklik ikon bahasa, menu dropdown akan muncul menampilkan daftar bahasa yang tersedia. Pilih bahasa yang ingin Anda gunakan, dan bahasa input akan segera berubah.
Contoh Ilustrasi Language Bar, Cara menampilkan language bar di windows 7
Berikut adalah ilustrasi yang menunjukkan berbagai tombol dan fungsinya di Language Bar:
| Tombol | Fungsi |
|---|---|
| Ikon bahasa | Menampilkan menu dropdown dengan daftar bahasa yang tersedia. |
| Tombol Keyboard | Menampilkan keyboard virtual untuk bahasa input yang aktif. |
| Tombol Pengaturan | Membuka jendela pengaturan bahasa. |
Shortcut Keyboard untuk Mengganti Bahasa Input
Berikut adalah daftar shortcut keyboard yang dapat digunakan untuk mengganti bahasa input:
- Alt + Shift: Mengganti bahasa input ke bahasa berikutnya dalam daftar bahasa yang tersedia.
- Ctrl + Shift: Mengganti bahasa input ke bahasa sebelumnya dalam daftar bahasa yang tersedia.
Pemungkas
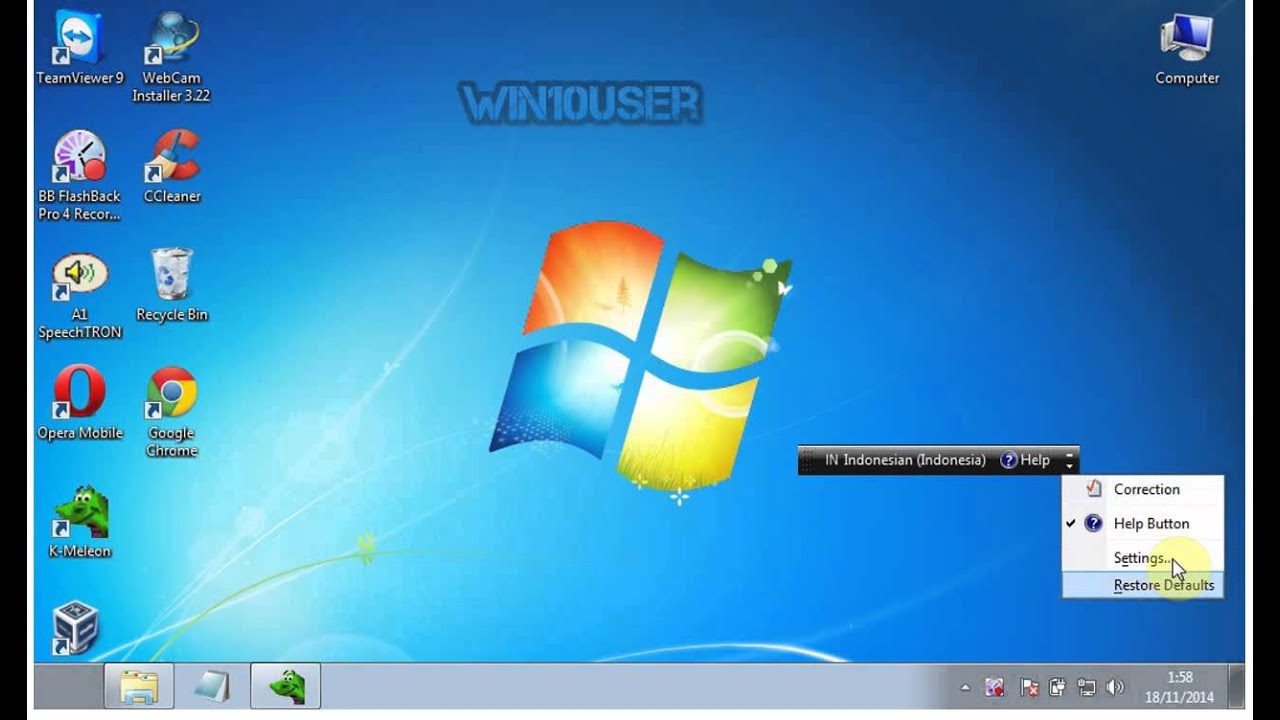
Dengan memahami cara menampilkan Language Bar, mengatur bahasa input, dan menggunakannya dengan berbagai shortcut keyboard, Anda dapat dengan mudah beralih antar bahasa di Windows 7. Fitur ini sangat membantu dalam berbagai situasi, mulai dari mengetik dokumen dalam bahasa asing hingga membaca website dalam bahasa yang berbeda. Manfaatkan Language Bar untuk meningkatkan efisiensi dan produktivitas Anda saat bekerja dengan berbagai bahasa di Windows 7.
Sudut Pertanyaan Umum (FAQ)
Bagaimana jika Language Bar tidak muncul setelah mengikuti langkah-langkah yang diberikan?
Pastikan Anda telah mengaktifkan fitur Language Bar di pengaturan Windows. Anda dapat mencari “Language Bar” di menu Start untuk mengakses pengaturan ini.
Apakah saya bisa menambahkan lebih dari satu bahasa input?
Ya, Anda dapat menambahkan banyak bahasa input sesuai kebutuhan. Anda dapat menambahkan, menghapus, atau mengubah urutan bahasa input di pengaturan Windows.
Apakah ada cara lain untuk beralih bahasa input selain menggunakan Language Bar?
Ya, Anda dapat menggunakan shortcut keyboard untuk beralih bahasa input. Shortcut yang umum digunakan adalah Alt+Shift atau Ctrl+Shift.