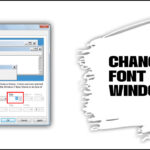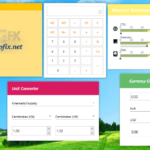Cara menampilkan dual boot windows 10 – Ingin merasakan pengalaman menggunakan dua sistem operasi berbeda dalam satu komputer? Dual boot Windows 10 bisa menjadi solusi yang tepat! Dengan dual boot, Anda dapat dengan mudah beralih antara Windows 10 dan sistem operasi lain, seperti Linux, tanpa perlu menginstal ulang sistem operasi secara keseluruhan.
Artikel ini akan memandu Anda langkah demi langkah untuk menampilkan dual boot Windows 10, mulai dari persiapan awal hingga konfigurasi akhir. Siapkan diri Anda untuk petualangan baru dalam dunia komputer dengan dual boot Windows 10!
Persiapan Dual Boot
Sebelum memulai proses dual boot Windows 10, penting untuk melakukan persiapan yang matang. Hal ini akan memastikan proses instalasi berjalan lancar dan Anda tidak kehilangan data penting. Berikut adalah beberapa langkah persiapan yang perlu Anda lakukan:
Persyaratan Sistem untuk Dual Boot
Untuk menjalankan dual boot Windows 10, komputer Anda harus memenuhi beberapa persyaratan sistem, antara lain:
- Prosesor: Minimal Intel Core 2 Duo atau AMD Athlon 64 X2
- RAM: Minimal 2 GB (direkomendasikan 4 GB)
- Hard Disk: Minimal 20 GB ruang kosong (direkomendasikan 50 GB)
- BIOS: Mendukung booting UEFI (Unified Extensible Firmware Interface)
Backup Data Penting
Sebelum memulai proses dual boot, sangat penting untuk membuat backup data penting Anda. Hal ini untuk mencegah kehilangan data jika terjadi kesalahan selama proses instalasi. Anda dapat menggunakan berbagai metode backup, seperti:
- Cloud Storage: Layanan penyimpanan cloud seperti Google Drive, Dropbox, atau OneDrive dapat digunakan untuk menyimpan data penting secara online.
- External Hard Drive: Hard drive eksternal dapat digunakan untuk menyimpan data penting secara offline.
- USB Flash Drive: Flash drive USB dapat digunakan untuk menyimpan data penting dalam jumlah kecil.
Memilih Media Instalasi Windows 10
Untuk menginstal Windows 10, Anda memerlukan media instalasi yang tepat. Media instalasi dapat berupa:
- USB Flash Drive: Flash drive USB yang dapat di-boot dapat dibuat menggunakan alat seperti Media Creation Tool dari Microsoft.
- DVD: DVD yang dapat di-boot dapat dipesan dari Microsoft atau dibuat sendiri menggunakan alat seperti Media Creation Tool.
Pastikan media instalasi yang Anda pilih kompatibel dengan komputer Anda dan sesuai dengan versi Windows 10 yang ingin Anda instal.
Pembuatan Partisi Disk
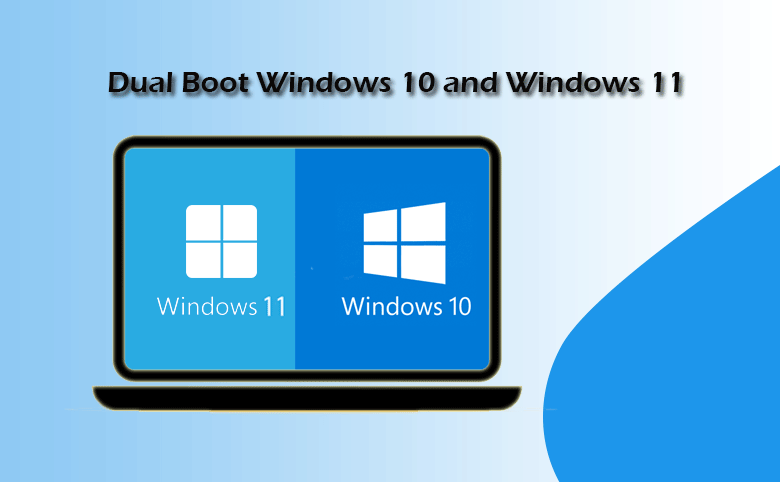
Sebelum menginstal Windows 10, kamu perlu membuat partisi disk baru yang akan digunakan untuk menginstal sistem operasi tersebut. Partisi disk adalah bagian dari hard drive yang dibagi menjadi beberapa bagian untuk menyimpan data yang berbeda. Dalam dual boot, kamu akan memiliki dua partisi utama: satu untuk sistem operasi yang sudah ada dan satu untuk Windows 10.
Membuat Partisi Disk Baru Menggunakan Disk Management
Disk Management adalah alat bawaan Windows yang memungkinkan kamu untuk membuat, menghapus, dan memformat partisi disk. Berikut adalah langkah-langkah untuk membuat partisi disk baru menggunakan Disk Management:
- Buka Disk Management dengan mengetik “diskmgmt.msc” di kotak pencarian Windows.
- Cari disk yang ingin kamu partisi. Disk biasanya diberi label dengan huruf, seperti “Disk 0” atau “Disk 1”.
- Klik kanan pada ruang kosong yang tersedia di disk yang ingin kamu partisi, lalu pilih “New Simple Volume”.
- Ikuti petunjuk di wizard untuk membuat partisi baru. Kamu perlu memilih ukuran partisi dan huruf drive untuk partisi baru.
Menentukan Ukuran Partisi untuk Windows 10
Ukuran partisi yang kamu buat untuk Windows 10 akan bergantung pada kebutuhan kamu. Sebaiknya alokasikan setidaknya 50 GB untuk Windows 10, tetapi kamu bisa mengalokasikan lebih banyak ruang jika kamu memiliki banyak aplikasi dan file yang ingin kamu simpan.
Contoh Pengaturan Partisi
Berikut adalah contoh pengaturan partisi untuk dual boot Windows 10 dan sistem operasi lain, seperti Linux:
| Partisi | Sistem Operasi | Ukuran |
|---|---|---|
| Partisi 1 | Linux | 50 GB |
| Partisi 2 | Windows 10 | 100 GB |
Dalam contoh ini, partisi 1 dialokasikan untuk Linux dan partisi 2 dialokasikan untuk Windows 10. Ukuran partisi dapat disesuaikan sesuai dengan kebutuhan kamu.
Instalasi Windows 10
Setelah partisi dibuat, Anda siap untuk menginstal Windows 10. Proses ini melibatkan beberapa langkah sederhana, dan Anda akan dipandu melalui antarmuka instalasi yang mudah dipahami.
Langkah-langkah Instalasi Windows 10
Berikut langkah-langkah yang perlu Anda ikuti untuk menginstal Windows 10:
- Masukkan DVD instalasi Windows 10 atau USB bootable ke komputer Anda.
- Nyalakan komputer dan tekan tombol yang sesuai untuk masuk ke BIOS atau UEFI (biasanya F2, F12, atau Del). Ini memungkinkan Anda untuk memilih perangkat boot.
- Pilih perangkat boot yang Anda gunakan (DVD atau USB). Komputer Anda akan boot dari media instalasi Windows 10.
- Pilih bahasa, waktu, dan format keyboard yang Anda inginkan. Ini adalah pengaturan dasar yang akan digunakan selama instalasi.
- Klik “Install Now” untuk memulai proses instalasi.
- Anda akan diminta untuk memasukkan kunci produk Windows 10. Jika Anda tidak memilikinya, Anda dapat memilih opsi “Saya tidak memiliki kunci produk”.
- Pilih “Custom: Install Windows only (advanced)” untuk menginstal Windows 10 pada partisi yang telah Anda buat.
- Pilih partisi yang telah Anda siapkan untuk Windows 10. Pastikan Anda memilih partisi yang benar, karena proses instalasi akan menghapus semua data pada partisi yang dipilih.
- Klik “Next” dan Windows 10 akan mulai menginstal pada partisi yang dipilih.
- Proses instalasi akan memakan waktu beberapa saat. Setelah selesai, komputer Anda akan restart dan Anda akan diminta untuk membuat akun pengguna dan memilih pengaturan lainnya.
Tips Mengatur Partisi Boot dan Drive Sistem
Berikut beberapa tips untuk mengatur partisi boot dan drive sistem selama instalasi Windows 10:
- Buat partisi boot terpisah: Ini adalah partisi kecil (biasanya sekitar 100 MB) yang berisi file boot penting. Partisi boot terpisah membantu melindungi sistem operasi Anda dari kerusakan dan membuatnya lebih mudah untuk memperbaiki masalah boot.
- Alokasikan ruang yang cukup untuk drive sistem: Drive sistem adalah tempat Windows 10 diinstal. Anda harus mengalokasikan ruang yang cukup untuk sistem operasi, program, dan file Anda. Setidaknya 100 GB direkomendasikan untuk penggunaan umum, tetapi Anda mungkin memerlukan lebih banyak ruang tergantung pada kebutuhan Anda.
- Pertimbangkan partisi data terpisah: Jika Anda ingin menyimpan file pribadi Anda secara terpisah dari sistem operasi, Anda dapat membuat partisi data terpisah. Ini membantu melindungi data Anda jika Anda perlu menginstal ulang Windows 10 atau jika terjadi masalah pada drive sistem.
Konfigurasi Dual Boot
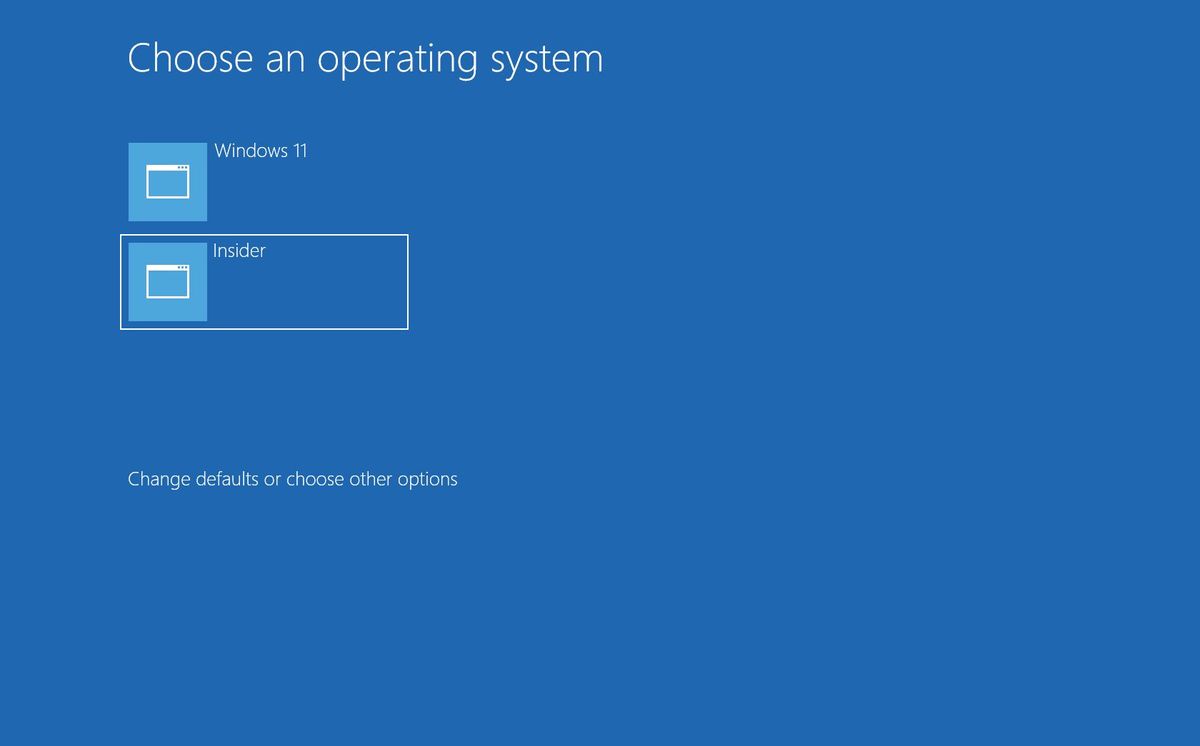
Setelah berhasil menginstal Windows 10 di samping sistem operasi lain, langkah selanjutnya adalah mengatur menu boot untuk memilih sistem operasi yang ingin dijalankan. Menu boot memungkinkan Anda memilih sistem operasi mana yang ingin Anda gunakan saat komputer dihidupkan.
Mengatur Menu Boot
Untuk mengatur menu boot, Anda perlu mengakses BIOS/UEFI komputer Anda. Cara mengakses BIOS/UEFI berbeda-beda tergantung pada produsen komputer Anda. Umumnya, Anda dapat mengaksesnya dengan menekan tombol tertentu saat komputer dinyalakan, seperti F2, F10, Del, atau Esc.
- Setelah masuk ke BIOS/UEFI, cari opsi “Boot” atau “Boot Order”.
- Dalam opsi tersebut, Anda akan melihat daftar perangkat boot, seperti hard drive, USB drive, dan CD/DVD drive.
- Atur urutan boot agar sistem operasi yang ingin Anda jalankan pertama kali berada di urutan teratas. Misalnya, jika Anda ingin menjalankan Windows 10 pertama kali, pastikan hard drive yang berisi Windows 10 berada di urutan teratas.
- Simpan perubahan yang Anda buat dan keluar dari BIOS/UEFI.
Mengakses Menu Boot
Setelah Anda mengatur urutan boot, Anda dapat mengakses menu boot saat komputer dihidupkan. Cara mengakses menu boot juga berbeda-beda tergantung pada produsen komputer Anda. Umumnya, Anda dapat mengaksesnya dengan menekan tombol tertentu saat komputer dinyalakan, seperti F11, F12, atau Esc.
- Setelah menu boot muncul, Anda akan melihat daftar sistem operasi yang tersedia.
- Pilih sistem operasi yang ingin Anda jalankan menggunakan tombol panah atas dan bawah, dan tekan Enter.
Mengatur Pengaturan Windows 10
Setelah berhasil menginstal Windows 10 dalam konfigurasi dual boot, ada beberapa pengaturan penting yang perlu Anda atur untuk memastikan sistem berjalan dengan lancar dan optimal. Berikut adalah beberapa tips dan langkah-langkah untuk mengoptimalkan Windows 10 setelah instalasi dual boot.
Mengoptimalkan Pengaturan Windows 10
Beberapa pengaturan Windows 10 dapat disesuaikan untuk meningkatkan kinerja dan pengalaman pengguna. Berikut beberapa pengaturan yang dapat Anda pertimbangkan untuk diubah:
- Matikan Efek Visual: Efek visual dapat membuat sistem tampak lebih menarik, tetapi dapat memperlambat kinerja, terutama pada perangkat keras yang lebih rendah. Untuk menonaktifkan efek visual, buka Settings > System > About > Advanced system settings > Advanced > Performance > Settings. Pilih Adjust for best performance dan klik OK.
- Atur Penggunaan Daya: Pengaturan daya dapat memengaruhi kinerja dan masa pakai baterai. Buka Settings > System > Power & sleep dan pilih pengaturan yang sesuai dengan kebutuhan Anda.
- Nonaktifkan Program Startup: Program yang berjalan saat startup dapat memperlambat waktu boot. Untuk mengelola program startup, buka Task Manager (tekan Ctrl+Shift+Esc) dan pilih tab Startup. Anda dapat menonaktifkan program yang tidak perlu dengan mengklik kanan dan memilih Disable.
- Atur Pembaruan Otomatis: Pembaruan Windows penting untuk keamanan dan stabilitas, tetapi dapat mengganggu pekerjaan Anda. Untuk mengatur pembaruan otomatis, buka Settings > Update & Security > Windows Update. Anda dapat memilih kapan pembaruan diunduh dan diinstal, atau menonaktifkan pembaruan otomatis.
Menyesuaikan Driver dan Perangkat Keras
Setelah menginstal Windows 10, Anda perlu memastikan semua driver perangkat keras Anda terpasang dengan benar. Beberapa driver mungkin sudah terinstal secara otomatis, tetapi yang lain mungkin perlu Anda instal secara manual. Anda dapat menemukan driver terbaru di situs web produsen perangkat keras Anda.
Jika Anda mengalami masalah dengan perangkat keras tertentu, Anda dapat mencoba menginstal driver yang kompatibel dengan sistem operasi lain yang Anda gunakan (misalnya, Linux). Pastikan driver yang Anda instal kompatibel dengan Windows 10 dan perangkat keras Anda.
Memperbarui Windows 10, Cara menampilkan dual boot windows 10
Setelah menginstal Windows 10, sangat penting untuk memperbarui sistem Anda ke versi terbaru. Pembaruan ini berisi perbaikan bug, peningkatan keamanan, dan fitur baru. Untuk memperbarui Windows 10, ikuti langkah-langkah berikut:
- Buka Settings > Update & Security > Windows Update.
- Klik Check for updates.
- Jika ada pembaruan yang tersedia, klik Download and install.
- Sistem Anda akan di-restart dan pembaruan akan diinstal.
Ringkasan Terakhir

Membuat dual boot Windows 10 tidaklah sesulit yang terlihat. Dengan mengikuti langkah-langkah yang tepat dan memahami prosesnya, Anda dapat menikmati fleksibilitas dan kebebasan untuk memilih sistem operasi yang Anda inginkan. Jadi, mulailah petualangan dual boot Anda sekarang dan rasakan dunia baru dalam komputer Anda!
Kumpulan FAQ: Cara Menampilkan Dual Boot Windows 10
Apakah saya memerlukan hard drive tambahan untuk dual boot?
Tidak, Anda dapat melakukan dual boot dengan satu hard drive. Namun, Anda perlu membuat partisi yang cukup besar untuk kedua sistem operasi.
Apakah data saya akan hilang saat menginstal Windows 10 dalam dual boot?
Ya, data di partisi yang akan Anda instal Windows 10 akan hilang. Pastikan Anda sudah membuat backup data penting sebelum memulai proses instalasi.
Bagaimana jika saya ingin menghapus dual boot?
Anda dapat menghapus dual boot dengan menghapus partisi yang berisi sistem operasi yang ingin dihapus. Namun, pastikan Anda sudah melakukan backup data penting sebelum menghapus partisi.