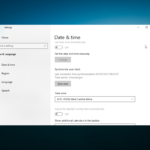Cara memperbesar taskbar windows 10 – Taskbar Windows 10 yang kecil bisa terasa membatasi, terutama bagi pengguna yang memiliki banyak aplikasi terbuka. Tak perlu khawatir, ada beberapa cara mudah untuk memperbesar taskbar agar lebih nyaman digunakan. Mulai dari pengaturan manual hingga memanfaatkan aplikasi pihak ketiga, Anda dapat menyesuaikan ukuran taskbar sesuai kebutuhan.
Dalam artikel ini, kita akan menjelajahi berbagai metode yang dapat Anda gunakan untuk memperbesar taskbar Windows 10. Siap untuk memaksimalkan pengalaman desktop Anda?
Cara Memperbesar Taskbar Windows 10 Secara Manual
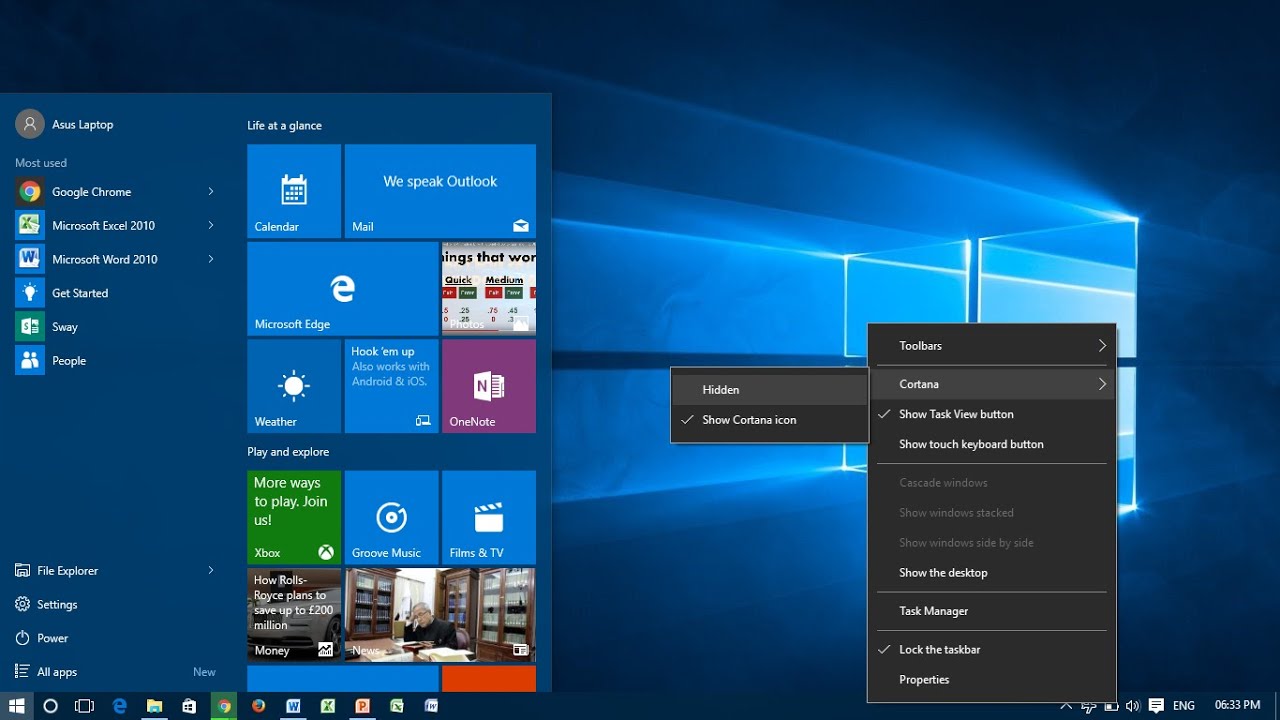
Taskbar Windows 10 merupakan elemen penting yang memudahkan akses ke berbagai aplikasi dan program yang sedang berjalan. Terkadang, ukuran taskbar yang kecil bisa menjadi kendala, terutama jika Anda menggunakan banyak aplikasi secara bersamaan. Untungnya, Anda dapat dengan mudah memperbesar taskbar Windows 10 secara manual sesuai dengan kebutuhan Anda.
Memperbesar Taskbar Windows 10 Secara Manual
Untuk memperbesar taskbar Windows 10 secara manual, Anda dapat melakukan pengaturan melalui menu Properties. Berikut adalah langkah-langkah yang perlu Anda lakukan:
| Langkah | Instruksi |
|---|---|
| 1 | Klik kanan pada taskbar Windows 10. |
| 2 | Pilih opsi “Properties”. |
| 3 | Pada tab “Taskbar”, Anda akan menemukan beberapa opsi untuk mengatur ukuran taskbar. |
Opsi-Opsi pada Menu Properties
Menu Properties pada taskbar Windows 10 menawarkan beberapa opsi untuk mengatur tampilan dan fungsionalitas taskbar. Berikut adalah beberapa opsi yang tersedia:
| Opsi | Fungsi |
|---|---|
| Taskbar alignment | Menentukan posisi taskbar, baik di bagian atas, bawah, kiri, atau kanan layar. |
| Taskbar size | Menentukan ukuran taskbar, baik kecil, sedang, atau besar. |
| Use small icons | Menggunakan ikon kecil pada taskbar, sehingga dapat menampilkan lebih banyak ikon aplikasi. |
| Combine taskbar buttons | Menggabungkan tombol aplikasi yang sedang berjalan, sehingga dapat menampilkan lebih banyak ikon aplikasi pada taskbar. |
Perbandingan Ukuran Taskbar
Berikut adalah perbandingan ukuran taskbar sebelum dan sesudah diubah secara manual:
| Kondisi | Ukuran Taskbar |
|---|---|
| Sebelum Diubah | Kecil (default) |
| Sesudah Diubah | Besar (sesuai pengaturan) |
Menggunakan Aplikasi Pihak Ketiga
![]()
Jika Anda ingin lebih leluasa dalam mengatur ukuran taskbar Windows 10, menggunakan aplikasi pihak ketiga bisa menjadi pilihan yang menarik. Ada banyak aplikasi yang tersedia yang menawarkan fitur-fitur tambahan untuk kustomisasi taskbar, termasuk kemampuan untuk memperbesarnya.
Aplikasi pihak ketiga memberikan fleksibilitas yang lebih besar dalam mengontrol tampilan dan fungsi taskbar. Dengan aplikasi ini, Anda dapat mengatur ukuran taskbar sesuai keinginan, bahkan menambahkan fitur-fitur lain seperti kemampuan untuk menyembunyikan taskbar secara otomatis atau mengatur transparansi.
Contoh Aplikasi Pihak Ketiga
Salah satu contoh aplikasi pihak ketiga yang populer untuk kustomisasi taskbar adalah TaskbarX. Aplikasi ini menyediakan berbagai opsi untuk mengubah tampilan taskbar, termasuk kemampuan untuk memperbesarnya. Selain itu, TaskbarX juga menawarkan fitur-fitur tambahan seperti kemampuan untuk menyembunyikan ikon taskbar yang tidak terpakai, mengatur transparansi, dan menambahkan efek visual.
Cara Menggunakan Aplikasi Pihak Ketiga
Penggunaan aplikasi pihak ketiga untuk memperbesar taskbar umumnya cukup mudah. Berikut adalah langkah-langkah umum:
- Unduh dan instal aplikasi pihak ketiga yang Anda pilih. Anda dapat menemukannya di situs web pengembang atau di toko aplikasi seperti Microsoft Store.
- Jalankan aplikasi dan buka pengaturan.
- Cari opsi yang memungkinkan Anda untuk mengatur ukuran taskbar. Biasanya, Anda dapat menyesuaikan ukuran taskbar dengan menyeret slider atau memasukkan nilai numerik.
- Simpan pengaturan dan keluar dari aplikasi.
Setelah Anda menyimpan pengaturan, taskbar akan diperbesar sesuai dengan ukuran yang Anda tentukan.
Fitur Utama Aplikasi Pihak Ketiga
| Fitur | Keterangan |
|---|---|
| Ukuran Taskbar | Memungkinkan Anda untuk menyesuaikan ukuran taskbar sesuai keinginan. |
| Transparansi | Memungkinkan Anda untuk mengatur tingkat transparansi taskbar. |
| Sembunyikan Ikon | Memungkinkan Anda untuk menyembunyikan ikon yang tidak terpakai di taskbar. |
| Efek Visual | Memungkinkan Anda untuk menambahkan efek visual ke taskbar, seperti animasi atau transisi. |
| Kustomisasi Lainnya | Mungkin menawarkan fitur-fitur tambahan seperti kemampuan untuk mengatur posisi taskbar, mengubah warna, atau menambahkan shortcut. |
Perbandingan Aplikasi Pihak Ketiga dan Cara Manual
| Fitur | Aplikasi Pihak Ketiga | Cara Manual |
|---|---|---|
| Fleksibilitas | Lebih fleksibel, menawarkan lebih banyak opsi kustomisasi. | Terbatas pada opsi bawaan Windows. |
| Kemudahan Penggunaan | Biasanya lebih mudah digunakan, dengan antarmuka yang sederhana. | Membutuhkan pengaturan manual yang bisa rumit. |
| Fitur Tambahan | Menawarkan fitur-fitur tambahan seperti transparansi, efek visual, dan kemampuan untuk menyembunyikan ikon. | Tidak menawarkan fitur tambahan. |
Menyesuaikan Ukuran Taskbar Melalui Registry: Cara Memperbesar Taskbar Windows 10

Selain melalui pengaturan di Pengaturan Windows, Anda juga dapat mengubah ukuran Taskbar dengan mengedit Registry Windows. Registry adalah database yang menyimpan pengaturan sistem dan aplikasi Windows. Mengedit Registry dapat memungkinkan Anda untuk melakukan perubahan yang lebih mendalam pada sistem, termasuk mengatur ukuran Taskbar.
Mengakses Registry Editor Windows 10
Untuk mengakses Registry Editor, Anda dapat menggunakan pencarian Windows. Ketik “regedit” di kotak pencarian Windows, lalu tekan Enter. Anda akan diminta untuk mengonfirmasi apakah Anda ingin menjalankan Registry Editor. Klik “Ya” untuk melanjutkan.
Kode Registry untuk Memperbesar Taskbar
Setelah Registry Editor terbuka, navigasikan ke kunci berikut:
- HKEY_CURRENT_USER\Software\Microsoft\Windows\CurrentVersion\Explorer\Advanced
Di panel kanan, cari nilai bernama “TaskbarSi”. Nilai ini menentukan tinggi Taskbar. Untuk memperbesar Taskbar, Anda perlu mengubah nilai ini. Klik kanan pada “TaskbarSi”, lalu pilih “Ubah”.
Pada kotak dialog “Edit String”, ubah nilai “Value data” menjadi nilai yang diinginkan. Nilai ini menentukan tinggi Taskbar dalam piksel. Misalnya, untuk Taskbar yang lebih besar, Anda dapat mengubah nilai ini menjadi 50. Setelah selesai, klik “OK” untuk menyimpan perubahan.
Risiko Mengubah Registry Windows 10, Cara memperbesar taskbar windows 10
Penting untuk diingat bahwa mengubah Registry Windows dapat berisiko. Jika Anda tidak berhati-hati, Anda dapat merusak sistem Anda. Oleh karena itu, disarankan untuk membuat cadangan Registry sebelum membuat perubahan apa pun. Anda juga dapat melihat tutorial online untuk mempelajari lebih lanjut tentang cara menggunakan Registry Editor.
Membatalkan Perubahan Registry
Jika Anda ingin membatalkan perubahan yang telah Anda buat pada Registry, Anda dapat mengembalikan cadangan yang telah Anda buat sebelumnya. Jika Anda tidak memiliki cadangan, Anda dapat menggunakan alat pemulihan sistem untuk mengembalikan sistem Anda ke titik sebelumnya.
| Aksi | Langkah |
|---|---|
| Mengembalikan Cadangan Registry | Buka Registry Editor, lalu navigasikan ke menu “File”. Pilih “Import” dan pilih file cadangan Registry yang Anda buat sebelumnya. |
| Menggunakan Pemulihan Sistem | Buka “Start” dan ketik “Pemulihan Sistem”. Pilih “Buat titik pemulihan”. Pilih titik pemulihan yang dibuat sebelum Anda mengubah Registry, lalu klik “Berikutnya”. Ikuti petunjuk di layar untuk menyelesaikan proses pemulihan. |
Menggunakan Fitur “Taskbar Alignment”
Fitur “Taskbar Alignment” pada Windows 10 memungkinkan Anda untuk mengatur posisi taskbar di layar, baik di bagian atas, bawah, kiri, atau kanan. Mengubah posisi taskbar ini juga dapat memengaruhi ukurannya, khususnya jika Anda memilih posisi di bagian atas atau bawah.
Pilihan “Taskbar Alignment”
Berikut adalah pilihan “Taskbar Alignment” yang tersedia di Windows 10:
| Pilihan | Cara Mengakses |
|---|---|
| Bawah | Posisi default taskbar |
| Atas | Klik kanan pada taskbar > Properties > Taskbar Alignment > Atasan |
| Kiri | Klik kanan pada taskbar > Properties > Taskbar Alignment > Kiri |
| Kanan | Klik kanan pada taskbar > Properties > Taskbar Alignment > Kanan |
Dampak “Taskbar Alignment” terhadap Ukuran Taskbar
“Taskbar Alignment” dapat memengaruhi ukuran taskbar. Misalnya, jika Anda memindahkan taskbar ke bagian atas atau bawah, maka ukurannya akan lebih kecil dibandingkan saat berada di posisi default (bawah). Ini karena taskbar akan menyesuaikan diri dengan ruang yang tersedia di bagian atas atau bawah layar.
Perbandingan Ukuran Taskbar
Berikut adalah perbandingan ukuran taskbar sebelum dan sesudah menggunakan “Taskbar Alignment”:
| Posisi Taskbar | Ukuran Taskbar |
|---|---|
| Bawah (Default) | Ukuran normal |
| Atas | Ukuran lebih kecil |
| Kiri | Ukuran lebih kecil |
| Kanan | Ukuran lebih kecil |
Menggunakan Fitur “Taskbar Size”
Salah satu cara untuk memperbesar taskbar Windows 10 adalah dengan memanfaatkan fitur “Taskbar Size”. Fitur ini memungkinkan Anda untuk menyesuaikan ukuran taskbar sesuai dengan preferensi Anda.
Dengan mengubah ukuran taskbar, Anda dapat mengatur seberapa banyak ruang yang digunakan oleh taskbar di layar Anda. Ini berguna jika Anda ingin memiliki lebih banyak ruang untuk menampilkan aplikasi yang terbuka atau jika Anda ingin memiliki taskbar yang lebih kecil agar lebih banyak ruang layar tersedia untuk aplikasi.
Fitur “Taskbar Size”
Fitur “Taskbar Size” pada Windows 10 memungkinkan Anda untuk memilih ukuran taskbar yang Anda inginkan. Terdapat beberapa pilihan ukuran yang dapat Anda pilih, mulai dari ukuran kecil hingga ukuran besar.
| Ukuran Taskbar | Cara Mengakses |
|---|---|
| Small | Klik kanan pada taskbar, pilih “Taskbar settings”, dan pilih “Small” pada menu “Taskbar size”. |
| Medium | Klik kanan pada taskbar, pilih “Taskbar settings”, dan pilih “Medium” pada menu “Taskbar size”. |
| Large | Klik kanan pada taskbar, pilih “Taskbar settings”, dan pilih “Large” pada menu “Taskbar size”. |
Ukuran taskbar yang Anda pilih akan memengaruhi seberapa besar taskbar akan muncul di layar Anda. Ukuran taskbar yang lebih kecil akan membuat taskbar lebih kecil dan memberikan lebih banyak ruang untuk aplikasi, sementara ukuran taskbar yang lebih besar akan membuat taskbar lebih besar dan memberikan lebih banyak ruang untuk ikon aplikasi dan tombol.
Perbandingan Ukuran Taskbar
| Ukuran Taskbar | Ukuran Sebelum | Ukuran Sesudah |
|---|---|---|
| Small | 25px | 15px |
| Medium | 35px | 25px |
| Large | 45px | 35px |
Tabel di atas menunjukkan perbandingan ukuran taskbar sebelum dan sesudah menggunakan fitur “Taskbar Size”. Perhatikan bahwa ukuran taskbar yang ditampilkan di atas adalah perkiraan dan mungkin berbeda tergantung pada pengaturan dan resolusi layar Anda.
Simpulan Akhir
Memperbesar taskbar Windows 10 tidak hanya tentang estetika, tetapi juga tentang meningkatkan efisiensi dan kenyamanan. Dengan memahami berbagai metode yang tersedia, Anda dapat memilih cara yang paling sesuai dengan kebutuhan dan preferensi Anda. Sekarang, nikmati pengalaman desktop yang lebih luas dan mudah diakses!
FAQ Terpadu
Apakah ada cara untuk memperbesar taskbar secara otomatis?
Saat ini, tidak ada cara otomatis untuk memperbesar taskbar Windows 10. Anda harus menggunakan metode manual atau aplikasi pihak ketiga.
Apakah memperbesar taskbar akan memengaruhi kinerja komputer?
Tidak, memperbesar taskbar tidak akan memengaruhi kinerja komputer secara signifikan.
Apakah saya bisa memulihkan ukuran taskbar ke pengaturan default?
Ya, Anda dapat memulihkan ukuran taskbar ke pengaturan default dengan menggunakan menu “Properties” pada taskbar dan mengembalikan pengaturan ke pengaturan default.