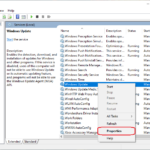Cara mematikan windows firewall win 10 – Windows Firewall adalah fitur keamanan bawaan yang melindungi komputer Anda dari serangan berbahaya yang datang dari internet. Namun, dalam beberapa situasi, Anda mungkin ingin menonaktifkan Windows Firewall untuk sementara waktu. Misalnya, jika Anda sedang melakukan pengujian koneksi jaringan atau menjalankan aplikasi tertentu yang memerlukan akses langsung ke internet.
Mematikan Windows Firewall dapat meningkatkan risiko komputer Anda terhadap ancaman keamanan. Oleh karena itu, penting untuk memahami risiko yang terkait dengan menonaktifkan Windows Firewall dan hanya melakukannya jika benar-benar diperlukan.
Cara Mematikan Windows Firewall
Windows Firewall merupakan fitur keamanan bawaan yang melindungi komputer dari akses tidak sah dan ancaman keamanan dari internet. Namun, dalam beberapa kasus, kamu mungkin perlu menonaktifkan Windows Firewall, misalnya untuk menguji aplikasi tertentu atau mengakses layanan jaringan tertentu yang diblokir oleh firewall.
Mematikan Windows Firewall melalui Control Panel
Berikut langkah-langkah untuk menonaktifkan Windows Firewall melalui Control Panel:
- Buka Control Panel dengan mengetik “Control Panel” di kotak pencarian Windows.
- Pilih “System and Security” dan kemudian klik “Windows Firewall”
- Di jendela Windows Firewall, klik “Turn Windows Firewall on or off” di sisi kiri.
- Pilih “Turn off Windows Firewall” untuk kedua profil, baik jaringan pribadi maupun publik, dan klik “OK” untuk menyimpan perubahan.
Mematikan Windows Firewall melalui Aplikasi Settings
Selain Control Panel, kamu juga dapat menonaktifkan Windows Firewall melalui aplikasi Settings.
| Langkah | Keterangan |
|---|---|
| 1. Buka aplikasi Settings dengan menekan tombol Windows + I. | |
| 2. Pilih “Update & Security”. | |
| 3. Pilih “Windows Security” di menu sebelah kiri. | |
| 4. Klik “Firewall & network protection” di menu sebelah kiri. | |
| 5. Pilih profil jaringan yang ingin kamu nonaktifkan Windows Firewall-nya, misalnya “Private” atau “Public”. | |
| 6. Nonaktifkan tombol “Windows Defender Firewall” untuk menonaktifkan firewall. |
Pertimbangan Saat Mematikan Windows Firewall
Menonaktifkan Windows Firewall dapat membuat komputer rentan terhadap serangan dan ancaman keamanan. Hal ini karena firewall berfungsi sebagai penghalang antara komputer dan jaringan, sehingga dapat mencegah akses tidak sah dan serangan berbahaya.
Jika kamu memutuskan untuk menonaktifkan Windows Firewall, pertimbangkan hal-hal berikut:
- Pastikan kamu hanya menonaktifkan firewall sementara, hanya saat dibutuhkan, dan aktifkan kembali setelah selesai.
- Gunakan software antivirus dan anti-malware yang handal untuk melindungi komputer dari ancaman.
- Hindari mengakses situs web yang tidak dikenal atau mengunduh file dari sumber yang tidak terpercaya.
- Perbarui sistem operasi dan software secara berkala untuk memperbaiki kerentanan keamanan.
Ilustrasi Cara Kerja Windows Firewall
Bayangkan Windows Firewall seperti pintu gerbang yang menjaga rumah kamu. Ketika ada orang yang ingin masuk ke rumah kamu, pintu gerbang akan memeriksa identitas mereka. Jika identitas mereka tidak dikenal atau mencurigakan, pintu gerbang akan mencegah mereka masuk. Begitu pula dengan Windows Firewall, ia akan memeriksa semua koneksi masuk dan keluar dari komputer. Jika koneksi tersebut dianggap tidak aman atau berbahaya, firewall akan memblokir koneksi tersebut.
Alasan Mematikan Windows Firewall
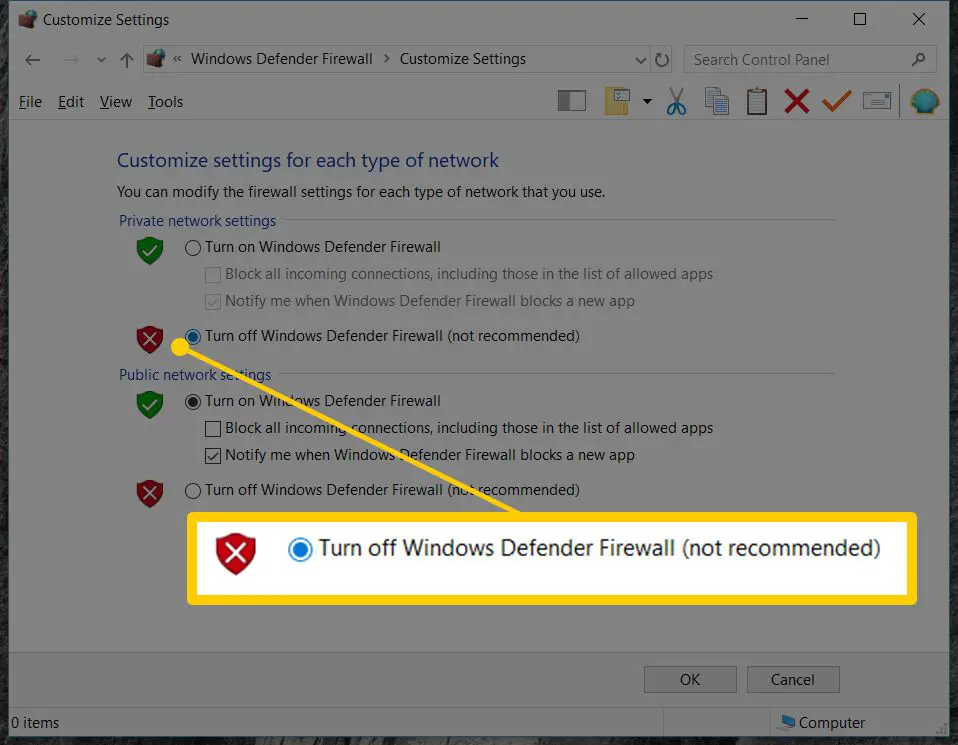
Mematikan Windows Firewall mungkin tampak seperti solusi mudah untuk masalah koneksi, tetapi perlu diingat bahwa firewall ini merupakan garis pertahanan pertama Anda terhadap ancaman online. Namun, ada beberapa situasi di mana menonaktifkan Windows Firewall mungkin diperlukan, baik untuk troubleshooting atau untuk mengizinkan aplikasi tertentu untuk bekerja dengan baik.
Alasan Mematikan Windows Firewall
Ada beberapa alasan mengapa seseorang mungkin ingin menonaktifkan Windows Firewall. Berikut adalah beberapa contoh skenario:
- Troubleshooting Koneksi Jaringan: Jika Anda mengalami masalah dalam mengakses situs web atau aplikasi tertentu, menonaktifkan Windows Firewall sementara dapat membantu mengidentifikasi apakah firewall adalah penyebab masalahnya. Setelah masalah teratasi, Anda dapat mengaktifkan kembali Windows Firewall.
- Aplikasi yang Membutuhkan Akses Langsung: Beberapa aplikasi mungkin memerlukan akses langsung ke jaringan tanpa melewati filter firewall. Contohnya, aplikasi game online atau aplikasi VPN yang memerlukan koneksi langsung ke server.
- Pengujian Keamanan: Profesional keamanan jaringan mungkin menonaktifkan Windows Firewall sementara untuk menguji kerentanan sistem dan mengidentifikasi potensi titik lemah dalam sistem keamanan.
Potensi Risiko dan Kelemahan
Meskipun ada beberapa alasan valid untuk menonaktifkan Windows Firewall, penting untuk menyadari potensi risiko dan kelemahan yang muncul ketika firewall dinonaktifkan.
- Kerentanan terhadap Malware: Tanpa perlindungan Windows Firewall, komputer Anda menjadi lebih rentan terhadap malware, seperti virus, worm, dan ransomware, yang dapat masuk ke sistem Anda melalui jaringan.
- Serangan Cyber: Hacker dan peretas dapat memanfaatkan celah keamanan yang terbuka ketika Windows Firewall dinonaktifkan untuk melakukan serangan cyber, seperti pencurian data atau pengambilalihan sistem.
- Akses Tidak Sah: Menonaktifkan Windows Firewall memungkinkan akses tidak sah ke komputer Anda dari jaringan eksternal, yang dapat mengakibatkan pencurian data atau penyalahgunaan sumber daya sistem.
Alasan untuk Tidak Menonaktifkan Windows Firewall
Meskipun ada beberapa situasi di mana menonaktifkan Windows Firewall mungkin diperlukan, dalam banyak kasus, lebih aman untuk menjaga firewall tetap aktif. Berikut adalah beberapa alasan mengapa seseorang mungkin tidak ingin menonaktifkan Windows Firewall:
- Perlindungan Dasar: Windows Firewall menyediakan lapisan perlindungan dasar yang penting untuk melindungi komputer Anda dari ancaman online.
- Keamanan Jaringan: Windows Firewall membantu melindungi jaringan Anda dari akses tidak sah dan serangan cyber yang berbahaya.
- Privasi Data: Windows Firewall membantu melindungi data pribadi Anda dari akses tidak sah, terutama ketika Anda menggunakan jaringan publik seperti Wi-Fi.
Alternatif untuk Menonaktifkan Windows Firewall
Jika Anda memerlukan akses langsung ke jaringan untuk aplikasi tertentu, Anda dapat mempertimbangkan alternatif yang lebih aman daripada menonaktifkan Windows Firewall sepenuhnya.
- Aturan Firewall: Anda dapat membuat aturan firewall yang mengizinkan aplikasi tertentu untuk melewati filter firewall tanpa menonaktifkan firewall sepenuhnya.
- Software Firewall Pihak Ketiga: Anda dapat menggunakan software firewall pihak ketiga yang lebih canggih dan dapat dikonfigurasi untuk memenuhi kebutuhan khusus Anda.
- VPN: Menggunakan VPN (Virtual Private Network) dapat membantu mengamankan koneksi internet Anda dan melindungi data Anda, bahkan ketika Anda menggunakan jaringan publik.
Cara Mengaktifkan Kembali Windows Firewall
Setelah menonaktifkan Windows Firewall, Anda mungkin ingin mengaktifkannya kembali untuk melindungi komputer Anda dari ancaman keamanan. Berikut adalah beberapa cara untuk mengaktifkan kembali Windows Firewall di Windows 10.
Melalui Control Panel
Berikut adalah langkah-langkah untuk mengaktifkan Windows Firewall melalui Control Panel:
| Langkah | Penjelasan |
|---|---|
| 1. Buka Control Panel. | Anda dapat membuka Control Panel dengan mengetik “Control Panel” di kotak pencarian Windows. |
| 2. Pilih System and Security. | Klik pada opsi “System and Security” untuk melihat pengaturan keamanan. |
| 3. Pilih Windows Firewall. | Klik pada opsi “Windows Firewall” untuk mengakses pengaturan firewall. |
| 4. Aktifkan Windows Firewall. | Pilih “Turn on Windows Firewall” untuk mengaktifkan firewall. |
Melalui Aplikasi Settings
Anda juga dapat mengaktifkan Windows Firewall melalui aplikasi Settings. Berikut adalah langkah-langkahnya:
- Buka aplikasi Settings dengan menekan tombol Windows + I.
- Pilih Update & Security.
- Pilih Windows Security.
- Pilih Firewall & network protection.
- Pilih jaringan yang ingin Anda aktifkan Windows Firewall-nya (misalnya, jaringan publik atau jaringan pribadi).
- Aktifkan Windows Firewall dengan menggeser tombol ke posisi “On”.
Perbedaan Windows Firewall Aktif dan Tidak Aktif, Cara mematikan windows firewall win 10
Ketika Windows Firewall aktif, ikon firewall di taskbar akan menunjukkan status “On” dan berwarna hijau. Sebaliknya, ketika Windows Firewall tidak aktif, ikon firewall akan menunjukkan status “Off” dan berwarna abu-abu.
Langkah-langkah Setelah Mengaktifkan Kembali Windows Firewall
Setelah mengaktifkan kembali Windows Firewall, Anda perlu memastikan bahwa semua aplikasi dan program yang Anda butuhkan dapat mengakses internet. Anda dapat mengizinkan aplikasi tertentu untuk melewati Windows Firewall dengan mengikuti langkah-langkah berikut:
- Buka aplikasi Settings.
- Pilih Update & Security.
- Pilih Windows Security.
- Pilih Firewall & network protection.
- Pilih “Allow an app through firewall”.
- Pilih “Change settings” untuk mengizinkan atau memblokir aplikasi tertentu.
Opsi Keamanan Lain di Windows 10
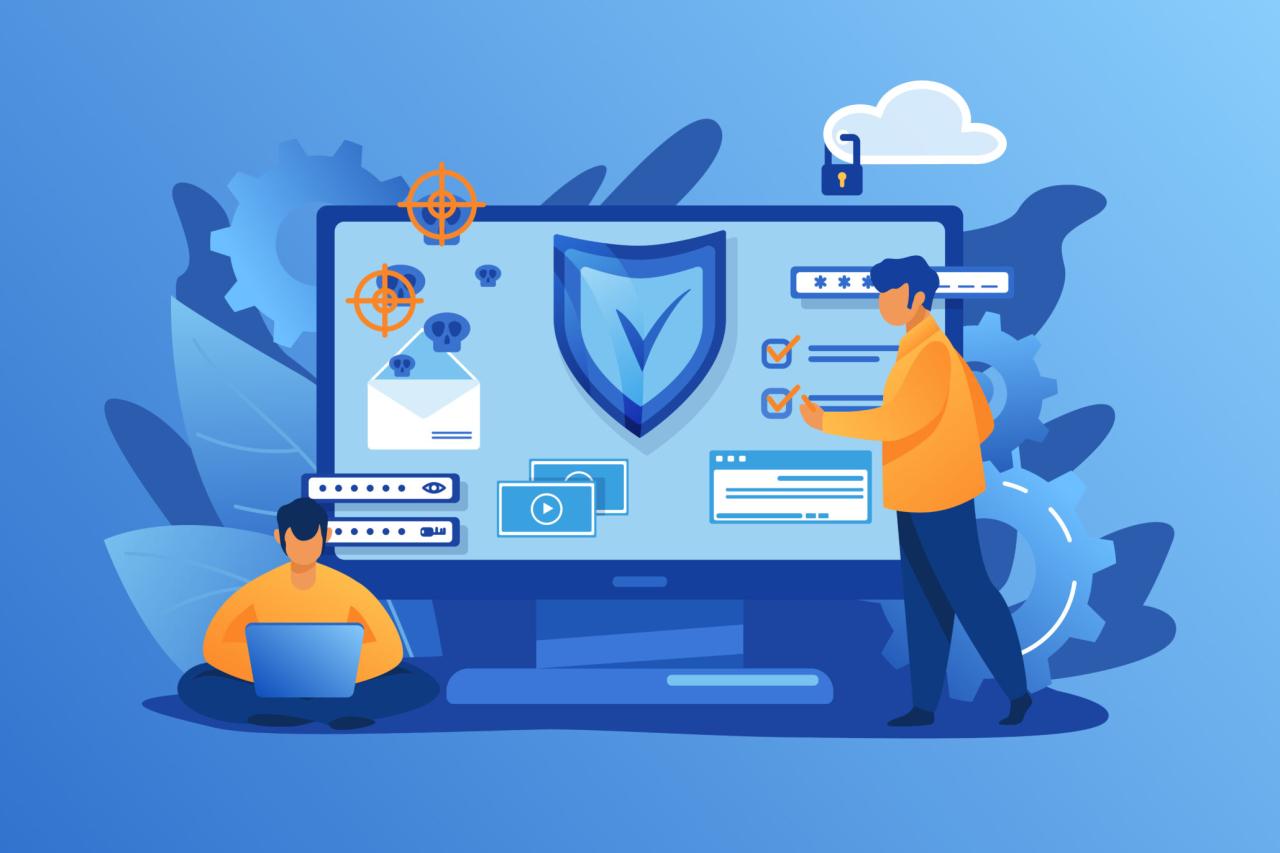
Selain Windows Firewall, Windows 10 menawarkan berbagai opsi keamanan tambahan yang dapat meningkatkan perlindungan komputer Anda dari ancaman. Opsi-opsi ini bekerja secara bersama-sama untuk membentuk lapisan keamanan yang kuat dan menyeluruh.
Opsi Keamanan di Windows 10
Berikut adalah beberapa opsi keamanan lain yang tersedia di Windows 10, selain Windows Firewall:
- Windows Defender Antivirus: Merupakan antivirus bawaan Windows 10 yang memberikan perlindungan dasar terhadap malware. Windows Defender Antivirus secara otomatis melakukan pemindaian rutin dan memperbarui basis datanya untuk mendeteksi ancaman terbaru. Anda dapat mengonfigurasi pengaturan pemindaian dan jadwal pemindaian sesuai kebutuhan.
- Microsoft SmartScreen: Fitur ini membantu melindungi Anda dari situs web dan file yang berpotensi berbahaya. SmartScreen bekerja dengan memeriksa situs web dan file yang Anda kunjungi atau unduh, dan memperingatkan Anda jika ada risiko keamanan yang terkait.
- Kontrol Akun Pengguna (UAC): UAC membantu mencegah perubahan yang tidak diinginkan pada komputer Anda dengan meminta konfirmasi dari Anda sebelum program melakukan perubahan signifikan pada sistem. Ini membantu melindungi komputer Anda dari malware yang mencoba untuk menginstal atau menjalankan dirinya sendiri tanpa izin.
- Pembaruan Windows: Pembaruan Windows menyediakan tambalan keamanan penting yang memperbaiki kerentanan dan memperbaiki bug yang dapat dieksploitasi oleh malware. Menjaga sistem operasi Anda tetap terkini dengan pembaruan terbaru sangat penting untuk menjaga keamanan komputer Anda.
- Windows Security: Merupakan pusat keamanan terpadu yang menggabungkan semua fitur keamanan Windows 10, termasuk Windows Defender Antivirus, Firewall Windows, dan SmartScreen. Di sini, Anda dapat mengelola pengaturan keamanan dan melihat status keamanan komputer Anda.
Perbandingan Opsi Keamanan
| Opsi Keamanan | Keunggulan | Kelemahan |
|---|---|---|
| Windows Defender Antivirus | – Bawaan Windows 10 – Pemindaian rutin dan pembaruan otomatis – Mudah digunakan |
– Perlindungan dasar, mungkin tidak mendeteksi semua malware – Mungkin tidak seefektif antivirus pihak ketiga |
| Microsoft SmartScreen | – Melindungi dari situs web dan file berbahaya – Mudah digunakan, bekerja di latar belakang |
– Mungkin tidak mendeteksi semua ancaman – Tergantung pada database SmartScreen, mungkin tidak selalu akurat |
| Kontrol Akun Pengguna (UAC) | – Membantu mencegah perubahan yang tidak diinginkan – Memberikan lapisan keamanan tambahan |
– Dapat mengganggu alur kerja jika terlalu sering diaktifkan – Pengguna mungkin mengabaikan peringatan UAC |
| Pembaruan Windows | – Menyediakan tambalan keamanan penting – Memperbaiki kerentanan dan bug |
– Membutuhkan waktu untuk mengunduh dan menginstal – Beberapa pembaruan mungkin menyebabkan masalah kompatibilitas |
| Windows Security | – Pusat keamanan terpadu – Menggabungkan semua fitur keamanan Windows 10 – Mudah mengelola pengaturan keamanan |
– Dapat menjadi rumit bagi pengguna yang tidak berpengalaman – Membutuhkan waktu untuk memahami semua fitur |
Contoh Penggunaan Opsi Keamanan Lain
Misalnya, Anda dapat menggunakan Windows Defender Antivirus untuk memindai komputer Anda secara rutin untuk mencari malware. Anda juga dapat mengaktifkan SmartScreen untuk membantu melindungi Anda dari situs web dan file berbahaya. Selain itu, pastikan Anda selalu menginstal pembaruan Windows terbaru untuk memperbaiki kerentanan keamanan.
Pentingnya Menggunakan Berbagai Opsi Keamanan
Menggunakan berbagai opsi keamanan membantu meningkatkan perlindungan komputer Anda dengan menciptakan lapisan keamanan yang menyeluruh. Setiap opsi keamanan memiliki kelemahannya sendiri, tetapi dengan menggabungkannya, Anda dapat mengurangi risiko terpapar ancaman.
Ilustrasi Kerja Sama Opsi Keamanan
Bayangkan komputer Anda sebagai sebuah benteng yang kuat. Firewall Windows adalah tembok luar yang melindungi komputer Anda dari akses yang tidak sah. Windows Defender Antivirus adalah penjaga yang berpatroli di dalam benteng, mencari dan menghancurkan malware. SmartScreen adalah sistem peringatan dini yang memperingatkan Anda tentang potensi ancaman sebelum mereka memasuki benteng. UAC adalah gerbang yang meminta konfirmasi dari Anda sebelum program melakukan perubahan pada sistem. Dan pembaruan Windows adalah pasukan perbaikan yang secara berkala memperkuat tembok dan menambal kerentanan. Semua opsi keamanan ini bekerja bersama untuk melindungi komputer Anda dari ancaman.
Terakhir
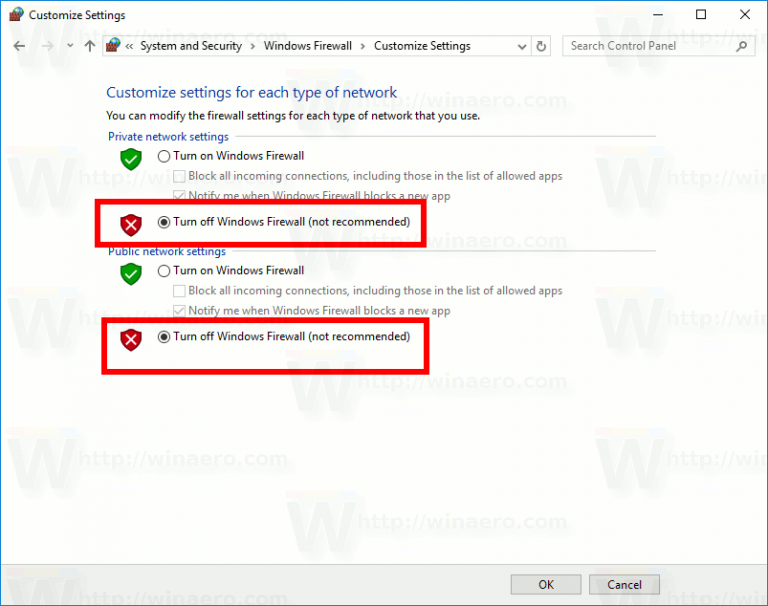
Meskipun menonaktifkan Windows Firewall mungkin tampak seperti solusi mudah untuk beberapa masalah, penting untuk diingat bahwa tindakan ini meningkatkan kerentanan komputer Anda terhadap serangan. Jika Anda memutuskan untuk menonaktifkan Windows Firewall, pastikan Anda memahaminya dan mengambil tindakan pencegahan yang diperlukan untuk melindungi komputer Anda.
Pertanyaan yang Sering Muncul: Cara Mematikan Windows Firewall Win 10
Apakah aman mematikan Windows Firewall?
Tidak, mematikan Windows Firewall meningkatkan risiko komputer Anda terhadap ancaman keamanan. Hanya nonaktifkan jika Anda benar-benar membutuhkannya dan pastikan untuk mengaktifkannya kembali setelah selesai.
Bagaimana jika saya lupa mengaktifkan kembali Windows Firewall?
Jika Anda lupa mengaktifkan kembali Windows Firewall, komputer Anda akan tetap rentan terhadap ancaman keamanan. Segera aktifkan kembali Windows Firewall untuk meningkatkan keamanan komputer Anda.
Apakah ada alternatif untuk menonaktifkan Windows Firewall?
Ya, Anda dapat menyesuaikan pengaturan Windows Firewall untuk mengizinkan aplikasi tertentu melewati firewall atau membuat aturan khusus untuk koneksi jaringan tertentu.