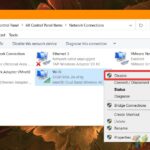Cara mematikan printer di windows 10 – Printer menjadi perangkat penting dalam menunjang pekerjaan dan kebutuhan sehari-hari. Namun, terkadang kita perlu mematikan printer untuk menghemat daya atau saat tidak digunakan. Mematikan printer di Windows 10 bisa dilakukan dengan berbagai cara, mulai dari menekan tombol power secara manual hingga menggunakan aplikasi mobile.
Artikel ini akan membahas secara lengkap tentang cara mematikan printer di Windows 10, mulai dari metode manual hingga pengaturan otomatis. Simak penjelasannya berikut ini!
Cara Mematikan Printer Secara Manual
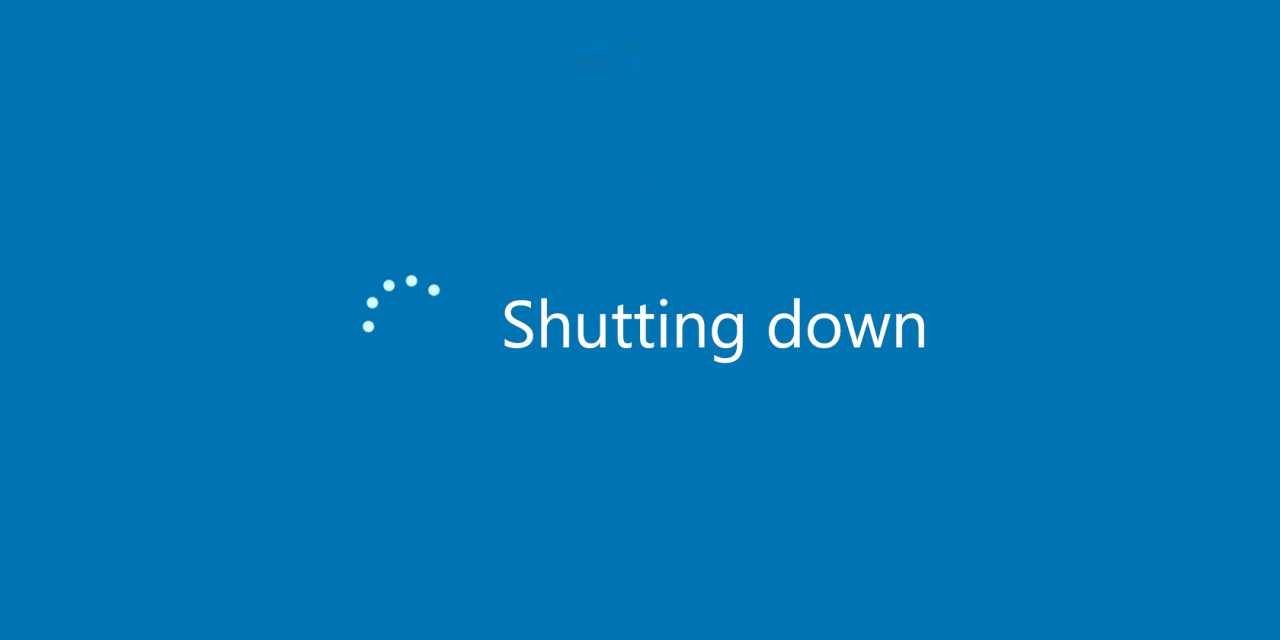
Mematikan printer secara manual adalah cara yang paling umum dan efektif untuk menghentikan printer Anda dari bekerja. Proses ini sederhana dan biasanya melibatkan menekan tombol power pada printer Anda. Namun, ada beberapa hal yang perlu diperhatikan tergantung pada jenis printer yang Anda gunakan.
Mematikan Printer Secara Manual
Untuk mematikan printer secara manual, Anda hanya perlu menekan tombol power yang terletak di panel kontrol printer. Tombol ini biasanya berbentuk lingkaran dengan simbol “power” atau “on/off”. Setelah menekan tombol power, printer akan mati dan lampu indikator pada printer akan padam.
Perbedaan Cara Mematikan Printer Berdasarkan Jenis
| Jenis Printer | Cara Mematikan |
|---|---|
| Printer Laser | Tekan tombol power pada printer. Lampu indikator akan padam setelah beberapa detik. |
| Printer Inkjet | Tekan tombol power pada printer. Printer akan mati dan lampu indikator akan padam. |
| Printer Multifungsi | Tekan tombol power pada printer. Printer akan mati dan semua fungsi akan berhenti. |
Lokasi Tombol Power
Lokasi tombol power pada printer bervariasi tergantung pada model dan merek printer. Namun, biasanya tombol power terletak di panel kontrol printer, yang biasanya berada di bagian depan atau samping printer. Pada beberapa model, tombol power mungkin juga terletak di bagian belakang printer.
Sebagai ilustrasi, pada printer laser HP, tombol power biasanya terletak di bagian depan printer, di sebelah kanan panel kontrol. Tombol power biasanya berbentuk lingkaran dengan simbol “power” atau “on/off”.
Cara Mematikan Printer dari Windows 10: Cara Mematikan Printer Di Windows 10
Mematikan printer bisa dilakukan dengan beberapa cara di Windows 10. Salah satu cara yang mudah adalah melalui menu Start dan Settings. Berikut langkah-langkahnya:
Mematikan Printer dari Menu Start Windows 10, Cara mematikan printer di windows 10
Untuk mematikan printer dari menu Start, ikuti langkah-langkah berikut:
- Klik tombol Start di pojok kiri bawah layar.
- Ketik “Printer” di kotak pencarian.
- Pilih “Printer & scanner” dari hasil pencarian.
- Klik kanan pada printer yang ingin dimatikan.
- Pilih “Lihat status printer” atau “Lihat properti printer”.
- Klik tombol “Printer” di bagian atas jendela.
- Pilih “Hentikan printer” atau “Matikan printer”.
Mematikan Printer dari Menu Settings Windows 10
Cara mematikan printer melalui Settings Windows 10 sedikit berbeda dengan melalui menu Start. Berikut langkah-langkahnya:
- Buka menu Settings dengan menekan tombol Windows + I.
- Pilih “Devices”.
- Pilih “Printers & scanners”.
- Klik kanan pada printer yang ingin dimatikan.
- Pilih “Lihat status printer” atau “Lihat properti printer”.
- Klik tombol “Printer” di bagian atas jendela.
- Pilih “Hentikan printer” atau “Matikan printer”.
Gambar di bawah ini menunjukkan contoh langkah-langkah mematikan printer dari menu Settings. Pada gambar ini, kita dapat melihat menu Settings, kemudian memilih Devices, lalu Printers & scanners. Selanjutnya, kita klik kanan pada printer yang ingin dimatikan dan memilih “Lihat status printer”. Terakhir, kita klik tombol “Printer” dan memilih “Hentikan printer”.
|
Gambar: Contoh Mematikan Printer dari Menu Settings Windows 10 |
|
Gambar ini menunjukkan menu Settings Windows 10 dengan opsi “Devices” yang dipilih. Di dalam menu Devices, terdapat opsi “Printers & scanners”. Kita dapat melihat daftar printer yang terhubung ke komputer. Pada gambar ini, kita dapat melihat printer “Canon PIXMA MG2570 Series” yang dipilih dan tombol “Lihat status printer” yang diklik. Selanjutnya, kita akan diarahkan ke jendela “Status Printer” untuk mematikan printer. |
Cara Mematikan Printer Secara Otomatis
Mematikan printer secara manual setelah digunakan mungkin terasa merepotkan. Terlebih lagi jika Anda sering mencetak dokumen dan lupa mematikan printer. Untungnya, Anda dapat mengatur printer untuk mati secara otomatis setelah waktu tertentu. Ini akan membantu menghemat energi dan memperpanjang umur printer Anda.
Mengatur Printer Mati Otomatis
Kebanyakan printer modern memiliki fitur pengaturan waktu mati otomatis. Anda dapat mengakses fitur ini melalui panel kontrol printer atau melalui software printer yang terinstal di komputer Anda. Berikut langkah-langkah umum untuk mengatur printer mati otomatis:
- Buka panel kontrol printer. Anda biasanya dapat mengaksesnya dengan menekan tombol “Menu” atau “Setup” pada printer Anda.
- Cari pengaturan “Power Management” atau “Energy Saving”. Nama pengaturan ini mungkin berbeda tergantung pada merek dan model printer Anda.
- Pilih opsi “Off After” atau “Sleep After”. Anda kemudian dapat memilih jangka waktu tertentu, seperti 10 menit, 30 menit, atau 1 jam, setelah printer akan mati secara otomatis.
- Simpan pengaturan Anda. Setelah selesai, printer akan mati secara otomatis setelah jangka waktu yang Anda tentukan.
Contoh Kode Program untuk Mematikan Printer
Anda juga dapat menggunakan kode program untuk mematikan printer secara otomatis. Berikut contoh kode program sederhana menggunakan bahasa pemrograman Python:
import win32print
def matikan_printer(nama_printer):
"""Mematikan printer dengan nama yang ditentukan.
Args:
nama_printer: Nama printer yang akan dimatikan.
"""
try:
win32print.SetPrinter(nama_printer, 2)
print(f"Printer 'nama_printer' berhasil dimatikan.")
except Exception as e:
print(f"Gagal mematikan printer: e")
if __name__ == "__main__":
nama_printer = "Nama Printer Anda" # Ganti dengan nama printer Anda
matikan_printer(nama_printer)
Kode ini menggunakan modul win32print untuk mengontrol printer. Anda perlu menginstal modul ini terlebih dahulu dengan menggunakan perintah pip install pywin32 di terminal.
Contoh Penggunaan Program Pihak Ketiga
Selain kode program, Anda juga dapat menggunakan program pihak ketiga untuk mematikan printer secara otomatis. Beberapa program populer yang tersedia meliputi:
- Printer Off: Program ini memungkinkan Anda untuk mengatur waktu mati otomatis untuk printer Anda. Anda juga dapat menggunakannya untuk mematikan printer secara manual.
- Auto Shutdown: Program ini memungkinkan Anda untuk mengatur waktu mati otomatis untuk komputer Anda, dan juga dapat digunakan untuk mematikan printer.
Program-program ini biasanya tersedia secara gratis dan mudah digunakan. Anda dapat mencari program ini di internet dan mengunduhnya sesuai dengan kebutuhan Anda.
Cara Mematikan Printer dari Jarak Jauh
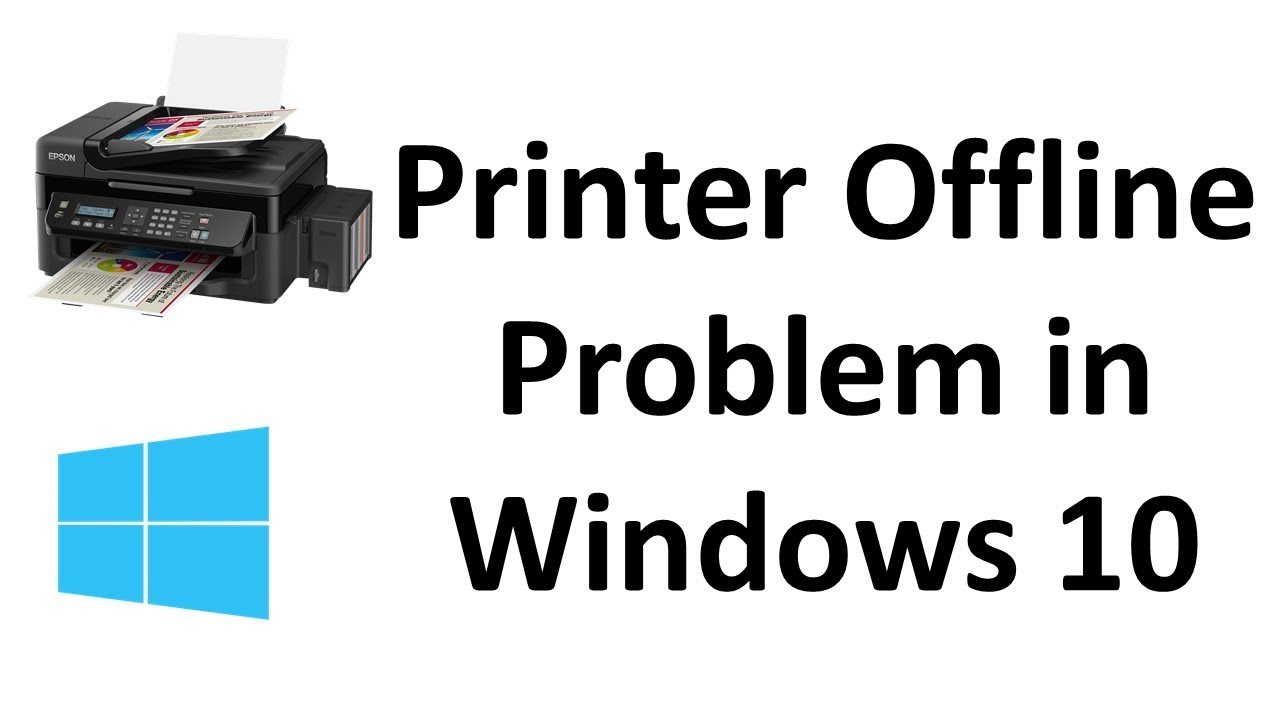
Mematikan printer dari jarak jauh bisa sangat berguna, terutama jika Anda ingin menghemat energi atau jika Anda berada di luar rumah dan perlu mematikan printer. Berikut beberapa cara yang bisa Anda gunakan untuk mematikan printer dari jarak jauh:
Mematikan Printer Menggunakan Aplikasi Mobile
Beberapa printer modern dilengkapi dengan aplikasi mobile yang memungkinkan Anda untuk mengontrol printer dari perangkat seluler Anda. Aplikasi ini biasanya memungkinkan Anda untuk mencetak, memindai, dan bahkan mematikan printer dari jarak jauh.
- Cara mematikan printer dari jarak jauh menggunakan aplikasi mobile:
- Pastikan printer Anda terhubung ke jaringan Wi-Fi yang sama dengan perangkat seluler Anda.
- Unduh dan instal aplikasi mobile yang sesuai untuk printer Anda. Biasanya, aplikasi ini tersedia di Google Play Store atau App Store.
- Buka aplikasi dan ikuti petunjuk di layar untuk menghubungkan perangkat seluler Anda ke printer.
- Setelah terhubung, Anda dapat menemukan opsi untuk mematikan printer di aplikasi.
Contoh aplikasi mobile yang dapat digunakan untuk mematikan printer dari jarak jauh:
- HP Smart
- Canon PRINT Inkjet/SELPHY
- Epson iPrint
- Brother iPrint&Scan
Mematikan Printer Menggunakan Fitur Remote Desktop
Fitur Remote Desktop memungkinkan Anda untuk mengontrol komputer lain dari jarak jauh, termasuk mengakses dan mengoperasikan aplikasi dan perangkat yang terhubung ke komputer tersebut, seperti printer.
- Cara mematikan printer dari jarak jauh menggunakan fitur Remote Desktop:
- Pastikan komputer yang terhubung ke printer Anda dihidupkan dan terhubung ke jaringan.
- Pada perangkat Anda, buka aplikasi Remote Desktop, seperti Microsoft Remote Desktop atau TeamViewer.
- Masuk dengan akun Anda dan hubungkan ke komputer yang terhubung ke printer.
- Setelah terhubung, Anda akan melihat layar komputer yang terhubung. Buka aplikasi printer dan cari opsi untuk mematikan printer.
Penutupan Akhir
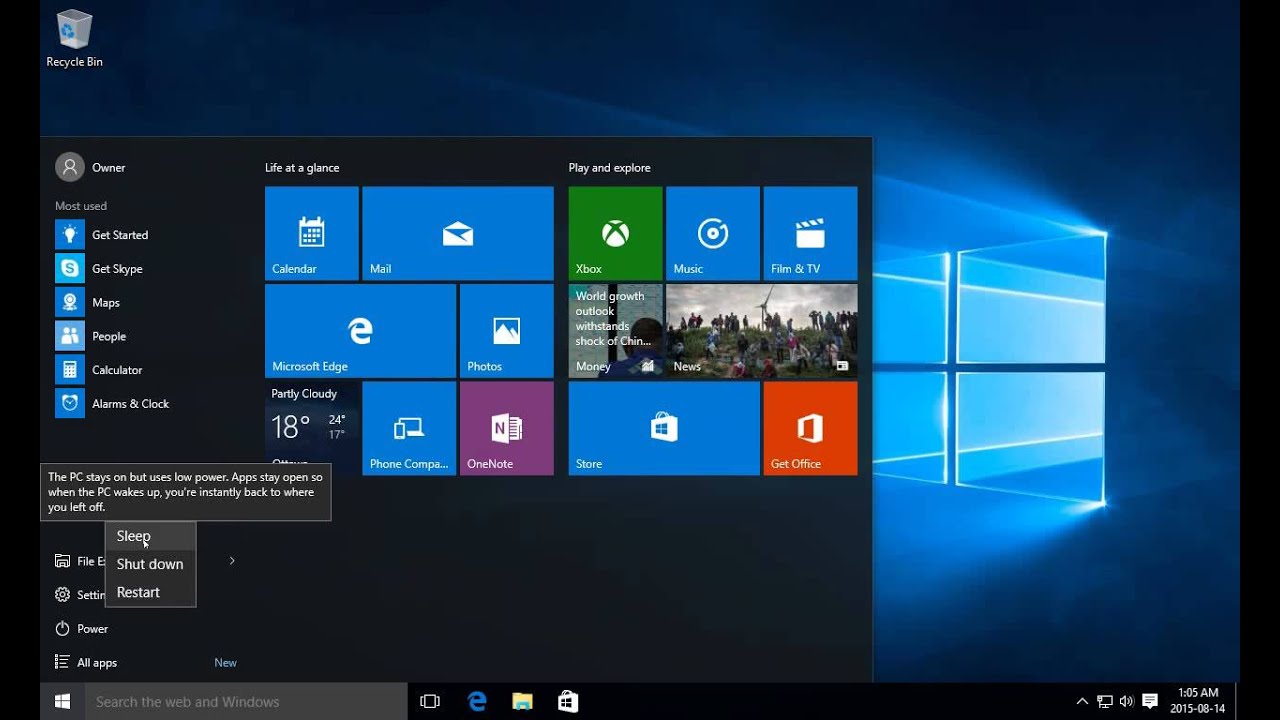
Mematikan printer di Windows 10 dapat dilakukan dengan mudah dan praktis. Pilih metode yang paling sesuai dengan kebutuhan Anda, baik melalui tombol power, menu Start, Settings, aplikasi mobile, maupun pengaturan otomatis. Dengan memahami berbagai cara mematikan printer, Anda dapat mengoptimalkan penggunaan perangkat dan menghemat daya.
FAQ dan Solusi
Apakah mematikan printer dari Windows 10 akan mematikan printer secara langsung?
Tidak selalu. Mematikan printer dari Windows 10 hanya akan memutuskan koneksi antara printer dan komputer. Untuk mematikan printer sepenuhnya, Anda perlu menekan tombol power pada perangkat printer.
Bagaimana cara mematikan printer jika tombol power rusak?
Jika tombol power rusak, Anda dapat mencoba mencabut kabel power dari stopkontak. Namun, pastikan printer sudah dalam keadaan standby atau tidak sedang mencetak.
Apakah ada cara untuk mematikan printer secara remote tanpa aplikasi mobile?
Ya, Anda dapat menggunakan fitur remote desktop untuk mematikan printer dari jarak jauh. Namun, pastikan Anda memiliki akses ke komputer yang terhubung dengan printer tersebut.