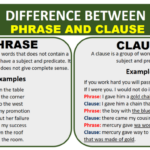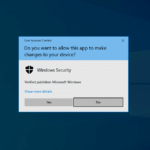Cara melihat kecepatan ram laptop windows 7 – Ingin tahu seberapa cepat RAM laptop Windows 7 Anda? Mengetahui kecepatan RAM penting untuk memahami kinerja komputer Anda. RAM atau Random Access Memory adalah komponen penting yang berfungsi sebagai tempat penyimpanan data sementara saat komputer bekerja. Kecepatan RAM yang tinggi memungkinkan komputer Anda untuk menjalankan aplikasi dan game dengan lebih lancar. Artikel ini akan membahas berbagai cara untuk melihat kecepatan RAM laptop Windows 7 Anda dengan mudah.
Ada beberapa metode yang bisa Anda gunakan untuk melihat kecepatan RAM pada laptop Windows 7, mulai dari menu System Properties hingga software pemantau sistem. Setiap metode memiliki keunggulan dan kelemahannya masing-masing. Mari kita bahas secara detail.
Cara Melihat Spesifikasi RAM
Mengetahui spesifikasi RAM pada laptop Windows 7 penting untuk memahami performa komputer Anda. RAM atau Random Access Memory merupakan komponen vital yang menampung data yang sedang diproses oleh komputer. Spesifikasi RAM meliputi kapasitas, jenis, dan kecepatan. Artikel ini akan menjelaskan cara melihat spesifikasi RAM pada laptop Windows 7.
Melihat Spesifikasi RAM melalui System Properties
Anda dapat melihat spesifikasi RAM melalui menu “System Properties” di Windows 7. Berikut langkah-langkahnya:
- Tekan tombol “Win + Pause/Break” pada keyboard. Kombinasi tombol ini akan langsung membuka jendela “System Properties”.
- Pada jendela “System Properties”, klik tab “Advanced System Settings”.
- Pada jendela “System Properties” yang baru, klik tab “Advanced” dan kemudian klik tombol “Settings” pada bagian “Performance”.
- Pada jendela “Performance Options”, klik tab “Advanced”.
- Di bagian “Virtual Memory”, Anda akan melihat informasi tentang RAM yang terpasang pada laptop Anda, termasuk kapasitas, jenis, dan kecepatan RAM.
Informasi penting yang dapat dilihat pada “System Properties” ditampilkan pada tabel berikut:
| Informasi | Keterangan |
|---|---|
| Kapasitas RAM | Menunjukkan total kapasitas RAM yang terpasang pada laptop Anda. Misalnya, 4 GB, 8 GB, atau 16 GB. |
| Jenis RAM | Menunjukkan jenis RAM yang digunakan pada laptop Anda. Misalnya, DDR3, DDR4, atau DDR5. |
| Kecepatan RAM | Menunjukkan kecepatan transfer data RAM. Misalnya, 1600 MHz, 2133 MHz, atau 2400 MHz. Semakin tinggi kecepatan RAM, semakin cepat data dapat diakses dan diproses oleh komputer. |
Kecepatan RAM diukur dalam MHz (Megahertz). Semakin tinggi nilai MHz, semakin cepat kecepatan transfer data RAM. Misalnya, RAM dengan kecepatan 2133 MHz lebih cepat daripada RAM dengan kecepatan 1600 MHz.
Penggunaan Task Manager: Cara Melihat Kecepatan Ram Laptop Windows 7
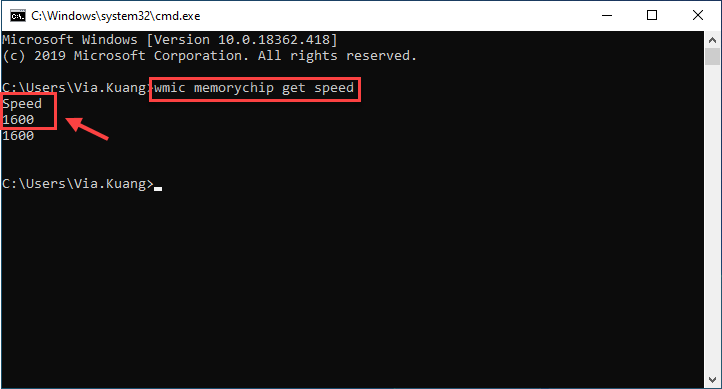
Task Manager adalah alat bawaan Windows yang memungkinkan pengguna untuk memantau kinerja komputer, termasuk penggunaan RAM. Dengan Task Manager, Anda dapat melihat proses yang sedang berjalan, aplikasi yang menggunakan banyak sumber daya, dan mendapatkan informasi tentang kinerja sistem secara keseluruhan.
Membuka Task Manager
Untuk membuka Task Manager pada Windows 7, tekan kombinasi tombol “Ctrl + Alt + Delete” secara bersamaan. Ini akan menampilkan menu “Windows Security”, dan di sana Anda akan menemukan opsi “Task Manager”. Klik opsi tersebut untuk membuka Task Manager.
Menavigasi ke Tab “Performance”, Cara melihat kecepatan ram laptop windows 7
Setelah Task Manager terbuka, navigasikan ke tab “Performance” yang terletak di bagian atas jendela. Tab ini menampilkan berbagai informasi tentang kinerja sistem, termasuk penggunaan CPU, penggunaan memori (RAM), dan aktivitas disk.
Menafsirkan Informasi pada Tab “Performance”
Pada tab “Performance”, Anda akan melihat grafik yang menunjukkan penggunaan RAM secara real-time. Grafik ini akan menunjukkan berapa banyak RAM yang sedang digunakan dan berapa banyak yang masih tersedia. Di bawah grafik, Anda akan menemukan informasi lebih detail tentang penggunaan RAM, termasuk:
- Physical Memory: Menunjukkan total RAM yang terpasang di komputer Anda.
- Available Memory: Menunjukkan jumlah RAM yang tersedia untuk digunakan oleh aplikasi dan proses.
Perbedaan antara “Physical Memory” dan “Available Memory”
“Physical Memory” adalah total RAM yang terpasang di komputer Anda. “Available Memory” adalah jumlah RAM yang tersedia untuk digunakan oleh aplikasi dan proses. Perbedaannya terletak pada fakta bahwa sebagian RAM mungkin sedang digunakan oleh sistem operasi dan proses latar belakang.
Software Pemantau Sistem

Selain melalui pengaturan sistem Windows 7, kamu juga bisa memanfaatkan software pemantau sistem untuk mendapatkan informasi yang lebih detail tentang kecepatan RAM laptopmu. Software ini biasanya menyediakan berbagai informasi sistem, termasuk penggunaan RAM, CPU, dan disk, sehingga kamu dapat memantau performa laptop secara menyeluruh.
Contoh Software Pemantau Sistem
Beberapa software pemantau sistem yang populer untuk Windows 7, antara lain:
- CPU-Z: Software ini menyediakan informasi detail tentang hardware laptop, termasuk kecepatan RAM, jenis RAM, dan jumlah RAM yang terpasang. CPU-Z dikenal sebagai software yang ringan dan mudah digunakan.
- Speccy: Software ini menampilkan informasi lengkap tentang hardware laptop, termasuk kecepatan RAM, jenis RAM, dan penggunaan RAM secara real-time. Speccy juga menyediakan informasi tentang komponen lain, seperti CPU, motherboard, dan kartu grafis.
- Task Manager: Software bawaan Windows 7 ini juga bisa digunakan untuk melihat informasi RAM, meskipun tidak sedetail software pemantau sistem lainnya. Task Manager menunjukkan penggunaan RAM secara real-time, serta proses yang sedang berjalan dan penggunaan CPU.
Keuntungan Menggunakan Software Pemantau Sistem
Ada beberapa keuntungan menggunakan software pemantau sistem untuk melihat informasi RAM yang lebih detail, seperti:
- Informasi yang Lebih Lengkap: Software pemantau sistem biasanya menampilkan informasi RAM yang lebih lengkap dibandingkan dengan pengaturan sistem Windows 7. Selain kecepatan RAM, software ini juga dapat menunjukkan jenis RAM, jumlah RAM, dan penggunaan RAM secara real-time.
- Pemantauan Performa: Dengan memantau penggunaan RAM, kamu dapat mengetahui apakah laptopmu mengalami masalah performa yang disebabkan oleh kurangnya RAM. Jika penggunaan RAM mencapai 100%, laptop mungkin akan mengalami lag atau crash.
- Deteksi Masalah: Software pemantau sistem dapat membantu kamu mendeteksi masalah pada RAM, seperti kesalahan pada RAM atau RAM yang rusak.
Ilustrasi Tampilan Software Pemantau Sistem
Software pemantau sistem biasanya menampilkan informasi tentang RAM dalam bentuk tabel atau grafik. Tampilannya mungkin berbeda-beda tergantung pada software yang digunakan. Misalnya, Speccy menampilkan informasi RAM dalam bentuk tabel yang menunjukkan kecepatan RAM, jenis RAM, dan penggunaan RAM secara real-time. Tabel tersebut juga menampilkan informasi tentang komponen lain, seperti CPU, motherboard, dan kartu grafis.
Perbandingan Fitur Software Pemantau Sistem
| Software | Kecepatan RAM | Jenis RAM | Penggunaan RAM | Fitur Lainnya |
|---|---|---|---|---|
| CPU-Z | Ya | Ya | Tidak | Informasi hardware lainnya |
| Speccy | Ya | Ya | Ya | Informasi hardware lainnya, monitoring real-time |
| Task Manager | Tidak | Tidak | Ya | Monitoring proses, penggunaan CPU |
Ulasan Penutup
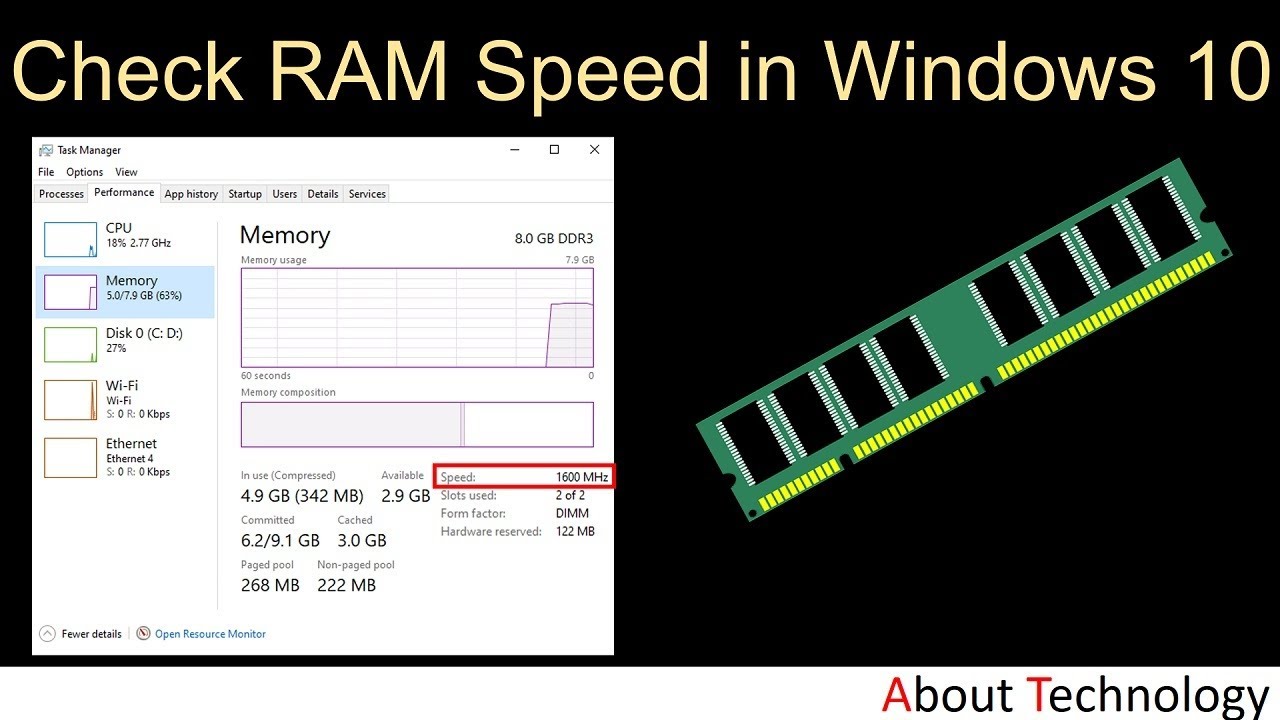
Memahami kecepatan RAM pada laptop Windows 7 Anda dapat membantu Anda mengoptimalkan kinerja komputer. Dengan mengetahui informasi ini, Anda dapat menentukan apakah RAM Anda sudah cukup untuk menjalankan aplikasi yang Anda inginkan atau perlu diupgrade. Semoga informasi ini bermanfaat dan membantu Anda dalam mengelola dan meningkatkan kinerja laptop Windows 7 Anda.
Sudut Pertanyaan Umum (FAQ)
Apakah kecepatan RAM mempengaruhi kinerja laptop?
Ya, kecepatan RAM sangat berpengaruh pada kinerja laptop. RAM yang lebih cepat memungkinkan komputer Anda untuk memproses data dengan lebih cepat dan lancar.
Bagaimana cara meningkatkan kecepatan RAM?
Anda dapat meningkatkan kecepatan RAM dengan mengganti RAM yang ada dengan RAM yang lebih cepat atau menambahkan RAM baru.