Cara instal windows 10 dengan flashdisk rufus – Memasang Windows 10 dengan flashdisk Rufus adalah metode yang praktis dan efisien untuk menginstal ulang sistem operasi Anda atau menginstalnya pada komputer baru. Dengan menggunakan Rufus, Anda dapat dengan mudah membuat bootable USB yang berisi file instalasi Windows 10, dan kemudian menginstalnya pada perangkat Anda.
Panduan ini akan memandu Anda melalui setiap langkah, mulai dari persiapan instalasi hingga konfigurasi awal setelah Windows 10 terpasang. Kami akan membahas persyaratan sistem, pembuatan bootable USB, proses instalasi, dan solusi untuk masalah umum yang mungkin Anda temui. Mari kita mulai!
Persiapan Instalasi: Cara Instal Windows 10 Dengan Flashdisk Rufus
Memasang Windows 10 dari flashdisk bootable dengan Rufus adalah proses yang mudah, namun perlu dilakukan dengan langkah-langkah yang tepat. Sebelum memulai, pastikan Anda telah memenuhi persyaratan sistem minimal dan telah menyiapkan flashdisk yang akan digunakan sebagai media instalasi.
Persyaratan Sistem Minimal
Berikut adalah persyaratan sistem minimal untuk menginstal Windows 10:
- Prosesor: 1 GHz atau lebih cepat
- RAM: 1 GB (32-bit) atau 2 GB (64-bit)
- Ruang penyimpanan: 16 GB (32-bit) atau 20 GB (64-bit)
- Kartu grafis: Perangkat yang kompatibel dengan DirectX 9 atau lebih baru dengan driver WDDM 1.0
- Layar: 800 x 600
Membuat Bootable USB dengan Rufus
Rufus adalah program kecil yang memungkinkan Anda membuat bootable USB dari file ISO Windows. Berikut langkah-langkah membuat bootable USB dengan Rufus:
- Unduh Rufus dari situs web resmi.
- Jalankan Rufus dan masukkan flashdisk ke komputer Anda.
- Pilih flashdisk Anda di bagian “Perangkat”.
- Pilih “Pilih” dan pilih file ISO Windows 10 yang telah Anda unduh.
- Pilih skema partisi dan sistem file yang sesuai dengan kebutuhan Anda.
- Klik “Mulai” untuk memulai proses pembuatan bootable USB.
Memformat Flashdisk
Sebelum Anda membuat bootable USB dengan Rufus, Anda perlu memformat flashdisk Anda terlebih dahulu. Berikut langkah-langkah memformat flashdisk untuk instalasi Windows 10:
- Buka “File Explorer” di komputer Anda.
- Klik kanan pada flashdisk Anda dan pilih “Format”.
- Pilih sistem file “NTFS” dan “Alokasi unit alokasi” ke “Ukuran default”.
- Centang kotak “Format cepat” dan klik “Mulai”.
- Konfirmasi format dengan mengklik “OK”.
Langkah-langkah Instalasi Windows 10 dengan Rufus
| Langkah | Keterangan |
|---|---|
| 1 | Unduh file ISO Windows 10 dari situs web resmi Microsoft. |
| 2 | Unduh dan jalankan Rufus di komputer Anda. |
| 3 | Masukkan flashdisk ke komputer Anda. |
| 4 | Pilih flashdisk Anda di bagian “Perangkat”. |
| 5 | Pilih “Pilih” dan pilih file ISO Windows 10 yang telah Anda unduh. |
| 6 | Pilih skema partisi dan sistem file yang sesuai dengan kebutuhan Anda. |
| 7 | Klik “Mulai” untuk memulai proses pembuatan bootable USB. |
| 8 | Setelah proses selesai, restart komputer Anda. |
| 9 | Tekan tombol BIOS (biasanya F2, F10, atau Del) selama proses boot. |
| 10 | Pilih “Boot” dari menu BIOS dan pilih flashdisk Anda sebagai perangkat boot pertama. |
| 11 | Simpan pengaturan BIOS dan keluar dari BIOS. |
| 12 | Ikuti petunjuk di layar untuk menginstal Windows 10. |
Proses Instalasi
Setelah flashdisk bootable siap, saatnya untuk memulai proses instalasi Windows 10. Langkah ini mengharuskan Anda untuk melakukan booting dari flashdisk, memilih partisi untuk instalasi, dan mengikuti petunjuk yang diberikan oleh installer Windows.
Booting dari Flashdisk
Untuk memulai instalasi, Anda perlu melakukan booting dari flashdisk yang telah Anda buat sebelumnya. Berikut langkah-langkahnya:
- Masukkan flashdisk bootable ke port USB komputer Anda.
- Restart komputer Anda.
- Saat komputer menyala, tekan tombol BIOS setup (biasanya F2, F10, Del, atau Esc). Tombol ini bervariasi tergantung pada merk komputer Anda.
- Di dalam BIOS setup, cari menu Boot atau Boot Order.
- Pilih opsi untuk melakukan booting dari USB drive. Biasanya, opsi ini disebut USB HDD, USB-ZIP, atau serupa.
- Simpan perubahan dan keluar dari BIOS setup. Komputer Anda akan restart dan booting dari flashdisk.
Memilih Partisi
Setelah booting dari flashdisk, Anda akan disambut dengan layar installer Windows 10. Pada tahap ini, Anda perlu memilih partisi hard drive tempat Anda ingin menginstal Windows 10. Berikut adalah beberapa pilihan yang mungkin Anda temui:
| Pilihan | Keterangan |
|---|---|
| Install now | Pilihan ini akan menginstal Windows 10 ke partisi yang ada, menghapus semua data yang ada di partisi tersebut. |
| Custom: Install Windows only (advanced) | Pilihan ini memungkinkan Anda untuk memilih partisi secara manual, baik partisi yang ada maupun partisi baru yang Anda buat. |
Instalasi Windows 10
Setelah memilih partisi, installer Windows 10 akan mulai melakukan instalasi. Proses ini dapat memakan waktu beberapa menit hingga beberapa jam, tergantung pada spesifikasi komputer Anda. Selama proses instalasi, Anda mungkin diminta untuk memilih bahasa, wilayah, dan nama pengguna untuk akun Anda. Anda juga akan diminta untuk memasukkan kunci produk Windows 10 jika Anda memiliki kunci produk. Setelah proses instalasi selesai, Anda akan diminta untuk memulai komputer ulang. Setelah komputer restart, Anda akan masuk ke desktop Windows 10.
Konfigurasi Awal
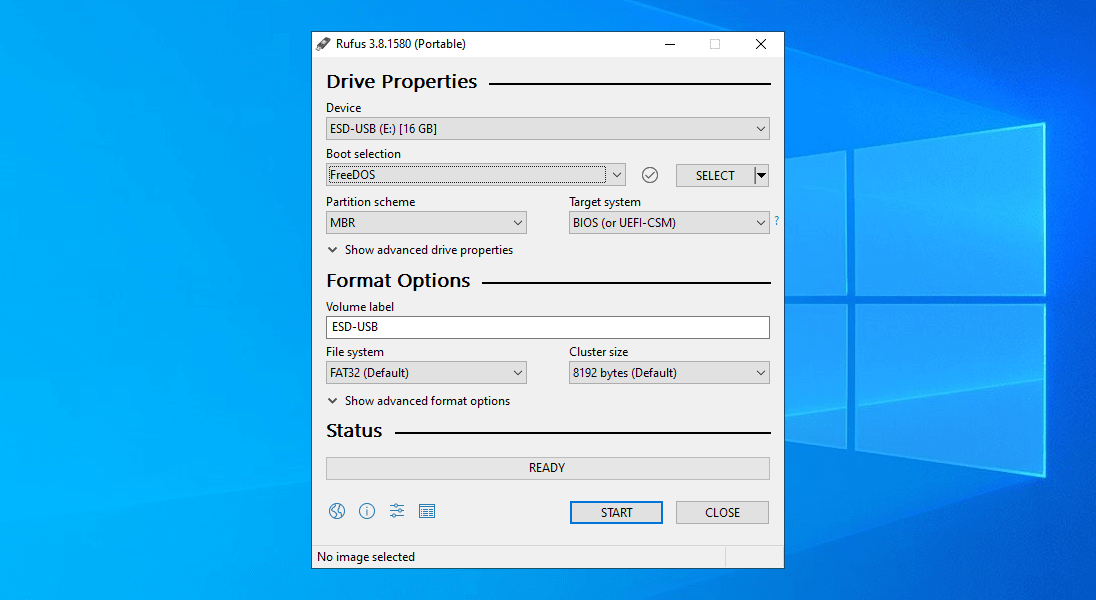
Setelah proses instalasi Windows 10 selesai, Anda akan disambut dengan layar konfigurasi awal. Tahap ini penting untuk mengatur beberapa pengaturan dasar sebelum Anda dapat menggunakan Windows 10 sepenuhnya.
Aktivasi Windows 10
Aktivasi Windows 10 memastikan bahwa sistem operasi Anda asli dan terdaftar. Setelah instalasi, Anda biasanya akan diminta untuk memasukkan kunci produk. Kunci produk ini biasanya tersedia pada stiker yang tertempel pada perangkat Anda atau pada kemasan Windows 10 yang Anda beli. Jika Anda tidak memiliki kunci produk, Anda bisa mencoba mengaktifkan Windows 10 secara online melalui akun Microsoft Anda.
- Jika Anda memiliki kunci produk, masukkan kunci tersebut pada layar aktivasi.
- Jika Anda tidak memiliki kunci produk, Anda dapat memilih opsi “Saya tidak memiliki kunci produk” dan mengaktifkan Windows 10 secara online melalui akun Microsoft Anda.
Instalasi Driver Perangkat
Driver perangkat adalah perangkat lunak yang memungkinkan Windows 10 untuk berkomunikasi dengan perangkat keras komputer Anda, seperti kartu grafis, kartu suara, dan printer. Setelah menginstal Windows 10, Anda mungkin perlu menginstal driver perangkat untuk memastikan semua perangkat Anda berfungsi dengan baik.
- Anda dapat menginstal driver perangkat secara manual dengan mengunduh driver terbaru dari situs web produsen perangkat Anda.
- Anda juga dapat menginstal driver perangkat secara otomatis dengan menggunakan Windows Update. Windows Update secara teratur memeriksa pembaruan driver perangkat terbaru dan menginstalnya secara otomatis.
Pengaturan Bahasa dan Zona Waktu
Pada layar konfigurasi awal, Anda juga akan diminta untuk memilih bahasa dan zona waktu.
- Pilih bahasa yang ingin Anda gunakan untuk Windows 10.
- Pilih zona waktu yang sesuai dengan lokasi Anda.
Pengaturan Akun Pengguna
Pada langkah selanjutnya, Anda akan diminta untuk membuat akun pengguna baru. Anda dapat memilih untuk membuat akun lokal atau akun Microsoft.
“Untuk membuat akun lokal, Anda cukup memasukkan nama pengguna dan kata sandi. Sedangkan untuk akun Microsoft, Anda perlu menggunakan alamat email dan kata sandi akun Microsoft Anda.”
- Akun lokal memungkinkan Anda untuk menggunakan Windows 10 tanpa harus masuk ke akun Microsoft.
- Akun Microsoft memungkinkan Anda untuk menyinkronkan pengaturan, file, dan aplikasi Anda di berbagai perangkat.
Solusi Masalah Umum
Meskipun proses instalasi Windows 10 dengan flashdisk Rufus umumnya mudah, terkadang masalah bisa muncul. Berikut adalah beberapa solusi untuk masalah umum yang mungkin kamu temui:
Error Saat Menginstal Windows 10
Ada beberapa error yang mungkin muncul saat menginstal Windows 10. Salah satu yang paling umum adalah error 0x80070057. Error ini biasanya terjadi karena file instalasi rusak atau tidak lengkap. Berikut adalah beberapa solusi untuk mengatasi error ini:
- Pastikan flashdisk yang kamu gunakan dalam kondisi baik dan tidak rusak.
- Coba gunakan flashdisk yang berbeda.
- Unduh ulang file instalasi Windows 10 dari situs resmi Microsoft.
- Gunakan Rufus untuk membuat bootable flashdisk baru dengan file instalasi yang baru diunduh.
Masalah Boot yang Tidak Berhasil
Jika komputer tidak bisa boot dari flashdisk, mungkin ada beberapa penyebabnya. Berikut adalah beberapa solusi yang bisa kamu coba:
- Pastikan BIOS komputer kamu dikonfigurasi untuk boot dari flashdisk. Biasanya kamu bisa mengakses pengaturan BIOS dengan menekan tombol tertentu saat komputer dinyalakan, seperti F2, F10, atau Del. Cari menu Boot dan atur flashdisk sebagai perangkat boot pertama.
- Pastikan flashdisk kamu terhubung dengan benar ke komputer.
- Coba gunakan port USB yang berbeda.
- Jika kamu menggunakan flashdisk USB 3.0, coba gunakan port USB 2.0.
Masalah Driver yang Hilang, Cara instal windows 10 dengan flashdisk rufus
Setelah Windows 10 terinstal, kamu mungkin menemukan beberapa driver yang hilang. Hal ini biasanya terjadi karena driver yang dibutuhkan tidak tersedia di dalam file instalasi Windows 10. Berikut adalah beberapa solusi untuk mengatasi masalah ini:
- Unduh driver yang hilang dari situs web produsen perangkat keras komputer kamu.
- Gunakan perangkat lunak driver updater untuk mendeteksi dan menginstal driver yang hilang.
Kode Error Umum dan Solusinya
| Kode Error | Solusi |
|---|---|
| 0x80070057 | File instalasi rusak atau tidak lengkap. Unduh ulang file instalasi Windows 10 dari situs resmi Microsoft. |
| 0x8007025D | Tidak ada cukup ruang disk untuk menginstal Windows 10. Hapus file yang tidak diperlukan atau gunakan hard drive yang lebih besar. |
| 0xC1900101 | Ada masalah dengan driver perangkat keras. Coba nonaktifkan atau hapus driver yang bermasalah. |
Ringkasan Terakhir
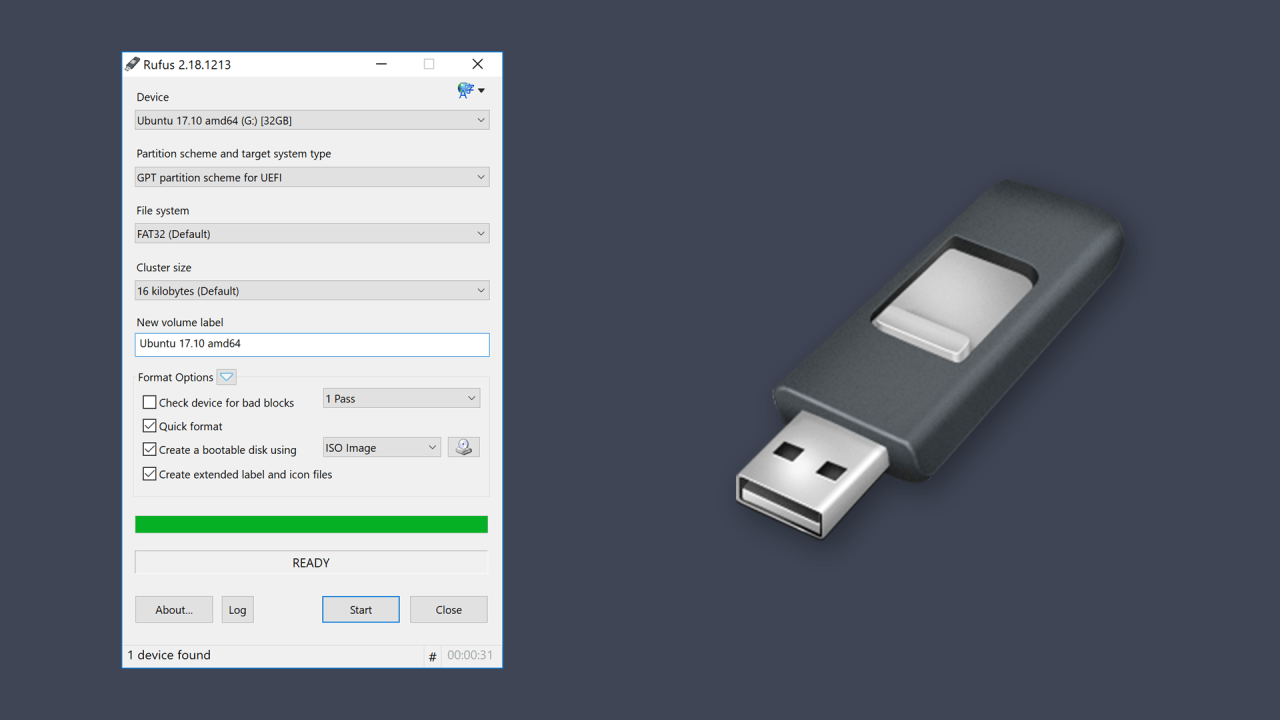
Setelah menyelesaikan langkah-langkah di atas, Anda akan memiliki instalasi Windows 10 yang bersih dan siap digunakan. Ingatlah bahwa proses ini membutuhkan waktu dan kesabaran, tetapi dengan panduan ini, Anda dapat melakukan instalasi dengan mudah dan sukses. Jika Anda mengalami kesulitan, jangan ragu untuk mencari bantuan dari forum atau sumber daya online lainnya.
Informasi Penting & FAQ
Apakah saya perlu format flashdisk sebelum membuat bootable USB?
Ya, sebaiknya Anda format flashdisk terlebih dahulu untuk memastikan tidak ada data yang tertinggal dan memastikan proses pembuatan bootable USB berjalan lancar.
Apakah saya bisa menggunakan flashdisk dengan kapasitas kecil?
Anda membutuhkan flashdisk dengan kapasitas minimal 8GB untuk menginstal Windows 10. Semakin besar kapasitas flashdisk, semakin cepat proses instalasi.
Apa yang harus dilakukan jika proses instalasi terhenti di tengah jalan?
Jika proses instalasi terhenti, coba restart komputer dan ulangi proses instalasi. Jika masalah tetap terjadi, periksa koneksi flashdisk dan pastikan flashdisk tidak rusak.







