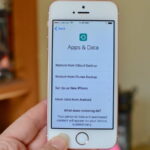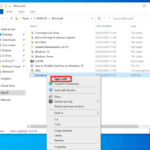Cara buat bootable windows 10 uefi – Ingin menginstal ulang Windows 10 atau mencobanya di komputer baru? Membuat bootable USB Windows 10 UEFI adalah langkah pertama yang harus Anda lakukan. Proses ini mungkin terdengar rumit, tetapi dengan panduan yang tepat, Anda bisa melakukannya dengan mudah. Artikel ini akan memandu Anda melalui setiap langkah, mulai dari persiapan hingga instalasi Windows 10.
Anda akan mempelajari cara memilih aplikasi yang tepat untuk membuat bootable USB, mengkonfigurasi BIOS/UEFI, dan menginstal Windows 10 dengan lancar. Kami juga akan membahas beberapa masalah umum yang mungkin Anda temui dan solusi untuk mengatasinya.
Persiapan
Membuat bootable Windows 10 UEFI memerlukan beberapa persyaratan perangkat keras dan perangkat lunak.
Persiapan yang tepat akan memastikan proses pembuatan bootable Windows 10 UEFI berjalan lancar dan sukses.
Persyaratan Perangkat Keras
Berikut adalah persyaratan perangkat keras yang diperlukan untuk membuat bootable Windows 10 UEFI:
- Komputer dengan prosesor Intel atau AMD yang mendukung UEFI.
- Minimal 4 GB RAM.
- Hard drive atau SSD dengan setidaknya 20 GB ruang kosong.
- USB flash drive dengan kapasitas minimal 8 GB.
Perangkat Lunak
Berikut adalah daftar perangkat lunak yang dibutuhkan untuk membuat bootable Windows 10 UEFI, beserta versi yang direkomendasikan:
| Perangkat Lunak | Versi |
|---|---|
| Windows 10 ISO | Versi terbaru |
| Rufus | Versi terbaru |
Mengunduh File ISO Windows 10
Untuk mengunduh file ISO Windows 10 secara resmi, ikuti langkah-langkah berikut:
- Buka situs web resmi Microsoft di https://www.microsoft.com/en-us/software-download/windows10.
- Pilih “Download Windows 10” dan pilih bahasa dan edisi Windows 10 yang diinginkan.
- Pilih opsi “Create installation media” dan klik “Next”.
- Pilih “USB flash drive” sebagai media instalasi dan klik “Next”.
- Pilih USB flash drive yang akan digunakan dan klik “Next”.
- Proses pengunduhan dan pembuatan media instalasi akan dimulai. Tunggu hingga proses selesai.
Membuat Bootable USB

Setelah Anda memiliki file ISO Windows 10, langkah selanjutnya adalah membuat bootable USB. Bootable USB ini akan digunakan untuk menginstal Windows 10 pada komputer Anda. Ada beberapa aplikasi yang dapat Anda gunakan untuk membuat bootable USB, seperti Rufus, Win32 Disk Imager, dan UNetbootin. Ketiga aplikasi ini memiliki kelebihan dan kekurangan masing-masing. Berikut adalah penjelasan lebih detail mengenai cara membuat bootable USB menggunakan ketiga aplikasi tersebut.
Membuat Bootable USB dengan Rufus
Rufus adalah aplikasi yang mudah digunakan dan sangat populer untuk membuat bootable USB. Aplikasi ini tersedia secara gratis dan dapat diunduh dari situs web resminya. Berikut adalah langkah-langkah untuk membuat bootable USB dengan Rufus:
- Unduh dan instal Rufus di komputer Anda.
- Hubungkan USB flash drive ke komputer Anda.
- Buka aplikasi Rufus.
- Pada bagian “Device”, pilih USB flash drive yang Anda hubungkan.
- Pada bagian “Boot Selection”, klik tombol “SELECT” dan pilih file ISO Windows 10 yang telah Anda unduh.
- Pada bagian “Partition Scheme”, pilih “GPT for UEFI”.
- Pada bagian “Target System”, pilih “UEFI (Non-CSM)”.
- Klik tombol “START” untuk memulai proses pembuatan bootable USB.
- Tunggu hingga proses selesai. Setelah proses selesai, USB flash drive Anda akan menjadi bootable USB.
Membuat Bootable USB dengan Win32 Disk Imager
Win32 Disk Imager adalah aplikasi yang mudah digunakan dan tersedia secara gratis. Aplikasi ini dapat diunduh dari situs web resminya. Berikut adalah langkah-langkah untuk membuat bootable USB dengan Win32 Disk Imager:
- Unduh dan instal Win32 Disk Imager di komputer Anda.
- Hubungkan USB flash drive ke komputer Anda.
- Buka aplikasi Win32 Disk Imager.
- Pada bagian “Image File”, klik tombol “Browse” dan pilih file ISO Windows 10 yang telah Anda unduh.
- Pada bagian “Device”, pilih USB flash drive yang Anda hubungkan.
- Klik tombol “Write” untuk memulai proses pembuatan bootable USB.
- Tunggu hingga proses selesai. Setelah proses selesai, USB flash drive Anda akan menjadi bootable USB.
Membuat Bootable USB dengan UNetbootin
UNetbootin adalah aplikasi yang mudah digunakan dan tersedia secara gratis. Aplikasi ini dapat diunduh dari situs web resminya. Berikut adalah langkah-langkah untuk membuat bootable USB dengan UNetbootin:
- Unduh dan instal UNetbootin di komputer Anda.
- Hubungkan USB flash drive ke komputer Anda.
- Buka aplikasi UNetbootin.
- Pada bagian “Distro”, pilih “Windows 10”.
- Pada bagian “Type”, pilih “USB Drive”.
- Klik tombol “OK” untuk memulai proses pembuatan bootable USB.
- Tunggu hingga proses selesai. Setelah proses selesai, USB flash drive Anda akan menjadi bootable USB.
Perbandingan Keunggulan dan Kekurangan
| Aplikasi | Keunggulan | Kekurangan |
|---|---|---|
| Rufus | Mudah digunakan, cepat, dan memiliki banyak pilihan pengaturan. | Hanya tersedia untuk Windows. |
| Win32 Disk Imager | Mudah digunakan, tersedia untuk Windows, Linux, dan macOS. | Tidak memiliki banyak pilihan pengaturan. |
| UNetbootin | Mudah digunakan, tersedia untuk Windows, Linux, dan macOS. | Tidak selalu dapat membuat bootable USB yang dapat diandalkan. |
Konfigurasi BIOS/UEFI

Setelah Anda berhasil membuat bootable USB, langkah selanjutnya adalah mengkonfigurasi BIOS/UEFI komputer Anda agar dapat melakukan booting dari USB. Proses ini memungkinkan komputer untuk mengenali USB sebagai sumber sistem operasi, sehingga Anda dapat menginstal Windows 10.
Masuk ke Menu BIOS/UEFI
Cara masuk ke menu BIOS/UEFI berbeda-beda pada setiap komputer. Umumnya, Anda perlu menekan tombol tertentu saat komputer mulai dinyalakan. Tombol yang digunakan biasanya F2, F10, F12, Del, atau Esc. Anda bisa melihat tombol yang tepat di layar boot komputer Anda.
- Saat komputer mulai dinyalakan, perhatikan layar boot yang muncul. Biasanya akan ada pesan yang menunjukkan tombol yang perlu Anda tekan untuk masuk ke BIOS/UEFI.
- Tekan tombol yang tertera pada layar boot secara berulang-ulang sebelum sistem operasi mulai dimuat.
- Jika Anda tidak melihat pesan tersebut, Anda bisa mencoba menekan beberapa tombol yang umum digunakan, seperti F2, F10, F12, Del, atau Esc.
Konfigurasi Boot dari USB
Setelah berhasil masuk ke menu BIOS/UEFI, Anda perlu mengubah pengaturan boot agar komputer dapat mengenali USB sebagai sumber sistem operasi. Caranya:
- Cari menu Boot atau Boot Order. Menu ini biasanya berada di tab Boot atau Advanced.
- Cari opsi yang memungkinkan Anda memilih perangkat boot pertama. Opsi ini biasanya disebut sebagai Boot Priority, Boot Device Priority, atau First Boot Device.
- Pilih USB sebagai perangkat boot pertama. Anda bisa memilih USB drive dengan nama atau labelnya.
- Simpan pengaturan Anda dengan menekan tombol F10 atau tombol yang tertera pada layar. Biasanya, Anda akan diminta untuk mengkonfirmasi penyimpanan pengaturan.
- Keluar dari menu BIOS/UEFI dengan menekan tombol F10 atau tombol yang tertera pada layar.
Menonaktifkan Secure Boot
Secure Boot adalah fitur keamanan yang dirancang untuk mencegah perangkat lunak yang tidak sah dari booting. Namun, fitur ini bisa menghalangi proses instalasi Windows 10 dari USB. Jika Anda mengalami masalah saat menginstal Windows 10, Anda bisa mencoba menonaktifkan Secure Boot. Caranya:
- Cari menu Security atau System Configuration.
- Cari opsi Secure Boot dan nonaktifkan fitur ini.
- Simpan pengaturan Anda dengan menekan tombol F10 atau tombol yang tertera pada layar.
- Keluar dari menu BIOS/UEFI dengan menekan tombol F10 atau tombol yang tertera pada layar.
Langkah Konfigurasi BIOS/UEFI Berdasarkan Merek Komputer
| Merek Komputer | Cara Masuk ke BIOS/UEFI | Konfigurasi Boot dari USB | Menonaktifkan Secure Boot |
|---|---|---|---|
| ASUS | Tekan F2 atau Del saat komputer dinyalakan. | Cari menu Boot dan pilih USB sebagai perangkat boot pertama. | Cari menu Security dan nonaktifkan Secure Boot. |
| Acer | Tekan F2 atau Del saat komputer dinyalakan. | Cari menu Boot dan pilih USB sebagai perangkat boot pertama. | Cari menu Security dan nonaktifkan Secure Boot. |
| Dell | Tekan F2 atau F12 saat komputer dinyalakan. | Cari menu Boot Sequence dan pilih USB sebagai perangkat boot pertama. | Cari menu Secure Boot dan nonaktifkan fitur ini. |
| HP | Tekan Esc, F10, atau F9 saat komputer dinyalakan. | Cari menu Boot Options dan pilih USB sebagai perangkat boot pertama. | Cari menu Secure Boot dan nonaktifkan fitur ini. |
| Lenovo | Tekan F2 atau Fn + F2 saat komputer dinyalakan. | Cari menu Boot dan pilih USB sebagai perangkat boot pertama. | Cari menu Security dan nonaktifkan Secure Boot. |
Instalasi Windows 10: Cara Buat Bootable Windows 10 Uefi
Setelah bootable USB berhasil dibuat, langkah selanjutnya adalah menginstal Windows 10 pada komputer Anda. Proses instalasi ini akan memindahkan sistem operasi baru ke hard disk Anda, menggantikan sistem operasi yang sudah ada atau membuat partisi baru untuk sistem operasi baru.
Langkah-langkah Instalasi Windows 10
Berikut adalah langkah-langkah umum untuk menginstal Windows 10 dari bootable USB:
- Masuk ke BIOS/UEFI komputer Anda dan ubah pengaturan boot agar komputer Anda dapat booting dari USB drive. Biasanya Anda dapat mengakses BIOS/UEFI dengan menekan tombol tertentu seperti F2, F12, atau Delete saat komputer dinyalakan.
- Simpan perubahan pengaturan BIOS/UEFI dan keluar dari menu BIOS/UEFI. Komputer Anda akan reboot dan masuk ke menu boot USB.
- Pilih bahasa, format waktu, dan keyboard yang ingin Anda gunakan.
- Klik “Install Now” untuk memulai proses instalasi.
- Anda akan diminta untuk memasukkan kunci produk Windows 10. Jika Anda memiliki kunci produk, masukkan kunci tersebut. Jika Anda tidak memiliki kunci produk, Anda dapat memilih untuk mengaktifkan Windows 10 nanti.
- Setujui persyaratan lisensi Windows 10.
- Pilih jenis instalasi yang Anda inginkan. Anda dapat memilih untuk melakukan instalasi “Custom: Install Windows only (advanced)” untuk memiliki kontrol penuh atas proses instalasi, atau memilih “Upgrade: Install Windows and keep files, settings, and apps” untuk melakukan upgrade dari sistem operasi yang sudah ada.
- Pilih partisi hard disk yang ingin Anda gunakan untuk menginstal Windows 10. Jika Anda ingin menginstal Windows 10 pada komputer baru, Anda dapat memilih partisi kosong yang tersedia. Jika Anda ingin menginstal Windows 10 pada komputer yang sudah memiliki sistem operasi lain, Anda dapat memilih untuk menginstal Windows 10 pada partisi yang berbeda atau mengganti sistem operasi yang sudah ada dengan Windows 10.
- Proses instalasi akan dimulai. Proses ini mungkin memakan waktu beberapa saat tergantung pada spesifikasi komputer Anda dan ukuran file instalasi Windows 10.
- Setelah proses instalasi selesai, komputer Anda akan reboot dan Anda akan diminta untuk membuat akun pengguna dan pengaturan dasar Windows 10.
Memilih Partisi Hard Disk yang Tepat
Memilih partisi hard disk yang tepat untuk instalasi Windows 10 sangat penting untuk memastikan kinerja dan stabilitas sistem operasi Anda. Berikut adalah beberapa hal yang perlu dipertimbangkan saat memilih partisi:
- Ukuran Partisi: Pastikan partisi yang Anda pilih cukup besar untuk menampung semua file Windows 10 dan aplikasi yang ingin Anda instal. Sebaiknya alokasikan setidaknya 50 GB untuk Windows 10, tetapi Anda mungkin memerlukan lebih banyak ruang tergantung pada aplikasi yang Anda instal.
- Jenis Partisi: Anda dapat memilih untuk menginstal Windows 10 pada partisi GPT (GUID Partition Table) atau MBR (Master Boot Record). Partisi GPT lebih modern dan menawarkan lebih banyak ruang untuk partisi, tetapi beberapa komputer lama mungkin tidak mendukungnya. Partisi MBR lebih kompatibel dengan komputer lama, tetapi memiliki batasan ruang partisi.
- Sistem File: Windows 10 menggunakan sistem file NTFS (New Technology File System). Pastikan partisi yang Anda pilih diformat dengan sistem file NTFS.
Instalasi Windows 10 pada Komputer Baru
Jika Anda menginstal Windows 10 pada komputer baru, prosesnya relatif mudah. Anda dapat mengikuti langkah-langkah umum yang dijelaskan di atas, dan pastikan Anda memilih partisi kosong yang tersedia untuk menginstal Windows 10.
Instalasi Windows 10 pada Komputer yang Sudah Memiliki Sistem Operasi Lain
Jika Anda menginstal Windows 10 pada komputer yang sudah memiliki sistem operasi lain, Anda memiliki beberapa pilihan:
- Instalasi Dual Boot: Anda dapat menginstal Windows 10 pada partisi yang berbeda dari sistem operasi yang sudah ada. Ini memungkinkan Anda untuk memilih sistem operasi yang ingin Anda gunakan saat komputer dinyalakan.
- Upgrade: Anda dapat memilih untuk mengupgrade sistem operasi yang sudah ada ke Windows 10. Ini akan menggantikan sistem operasi yang sudah ada dengan Windows 10. Namun, Anda mungkin kehilangan data dan pengaturan yang ada pada sistem operasi yang sudah ada.
Instalasi Windows 10 pada Komputer dengan Hard Disk SSD
Jika komputer Anda memiliki hard disk SSD (Solid State Drive), proses instalasi Windows 10 akan lebih cepat dibandingkan dengan hard disk HDD (Hard Disk Drive) tradisional. Anda dapat mengikuti langkah-langkah umum yang dijelaskan di atas, dan pastikan Anda memilih partisi SSD yang tersedia untuk menginstal Windows 10.
Troubleshooting

Membuat bootable Windows 10 UEFI bisa menjadi proses yang menantang, dan Anda mungkin menghadapi beberapa masalah di sepanjang jalan. Namun, dengan memahami beberapa masalah umum dan solusi yang mungkin, Anda dapat mengatasi sebagian besar kendala.
Masalah Booting dari USB
Jika Anda mengalami masalah dalam booting dari USB, ada beberapa hal yang dapat Anda periksa:
- Pastikan USB Anda diformat dengan benar. Pastikan USB diformat sebagai FAT32 dan memiliki partisi tunggal. Jika tidak, Windows tidak akan dapat mengenali USB sebagai perangkat boot yang valid.
- Pastikan USB Anda terhubung dengan benar. Pastikan USB terhubung ke port USB yang berfungsi dan tidak longgar. Coba colokkan USB ke port yang berbeda untuk memastikan bahwa port yang Anda gunakan tidak bermasalah.
- Pastikan BIOS Anda dikonfigurasi dengan benar. Anda perlu memastikan bahwa BIOS Anda dikonfigurasi untuk boot dari USB. Ini biasanya dapat dilakukan dengan mengakses menu BIOS dan mengubah urutan boot. Pastikan USB Anda muncul sebagai opsi boot yang valid.
- Pastikan USB Anda dibuat dengan benar. Jika Anda menggunakan alat yang salah atau proses yang salah untuk membuat USB bootable, USB mungkin tidak berfungsi dengan baik. Coba gunakan alat yang berbeda untuk membuat USB bootable, atau ikuti petunjuk yang berbeda.
Masalah Instalasi Windows 10
Jika Anda mengalami masalah saat menginstal Windows 10, berikut beberapa langkah yang dapat Anda coba:
- Pastikan Anda memiliki USB bootable yang valid. Jika Anda menggunakan USB bootable yang rusak atau tidak lengkap, Windows tidak akan dapat diinstal. Coba buat USB bootable baru atau gunakan USB bootable yang berbeda.
- Pastikan Anda memiliki partisi yang cukup untuk menginstal Windows 10. Anda memerlukan setidaknya 20 GB ruang kosong untuk menginstal Windows 10. Jika Anda tidak memiliki cukup ruang, Anda perlu membebaskan ruang di hard drive Anda atau menggunakan hard drive yang lebih besar.
- Pastikan Anda memiliki kunci produk Windows 10 yang valid. Jika Anda tidak memiliki kunci produk, Anda tidak akan dapat mengaktifkan Windows 10. Anda dapat membeli kunci produk dari Microsoft atau mendapatkan kunci produk dari perangkat Windows 10 yang Anda miliki sebelumnya.
- Pastikan Anda memiliki koneksi internet yang stabil. Windows 10 membutuhkan koneksi internet untuk mengunduh dan menginstal pembaruan. Jika Anda tidak memiliki koneksi internet, Anda tidak akan dapat menginstal Windows 10.
Masalah Error Selama Proses Instalasi, Cara buat bootable windows 10 uefi
Terkadang, Anda mungkin menemukan kesalahan selama proses instalasi Windows 10. Berikut beberapa kesalahan umum dan solusinya:
- Error 0x80070057: Kesalahan ini biasanya terjadi jika Anda mencoba menginstal Windows 10 pada hard drive yang rusak atau tidak kompatibel. Coba periksa hard drive Anda untuk memastikan bahwa tidak ada masalah. Jika masalahnya ada pada hard drive Anda, Anda perlu menggantinya dengan yang baru.
- Error 0x8007025D: Kesalahan ini biasanya terjadi jika Anda tidak memiliki cukup ruang kosong di hard drive Anda untuk menginstal Windows 10. Anda perlu membebaskan ruang di hard drive Anda atau menggunakan hard drive yang lebih besar.
- Error 0x80070003: Kesalahan ini biasanya terjadi jika Anda mencoba menginstal Windows 10 dari USB bootable yang rusak atau tidak lengkap. Coba buat USB bootable baru atau gunakan USB bootable yang berbeda.
Kesimpulan
Membuat bootable Windows 10 UEFI tidaklah sesulit yang Anda bayangkan. Dengan mengikuti langkah-langkah yang tertera di atas, Anda dapat menginstal Windows 10 dengan mudah dan cepat. Ingatlah untuk membaca instruksi dengan seksama dan jangan ragu untuk mencari bantuan jika Anda mengalami kesulitan. Selamat mencoba!
Kumpulan Pertanyaan Umum
Apakah saya perlu memformat USB sebelum membuat bootable?
Ya, format USB ke FAT32 atau NTFS sebelum membuat bootable.
Apakah saya harus menonaktifkan Secure Boot?
Tergantung pada situasi Anda. Jika Anda menggunakan Windows 10 versi lama, mungkin perlu dinonaktifkan. Namun, untuk Windows 10 terbaru, biasanya tidak perlu.
Bagaimana jika saya mengalami error saat menginstal Windows 10?
Coba periksa koneksi USB, pastikan BIOS/UEFI sudah dikonfigurasi dengan benar, dan periksa integritas file ISO Windows 10.