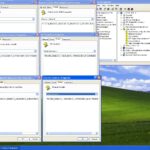Cara merubah tema windows 10 – Bosan dengan tampilan Windows 10 yang itu-itu saja? Ingin memberikan sentuhan personal pada desktop Anda? Merubah tema Windows 10 adalah cara yang tepat untuk menghadirkan suasana baru dan menyegarkan tampilan komputer Anda. Dengan mengubah tema, Anda dapat memilih warna, ikon, dan bahkan suara yang sesuai dengan preferensi Anda.
Ada beberapa cara untuk merubah tema Windows 10, mulai dari metode manual menggunakan aplikasi bawaan hingga memanfaatkan aplikasi pihak ketiga. Artikel ini akan membahas berbagai metode tersebut, memberikan tips untuk memilih tema yang tepat, dan membantu Anda mengatasi masalah yang mungkin terjadi saat merubah tema.
Cara Merubah Tema Windows 10 Secara Manual
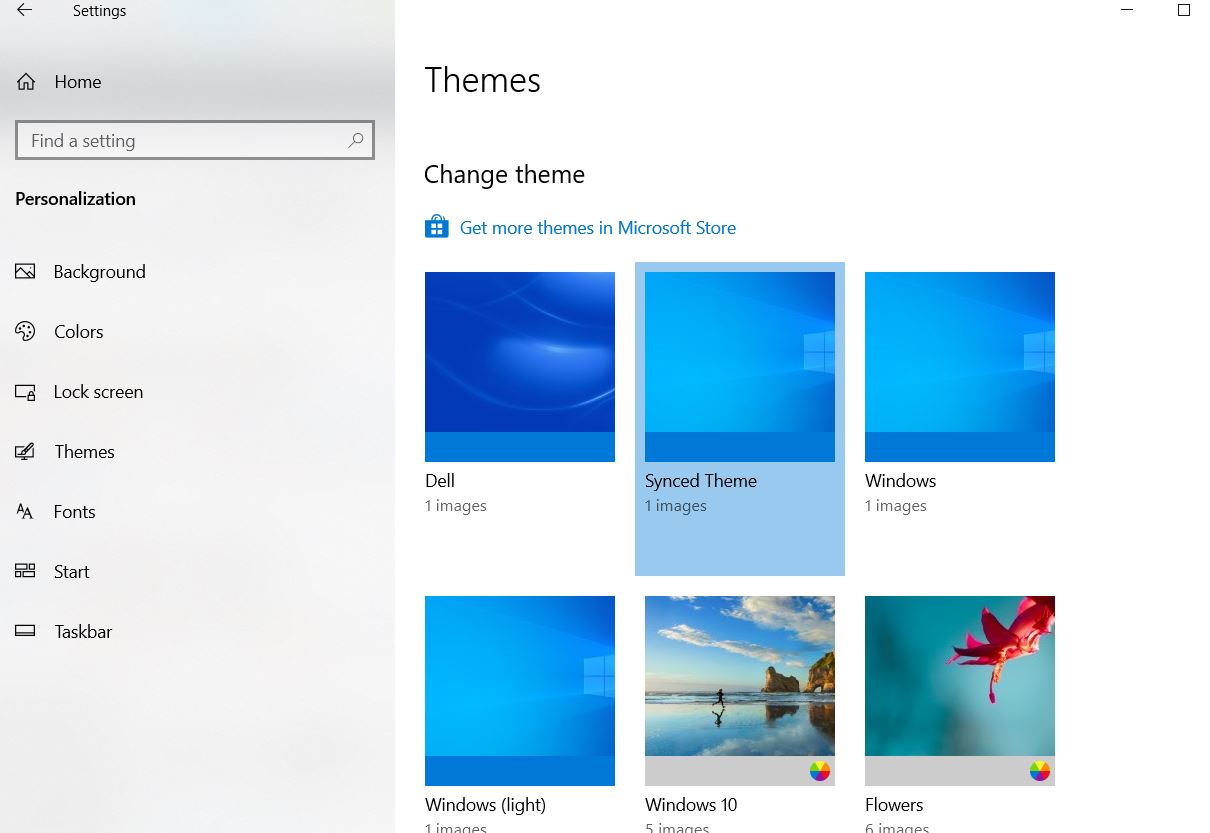
Merubah tema Windows 10 adalah cara mudah untuk menyesuaikan tampilan desktop Anda sesuai selera. Windows 10 menyediakan beberapa tema bawaan yang dapat dipilih, atau Anda dapat membuat tema sendiri. Ada beberapa cara untuk merubah tema Windows 10, baik secara manual maupun dengan menggunakan aplikasi pihak ketiga.
Merubah Tema Windows 10 Melalui Pengaturan
Cara termudah untuk merubah tema Windows 10 adalah dengan menggunakan aplikasi Pengaturan (Settings). Berikut langkah-langkahnya:
- Buka aplikasi Pengaturan (Settings) dengan menekan tombol Windows + I.
- Pilih menu Personalisasi (Personalization).
- Pada menu Personalisasi, pilih tab Tema (Themes).
- Pilih tema yang ingin Anda gunakan dari daftar tema yang tersedia. Anda dapat memilih tema terang atau tema gelap.
Merubah Tema Windows 10 Melalui Aplikasi Tema
Selain melalui Pengaturan, Anda juga dapat merubah tema Windows 10 dengan menggunakan aplikasi Tema (Themes). Aplikasi Tema dapat diakses dengan mengklik kanan pada desktop, kemudian pilih Personalisasi (Personalize) > Tema (Themes).
- Buka aplikasi Tema (Themes).
- Pilih tema yang ingin Anda gunakan dari daftar tema yang tersedia. Anda dapat memilih tema bawaan Windows 10 atau tema yang Anda unduh dari internet.
- Jika Anda ingin membuat tema sendiri, Anda dapat mengklik tombol “Buat Tema Baru” (Create New Theme).
Contoh Tema Bawaan Windows 10
Windows 10 menyediakan beberapa tema bawaan yang dapat dipilih pengguna. Beberapa contoh tema bawaan Windows 10 antara lain:
- Tema Gelap (Dark Theme)
- Tema Terang (Light Theme)
- Tema Klasik (Classic Theme)
- Tema Berwarna (Color Theme)
Perbedaan Tema Terang dan Tema Gelap
Tema terang dan tema gelap memiliki beberapa perbedaan yang signifikan. Berikut tabel yang menunjukkan perbedaan antara tema terang dan tema gelap pada Windows 10:
| Fitur | Tema Terang | Tema Gelap |
|---|---|---|
| Warna latar belakang | Putih atau abu-abu terang | Hitam atau abu-abu gelap |
| Warna teks | Hitam | Putih |
| Kontras | Rendah | Tinggi |
| Pengaruh pada mata | Menyilaukan mata | Lebih nyaman untuk mata |
Merubah Tema Windows 10 dengan File .themepack
Selain melalui Pengaturan dan aplikasi Tema, Anda juga dapat merubah tema Windows 10 dengan menggunakan file .themepack. File .themepack adalah file yang berisi semua pengaturan tema, seperti warna, wallpaper, dan suara. Anda dapat mengunduh file .themepack dari internet, kemudian menginstalnya ke Windows 10. Berikut langkah-langkahnya:
- Unduh file .themepack dari internet.
- Klik dua kali pada file .themepack untuk menginstalnya.
- Setelah instalasi selesai, tema baru akan tersedia di aplikasi Tema (Themes).
Cara Merubah Tema Windows 10 dengan Aplikasi Pihak Ketiga
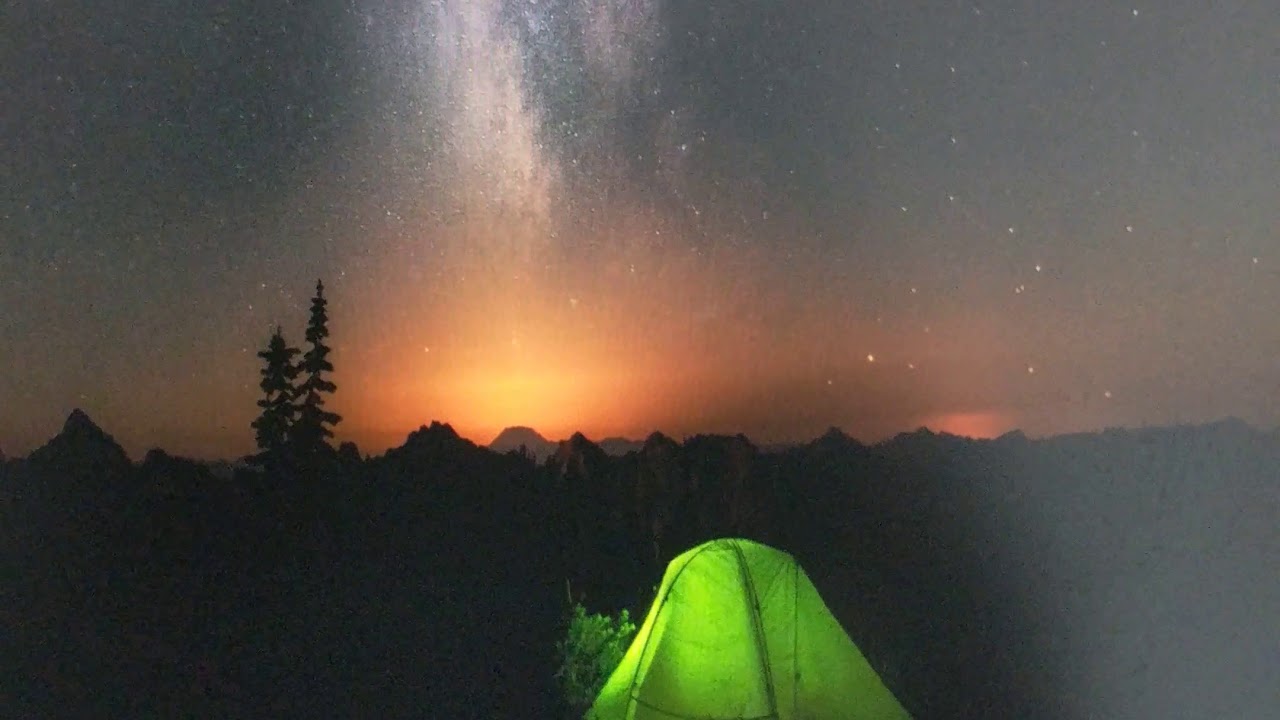
Selain menggunakan fitur bawaan Windows 10, kamu juga bisa menggunakan aplikasi pihak ketiga untuk mengubah tema Windows 10. Aplikasi pihak ketiga ini menawarkan lebih banyak pilihan tema, termasuk tema yang tidak tersedia di Microsoft Store.
Cara Menggunakan Aplikasi Pihak Ketiga
Untuk menggunakan aplikasi pihak ketiga, ikuti langkah-langkah berikut:
- Unduh dan instal aplikasi pihak ketiga yang ingin kamu gunakan. Pastikan aplikasi tersebut berasal dari sumber yang terpercaya.
- Buka aplikasi dan pilih tema yang ingin kamu gunakan.
- Terapkan tema ke Windows 10.
- Restart komputer kamu agar perubahan tema diterapkan.
Contoh Aplikasi Pihak Ketiga
Berikut adalah beberapa contoh aplikasi pihak ketiga yang dapat kamu gunakan untuk mengubah tema Windows 10:
- UltraUXThemePatcher: Aplikasi ini memungkinkan kamu untuk menggunakan tema yang tidak tersedia di Microsoft Store. UltraUXThemePatcher bekerja dengan mengubah pengaturan keamanan Windows 10 agar dapat menggunakan tema pihak ketiga.
- Themepack: Aplikasi ini menyediakan koleksi tema yang bisa kamu download dan gunakan. Themepack juga memungkinkan kamu untuk membuat tema sendiri.
- UxStyle: Aplikasi ini memungkinkan kamu untuk menggunakan tema yang dibuat untuk versi Windows sebelumnya, seperti Windows 7 atau Windows 8.
Kelebihan dan Kekurangan Menggunakan Aplikasi Pihak Ketiga
| Kelebihan | Kekurangan |
|---|---|
| Lebih banyak pilihan tema | Risiko keamanan yang lebih tinggi |
| Tema yang lebih unik dan kreatif | Kemungkinan konflik dengan sistem operasi |
| Pengalaman yang lebih personal | Membutuhkan pengetahuan teknis yang lebih tinggi |
Risiko Menggunakan Aplikasi Pihak Ketiga
Menggunakan aplikasi pihak ketiga untuk mengubah tema Windows 10 memiliki beberapa risiko, seperti:
- Malware: Aplikasi pihak ketiga yang tidak terpercaya dapat mengandung malware yang dapat membahayakan komputer kamu.
- Konflik dengan sistem operasi: Aplikasi pihak ketiga dapat menyebabkan konflik dengan sistem operasi Windows 10, yang dapat mengakibatkan ketidakstabilan atau kesalahan.
- Kerusakan data: Aplikasi pihak ketiga yang tidak kompatibel dengan Windows 10 dapat menyebabkan kerusakan data.
Rekomendasi Aplikasi Pihak Ketiga yang Aman dan Terpercaya
Berikut adalah beberapa rekomendasi aplikasi pihak ketiga yang aman dan terpercaya untuk mengubah tema Windows 10:
- UltraUXThemePatcher: Aplikasi ini telah ada selama bertahun-tahun dan memiliki reputasi yang baik di komunitas pengguna Windows.
- Themepack: Aplikasi ini menyediakan koleksi tema yang aman dan telah diuji oleh banyak pengguna.
- UxStyle: Aplikasi ini telah diuji dan digunakan oleh banyak pengguna dan telah terbukti aman dan kompatibel dengan Windows 10.
Pastikan untuk selalu mengunduh aplikasi pihak ketiga dari sumber yang terpercaya, seperti situs web resmi pengembang atau Microsoft Store. Sebelum menginstal aplikasi pihak ketiga, baca ulasan pengguna dan pastikan aplikasi tersebut kompatibel dengan versi Windows 10 yang kamu gunakan.
Tips Merubah Tema Windows 10
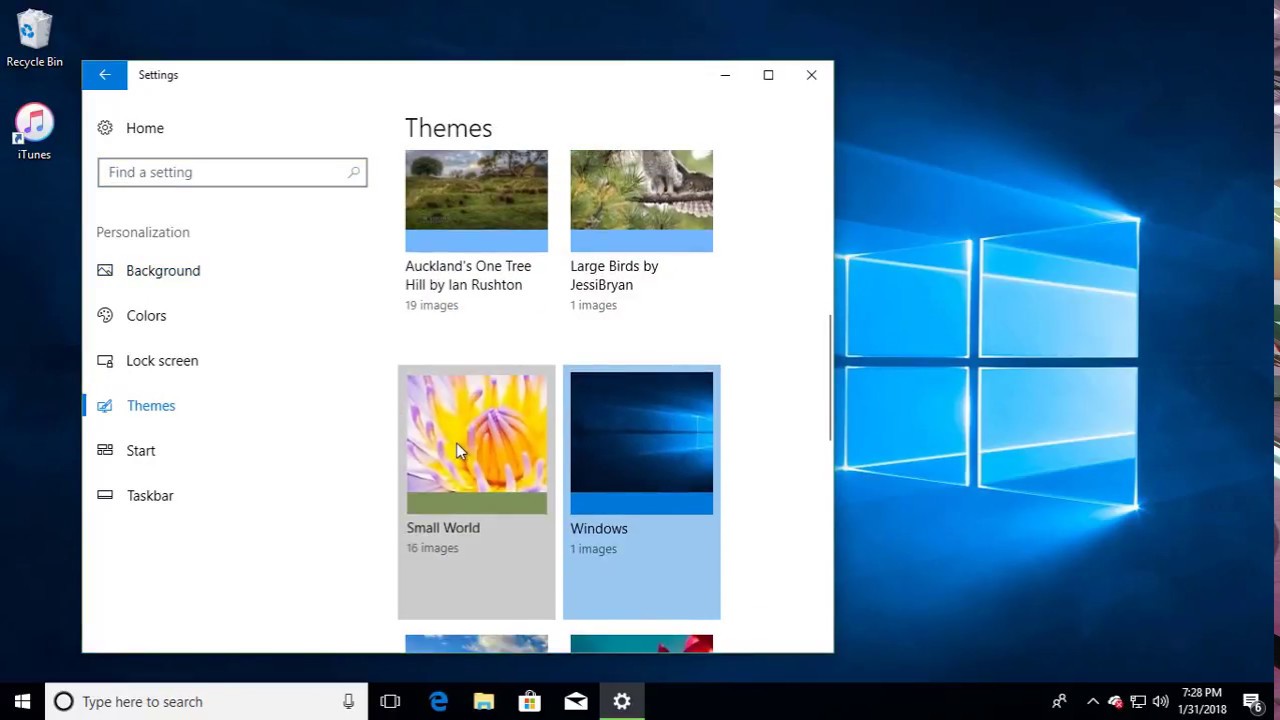
Merubah tema Windows 10 dapat memberikan tampilan baru dan segar pada sistem operasi Anda. Anda dapat memilih tema yang sesuai dengan kebutuhan dan preferensi Anda, baik itu tema yang profesional, minimalis, atau bahkan yang lebih personal.
Memilih Tema yang Tepat
Memilih tema yang tepat untuk Windows 10 sangatlah penting, karena tema ini akan mempengaruhi pengalaman visual Anda dalam menggunakan sistem operasi. Berikut adalah beberapa tips dalam memilih tema yang sesuai:
- Tentukan preferensi warna Anda: Apakah Anda lebih menyukai warna terang, gelap, atau warna yang lebih lembut?
- Pertimbangkan kebutuhan Anda: Apakah Anda membutuhkan tema yang profesional untuk pekerjaan, atau tema yang lebih santai untuk penggunaan pribadi?
- Coba tema yang berbeda: Windows 10 menyediakan berbagai tema bawaan yang dapat Anda coba sebelum memutuskan untuk menggunakan tema yang Anda inginkan.
Merubah Tema agar Lebih Menarik, Cara merubah tema windows 10
Setelah Anda memilih tema yang sesuai, Anda dapat melakukan beberapa perubahan untuk membuatnya lebih menarik dan personal.
- Gunakan gambar latar belakang yang menarik: Anda dapat memilih gambar dari koleksi Windows, atau menggunakan gambar pribadi Anda sendiri.
- Sesuaikan warna aksen: Anda dapat memilih warna aksen yang sesuai dengan tema yang Anda pilih, atau bahkan memilih warna yang kontras untuk menciptakan tampilan yang lebih menarik.
- Gunakan ikon yang berbeda: Anda dapat menemukan ikon yang berbeda di internet dan menggantinya dengan ikon bawaan Windows.
Cara Merubah Warna Aksen
Warna aksen adalah warna yang digunakan pada tombol, menu, dan elemen antarmuka lainnya. Anda dapat merubah warna aksen dengan mengikuti langkah-langkah berikut:
- Buka aplikasi Pengaturan.
- Pilih Personalisasi.
- Pilih Warna.
- Pilih warna aksen yang Anda inginkan dari palet warna yang tersedia.
Cara Merubah Ikon
Merubah ikon di Windows 10 bisa dilakukan dengan mengganti ikon default dengan ikon yang Anda inginkan. Berikut adalah cara merubah ikon:
- Temukan ikon yang Anda inginkan: Anda dapat menemukan ikon di internet atau menggunakan ikon dari program lain yang terinstal di komputer Anda.
- Simpan ikon tersebut: Simpan ikon tersebut dalam format .ico.
- Ganti ikon default: Klik kanan pada file atau folder yang ingin Anda ganti ikonnya, lalu pilih Properties. Pada tab Shortcut, klik Change Icon. Pilih ikon yang Anda inginkan dan klik OK.
Mengatasi Masalah Saat Merubah Tema
Terkadang, Anda mungkin mengalami masalah saat merubah tema Windows 10. Berikut adalah beberapa tips untuk mengatasi masalah tersebut:
- Pastikan Anda memiliki hak akses administrator: Anda perlu memiliki hak akses administrator untuk merubah tema Windows 10.
- Restart komputer Anda: Setelah merubah tema, restart komputer Anda untuk memastikan perubahan diterapkan dengan benar.
- Gunakan alat pemecah masalah: Windows 10 menyediakan alat pemecah masalah untuk membantu Anda mengatasi masalah yang terkait dengan tema.
Kesimpulan Akhir: Cara Merubah Tema Windows 10
Dengan panduan ini, Anda sekarang dapat dengan mudah merubah tema Windows 10 sesuai dengan keinginan Anda. Ingatlah untuk memilih tema yang sesuai dengan preferensi Anda dan selalu berhati-hati saat menggunakan aplikasi pihak ketiga. Selamat bereksperimen dan nikmati tampilan Windows 10 yang baru dan segar!
Tanya Jawab Umum
Bagaimana cara mengembalikan tema Windows 10 ke pengaturan default?
Anda dapat mengembalikan tema Windows 10 ke pengaturan default dengan membuka aplikasi Settings, memilih Personalization, lalu memilih Themes. Di bagian Themes, pilih tema default yang ingin Anda gunakan.
Apakah merubah tema Windows 10 dapat menyebabkan masalah pada sistem?
Merubah tema Windows 10 secara manual umumnya tidak akan menyebabkan masalah. Namun, jika Anda menggunakan aplikasi pihak ketiga, pastikan aplikasi tersebut terpercaya dan aman untuk menghindari risiko kerusakan pada sistem.