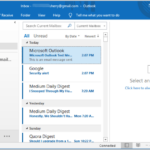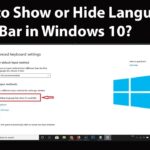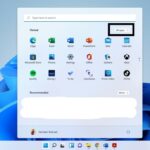Cara menampilkan quick access windows 10 – Pernahkah Anda merasa kesulitan menemukan file penting di komputer Anda? Quick Access di Windows 10 hadir untuk membantu Anda! Fitur ini memungkinkan Anda mengakses file dan folder yang sering digunakan dengan cepat dan mudah.
Artikel ini akan membahas berbagai cara untuk menampilkan Quick Access di Windows 10, mulai dari File Explorer hingga Taskbar. Anda juga akan mempelajari cara mengonfigurasi pengaturan Quick Access, menambahkan atau menghapus folder, dan memanfaatkan fitur ini secara optimal.
Cara Menampilkan Quick Access di Windows 10
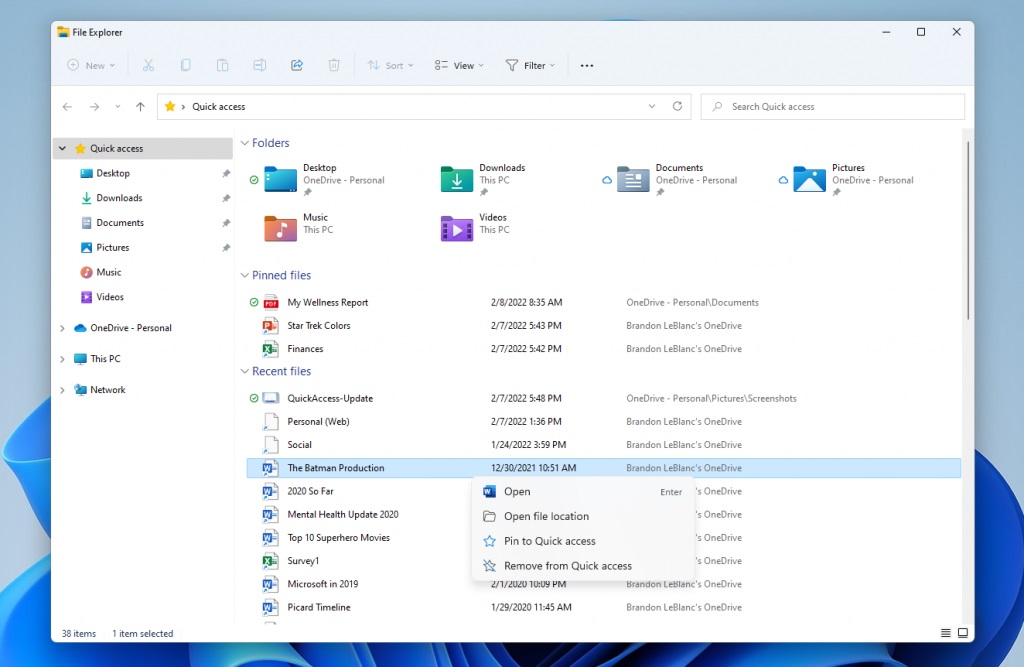
Quick Access adalah fitur yang memungkinkan Anda untuk mengakses file dan folder yang sering Anda gunakan dengan cepat. Fitur ini dapat diakses melalui File Explorer, taskbar, dan menu Start. Berikut ini adalah langkah-langkah detail untuk menampilkan Quick Access di Windows 10:
Melalui File Explorer
Cara termudah untuk menampilkan Quick Access adalah melalui File Explorer. Anda dapat mengakses File Explorer dengan menekan tombol Windows + E atau dengan mengklik ikon File Explorer di taskbar.
- Setelah File Explorer terbuka, Anda akan melihat Quick Access di panel kiri. Jika Quick Access tidak ditampilkan, Anda dapat mengaktifkannya dengan mengklik menu “View” di bagian atas jendela File Explorer, lalu pilih “Navigation pane” dan pastikan “Quick access” diaktifkan.
- Anda dapat menambahkan file atau folder ke Quick Access dengan mengklik kanan pada file atau folder, lalu pilih “Pin to Quick access”.
- Anda juga dapat menghapus file atau folder dari Quick Access dengan mengklik kanan pada file atau folder, lalu pilih “Unpin from Quick access”.
Melalui Taskbar
Anda juga dapat menampilkan Quick Access melalui taskbar. Untuk melakukan ini, Anda perlu mengklik kanan pada taskbar, lalu pilih “Show Quick access”.
- Setelah Anda mengaktifkan Quick Access, Anda akan melihat ikon Quick Access di taskbar. Anda dapat mengklik ikon ini untuk membuka Quick Access.
- Anda dapat menambahkan file atau folder ke Quick Access dengan mengklik kanan pada file atau folder, lalu pilih “Pin to Quick access”.
- Anda juga dapat menghapus file atau folder dari Quick Access dengan mengklik kanan pada file atau folder, lalu pilih “Unpin from Quick access”.
Melalui Menu Start
Anda juga dapat menampilkan Quick Access melalui menu Start. Untuk melakukan ini, Anda perlu mengklik ikon menu Start, lalu pilih “File Explorer”.
- Setelah File Explorer terbuka, Anda akan melihat Quick Access di panel kiri. Jika Quick Access tidak ditampilkan, Anda dapat mengaktifkannya dengan mengklik menu “View” di bagian atas jendela File Explorer, lalu pilih “Navigation pane” dan pastikan “Quick access” diaktifkan.
- Anda dapat menambahkan file atau folder ke Quick Access dengan mengklik kanan pada file atau folder, lalu pilih “Pin to Quick access”.
- Anda juga dapat menghapus file atau folder dari Quick Access dengan mengklik kanan pada file atau folder, lalu pilih “Unpin from Quick access”.
Perbandingan Cara Menampilkan Quick Access
| Cara | Langkah | Kelebihan | Kekurangan |
|---|---|---|---|
| File Explorer | Buka File Explorer, aktifkan Quick Access di panel kiri. | Mudah diakses, dapat menambahkan dan menghapus file atau folder dengan mudah. | Tidak selalu muncul di taskbar. |
| Taskbar | Aktifkan Quick Access di taskbar. | Mudah diakses, selalu muncul di taskbar. | Tidak dapat menambahkan dan menghapus file atau folder dengan mudah. |
| Menu Start | Buka File Explorer melalui menu Start, aktifkan Quick Access di panel kiri. | Mudah diakses, dapat menambahkan dan menghapus file atau folder dengan mudah. | Tidak selalu muncul di taskbar. |
Pengaturan Quick Access di Windows 10
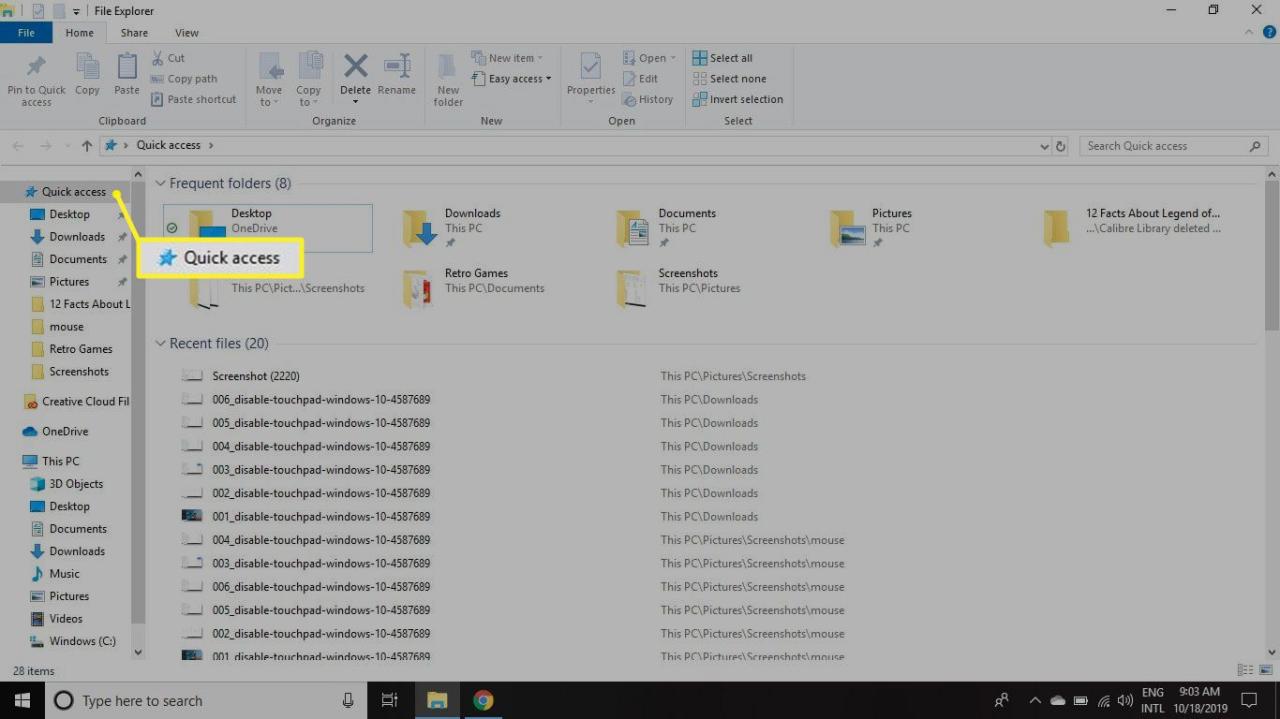
Quick Access di Windows 10 adalah fitur yang memungkinkan Anda mengakses file dan folder yang sering digunakan dengan cepat. Fitur ini menampilkan daftar file dan folder yang baru-baru ini diakses, serta folder yang ditandai sebagai favorit. Quick Access dapat dikonfigurasi sesuai dengan kebutuhan Anda, seperti menambahkan folder, menghapus folder, dan mengatur agar menampilkan folder yang sering digunakan.
Mengonfigurasi Pengaturan Quick Access, Cara menampilkan quick access windows 10
Anda dapat mengonfigurasi pengaturan Quick Access di Windows 10 dengan mengikuti langkah-langkah berikut:
- Buka File Explorer dengan menekan tombol Windows + E.
- Klik tab “View” di bagian atas jendela File Explorer.
- Centang atau hilangkan centang pada kotak centang “Show Quick Access” untuk mengaktifkan atau menonaktifkan Quick Access.
- Centang atau hilangkan centang pada kotak centang “Show recently used files in Quick Access” untuk menampilkan atau menyembunyikan file yang baru-baru ini diakses di Quick Access.
- Centang atau hilangkan centang pada kotak centang “Show frequently used folders in Quick Access” untuk menampilkan atau menyembunyikan folder yang sering digunakan di Quick Access.
Menambahkan Folder ke Quick Access
Anda dapat menambahkan folder ke Quick Access dengan mengikuti langkah-langkah berikut:
- Buka File Explorer.
- Cari folder yang ingin Anda tambahkan ke Quick Access.
- Klik kanan pada folder tersebut dan pilih “Pin to Quick Access”.
- Folder tersebut akan ditambahkan ke bagian “Favorites” di Quick Access.
Menghapus Folder dari Quick Access
Anda dapat menghapus folder dari Quick Access dengan mengikuti langkah-langkah berikut:
- Buka File Explorer.
- Cari folder yang ingin Anda hapus dari Quick Access.
- Klik kanan pada folder tersebut dan pilih “Unpin from Quick Access”.
- Folder tersebut akan dihapus dari Quick Access.
Mengatur Quick Access agar Menampilkan Folder yang Sering Digunakan
Untuk mengatur Quick Access agar menampilkan folder yang sering digunakan, Anda dapat menggunakan fitur “Show frequently used folders in Quick Access” yang telah dijelaskan di bagian “Mengonfigurasi Pengaturan Quick Access”. Anda juga dapat menambahkan folder yang sering digunakan ke Quick Access dengan menggunakan metode “Pin to Quick Access” yang telah dijelaskan sebelumnya.
Manfaat Quick Access di Windows 10
Quick Access di Windows 10 adalah fitur yang memungkinkan Anda untuk mengakses file dan folder yang sering digunakan dengan cepat dan mudah. Fitur ini sangat berguna bagi pengguna yang sering membuka file atau folder yang sama, karena dapat menghemat waktu dan meningkatkan produktivitas.
Keuntungan Menggunakan Quick Access
Quick Access memberikan sejumlah keuntungan bagi pengguna dalam mengelola file, di antaranya:
- Akses Cepat ke File yang Sering Digunakan: Quick Access menampilkan daftar file dan folder yang baru saja Anda buka, sehingga Anda dapat dengan mudah mengaksesnya kembali.
- Organisasi File yang Lebih Baik: Quick Access memungkinkan Anda untuk menambahkan file atau folder ke daftar “Recent Files” dan “Pinned Items”, sehingga Anda dapat dengan mudah menemukan file yang penting.
- Pengalaman Pengguna yang Lebih Baik: Quick Access memberikan akses cepat ke file dan folder yang sering digunakan, sehingga Anda dapat fokus pada pekerjaan tanpa harus menghabiskan waktu mencari file yang Anda butuhkan.
Contoh Penggunaan Quick Access
Berikut adalah beberapa contoh bagaimana Quick Access dapat membantu Anda dalam bekerja:
- Membuka Dokumen Penting: Jika Anda sering membuka dokumen tertentu, Anda dapat menambahkannya ke daftar “Pinned Items” di Quick Access. Dengan begitu, Anda dapat langsung mengakses dokumen tersebut dengan mudah.
- Mengakses File yang Baru Dibuka: Ketika Anda membuka file atau folder, file tersebut akan secara otomatis ditambahkan ke daftar “Recent Files” di Quick Access. Ini memudahkan Anda untuk mengakses file yang baru saja Anda buka.
- Membuka Folder Kerja: Anda dapat menambahkan folder kerja Anda ke daftar “Pinned Items” di Quick Access. Dengan begitu, Anda dapat langsung membuka folder tersebut dengan cepat.
Ilustrasi Penggunaan Quick Access
Bayangkan Anda sedang mengerjakan proyek desain dan Anda sering membuka file gambar, file teks, dan folder kerja. Dengan menggunakan Quick Access, Anda dapat menambahkan file gambar dan folder kerja ke daftar “Pinned Items”, dan menambahkan file teks ke daftar “Recent Files”. Dengan begitu, Anda dapat dengan mudah mengakses file dan folder yang Anda butuhkan tanpa harus mencari di seluruh komputer Anda.
Simpulan Akhir: Cara Menampilkan Quick Access Windows 10
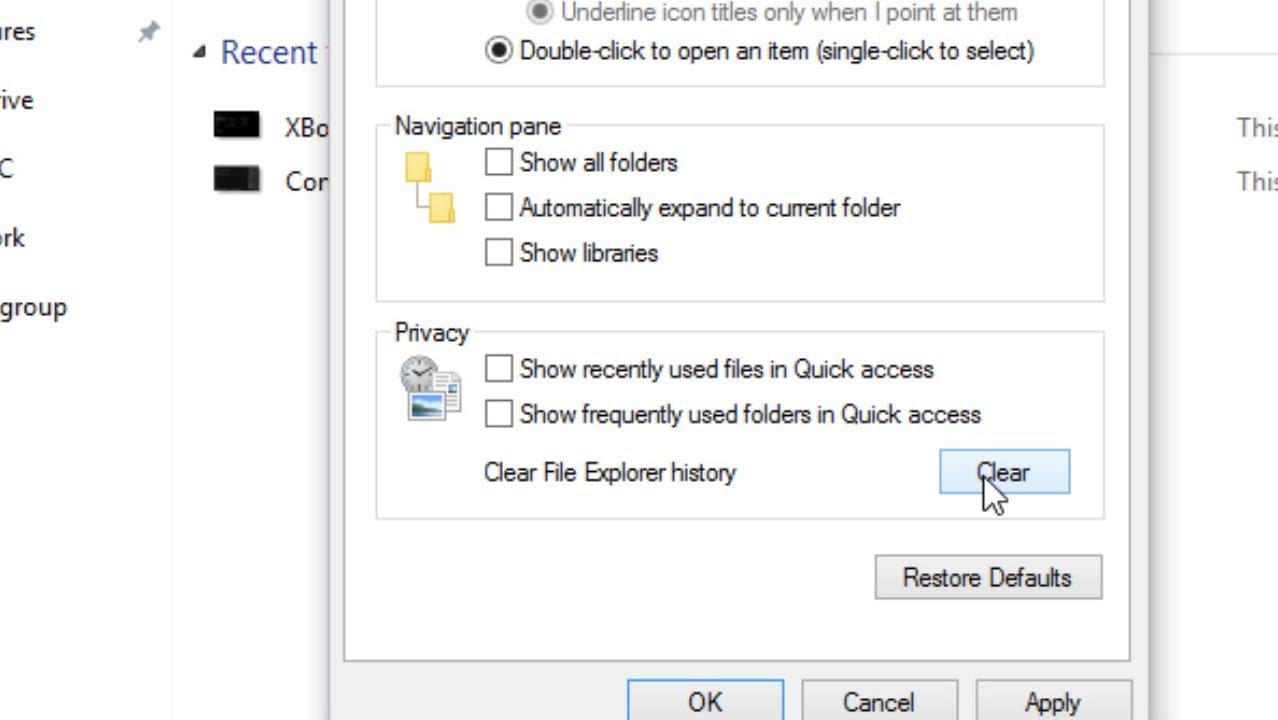
Dengan memahami cara menampilkan dan mengelola Quick Access di Windows 10, Anda dapat meningkatkan produktivitas dan efisiensi dalam mengakses file. Manfaatkan fitur ini untuk menghemat waktu dan energi dalam menemukan file penting, sehingga Anda dapat fokus pada pekerjaan yang lebih penting.
FAQ dan Panduan
Apakah Quick Access menyimpan semua file yang saya buka?
Tidak, Quick Access hanya menyimpan file dan folder yang sering Anda gunakan. Anda dapat mengonfigurasi pengaturan Quick Access untuk menentukan file dan folder mana yang akan ditampilkan.
Bagaimana cara mengosongkan Quick Access?
Anda dapat mengosongkan Quick Access dengan menghapus semua item di dalamnya. Untuk melakukannya, buka File Explorer, klik kanan pada area kosong di Quick Access, dan pilih “Hapus semua konten”.
Apakah Quick Access tersedia di versi Windows lainnya?
Quick Access tersedia di Windows 10 dan Windows 11. Fitur ini tidak tersedia di versi Windows sebelumnya.