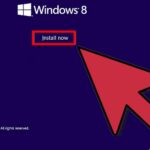Cara instal ulang windows menggunakan flashdisk – Memasang ulang Windows bisa menjadi solusi jitu untuk mengatasi berbagai masalah pada komputer Anda, seperti kinerja yang lambat atau error yang membandel. Dengan menggunakan flashdisk, Anda dapat menginstal ulang Windows tanpa perlu CD atau DVD. Prosesnya mungkin terdengar rumit, namun dengan panduan yang tepat, Anda dapat melakukannya sendiri dengan mudah.
Artikel ini akan memandu Anda langkah demi langkah dalam menginstal ulang Windows menggunakan flashdisk, mulai dari persiapan hingga pengaturan awal sistem. Kami akan membahas cara membuat bootable flashdisk, mengakses BIOS, memilih partisi harddisk, dan mengkonfigurasi pengaturan awal Windows.
Persiapan Instalasi Ulang Windows: Cara Instal Ulang Windows Menggunakan Flashdisk
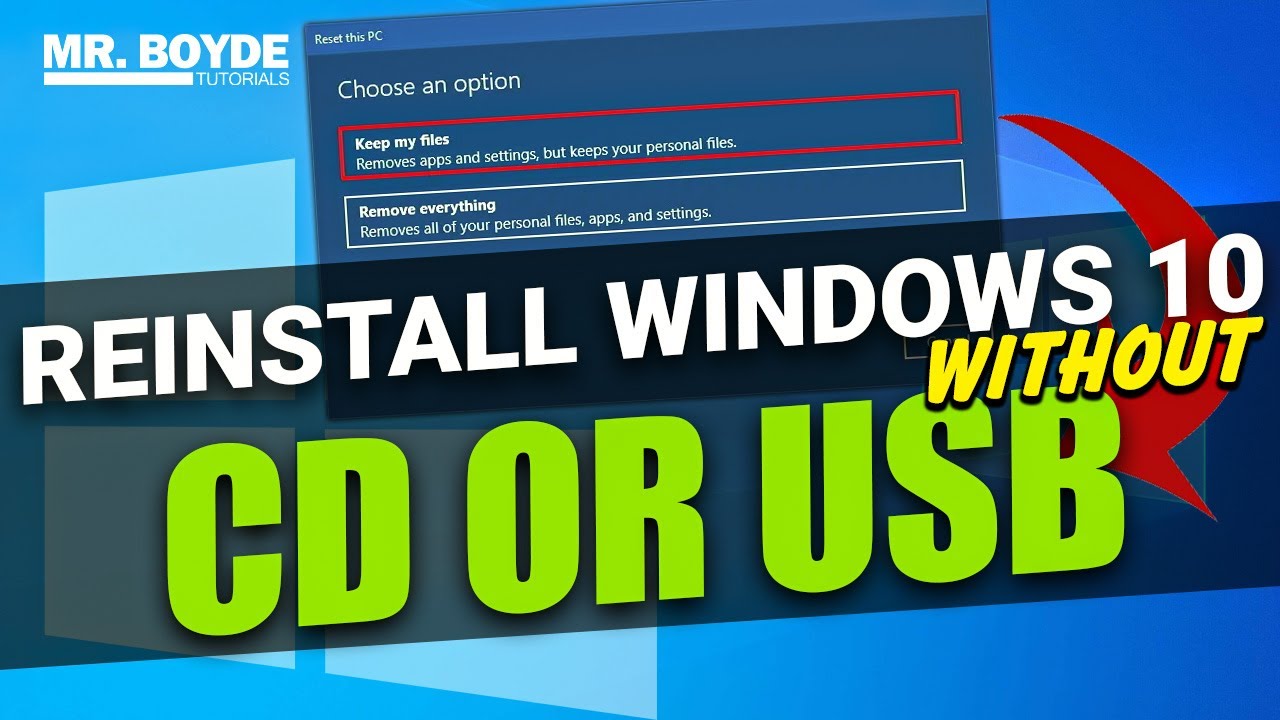
Sebelum memulai instalasi ulang Windows menggunakan flashdisk, beberapa persiapan perlu dilakukan. Persiapan ini penting untuk memastikan proses instalasi berjalan lancar dan tanpa kendala. Berikut langkah-langkah persiapan yang perlu Anda lakukan:
Perangkat Keras yang Dibutuhkan, Cara instal ulang windows menggunakan flashdisk
Perangkat keras yang diperlukan untuk instalasi ulang Windows menggunakan flashdisk meliputi:
- Flashdisk: Flashdisk berfungsi sebagai media penyimpanan file instalasi Windows. Pastikan flashdisk memiliki kapasitas minimal 8 GB.
- Komputer: Komputer yang akan diinstal ulang Windows.
- Kabel USB: Kabel USB digunakan untuk menghubungkan flashdisk ke komputer.
Spesifikasi Minimal Flashdisk
Berikut spesifikasi minimal flashdisk yang dibutuhkan untuk instalasi Windows:
| Spesifikasi | Minimal |
|---|---|
| Kapasitas | 8 GB |
| Kecepatan baca/tulis | Minimal 4 MB/s |
| Format | FAT32 atau NTFS |
Memformat Flashdisk
Sebelum membuat bootable flashdisk, format flashdisk terlebih dahulu dengan format yang sesuai untuk instalasi Windows. Berikut langkah-langkah memformat flashdisk:
- Hubungkan flashdisk ke komputer.
- Buka “This PC” atau “My Computer” di Windows.
- Klik kanan pada flashdisk yang terhubung, lalu pilih “Format”.
- Pilih sistem file “FAT32” atau “NTFS”.
- Centang opsi “Quick Format”.
- Klik “Start” untuk memulai proses format.
- Tunggu hingga proses format selesai.
Membuat Bootable Flashdisk
Setelah flashdisk diformat, langkah selanjutnya adalah membuat bootable flashdisk. Bootable flashdisk berisi file instalasi Windows yang memungkinkan komputer untuk boot dari flashdisk dan memulai proses instalasi.
Ada beberapa aplikasi yang dapat digunakan untuk membuat bootable flashdisk, seperti Rufus dan UNetbootin. Berikut panduan membuat bootable flashdisk menggunakan Rufus:
- Unduh dan instal Rufus dari situs resminya.
- Jalankan Rufus.
- Pilih flashdisk yang akan digunakan.
- Pilih “Select” untuk memilih file ISO Windows yang akan diinstal.
- Pilih “Format options” sesuai kebutuhan, seperti “Create a bootable disk using”.
- Klik “Start” untuk memulai proses pembuatan bootable flashdisk.
- Tunggu hingga proses selesai.
Mengakses BIOS dan Mengatur Boot Priority
Setelah Anda berhasil membuat bootable flashdisk, langkah selanjutnya adalah mengakses BIOS dan mengatur boot priority agar komputer dapat booting dari flashdisk. BIOS (Basic Input Output System) merupakan program yang dijalankan pertama kali saat komputer dinyalakan. BIOS berfungsi untuk mengendalikan perangkat keras dan menjalankan sistem operasi. Untuk mengakses BIOS, Anda perlu menekan tombol tertentu saat komputer dihidupkan.
Mengakses BIOS
Tombol yang digunakan untuk mengakses BIOS berbeda-beda pada setiap jenis komputer. Berikut beberapa tombol yang umum digunakan:
- Del: Tombol ini paling sering digunakan untuk mengakses BIOS pada komputer berbasis Intel.
- F2: Tombol ini umumnya digunakan untuk mengakses BIOS pada komputer berbasis AMD.
- F10: Tombol ini sering digunakan pada komputer Asus.
- F12: Tombol ini biasanya digunakan untuk mengakses menu boot, bukan BIOS.
Untuk mengetahui tombol yang tepat, Anda dapat melihat manual komputer atau melihat informasi di layar saat komputer dinyalakan. Biasanya, akan ada pesan yang menunjukkan tombol yang perlu ditekan untuk mengakses BIOS.
Mengatur Boot Priority
Setelah berhasil mengakses BIOS, Anda perlu mengatur boot priority agar komputer dapat booting dari flashdisk. Berikut langkah-langkah yang perlu dilakukan:
- Cari menu Boot atau Boot Order. Menu ini biasanya berada di bagian Advanced atau Boot di BIOS.
- Pilih opsi Boot Device Priority atau Boot Order.
- Gunakan tombol panah atas dan bawah untuk memilih flashdisk sebagai prioritas pertama. Flashdisk biasanya akan muncul dengan nama seperti USB HDD atau Removable Device.
- Simpan perubahan dengan menekan tombol F10 atau Enter. Biasanya, akan ada pesan yang meminta konfirmasi untuk menyimpan perubahan.
- Keluar dari BIOS dengan menekan tombol F10 atau Enter.
Contoh screenshot pengaturan boot priority di BIOS:
Gambar screenshot menunjukkan menu boot priority di BIOS. Menu ini menampilkan daftar perangkat yang dapat di-boot, seperti hard drive, flashdisk, dan optical drive. Pengguna dapat mengatur urutan boot dengan memilih perangkat yang ingin di-boot pertama.
Perbedaan pengaturan boot priority pada berbagai jenis motherboard:
| Motherboard | Tombol Akses BIOS | Menu Boot Priority | Cara Mengatur Boot Priority |
|---|---|---|---|
| ASUS | F2 atau Del | Boot | Pilih Boot Device Priority dan atur flashdisk sebagai prioritas pertama. |
| Gigabyte | F12 atau Del | Boot | Pilih Boot Option Priorities dan atur flashdisk sebagai prioritas pertama. |
| MSI | Del atau F11 | Boot | Pilih Boot Priority dan atur flashdisk sebagai prioritas pertama. |
Memulai Proses Instalasi Windows
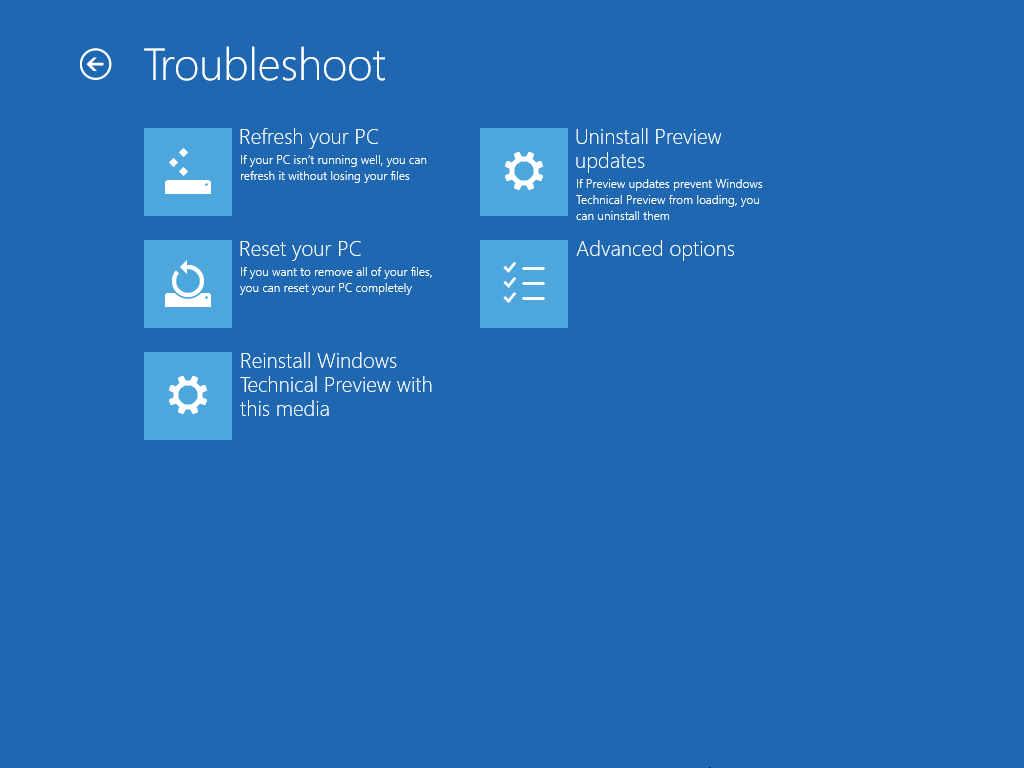
Setelah komputer berhasil boot dari flashdisk, Anda akan disambut dengan layar instalasi Windows. Di sini, Anda akan melalui serangkaian langkah untuk menyiapkan sistem operasi baru.
Memilih Bahasa dan Format Tanggal
Langkah pertama adalah memilih bahasa yang ingin Anda gunakan untuk instalasi Windows. Anda akan disajikan dengan daftar bahasa yang tersedia, seperti bahasa Inggris, Indonesia, dan lainnya. Pilih bahasa yang Anda inginkan, dan kemudian klik “Next” untuk melanjutkan.
Selanjutnya, Anda akan diminta untuk memilih format tanggal dan waktu yang Anda inginkan. Anda dapat memilih antara format tanggal Amerika (MM/DD/YYYY) atau format tanggal Eropa (DD/MM/YYYY), serta format waktu 12 jam atau 24 jam.
Memilih Partisi Harddisk
Setelah memilih bahasa dan format tanggal, Anda akan diminta untuk memilih partisi harddisk yang ingin Anda instal Windows. Jika harddisk Anda belum dipartisi, Windows akan secara otomatis membuat partisi untuk instalasi.
Namun, jika harddisk Anda sudah dipartisi, Anda dapat memilih partisi yang ingin Anda gunakan untuk instalasi Windows. Anda juga dapat memilih untuk menghapus partisi yang ada dan membuat partisi baru.
Memilih Format Partisi
Saat memilih partisi, Anda juga perlu memilih format partisi yang ingin Anda gunakan. Ada dua format partisi yang umum digunakan, yaitu:
| Format Partisi | Kegunaan |
|---|---|
| NTFS | Format partisi yang paling umum digunakan untuk Windows. Format ini mendukung file berukuran besar dan memiliki fitur keamanan yang lebih baik. |
| FAT32 | Format partisi yang lebih tua yang kompatibel dengan sistem operasi lain, seperti macOS dan Linux. Format ini mendukung file berukuran lebih kecil dan memiliki fitur keamanan yang lebih terbatas. |
Rekomendasi umum adalah menggunakan format NTFS untuk instalasi Windows. Format ini menawarkan kinerja yang lebih baik dan dukungan untuk file berukuran besar. Namun, jika Anda perlu mengakses data dari sistem operasi lain, Anda dapat menggunakan format FAT32.
Mengatur Pengaturan Awal Windows
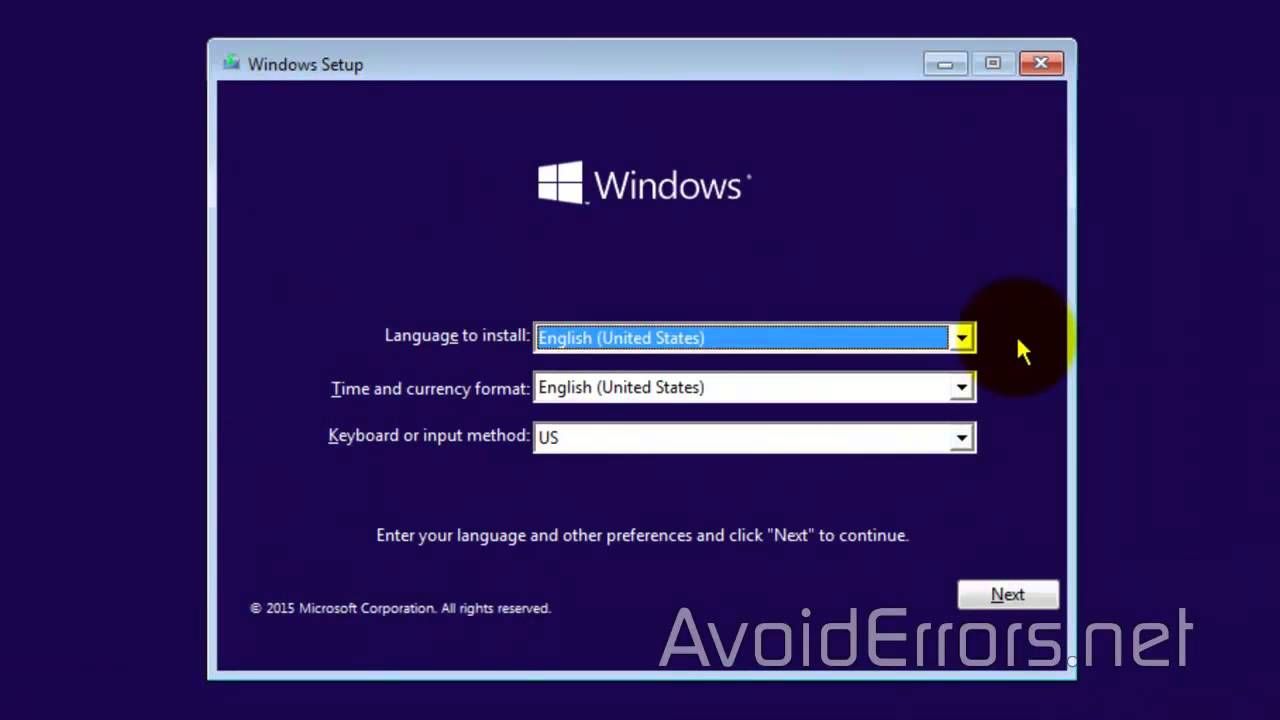
Setelah proses instalasi Windows selesai, kamu akan diarahkan ke pengaturan awal Windows. Pada tahap ini, kamu akan diminta untuk melakukan beberapa konfigurasi dasar sebelum dapat menggunakan Windows. Proses ini penting untuk menyesuaikan Windows dengan kebutuhan dan preferensimu.
Memilih Nama Pengguna dan Kata Sandi
Langkah pertama adalah memilih nama pengguna dan kata sandi untuk akun pengguna utama. Nama pengguna akan digunakan untuk mengidentifikasi akunmu, sedangkan kata sandi akan digunakan untuk mengamankan akunmu dari akses yang tidak sah.
- Pilih nama pengguna yang mudah diingat dan unik. Hindari menggunakan nama pengguna yang terlalu umum atau mudah ditebak.
- Buat kata sandi yang kuat dan aman. Kata sandi yang kuat harus mengandung kombinasi huruf besar dan kecil, angka, dan simbol. Hindari menggunakan kata sandi yang mudah ditebak, seperti nama hewan peliharaan, tanggal lahir, atau kata-kata yang umum.
- Simpan kata sandi di tempat yang aman dan mudah diakses. Kamu dapat menggunakan pengelola kata sandi untuk menyimpan kata sandi secara aman.
Memilih Pengaturan Regional dan Bahasa
Pada tahap ini, kamu dapat memilih pengaturan regional dan bahasa yang ingin digunakan. Pengaturan regional akan menentukan format tanggal, waktu, dan mata uang yang digunakan. Sedangkan pengaturan bahasa akan menentukan bahasa yang digunakan di Windows dan aplikasi.
- Pilih pengaturan regional dan bahasa yang sesuai dengan lokasi dan preferensimu.
- Beberapa contoh pilihan pengaturan regional dan bahasa yang tersedia adalah:
- Bahasa: Bahasa Indonesia, Bahasa Inggris, Bahasa Jepang, dll.
- Lokasi: Indonesia, Amerika Serikat, Jepang, dll.
Memilih Aktivasi Windows dan Jenis Lisensi
Pada tahap ini, kamu akan diminta untuk mengaktifkan Windows. Aktivasi Windows adalah proses yang memastikan bahwa Windows yang kamu gunakan adalah versi yang sah dan legal. Untuk mengaktifkan Windows, kamu perlu memasukkan kunci produk yang valid.
- Kunci produk biasanya disertakan dalam kemasan Windows atau dapat dibeli secara terpisah.
- Kamu juga dapat memilih jenis lisensi yang ingin digunakan. Ada dua jenis lisensi Windows:
- Lisensi OEM: Lisensi ini dibundel dengan perangkat keras tertentu dan tidak dapat dipindahkan ke perangkat lain.
- Lisensi Retail: Lisensi ini dapat diinstal pada perangkat apa pun dan dapat dipindahkan ke perangkat lain.
Setelah proses instalasi selesai, kamu dapat mengaktifkan Windows dengan memasukkan kunci produk yang valid. Kamu dapat melakukan ini dengan membuka aplikasi Pengaturan, memilih “Pembaruan & Keamanan”, lalu memilih “Aktivasi”.
Melakukan Langkah-langkah Setelah Instalasi
Setelah proses instalasi selesai, kamu perlu melakukan beberapa langkah tambahan untuk memastikan bahwa Windows berfungsi dengan baik. Langkah-langkah ini meliputi:
- Menginstal Driver Perangkat Keras: Driver perangkat keras adalah program yang memungkinkan Windows untuk berkomunikasi dengan perangkat keras, seperti kartu grafis, kartu suara, dan printer. Setelah menginstal Windows, kamu perlu menginstal driver perangkat keras yang sesuai untuk perangkat keras yang kamu gunakan. Driver perangkat keras biasanya dapat diunduh dari situs web produsen perangkat keras.
- Memperbarui Windows: Microsoft secara berkala merilis pembaruan untuk Windows yang memperbaiki bug, meningkatkan keamanan, dan menambahkan fitur baru. Setelah menginstal Windows, kamu perlu memperbarui Windows ke versi terbaru untuk memastikan bahwa sistemmu aman dan stabil. Kamu dapat memperbarui Windows dengan membuka aplikasi Pengaturan, memilih “Pembaruan & Keamanan”, lalu memilih “Pembaruan Windows”.
- Menginstal Aplikasi: Setelah menginstal Windows, kamu dapat menginstal aplikasi yang kamu butuhkan, seperti browser web, aplikasi pengolah kata, dan aplikasi media sosial. Kamu dapat menginstal aplikasi dari Microsoft Store atau dari situs web pengembang.
Ringkasan Akhir
Melalui panduan ini, Anda telah mempelajari cara menginstal ulang Windows dengan menggunakan flashdisk. Proses ini mungkin terlihat kompleks, namun dengan langkah-langkah yang tepat dan pemahaman yang baik, Anda dapat melakukannya sendiri. Setelah instalasi selesai, jangan lupa untuk menginstal driver perangkat keras dan program yang Anda butuhkan. Selamat mencoba!
Area Tanya Jawab
Apakah saya perlu memformat harddisk sebelum instalasi?
Ya, Anda perlu memformat harddisk sebelum instalasi untuk menghapus data lama dan mempersiapkannya untuk instalasi Windows yang baru.
Apakah saya bisa menginstal Windows versi yang berbeda dari yang sebelumnya?
Ya, Anda bisa menginstal Windows versi yang berbeda, seperti dari Windows 7 ke Windows 10. Pastikan Anda memiliki lisensi yang valid untuk versi Windows yang ingin Anda instal.
Apa yang harus dilakukan jika terjadi error selama instalasi?
Jika terjadi error, coba periksa koneksi flashdisk, pastikan flashdisk sudah diformat dengan benar, dan restart komputer. Jika masalah tetap terjadi, coba cari solusi di forum online atau hubungi support Microsoft.