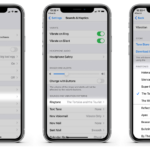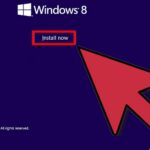Cara instal ulang windows 7 dengan cd – Bosan dengan Windows 7 yang lemot dan penuh masalah? Ingin merasakan kembali performa Windows 7 yang prima? Instal ulang Windows 7 dengan CD adalah solusinya! Dengan panduan ini, Anda akan mempelajari langkah demi langkah cara menginstal ulang Windows 7 dengan CD, mulai dari persiapan hingga konfigurasi.
Instal ulang Windows 7 dengan CD merupakan proses yang mudah dilakukan. Anda tidak perlu menjadi ahli komputer untuk melakukannya. Dengan mengikuti langkah-langkah yang terstruktur dalam panduan ini, Anda akan dapat menginstal ulang Windows 7 dengan CD tanpa kesulitan.
Instalasi Ulang Windows 7 dengan CD
Instalasi ulang Windows 7 dengan CD bisa menjadi solusi jitu untuk mengatasi berbagai masalah pada komputer, seperti performa yang lambat, error sistem, atau infeksi virus. Proses ini akan mengembalikan sistem operasi ke kondisi awal, seperti baru dibeli. Sebelum memulai, ada beberapa persiapan penting yang perlu dilakukan untuk memastikan proses instalasi berjalan lancar.
Persiapan Instalasi Ulang
Sebelum Anda memulai proses instalasi ulang Windows 7, ada beberapa langkah penting yang perlu dilakukan untuk mempersiapkan diri. Langkah-langkah ini akan memastikan bahwa proses instalasi berjalan lancar dan data penting Anda terlindungi.
Persyaratan Sistem
Pastikan komputer Anda memenuhi persyaratan sistem minimal untuk menjalankan Windows 7. Berikut adalah tabel yang merangkum persyaratan tersebut:
| Komponen | Persyaratan Minimal |
|---|---|
| Prosesor | 1 GHz 32-bit (x86) atau 64-bit (x64) |
| RAM | 1 GB (32-bit) atau 2 GB (64-bit) |
| Ruang Hard Disk | 16 GB (32-bit) atau 20 GB (64-bit) |
| Grafis | DirectX 9 dengan driver WDDM 1.0 atau lebih tinggi |
Pencadangan Data
Langkah yang sangat penting sebelum menginstal ulang Windows 7 adalah mencadangkan data penting Anda. Data ini dapat berupa dokumen, foto, musik, video, atau file penting lainnya. Anda dapat mencadangkan data ke media penyimpanan eksternal, seperti hard drive eksternal, flash drive, atau cloud storage. Pastikan untuk membuat cadangan data secara teratur agar Anda tidak kehilangan data penting.
- Hard drive eksternal: Cara yang paling umum untuk mencadangkan data adalah dengan menggunakan hard drive eksternal. Anda dapat menemukan hard drive eksternal dengan berbagai kapasitas penyimpanan, sehingga Anda dapat memilih yang sesuai dengan kebutuhan Anda.
- Flash drive: Flash drive juga merupakan pilihan yang praktis untuk mencadangkan data, terutama untuk data yang tidak terlalu banyak. Namun, kapasitas penyimpanan flash drive biasanya lebih kecil dibandingkan dengan hard drive eksternal.
- Cloud storage: Layanan cloud storage seperti Google Drive, Dropbox, dan OneDrive memungkinkan Anda untuk menyimpan data secara online. Ini adalah pilihan yang baik jika Anda ingin mengakses data Anda dari berbagai perangkat.
Boot dari CD/DVD
Setelah Anda mencadangkan data, langkah selanjutnya adalah mem-boot komputer dari CD/DVD berisi Windows 7. Untuk melakukan ini, Anda perlu mengubah urutan boot di BIOS. Berikut adalah langkah-langkah umum untuk mengubah urutan boot:
- Nyalakan komputer dan tekan tombol yang sesuai untuk masuk ke BIOS. Tombol yang digunakan untuk masuk ke BIOS biasanya F2, F10, Del, atau Esc. Tombol yang tepat akan ditampilkan pada layar saat komputer dihidupkan.
- Di menu BIOS, cari opsi “Boot” atau “Boot Order”.
- Ubah urutan boot sehingga CD/DVD menjadi perangkat boot pertama. Biasanya Anda dapat menggunakan tombol panah atas dan bawah untuk memilih perangkat boot, dan tombol Enter untuk mengonfirmasi pilihan.
- Simpan perubahan yang Anda buat dan keluar dari BIOS. Biasanya Anda dapat melakukan ini dengan menekan tombol F10 dan memilih “Save & Exit”.
Setelah Anda mem-boot dari CD/DVD, komputer akan mulai proses instalasi Windows 7. Ikuti petunjuk di layar untuk menyelesaikan proses instalasi.
Memasukkan CD Windows 7 dan Memulai Instalasi
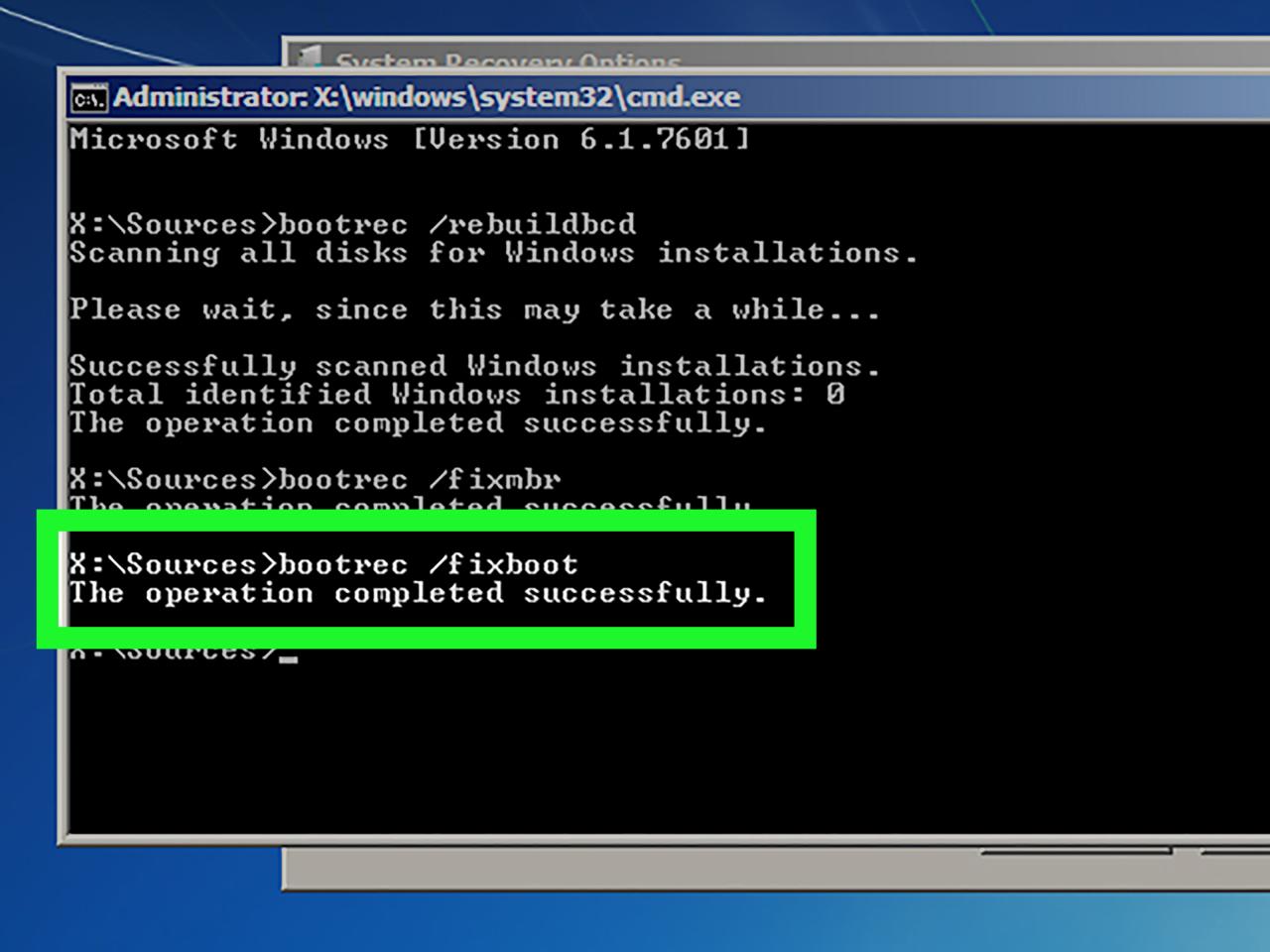
Setelah Anda menyiapkan CD Windows 7, langkah selanjutnya adalah memasukkan CD tersebut ke dalam drive optik komputer Anda dan memulai proses instalasi.
Masuknya CD Windows 7 ke dalam drive optik akan memicu komputer untuk membaca data dari CD tersebut dan memulai proses instalasi.
Memasukkan CD Windows 7
Masukkan CD Windows 7 ke dalam drive optik komputer Anda. Pastikan CD dimasukkan dengan benar, sehingga terbaca oleh drive optik.
Jika komputer Anda tidak memiliki drive optik, Anda dapat menggunakan USB Flash Drive yang telah di-boot dengan Windows 7.
Memulai Proses Instalasi
Setelah CD dimasukkan, komputer akan secara otomatis memulai proses instalasi Windows 7. Jika komputer tidak memulai proses instalasi, Anda dapat memulai proses instalasi secara manual dengan menekan tombol “F12” atau “Boot Menu” saat komputer pertama kali dihidupkan.
Pilih opsi untuk boot dari CD atau USB Flash Drive, lalu ikuti petunjuk yang muncul di layar.
Layar Pertama Instalasi Windows 7
Layar pertama yang akan muncul adalah layar “Welcome to Setup”. Layar ini berfungsi sebagai pengantar dan memberikan informasi tentang proses instalasi Windows 7.
Layar ini berisi informasi tentang lisensi, persyaratan sistem, dan langkah-langkah yang akan dilakukan selama proses instalasi. Anda juga dapat memilih bahasa yang ingin digunakan untuk instalasi.
Langkah-langkah pada Layar “Welcome to Setup”
- Pilih bahasa yang ingin digunakan untuk instalasi.
- Pilih format waktu dan mata uang.
- Pilih tata letak keyboard.
- Klik tombol “Next” untuk melanjutkan ke langkah berikutnya.
Memilih Bahasa dan Format Partisi
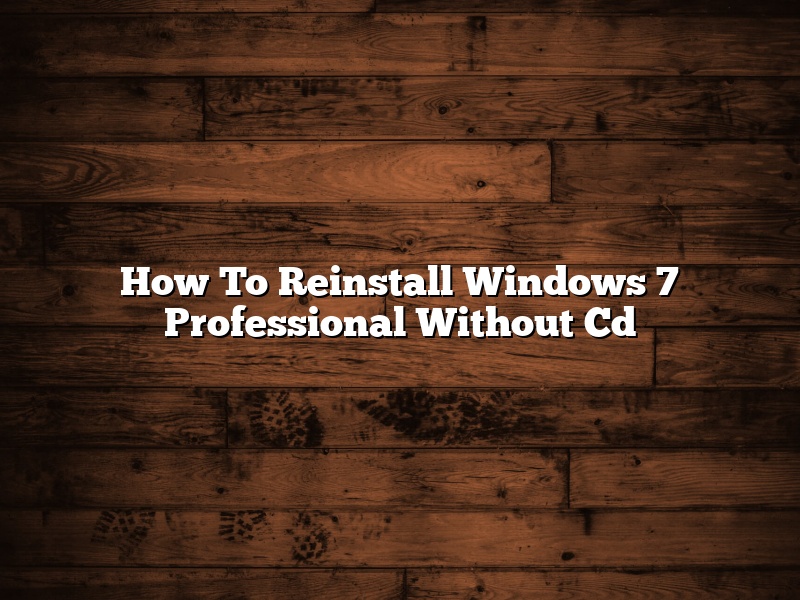
Setelah proses booting dari CD instalasi selesai, Anda akan disambut oleh layar setup Windows 7. Pada tahap ini, Anda akan diminta untuk memilih bahasa yang ingin digunakan, format partisi hard disk, dan pengaturan lainnya. Langkah-langkah ini menentukan bagaimana Windows 7 akan diinstal dan dikonfigurasi pada komputer Anda.
Memilih Bahasa
Pada layar pertama, Anda akan melihat pilihan bahasa yang tersedia untuk instalasi Windows 7. Pilih bahasa yang ingin Anda gunakan untuk sistem operasi Anda. Bahasa ini akan digunakan untuk semua teks, menu, dan pesan dalam Windows 7.
Memformat Partisi Hard Disk
Langkah selanjutnya adalah memformat partisi hard disk Anda. Ini berarti membersihkan hard disk Anda dan mempersiapkannya untuk instalasi Windows 7. Jika Anda memiliki data penting di hard disk, pastikan untuk mencadangkannya terlebih dahulu sebelum memformatnya.
- Pada layar “Setup”, klik tombol “Custom (advanced)”.
- Anda akan melihat daftar partisi hard disk yang tersedia. Pilih partisi tempat Anda ingin menginstal Windows 7.
- Klik tombol “Format” untuk memformat partisi yang dipilih. Ini akan menghapus semua data yang ada di partisi tersebut.
Membuat Partisi Baru
Jika Anda ingin membuat partisi baru, Anda dapat melakukannya pada layar “Custom (advanced)”.
- Klik tombol “New” untuk membuat partisi baru.
- Masukkan ukuran partisi yang diinginkan dalam MB (megabyte). Ukuran partisi yang optimal akan bergantung pada kebutuhan Anda.
- Anda dapat membuat beberapa partisi pada hard disk Anda. Misalnya, Anda dapat membuat satu partisi untuk sistem operasi dan partisi lainnya untuk menyimpan data.
Contoh Pengaturan Partisi Hard Disk
Berikut adalah contoh pengaturan partisi hard disk untuk instalasi Windows 7:
| Partisi | Ukuran | Tujuan |
|---|---|---|
| Partisi 1 (Sistem) | 100 GB | Untuk menginstal Windows 7 dan program-program lainnya |
| Partisi 2 (Data) | 500 GB | Untuk menyimpan data seperti dokumen, musik, dan video |
Tips Memilih Ukuran Partisi
Berikut adalah beberapa tips untuk memilih ukuran partisi yang optimal:
- Partisi Sistem: Pastikan Anda memiliki ruang yang cukup untuk menginstal Windows 7 dan program-program yang Anda butuhkan.
- Partisi Data: Pertimbangkan jumlah data yang akan Anda simpan di komputer Anda.
- Cadangan: Pastikan Anda memiliki ruang yang cukup untuk membuat cadangan data Anda.
Menginstal Windows 7
Setelah Anda berhasil melakukan proses booting dari CD Windows 7, Anda akan disambut oleh layar setup Windows 7. Pada layar ini, Anda dapat memilih bahasa, format waktu, dan keyboard yang akan digunakan. Pilih opsi yang sesuai dengan preferensi Anda, lalu klik “Next” untuk melanjutkan.
Selanjutnya, Anda akan diminta untuk menekan tombol “Install Now” untuk memulai proses instalasi Windows 7. Klik tombol tersebut, dan Windows 7 akan mulai menginstal.
Memilih Partisi untuk Instalasi
Pada tahap ini, Anda akan diminta untuk memilih partisi hard disk tempat Windows 7 akan diinstal. Anda dapat memilih untuk menginstal Windows 7 pada partisi yang sudah ada atau membuat partisi baru. Jika Anda ingin menginstal Windows 7 pada partisi yang sudah ada, pastikan partisi tersebut kosong atau memiliki ruang kosong yang cukup untuk instalasi Windows 7. Jika Anda ingin membuat partisi baru, Anda dapat melakukannya dengan menggunakan tool “Disk Management” yang tersedia di Windows 7.
- Pilih partisi yang sudah ada atau klik “Drive options (advanced)” untuk membuat partisi baru.
- Jika memilih partisi yang sudah ada, pastikan data di partisi tersebut telah dicadangkan karena data akan terhapus selama proses instalasi.
- Jika membuat partisi baru, tentukan ukuran partisi yang diinginkan. Pastikan ukuran partisi cukup besar untuk menampung Windows 7 dan data Anda.
Proses “Copying Files”, Cara instal ulang windows 7 dengan cd
Setelah memilih partisi, Windows 7 akan mulai menyalin file instalasi ke hard disk. Proses ini dapat memakan waktu beberapa menit, tergantung pada kecepatan komputer Anda dan ukuran file instalasi. Layar “Copying Files” akan menunjukkan progres penyalinan file.
Proses ini melibatkan penyalinan semua file sistem Windows 7 yang diperlukan ke partisi yang dipilih. File-file ini mencakup sistem operasi, driver, dan aplikasi dasar yang diperlukan untuk menjalankan Windows 7. Layar ini akan menunjukkan progres penyalinan file, sehingga Anda dapat memantau proses instalasi.
Pesan Selama Proses Instalasi
Selama proses instalasi, Anda mungkin akan melihat beberapa pesan yang muncul di layar. Pesan-pesan ini umumnya bersifat informatif, seperti pemberitahuan tentang progres instalasi atau permintaan untuk mengonfirmasi tindakan tertentu. Berikut beberapa contoh pesan yang mungkin muncul:
- “Installing device drivers” – Pesan ini menunjukkan bahwa Windows 7 sedang menginstal driver perangkat keras yang diperlukan untuk menjalankan komputer Anda.
- “Preparing your computer for first use” – Pesan ini menunjukkan bahwa Windows 7 sedang menyiapkan pengaturan awal untuk komputer Anda.
- “Applying settings” – Pesan ini menunjukkan bahwa Windows 7 sedang menerapkan pengaturan yang Anda pilih selama proses instalasi.
Mengkonfigurasi Windows 7
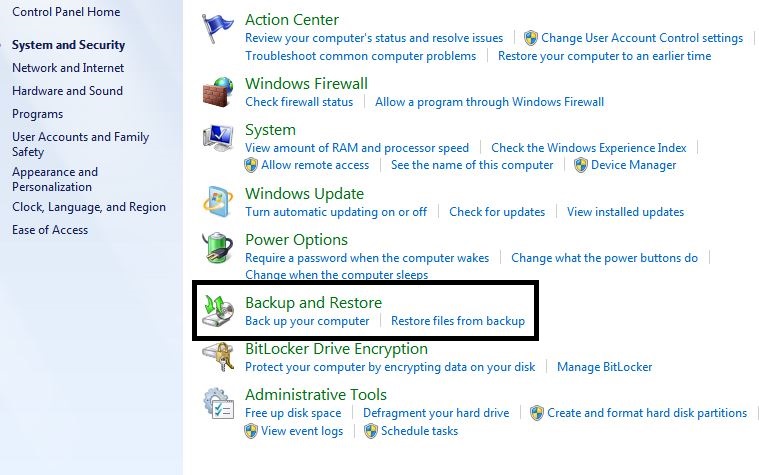
Setelah proses instalasi selesai, Anda akan disambut oleh layar konfigurasi Windows 7. Ini adalah tahap penting untuk menyesuaikan sistem operasi agar sesuai dengan kebutuhan Anda. Pada tahap ini, Anda akan mengatur beberapa pengaturan dasar seperti nama komputer, kata sandi administrator, zona waktu, dan pengaturan regional. Selain itu, Anda juga dapat mengonfigurasi koneksi internet dan melakukan beberapa langkah untuk mengoptimalkan kinerja Windows 7.
Menentukan Nama Komputer dan Kata Sandi Administrator
Langkah pertama yang perlu Anda lakukan adalah menentukan nama komputer dan kata sandi administrator. Nama komputer adalah identitas unik yang digunakan untuk mengidentifikasi komputer Anda di jaringan. Kata sandi administrator, di sisi lain, berfungsi untuk melindungi akses ke sistem operasi dan pengaturan penting lainnya.
- Pada layar konfigurasi, Anda akan diminta untuk memasukkan nama komputer yang diinginkan. Pilih nama yang mudah diingat dan unik. Hindari menggunakan nama yang sudah ada di jaringan Anda.
- Selanjutnya, Anda akan diminta untuk membuat kata sandi administrator. Pilih kata sandi yang kuat dan mudah diingat. Kata sandi yang kuat biasanya terdiri dari kombinasi huruf besar dan kecil, angka, dan simbol.
- Setelah Anda memasukkan nama komputer dan kata sandi administrator, pastikan untuk mencatat informasi ini di tempat yang aman. Anda akan membutuhkannya untuk masuk ke sistem operasi dan mengelola pengaturan di masa mendatang.
Memilih Zona Waktu dan Pengaturan Regional
Setelah Anda selesai mengatur nama komputer dan kata sandi administrator, langkah selanjutnya adalah memilih zona waktu dan pengaturan regional. Pengaturan ini menentukan format tanggal, waktu, dan mata uang yang digunakan oleh sistem operasi.
- Pada layar konfigurasi, Anda akan menemukan daftar zona waktu. Pilih zona waktu yang sesuai dengan lokasi Anda.
- Anda juga dapat mengatur format tanggal, waktu, dan mata uang sesuai dengan preferensi Anda. Pilih format yang paling nyaman bagi Anda untuk digunakan.
- Setelah Anda selesai memilih zona waktu dan pengaturan regional, klik “Next” untuk melanjutkan ke langkah berikutnya.
Mengaktifkan Koneksi Internet
Setelah proses instalasi selesai, Anda mungkin perlu mengaktifkan koneksi internet. Ini memungkinkan Anda untuk mengunduh pembaruan, menginstal program, dan mengakses konten online lainnya.
- Jika Anda menggunakan koneksi kabel, pastikan kabel Ethernet terhubung ke komputer Anda. Windows 7 akan secara otomatis mendeteksi koneksi internet dan mengkonfigurasinya.
- Jika Anda menggunakan koneksi Wi-Fi, klik ikon Wi-Fi di taskbar dan pilih jaringan Wi-Fi yang ingin Anda hubungkan. Masukkan kata sandi jika diminta.
- Setelah koneksi internet aktif, Anda dapat mengakses internet dan mengunduh pembaruan untuk Windows 7.
Tips Mengoptimalkan Kinerja Windows 7
Setelah instalasi selesai, Anda dapat melakukan beberapa langkah untuk mengoptimalkan kinerja Windows 7. Langkah-langkah ini dapat membantu meningkatkan kecepatan, stabilitas, dan keamanan sistem operasi Anda.
- Pastikan Anda memiliki perangkat keras yang cukup: Windows 7 membutuhkan perangkat keras yang cukup untuk berjalan dengan lancar. Pastikan komputer Anda memiliki RAM yang cukup, ruang hard drive yang cukup, dan prosesor yang cukup kuat.
- Instal pembaruan terbaru: Microsoft secara berkala merilis pembaruan untuk Windows 7 yang berisi perbaikan bug, peningkatan keamanan, dan fitur baru. Pastikan Anda menginstal pembaruan terbaru untuk menjaga sistem operasi Anda tetap aman dan stabil.
- Hapus program yang tidak diperlukan: Program yang tidak digunakan dapat memakan ruang hard drive dan memperlambat kinerja sistem. Hapus program yang tidak diperlukan untuk meningkatkan ruang hard drive dan kinerja sistem.
- Optimalkan pengaturan daya: Pengaturan daya yang salah dapat menyebabkan komputer Anda menjadi lambat. Atur pengaturan daya untuk menghemat energi dan meningkatkan kinerja sistem.
- Defragmentasi hard drive: Defragmentasi hard drive dapat meningkatkan kecepatan akses ke data. Defragmentasi hard drive secara berkala untuk menjaga kinerja sistem tetap optimal.
- Jalankan program antivirus: Program antivirus penting untuk melindungi komputer Anda dari malware dan virus. Pastikan Anda menginstal dan menjalankan program antivirus yang tepercaya.
Memasang Driver dan Aplikasi
Setelah instalasi Windows 7 selesai, langkah selanjutnya adalah memasang driver perangkat keras yang diperlukan dan aplikasi penting. Driver perangkat keras memungkinkan Windows 7 untuk mengenali dan berinteraksi dengan perangkat keras komputer Anda, seperti kartu grafis, kartu suara, dan printer. Sementara aplikasi penting, seperti antivirus dan browser web, membantu Anda menggunakan komputer dengan aman dan efisien.
Memasang Driver Perangkat Keras
Memasang driver perangkat keras adalah langkah penting untuk memastikan semua perangkat keras Anda berfungsi dengan baik di Windows 7. Driver yang tepat akan memungkinkan perangkat keras Anda untuk bekerja dengan optimal dan menghindari masalah kompatibilitas.
- Cari Driver di Situs Web Produsen: Cara paling mudah untuk mendapatkan driver yang tepat adalah dengan mengunduhnya langsung dari situs web produsen perangkat keras Anda. Misalnya, jika Anda ingin memasang driver untuk kartu grafis NVIDIA, kunjungi situs web NVIDIA dan cari driver yang kompatibel dengan model kartu grafis Anda dan Windows 7.
- Gunakan Software Pembaruan Driver: Beberapa software pembaruan driver dapat membantu Anda menemukan dan menginstal driver yang tepat untuk semua perangkat keras Anda. Software ini akan memindai sistem Anda dan mengidentifikasi driver yang hilang atau kedaluwarsa, kemudian mengunduh dan menginstal driver yang sesuai.
- Gunakan CD Driver: Jika Anda memiliki CD driver yang disertakan dengan perangkat keras Anda, Anda dapat menggunakannya untuk menginstal driver. Namun, pastikan CD driver kompatibel dengan Windows 7.
Memasang Aplikasi Penting
Setelah driver perangkat keras terpasang, Anda perlu menginstal aplikasi penting yang akan membantu Anda menggunakan komputer dengan aman dan efisien. Aplikasi penting ini termasuk antivirus, browser web, dan program-program lainnya yang sesuai dengan kebutuhan personal Anda.
- Antivirus: Antivirus adalah program penting yang melindungi komputer Anda dari virus, malware, dan ancaman keamanan lainnya. Beberapa antivirus populer yang kompatibel dengan Windows 7 adalah Avast, AVG, dan Norton.
- Browser Web: Browser web adalah program yang memungkinkan Anda untuk menjelajahi internet. Beberapa browser web populer yang kompatibel dengan Windows 7 adalah Google Chrome, Mozilla Firefox, dan Microsoft Edge.
Memasang Program yang Dibutuhkan
Selain antivirus dan browser web, Anda mungkin juga perlu menginstal program-program lain yang sesuai dengan kebutuhan personal Anda. Misalnya, jika Anda seorang mahasiswa, Anda mungkin membutuhkan Microsoft Office untuk mengerjakan tugas kuliah. Atau, jika Anda seorang gamer, Anda mungkin membutuhkan program untuk mengunduh dan memainkan game.
Anda dapat menemukan program yang Anda butuhkan di situs web resmi pengembang atau di toko aplikasi online seperti Microsoft Store. Pastikan program yang Anda unduh berasal dari sumber terpercaya untuk menghindari risiko malware.
Penutupan: Cara Instal Ulang Windows 7 Dengan Cd
Dengan mengikuti langkah-langkah yang telah diuraikan, Anda dapat dengan mudah menginstal ulang Windows 7 dengan CD. Anda akan merasakan kembali performa Windows 7 yang optimal dan bebas dari masalah. Selamat mencoba!
Pertanyaan yang Kerap Ditanyakan
Apakah saya perlu mencadangkan data sebelum menginstal ulang Windows 7?
Ya, sangat disarankan untuk mencadangkan data penting Anda sebelum menginstal ulang Windows 7. Hal ini untuk menghindari kehilangan data yang berharga.
Bagaimana cara mendapatkan CD Windows 7?
Anda bisa mendapatkan CD Windows 7 dari berbagai sumber, seperti toko online, toko komputer, atau dari teman atau keluarga yang memiliki CD Windows 7.
Apa yang harus dilakukan jika terjadi kesalahan selama proses instalasi?
Jika terjadi kesalahan selama proses instalasi, coba ulangi langkah-langkah yang telah diuraikan atau hubungi layanan dukungan teknis Windows.