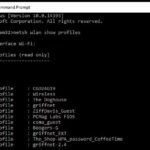Cara edit video menggunakan windows movie maker – Ingin membuat video sederhana namun menarik tanpa harus menguasai software editing profesional? Windows Movie Maker hadir sebagai solusi yang mudah dan praktis. Program ini menawarkan berbagai fitur yang memungkinkan Anda untuk mengedit video, menambahkan musik, teks, dan efek visual dengan mudah. Baik Anda ingin membuat video untuk media sosial, presentasi, atau sekadar kenang-kenangan, Windows Movie Maker bisa menjadi alat yang tepat untuk Anda.
Dalam panduan ini, kita akan menjelajahi cara menggunakan Windows Movie Maker, mulai dari mengimpor media hingga mengekspor video akhir. Siap untuk memulai perjalanan editing video Anda?
Pengenalan Windows Movie Maker
Windows Movie Maker merupakan sebuah aplikasi pengeditan video yang sangat populer dan mudah digunakan. Dirilis pada tahun 2006, aplikasi ini merupakan bagian dari paket Windows Essentials dan menjadi pilihan utama bagi para pemula dalam dunia pengeditan video.
Sejarah Singkat Windows Movie Maker
Windows Movie Maker pertama kali diluncurkan sebagai bagian dari Windows XP pada tahun 2001. Aplikasi ini dirancang untuk memudahkan pengguna dalam membuat video sederhana dari foto dan video yang mereka miliki. Seiring berjalannya waktu, Movie Maker mengalami beberapa pembaruan dan penambahan fitur, menjadikannya aplikasi yang lebih lengkap dan mudah digunakan.
Fitur Utama Windows Movie Maker
Windows Movie Maker menawarkan berbagai fitur yang memudahkan pengguna dalam mengedit video, antara lain:
- Impor Media: Movie Maker memungkinkan pengguna untuk mengimpor video, foto, dan audio dari berbagai sumber, seperti hard drive, kamera digital, dan situs web.
- Pengeditan Dasar: Movie Maker menyediakan fitur pengeditan dasar, seperti memotong, memotong, dan menempel video dan audio. Anda juga dapat menambahkan transisi, efek, dan judul ke video Anda.
- Audio: Movie Maker memungkinkan pengguna untuk menambahkan musik latar, suara efek, dan narasi ke video. Anda juga dapat mengatur volume dan efek audio.
- Teks dan Judul: Movie Maker menyediakan berbagai template judul dan teks yang dapat digunakan untuk menambahkan teks ke video. Anda juga dapat menyesuaikan font, warna, dan ukuran teks.
- Efek Visual: Movie Maker menyediakan berbagai efek visual, seperti blur, zoom, dan fade, yang dapat digunakan untuk meningkatkan tampilan video.
- Ekspor Video: Movie Maker memungkinkan pengguna untuk mengekspor video dalam berbagai format, seperti AVI, WMV, dan MPEG. Anda juga dapat mengunggah video ke situs web seperti YouTube dan Facebook.
Contoh Hasil Edit Video Menggunakan Windows Movie Maker
Windows Movie Maker telah digunakan untuk membuat berbagai macam video, mulai dari video sederhana untuk keluarga dan teman hingga video yang lebih kompleks untuk tujuan komersial. Berikut adalah beberapa contoh hasil edit video menggunakan Windows Movie Maker:
- Video Keluarga: Windows Movie Maker dapat digunakan untuk membuat video keluarga yang sederhana, seperti video liburan atau pesta ulang tahun. Anda dapat menambahkan foto dan video keluarga, serta musik latar dan teks.
- Video Presentasi: Windows Movie Maker dapat digunakan untuk membuat video presentasi yang menarik. Anda dapat menambahkan slide, teks, dan video untuk memperjelas poin-poin penting dalam presentasi.
- Video Tutorial: Windows Movie Maker dapat digunakan untuk membuat video tutorial yang mudah dipahami. Anda dapat menambahkan video, teks, dan suara untuk menjelaskan langkah-langkah dalam tutorial.
Menjalankan Windows Movie Maker

Setelah Anda mengunduh dan menginstal Windows Movie Maker, Anda siap untuk mulai mengedit video. Berikut langkah-langkah untuk menjalankan Windows Movie Maker:
Membuka Windows Movie Maker
Untuk membuka Windows Movie Maker, Anda dapat mengikuti langkah-langkah berikut:
- Klik tombol “Start” di sudut kiri bawah layar Anda.
- Ketik “Windows Movie Maker” di kotak pencarian.
- Klik ikon Windows Movie Maker dari hasil pencarian.
Setelah Anda membuka Windows Movie Maker, Anda akan melihat jendela utama aplikasi. Jendela ini berisi berbagai alat dan fitur yang dapat Anda gunakan untuk mengedit video Anda.
Navigasi Antarmuka Windows Movie Maker
Antarmuka Windows Movie Maker terbagi menjadi beberapa bagian utama, antara lain:
- Bilah Menu: Berisi menu-menu utama seperti File, Edit, View, dan Insert. Anda dapat mengakses berbagai fungsi Windows Movie Maker melalui menu-menu ini.
- Bilah Alat: Berisi tombol-tombol untuk melakukan tindakan cepat seperti menambahkan video, audio, gambar, dan teks. Anda juga dapat menemukan tombol untuk memutar, menjeda, dan menghentikan video.
- Timeline: Ini adalah bagian utama dari Windows Movie Maker. Di sini, Anda dapat menambahkan dan mengatur video, audio, gambar, dan teks Anda. Anda juga dapat mengatur durasi, transisi, dan efek untuk setiap elemen video.
- Panel Pratinjau: Ini adalah area tempat Anda dapat melihat video Anda secara real-time saat Anda mengeditnya.
Pintasan Keyboard
Untuk memudahkan Anda dalam menggunakan Windows Movie Maker, berikut beberapa pintasan keyboard yang berguna:
| Pintasan Keyboard | Fungsi |
|---|---|
| Ctrl + N | Membuat proyek baru |
| Ctrl + O | Membuka proyek yang sudah ada |
| Ctrl + S | Menyimpan proyek |
| Ctrl + Z | Membatalkan tindakan terakhir |
| Ctrl + Y | Mengulang tindakan terakhir |
| Spacebar | Memutar atau menjeda video |
| Panah kiri/kanan | Memindahkan kursor video maju atau mundur |
| Home | Memindahkan kursor video ke awal |
| End | Memindahkan kursor video ke akhir |
Mengimpor Media
Setelah Anda membuka Windows Movie Maker, langkah selanjutnya adalah mengimpor media yang ingin Anda gunakan dalam video Anda. Media yang dapat Anda impor termasuk video, audio, dan gambar. Dengan mengimpor media, Anda dapat mulai membangun proyek video Anda dan mengeditnya sesuai keinginan.
Cara Mengimpor Media
Mengimpor media ke Windows Movie Maker sangat mudah. Berikut langkah-langkahnya:
- Buka Windows Movie Maker.
- Klik tab “Home” di menu atas.
- Klik tombol “Add videos and photos” yang berada di bagian kiri atas.
- Pilih folder tempat media Anda disimpan.
- Pilih video, audio, atau gambar yang ingin Anda impor.
- Klik tombol “Open” untuk mengimpor media ke Windows Movie Maker.
Media yang telah Anda impor akan muncul di timeline di bagian bawah jendela Windows Movie Maker.
Tips Memilih Format Media
Untuk memastikan bahwa media Anda kompatibel dengan Windows Movie Maker, perhatikan beberapa tips berikut:
- Pilih format video yang didukung oleh Windows Movie Maker, seperti AVI, MPEG, WMV, dan MP4.
- Pilih format audio yang didukung oleh Windows Movie Maker, seperti MP3, WAV, dan WMA.
- Pilih format gambar yang didukung oleh Windows Movie Maker, seperti JPG, PNG, dan GIF.
Jika Anda memiliki media dengan format yang tidak didukung, Anda dapat menggunakan software konversi media untuk mengubah formatnya menjadi format yang kompatibel.
Mengatur Urutan Media
Setelah Anda mengimpor media ke Windows Movie Maker, Anda dapat mengatur urutan media tersebut sesuai keinginan. Anda dapat memindahkan, menghapus, atau mengedit media dengan mudah.
- Untuk memindahkan media, cukup klik dan seret media tersebut ke posisi yang diinginkan di timeline.
- Untuk menghapus media, klik kanan pada media tersebut dan pilih “Delete”.
- Untuk mengedit media, klik kanan pada media tersebut dan pilih “Edit”.
Anda juga dapat menggunakan tombol “Split” untuk membagi media menjadi beberapa bagian, dan tombol “Trim” untuk memangkas bagian tertentu dari media.
Mengedit Video
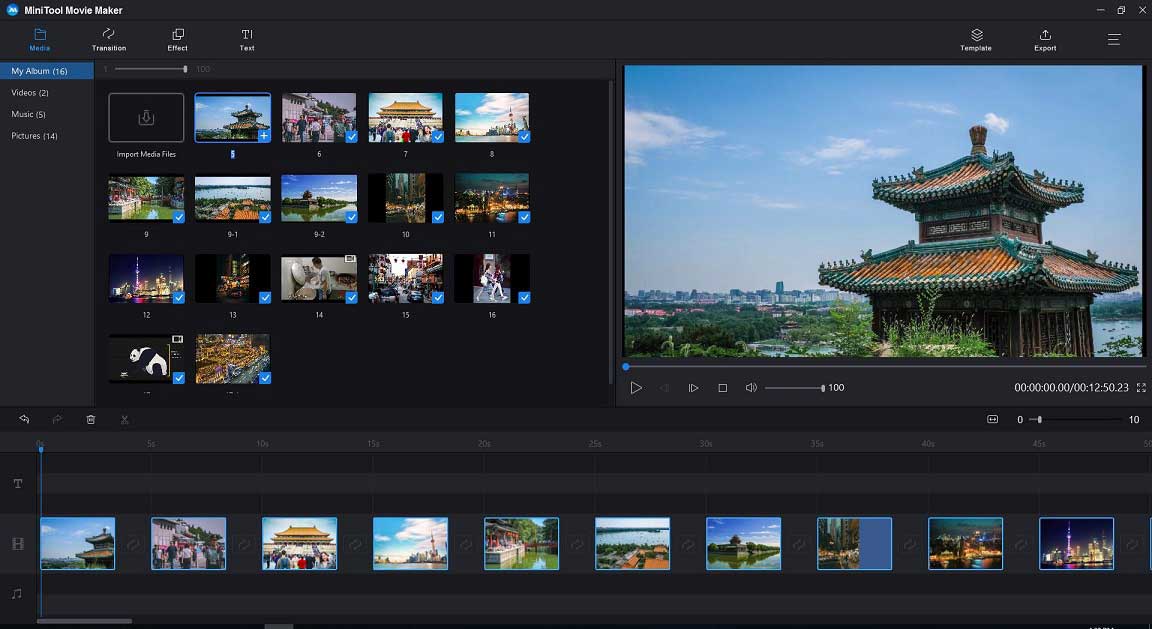
Setelah kamu mengimpor video ke Windows Movie Maker, saatnya untuk mengeditnya! Dengan Movie Maker, kamu bisa memotong bagian video yang tidak kamu inginkan, menambahkan transisi yang keren, dan bahkan membuat efek visual yang sederhana. Yuk, kita mulai!
Memotong dan Memangkas Video
Memotong video adalah cara yang mudah untuk menghapus bagian-bagian yang tidak kamu inginkan. Kamu bisa memangkas bagian awal, akhir, atau di tengah video. Berikut cara memotong video di Windows Movie Maker:
- Klik video yang ingin kamu potong pada timeline.
- Geser kursor ke bagian video yang ingin kamu potong.
- Klik tombol “Split” pada toolbar. Video akan terbagi menjadi dua bagian.
- Pilih bagian video yang ingin kamu hapus dan tekan tombol “Delete” pada keyboard.
Menambahkan Transisi
Transisi digunakan untuk membuat perpindahan antara klip video lebih halus dan menarik. Windows Movie Maker menyediakan beberapa jenis transisi, seperti fade, wipe, dan slide.
- Klik pada video yang ingin kamu tambahkan transisi.
- Pilih “Transitions” pada toolbar.
- Pilih transisi yang ingin kamu gunakan dan drag & drop ke bagian awal atau akhir video.
Membuat Efek Visual Sederhana
Windows Movie Maker juga memungkinkan kamu membuat efek visual sederhana seperti zoom dan pan.
- Klik video yang ingin kamu tambahkan efek visual.
- Pilih “Visual Effects” pada toolbar.
- Pilih efek visual yang ingin kamu gunakan.
- Seret dan letakkan efek visual ke video.
- Sesuaikan durasi efek visual dengan menyeret slider di bagian bawah efek visual.
Menambahkan Audio: Cara Edit Video Menggunakan Windows Movie Maker
Setelah video Anda siap, Anda dapat menambahkan musik latar atau suara narasi untuk memperkaya konten dan meningkatkan daya tariknya. Windows Movie Maker menyediakan fitur yang mudah digunakan untuk menambahkan audio ke video Anda.
Menambahkan Musik Latar
Musik latar dapat membantu membangun suasana dan meningkatkan emosi yang ingin Anda sampaikan dalam video. Untuk menambahkan musik latar, Anda dapat memilih dari koleksi musik gratis yang disediakan Windows Movie Maker atau mengimpor musik Anda sendiri.
- Buka jendela “Audio/Musik” di panel sebelah kanan.
- Pilih musik dari koleksi Windows Movie Maker atau klik “Impor Audio/Musik” untuk menambahkan musik Anda sendiri.
- Tarik dan letakkan musik di garis waktu video.
- Atur durasi musik agar sesuai dengan video dengan menyeret ujungnya.
- Anda juga dapat mengatur volume musik dengan menyeret slider volume di panel sebelah kanan.
Merekam Suara Narasi, Cara edit video menggunakan windows movie maker
Suara narasi dapat memberikan penjelasan tambahan, memberikan panduan, atau menambahkan sentuhan personal pada video. Windows Movie Maker memungkinkan Anda untuk merekam suara narasi langsung melalui komputer.
- Klik tombol “Rekam Narasi” di panel sebelah kanan.
- Anda dapat melihat garis waktu khusus untuk narasi yang ditambahkan.
- Klik tombol merah untuk memulai perekaman.
- Klik tombol merah lagi untuk menghentikan perekaman.
- Atur volume narasi dengan menyeret slider volume di panel sebelah kanan.
Tips Memilih Musik Latar
Memilih musik latar yang tepat sangat penting untuk menciptakan suasana yang diinginkan dalam video. Berikut beberapa tips yang dapat Anda pertimbangkan:
- Sesuaikan dengan tema video: Pilih musik yang sesuai dengan tema dan pesan yang ingin Anda sampaikan. Misalnya, untuk video yang ceria, gunakan musik yang upbeat dan positif.
- Pertimbangkan target penonton: Pertimbangkan siapa yang akan menonton video Anda dan pilih musik yang mereka nikmati.
- Pilih musik bebas royalti: Pastikan musik yang Anda gunakan tidak dilindungi hak cipta atau membutuhkan izin khusus.
- Jangan terlalu keras: Pastikan musik latar tidak terlalu keras sehingga menutupi suara narasi atau konten video.
Kesimpulan Akhir
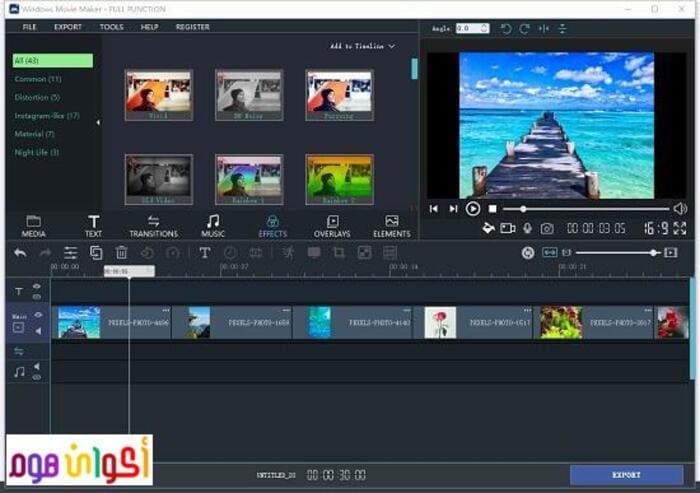
Dengan Windows Movie Maker, mengedit video tidak lagi menjadi hal yang rumit. Anda dapat menciptakan video yang kreatif dan menarik dengan mudah, tanpa perlu mengeluarkan biaya untuk software profesional. Jadi, jangan ragu untuk bereksperimen dan mencoba berbagai fitur yang ditawarkan oleh Windows Movie Maker. Siapa tahu, Anda mungkin akan menemukan bakat baru dalam diri Anda!
FAQ dan Solusi
Apakah Windows Movie Maker masih tersedia?
Windows Movie Maker tidak lagi tersedia untuk diunduh secara resmi. Namun, Anda dapat menemukan versi lama yang kompatibel dengan sistem operasi Windows yang lebih lama.
Apa alternatif dari Windows Movie Maker?
Beberapa alternatif populer meliputi OpenShot, DaVinci Resolve, dan Shotcut.