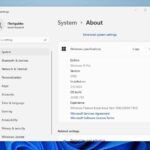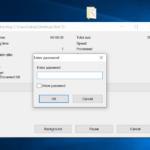Cara buat cd bootable windows 10 – Ingin menginstal ulang Windows 10 atau membangun PC baru? Membuat CD bootable Windows 10 adalah langkah awal yang krusial. Dengan CD bootable, Anda dapat menginstal sistem operasi Windows 10 dengan mudah dan efisien. Artikel ini akan memandu Anda langkah demi langkah untuk membuat CD bootable Windows 10, mulai dari persiapan hingga proses instalasi.
Artikel ini akan membahas berbagai metode pembuatan CD bootable, konfigurasi BIOS, hingga langkah-langkah instalasi Windows 10. Kami juga akan memberikan tips dan trik untuk mengatasi masalah yang mungkin muncul selama proses pembuatan dan penggunaan CD bootable.
Membuat CD Bootable Windows 10: Cara Buat Cd Bootable Windows 10

Membuat CD bootable Windows 10 memungkinkan Anda menginstal ulang sistem operasi, memperbaiki masalah sistem, atau bahkan menguji coba Windows 10 tanpa harus menginstalnya secara permanen. Proses ini relatif mudah, tetapi memerlukan beberapa persiapan awal agar berjalan lancar.
Persiapan
Sebelum memulai proses pembuatan CD bootable Windows 10, pastikan Anda telah menyiapkan beberapa hal penting. Langkah-langkah ini akan membantu memastikan proses pembuatan berjalan lancar dan menghindari masalah yang tidak diinginkan.
Perangkat Keras dan Perangkat Lunak
Berikut adalah daftar perangkat keras dan perangkat lunak yang dibutuhkan untuk membuat CD bootable Windows 10:
| Perangkat Keras | Keterangan |
|---|---|
| Komputer | Digunakan untuk mengunduh file ISO Windows 10 dan membuat CD bootable. |
| CD/DVD Writer | Digunakan untuk membakar file ISO Windows 10 ke CD/DVD. |
| CD/DVD Blank | Digunakan untuk menyimpan file ISO Windows 10. |
| Perangkat Lunak | Keterangan |
|---|---|
| Rufus | Program gratis yang mudah digunakan untuk membuat CD bootable Windows 10 dari file ISO. |
| Win32 Disk Imager | Program gratis yang dapat digunakan untuk membuat CD bootable Windows 10 dari file ISO. |
| UltraISO | Program berbayar yang lebih canggih untuk membuat CD bootable Windows 10 dari file ISO. |
Mendapatkan File ISO Windows 10
Untuk membuat CD bootable Windows 10, Anda membutuhkan file ISO Windows 10. File ISO ini berisi semua data yang diperlukan untuk menginstal Windows 10. Anda dapat mendapatkan file ISO Windows 10 yang sah dengan beberapa cara:
- Melalui Microsoft Website: Anda dapat mengunduh file ISO Windows 10 secara gratis dari situs web Microsoft. Pastikan untuk memilih versi Windows 10 yang sesuai dengan kebutuhan Anda.
- Melalui Media Creation Tool: Microsoft menyediakan Media Creation Tool yang dapat digunakan untuk mengunduh file ISO Windows 10. Alat ini memungkinkan Anda memilih versi Windows 10 dan bahasa yang diinginkan.
- Melalui Windows 10 Insider Program: Jika Anda terdaftar dalam Windows 10 Insider Program, Anda dapat mengunduh file ISO Windows 10 versi terbaru.
Pembuatan CD Bootable

Setelah berhasil mengunduh file ISO Windows 10, langkah selanjutnya adalah membuat CD bootable. CD bootable ini akan digunakan untuk menginstal Windows 10 pada komputer Anda. Ada beberapa software yang dapat digunakan untuk membuat CD bootable, salah satunya adalah Rufus. Rufus merupakan software yang mudah digunakan dan dapat diunduh secara gratis.
Membuat CD Bootable dengan Rufus
Berikut langkah-langkah membuat CD bootable Windows 10 menggunakan Rufus:
- Pastikan Anda telah mengunduh dan menginstal Rufus di komputer Anda. Anda dapat mengunduhnya dari situs web resmi Rufus.
- Sambungkan CD kosong ke komputer Anda.
- Buka Rufus dan pilih CD kosong yang telah Anda sambungkan di menu “Device”.
- Pilih “BOOT Selection” dan klik tombol “SELECT” untuk memilih file ISO Windows 10 yang telah Anda unduh sebelumnya.
- Pastikan “File System” diatur ke “FAT32” dan “Format Options” diatur ke “Quick Format”.
- Klik tombol “START” untuk memulai proses pembuatan CD bootable.
- Tunggu hingga proses pembuatan CD bootable selesai. Setelah selesai, Anda akan mendapatkan CD bootable Windows 10.
Perbedaan Rufus dan BurnAware
Rufus dan BurnAware merupakan software yang dapat digunakan untuk membuat CD bootable. Kedua software ini memiliki kelebihan dan kekurangan masing-masing.
- Rufus lebih mudah digunakan dan lebih cepat dalam membuat CD bootable.
- BurnAware memiliki fitur yang lebih lengkap, seperti kemampuan untuk membakar DVD dan Blu-ray.
Jika Anda hanya ingin membuat CD bootable Windows 10, Rufus adalah pilihan yang lebih baik. Namun, jika Anda membutuhkan software yang lebih lengkap, BurnAware adalah pilihan yang lebih baik.
Ilustrasi Langkah-langkah Pembuatan CD Bootable dengan Rufus
Berikut ilustrasi langkah-langkah pembuatan CD bootable Windows 10 menggunakan Rufus:
| Langkah | Ilustrasi | Keterangan |
|---|---|---|
| 1. Buka Rufus | [Gambar Rufus terbuka] | Buka Rufus dan pilih CD kosong yang telah Anda sambungkan di menu “Device”. |
| 2. Pilih file ISO Windows 10 | [Gambar pemilihan file ISO Windows 10] | Pilih “BOOT Selection” dan klik tombol “SELECT” untuk memilih file ISO Windows 10 yang telah Anda unduh sebelumnya. |
| 3. Atur “File System” dan “Format Options” | [Gambar pengaturan “File System” dan “Format Options”] | Pastikan “File System” diatur ke “FAT32” dan “Format Options” diatur ke “Quick Format”. |
| 4. Klik tombol “START” | [Gambar tombol “START”] | Klik tombol “START” untuk memulai proses pembuatan CD bootable. |
| 5. Tunggu hingga proses selesai | [Gambar proses pembuatan CD bootable] | Tunggu hingga proses pembuatan CD bootable selesai. Setelah selesai, Anda akan mendapatkan CD bootable Windows 10. |
Konfigurasi BIOS

Setelah CD bootable Windows 10 berhasil dibuat, langkah selanjutnya adalah mengkonfigurasi BIOS komputer Anda. BIOS (Basic Input/Output System) adalah program yang bertanggung jawab untuk mengontrol perangkat keras komputer saat komputer dihidupkan. Untuk menginstal Windows 10 dari CD bootable, Anda perlu mengubah pengaturan BIOS agar komputer dapat boot dari CD/DVD drive.
Cara Mengakses BIOS
Untuk mengakses BIOS, Anda perlu menekan tombol tertentu saat komputer dihidupkan. Tombol yang digunakan untuk mengakses BIOS berbeda-beda tergantung pada merek motherboard. Berikut ini adalah beberapa tombol yang umum digunakan:
- Del
- F2
- F10
- F12
- Esc
Anda perlu menekan tombol yang benar secara berulang kali saat komputer mulai booting. Jika Anda tidak yakin tombol mana yang harus ditekan, Anda dapat memeriksa manual motherboard Anda atau mencari informasi di situs web produsen motherboard.
Konfigurasi BIOS
Setelah Anda berhasil masuk ke BIOS, Anda perlu menemukan menu Boot dan mengubah urutan boot. Berikut adalah contoh langkah-langkah konfigurasi BIOS pada beberapa motherboard populer:
Motherboard ASUS
- Setelah masuk ke BIOS, gunakan tombol panah untuk menavigasi ke menu Boot.
- Pilih Boot Priority.
- Gunakan tombol panah untuk memilih CD-ROM Drive sebagai perangkat boot pertama.
- Tekan F10 untuk menyimpan perubahan dan keluar dari BIOS.
Motherboard Gigabyte
- Setelah masuk ke BIOS, gunakan tombol panah untuk menavigasi ke menu BIOS Features.
- Pilih Boot Sequence.
- Gunakan tombol panah untuk memilih CD-ROM Drive sebagai perangkat boot pertama.
- Tekan F10 untuk menyimpan perubahan dan keluar dari BIOS.
Motherboard MSI
- Setelah masuk ke BIOS, gunakan tombol panah untuk menavigasi ke menu Advanced.
- Pilih Boot.
- Gunakan tombol panah untuk memilih CD-ROM Drive sebagai perangkat boot pertama.
- Tekan F10 untuk menyimpan perubahan dan keluar dari BIOS.
Daftar Tombol Akses BIOS
Berikut adalah tabel yang berisi daftar tombol untuk mengakses BIOS pada berbagai merek motherboard:
| Merek Motherboard | Tombol Akses BIOS |
|---|---|
| ASUS | Del, F2 |
| Gigabyte | Del, F12 |
| MSI | Del, F11 |
| Acer | F2, F10 |
| Dell | F2, F12 |
| HP | F10, Esc |
| Lenovo | F2, F12 |
Instalasi Windows 10
Setelah CD bootable Windows 10 siap, Anda dapat memulai proses instalasi. Proses ini akan membawa Anda melalui beberapa langkah untuk menyiapkan Windows 10 di komputer Anda.
Memulai Instalasi
Masukkan CD bootable Windows 10 ke dalam drive CD/DVD komputer Anda dan restart komputer. Setelah komputer menyala, tekan tombol yang sesuai untuk masuk ke menu boot (biasanya F12 atau Esc). Pilih drive CD/DVD sebagai perangkat boot utama. Setelah itu, komputer akan memulai proses boot dari CD bootable Windows 10.
Memilih Bahasa dan Pengaturan
Anda akan disambut dengan layar “Setup” Windows 10. Di sini, Anda dapat memilih bahasa, format waktu, dan keyboard yang ingin Anda gunakan. Pilih opsi yang sesuai dengan kebutuhan Anda dan klik “Next”.
Memilih Opsi Instalasi
Anda akan diminta untuk memilih opsi instalasi. Jika Anda ingin menginstal Windows 10 dari awal, pilih “Custom: Install Windows only (advanced)”. Jika Anda ingin melakukan upgrade dari versi Windows sebelumnya, pilih “Upgrade”.
Memilih Partisi Hard Drive, Cara buat cd bootable windows 10
Langkah selanjutnya adalah memilih partisi hard drive untuk menginstal Windows 10. Di sini, Anda perlu memilih partisi yang ingin Anda gunakan untuk menginstal Windows 10. Ada beberapa pilihan yang tersedia:
- Membuat partisi baru: Anda dapat membuat partisi baru di hard drive Anda untuk menginstal Windows 10. Ini adalah pilihan terbaik jika Anda ingin menginstal Windows 10 di hard drive baru atau ingin memiliki partisi terpisah untuk Windows 10.
- Menggunakan partisi yang ada: Anda dapat menggunakan partisi yang sudah ada di hard drive Anda untuk menginstal Windows 10. Namun, ini akan menghapus semua data yang ada di partisi tersebut. Pastikan Anda telah membuat cadangan data penting sebelum melanjutkan.
- Menggunakan seluruh hard drive: Anda dapat menginstal Windows 10 di seluruh hard drive Anda. Ini akan menghapus semua data yang ada di hard drive Anda, jadi pastikan Anda telah membuat cadangan data penting sebelum melanjutkan.
Setelah Anda memilih partisi, klik “Next” untuk melanjutkan.
Menginstal Windows 10
Windows 10 akan mulai diinstal. Proses ini dapat memakan waktu beberapa saat, tergantung pada kecepatan komputer Anda dan ukuran hard drive Anda. Selama proses instalasi, komputer akan melakukan restart beberapa kali. Jangan khawatir, ini adalah bagian normal dari proses instalasi.
Konfigurasi Awal Windows 10
Setelah instalasi selesai, Anda akan diminta untuk mengkonfigurasi pengaturan awal Windows 10. Ini termasuk:
- Membuat akun pengguna: Anda akan diminta untuk membuat akun pengguna untuk komputer Anda. Anda dapat memilih untuk membuat akun Microsoft atau akun lokal.
- Memilih pengaturan privasi: Anda akan diminta untuk memilih pengaturan privasi untuk Windows 10. Ini termasuk pengaturan untuk lokasi, pencarian, dan data diagnostik.
- Menyambungkan ke internet: Anda akan diminta untuk menyambungkan komputer Anda ke internet. Ini akan memungkinkan Anda untuk mengunduh pembaruan dan aplikasi.
Setelah Anda selesai mengkonfigurasi pengaturan awal, Anda akan dapat menggunakan Windows 10.
Pemeliharaan dan Troubleshooting
Setelah CD bootable Windows 10 berhasil dibuat, penting untuk melakukan verifikasi integritasnya dan memahami cara mengatasi masalah yang mungkin muncul. Artikel ini akan membahas langkah-langkah pemeliharaan dan troubleshooting yang dapat membantu Anda memastikan CD bootable berfungsi dengan baik dan siap digunakan.
Memverifikasi Integritas CD Bootable
Sebelum menggunakan CD bootable untuk menginstal Windows 10, sangat disarankan untuk memverifikasi integritasnya. Ini memastikan bahwa CD bootable tidak rusak atau memiliki kesalahan yang dapat mengganggu proses instalasi. Berikut adalah cara untuk memverifikasi integritas CD bootable Windows 10:
- Gunakan program verifikasi checksum: Program ini membandingkan checksum data pada CD bootable dengan checksum yang tercantum pada sumber aslinya. Jika checksum cocok, maka data pada CD bootable valid. Beberapa program verifikasi checksum yang populer adalah MD5 Checksum dan SHA1 Checksum.
- Jalankan program bootable: Jika Anda memiliki komputer lain yang dapat di-boot dari CD, Anda dapat mencoba menjalankan CD bootable dan melihat apakah sistem dapat boot dengan benar. Jika sistem dapat boot tanpa masalah, maka CD bootable kemungkinan besar dalam kondisi baik.
Mengatasi Masalah Umum
Meskipun proses pembuatan CD bootable relatif mudah, beberapa masalah mungkin muncul. Berikut adalah beberapa masalah umum yang dapat terjadi dan cara mengatasinya:
- Kesalahan saat membakar CD: Kesalahan ini biasanya disebabkan oleh media CD yang rusak, masalah pada drive CD-ROM, atau kesalahan dalam proses pembakaran. Untuk mengatasi masalah ini, coba gunakan media CD baru, bersihkan drive CD-ROM, dan pastikan program pembakaran dijalankan dengan benar.
- CD bootable tidak dapat di-boot: Masalah ini mungkin disebabkan oleh kesalahan dalam proses pembuatan CD bootable, drive CD-ROM yang rusak, atau pengaturan BIOS yang salah. Untuk mengatasi masalah ini, coba buat ulang CD bootable, periksa drive CD-ROM, dan pastikan pengaturan BIOS sudah benar.
- Kesalahan saat menginstal Windows 10: Kesalahan ini mungkin disebabkan oleh CD bootable yang rusak, hard drive yang rusak, atau pengaturan BIOS yang salah. Untuk mengatasi masalah ini, coba gunakan CD bootable yang baru, periksa hard drive, dan pastikan pengaturan BIOS sudah benar.
Tips untuk Menjaga CD Bootable Tetap Berfungsi
Berikut adalah beberapa tips untuk menjaga CD bootable Windows 10 tetap berfungsi dengan baik:
- Simpan CD bootable di tempat yang aman: Hindari paparan sinar matahari langsung, kelembapan, dan suhu ekstrem. Simpan CD bootable di tempat yang sejuk dan kering.
- Jangan menempelkan stiker atau label pada CD bootable: Stiker atau label dapat merusak permukaan CD dan menyebabkan masalah saat membaca data.
- Gunakan media CD berkualitas tinggi: Media CD yang berkualitas tinggi lebih tahan lama dan lebih kecil kemungkinannya untuk rusak.
- Verifikasi integritas CD bootable secara berkala: Ini akan membantu Anda mendeteksi masalah awal dan menghindari masalah saat Anda membutuhkan CD bootable.
Kesimpulan
Membuat CD bootable Windows 10 mungkin tampak rumit, tetapi dengan panduan yang tepat, proses ini menjadi lebih mudah. Setelah Anda berhasil membuat CD bootable, Anda siap untuk menginstal Windows 10 pada komputer Anda. Pastikan untuk mengikuti langkah-langkah dengan cermat dan jangan ragu untuk merujuk kembali pada panduan ini jika Anda mengalami kesulitan.
Ringkasan FAQ
Apakah saya bisa menggunakan flash drive sebagai media bootable?
Ya, Anda bisa menggunakan flash drive sebagai media bootable. Bahkan, flash drive lebih umum digunakan karena lebih praktis dan tahan lama.
Bagaimana cara mengecek apakah CD bootable saya berfungsi dengan baik?
Anda dapat mengecek integritas CD bootable dengan mencoba boot komputer Anda dari CD tersebut. Jika komputer dapat boot dan masuk ke menu instalasi Windows 10, maka CD bootable Anda berfungsi dengan baik.
Apa yang harus dilakukan jika saya mengalami error saat membuat CD bootable?
Jika Anda mengalami error, coba periksa kembali langkah-langkah yang Anda lakukan dan pastikan semua perangkat keras dan perangkat lunak berfungsi dengan baik. Anda juga dapat mencari solusi di forum online atau menghubungi support dari software yang Anda gunakan.